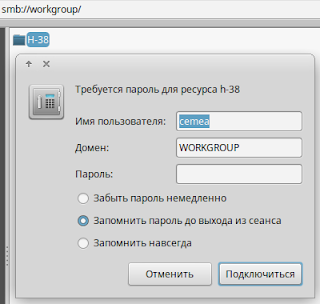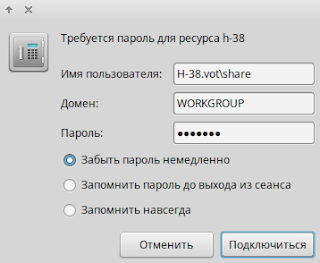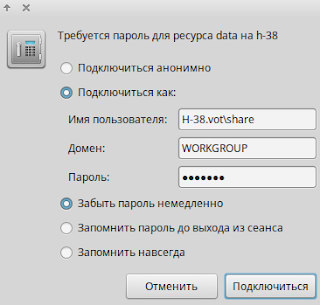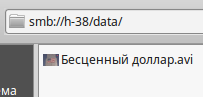- Настройка общих папок в VirtualBox
- Общие папки в VirtualBox
- Шаг 1: Создание общей папки на хост-машине
- Шаг 2: Настройка VirtualBox
- Шаг 3: Установка гостевых дополнений
- Все о WEB программировании
- WEB программирование от А до Я
- Заказать сайт:
- Социальные сети:
- Партнеры:
- Настройка общих папок в VirtualBox с гостевой Ubuntu
- Настройка общих папок в VirtualBox
- Настройка общей папки на гостевой системе Ubuntu
- Заключение.
- Справочная информация
- четверг, 23 августа 2018 г.
- Доступ к общей папке Windows из Linux
Настройка общих папок в VirtualBox
Для более комфортного управления виртуальной ОС, запущенной в VirtualBox, существует возможность создания общих папок. Они одинаково доступны из хостовой и гостевой систем и предназначены для удобного обмена данными между ними.
Общие папки в VirtualBox
Через общие папки пользователь может просматривать и использовать локально хранящиеся файлы не только на хост-машине, но и в гостевой ОС. Эта возможность упрощает взаимодействие операционных систем и избавляет от необходимости подключать флешки, переносить документы в облачные сервисы хранения и прочие способы хранения данных.
Шаг 1: Создание общей папки на хост-машине
Общие папки, с которыми в дальнейшем могут работать обе машины, должны располагаться в основной ОС. Они создаются точно таким же способом, как и обычные папки в вашей Windows или Linux. Кроме того, в качестве общей папки можно выбирать любую существующую.
Шаг 2: Настройка VirtualBox
Созданные или выбранные папки необходимо сделать доступными для обеих операционных систем через настройку VirtualBox.
- Откройте VB Менеджер, выделите виртуальную машину и нажмите «Настроить».
Перейдите в раздел «Общие папки» и нажмите на иконку с плюсом, что находится справа.
Когда настройка будет закончена, выбранная папка появится в таблице. Можно добавлять несколько таких папок, и все они будут отображаться здесь же.

Когда этот этап будет выполнен, потребуется воспользоваться дополнительным ПО, предназначенным для тонкой настройки ВиртуалБокс.
Шаг 3: Установка гостевых дополнений
Гостевые дополнения VirtualBox — это фирменный набор расширенных функций для более гибкой работы с виртуальными операционными системами.
Перед установкой не забудьте обновить VirtualBox до последней версии во избежание проблем с совместимостью программы и дополнений.
Перейдите по этой ссылке на страницу загрузок официального сайта ВиртуалБокс.
Нажмите на ссылку «All supported platforms» и скачайте файл.
На Windows и Linux он устанавливается по-разному, поэтому далее мы рассмотрим оба варианта.
- Установка VM VirtualBox Extension Pack в Windows
- На панели меню VirtualBox выберите «Устройства» >«Подключить образ диска Дополнений гостевой ОС…».
В Проводнике появится эмулированный диск с установщиком гостевых дополнений.
Щелкните по диску два раза левой кнопкой мыши, чтобы запустить инсталлятор.
Выберите папку в виртуальной ОС, куда будут установлены дополнения. Рекомендуется не менять путь.
Отобразятся компоненты для установки. Нажмите «Install».
На вопрос: «Установить программное обеспечение для данного устройства?» выберите «Установить».
По завершении вам будет предложена перезагрузка. Согласитесь, нажав «Finish».
- После перезагрузки зайдите в Проводник, и в разделе «Сеть» вы сможете найти ту самую общую папку.
- В некоторых случаях сетевое обнаружение может быть отключено, и при нажатии на «Сеть» появляется такое сообщение об ошибке:
Нажмите «Ок».
Откроется папка, в которой будет оповещение о том, что сетевые параметры недоступны. Щелкните по этому уведомлению и в меню выберите пункт «Включить сетевое обнаружение и общий доступ к файлам».В окне с вопросом о включении обнаружения сети выберите первый вариант: «Нет, сделать сеть, к которой подключен этот компьютер, частной».
Теперь, щелкнув по «Сеть» в левой части окна еще раз, вы увидите общую папку, которая называется «VBOXSVR».
Внутри нее будут отображаться хранящиеся файлы той папки, которую вы расшарили.
- Установка VM VirtualBox Extension Pack в Linux
Установка дополнений в ОС на Linux будет показана на примере самого распространенного дистрибутива — Ubuntu.
- Запустите виртуальную систему и на панели меню VirtualBox выберите «Устройства» >«Подключить образ диска Дополнений гостевой ОС…».
Откроется диалоговое окно, запрашивающее запуск исполняемого файла на диске. Нажмите на кнопку «Запустить».
Процесс установки будет отображен в «Терминале», который затем можно будет закрыть.
Созданная общая папка может быть недоступна со следующей ошибкой:
«Не удалось показать содержимое этой папки. Недостаточно прав для просмотра содержимого объекта sf_Имя_папки».
Поэтому заранее рекомендуется открыть новое окно «Терминала» и прописать в нем следующую команду:
sudo adduser имя_учетной_записи vboxsf
Введите пароль для sudo и дождитесь добавления пользователя в группу vboxsf.
- Перезагрузите виртуальную машину.
- После запуска системы зайдите в проводник, и в каталоге слева найдите ту папку, которую расшаривали. В данном случае общей стала стандартная системная папка «Изображения». Теперь ей можно пользоваться через хостовую и гостевую операционные системы.
В других дистрибутивах Linux последний шаг может несколько отличаться, однако в большинстве случаев принцип подключения общей папки остается таким же.
Таким несложным способом вы можете подключить любое количество общих папок в VirtualBox.
Все о WEB программировании
WEB программирование от А до Я
Заказать сайт:
Социальные сети:
Партнеры:
Настройка общих папок в VirtualBox с гостевой Ubuntu
Доброго времени суток. В прошлой статье мы с вами установили Ubuntu в качестве гостевой операционной системы в VirtualBox. Также настроили доступ к интернет для гостевой системы. Теперь давайте остановимся на настройках общих папок между хостом и гостевой системой. Да, многие скажут это элементарно. Но для гостевой Unix системы есть один маленький нюанс. Который для начинающего линуксовода может оказаться большой проблемой. И так, поехали.
Переходим в настройки нашей виртуальной машины.
Настройка общих папок в VirtualBox
Переходим в настройки нашей виртуальной машины и переходим в раздел «Общие папки»
Жмем добавить папку.
Выбираем путь к папке на хосте. Имя папки для гостевой системы. И указываем доступ к папке для гостевой системы (только чтение) и указываем подключать данную папку автоматически.
Напоминаю, хост – это машина на которой работает VirtualBox, а гостевая система – это система, которая установлена на виртуальную машину
Жмем везде «Ок». Все общую папку для виртуальной машины мы настроили. Теперь можно запустить нашу машину. И проверить.
Настройка общей папки на гостевой системе Ubuntu
Машина запущена. ОС загружена. Теперь нам надо установить дополнения гостевой системы. Для этого в окне виртуальной машины выбираем «Устройства» и жмем по «Подключить образ диска Дополнений гостевой ОС…»
Будет примонтирован диск и система предложит установить дополнения. Соглашаемся и вводим пароль для установки дополнений.
После установки перезагружаем виртуальную машину.
Открываем общую папку.
И видим ошибку «Недостаточно прав для просмотра»
Решается проблема очень просто, нужно нашего пользователя добавить в группу vboxsf, в моем случае это пользователь romcik. Для этого открываем терминал и от root выполняем следующую команду:
Вместо romchik пишите своего пользователя.
Если сразу не получилось, пишет ту же ошибку, то перезагрузите виртуальную машину.
Заключение.
Мы с вами настроили общие папки в VirtualBox, установили дополнения для гостевой ОС и настроили доступ к общей папке из гостевой ОС Ubuntu. А в следующей статье мы настроим, чтобы у нас был доступ к гостевой системе из хоста и интернет у гостевой системы одновременно.
Чтобы не пропустить выхода новых статей подписываемя: VK, twitter, facebook. И канал на youtube
Справочная информация
про свой опыт решения некоторых проблем и использования ряда возможностей ОС и приложений
четверг, 23 августа 2018 г.
Доступ к общей папке Windows из Linux
Несмотря на кажущуюся простоту доступа к общей папке Windows из Linux некоторые пользователи, особенно начавшие пользоваться Linux, могут столкнуться с проблемой, которая, на первый взгляд, может оказаться неразрешимой. При этом пользователи Windows будут говорить «ничего не знаю – от меня пули вылетают». Чтобы не возникло впечатления о «глючности» Linux попробуем в этом вопросе разобраться.
Рассматривается частный вопрос о работе в домашней сети Linux с общей папкой Windows XP с целью изменения в ней данных, то есть записи и удаления. Содержание публикации не раскрывает работу с более поздними версиями Windows (хотя ситуация с ними может быть похожей), а также работу в доменных сетях, то есть в сетях с централизованным управлением политикой паролей и базой данных пользователей, например, Windows Active Directory.
Итак, на Windows открывается папка общего доступа. Но при обращении пользователя Linux к этой папке через сетевое окружение оказывается, что «достучаться» невозможно даже к узлу.
В самом начале можно столкнуться с проблемой отсутствия доступа даже к рабочей группе.
Это может объясняется небольшой инерционностью при первом обращении по протоколу SMB, который используется для доступа к папкам и файлам Windows из сети. Подождите немного, хотя бы несколько секунд, и повторите попытку. В конечном счёте Вы компьютер «увидите».
При дальнейшем обращении высветится форма запроса полномочий доступа, например:
Пользователь Linux вводит свой пароль и . снова на экране получает эту же форму запроса. И так может продолжаться до бесконечности.
Причина в том, что как в Linux, так и в Windows, в целях обеспечения безопасности на уровне файловой системы действуют так называемые права на файлы и папки. А в данном случае пользователь Linux пытается обратиться к папке Windows под своим именем и паролем, о котором Windows не имеет никакого представления. Обращаться к ресурсу необходимо с использованием тех данных, о которых «знает» Windows. То есть, используя какие-то имя пользователя и пароль Windows, которые Windows известны.
Так как на русскоязычных Windows имена пользователей могут быть кириллическими, то есть, например, Администратор, Вася, Петя, красотка и т.п., то для целей предоставления доступа к папке попросите администратора компьютера Windows завести пользователя с латинским логином или переименовать существующий логин на латинские буквы. Например, можно создать специального пользователя,
у которого будет постоянный пароль и он будет находиться в группе «Пользователи». Этим можно исключить возможные дальнейшие случаи «системного непонимания» между Linux и Windows.
Права на предоставляемую в доступ папку нуждаются в некоторой корректировке, так как по умолчанию для пользователей назначаются права «только чтение».
Пояснение. Чтобы увидеть полное содержание вкладки «Безопасность» на системе Windows откройте Проводник и в разделе «Сервис – Свойства папки – Вид» снимите галочку в поле «Использовать простой общий доступ к файлам».
Не нужно выставлять «Полный доступ» ни на вкладке «Доступ – Разрешения», ни на вкладке «Безопасность», хотя очень многие поступают именно так. Полный доступ подразумевает разрешение на смену как разрешений на объект, так и его владельца. И если в какой-то мере это может быть допустимо в рамках домашней сети из 2-3 компьютеров, то в других случаях лучше так не делать.
Лучше поставить галочку в поле «Изменение» (Все – это активные, то есть не отключенные, учётные записи пользователей на компьютере Windows).
Далее необходимо перейти к вкладке «Безопасность» и для пользователей компьютера Windows поставить галочку в поле «Запись».
Но и это ещё не всё. Нужно нажать на кнопку «Дополнительно» и для строки с внесённым изменением (столбец «Разрешение – Запись») добавить галочки в полях «Обзор папок», «Содержание папки», «Удаление подпапок и файлов», «Удаление».
При этом установить галочку в поле «Применять эти разрешения к объектам и контейнерам только внутри этого контейнера» (см. рисунок выше).
Ого, сколько всего. Прямо страсти какие-то мексиканские. И всё это надо сделать на Windows.
Теперь вернёмся к вопросу обращения к папке из Linux. Вводим правильные значения. Вместо
укажем имя пользователя в формате компьютер\пользователь. Так как компьютер, к которому осуществляется обращение называется H-38, а функционирующий в моей маленькой сети сервер DHCP назначает имя домена vot, то ввожу необходимые данные и, наконец-то, получаю перечень общих ресурсов компьютера H-38.
Как видно из рисунка, клиент Samba отобразил не только папку Data, но и скрытые ресурсы ADMIN и C, используемые системой Windows для целей администрирования (скрытые ресурсы Windows отображаются значком $ после имени ресурса).
Однако при попытке обращения к папке Data система снова выдаёт запроc на введение учётных данных. При этом по умолчанию предлагается подключиться анонимно.
Вспомните, что общий доступ был предоставлен для пользователей Windows. Поэтому необходимо вводить имя и пароль конкретного пользователя.
Если пароль пользователя Windows никогда меняться не будет (а в самом начале рекомендовалось создать на Windows пользователя с неизменяемым паролем), то можно выбирать «Запомнить навсегда» и тогда пароль при обращении к папке общего доступа в дальнейшем запрашиваться не будет. Это же справедливо и для обращения к компьютеру. В приводимых примерах пароль не сохраняется.
Теперь попробуйте в общую папку Data записать какой-нибудь файл и какую-нибудь папку. Должно получиться.
При удалении данных из общей папки (как отдельных файлов, так и папок вместе с их содержимым) у Вас будет показываться предупреждение о том, что удаляемые объекты восстановлению в дальнейшем не подлежат.
Если имеется необходимость помещения удаляемых по сети объектов в Корзину, то на Windows необходимо устанавливать специальное ПО, которое, как правило, всегда коммерческое. Наилучшим решением в этой области, по моему мнению, является Executive Software Undelete.
Если Вы дочитали до конца, то, надеюсь, убедились в том, что изначально со стороны Windows оказывается пули не совсем вылетают. И кто в таком случае более «глючный»?
Увы, но виноваты в данном случае не Linux или Windows, а их пользователи. Один не до конца настроил предоставление доступа на своей системе, а второй неправильно обращается к предоставленному в доступ ресурсу.
Выходит, что для пользования компьютером в настоящее время мало уметь только нажимать на клавиши и водить по экрану мышкой. Необходима и некоторая степень понимания смысла предпринимаемых действий.