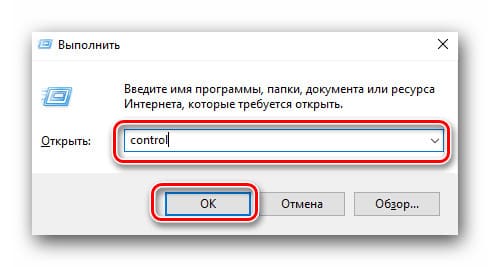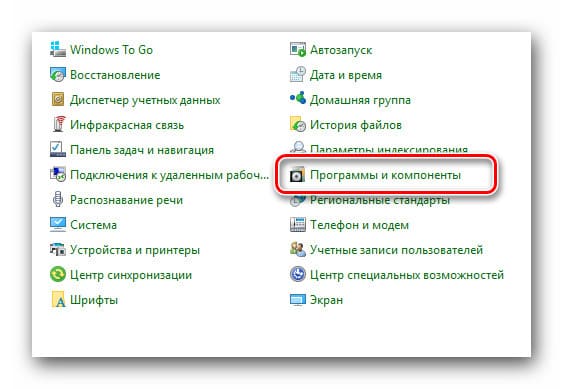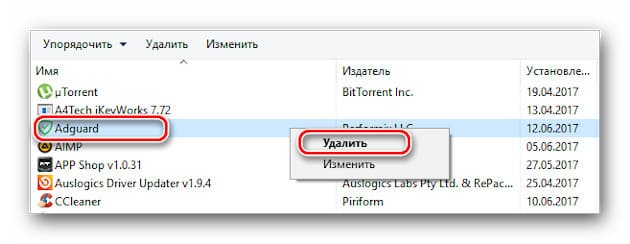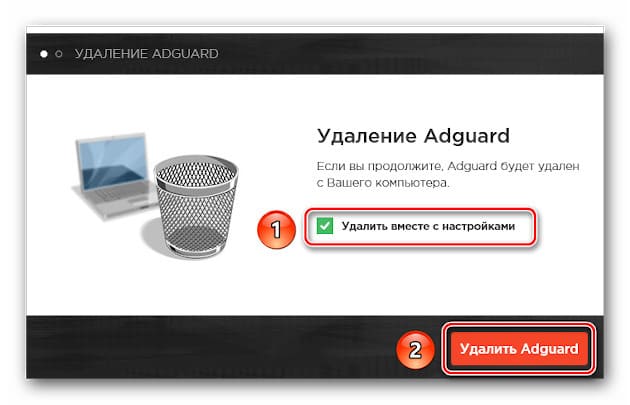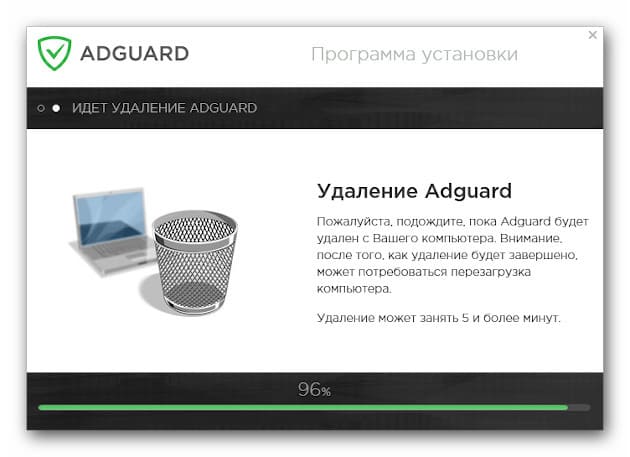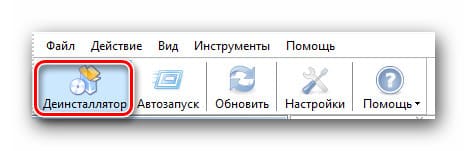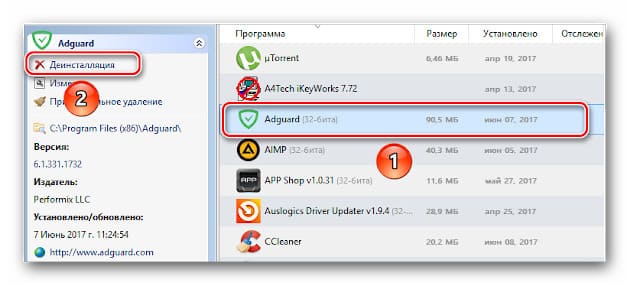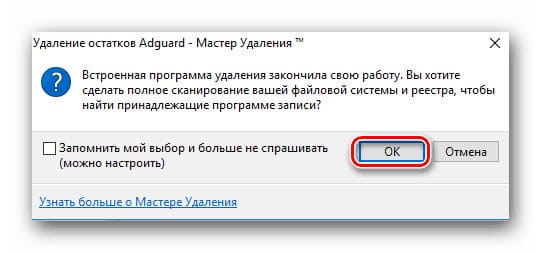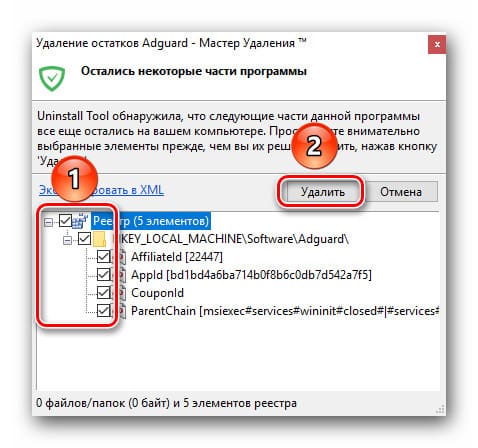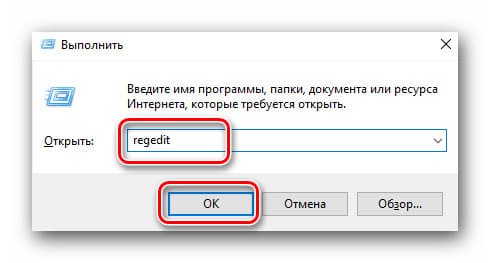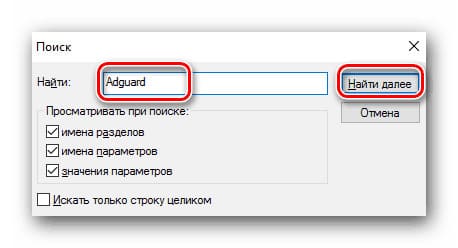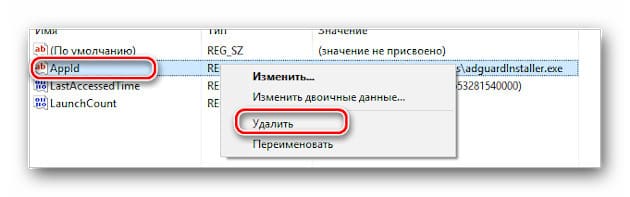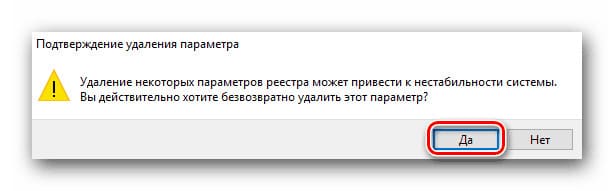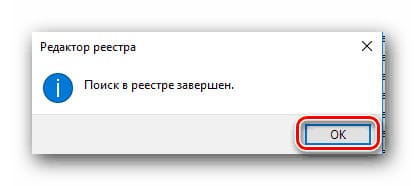- Как удалить программу Adguard с компьютера: 3 способа деинсталяции
- Деинсталляция через средство удаление ПО Windows
- Деинсталляция при помощи дополнительного софта
- Как очистить реестр
- Можно ли стереть Adguard полностью
- Как удалить AdGuard
- Шаг 1
- Шаг 2
- Шаг 3
- Шаг 4
- Как удалить AdGuard из браузера
- Как удалить adguard с компьютера полностью windows
- Установка и удаление
- Системные требования
- Установка AdGuard
- Удаление и переустановка AdGuard
- Продвинутое удаление
- Переустановка AdGuard
Как удалить программу Adguard с компьютера: 3 способа деинсталяции
Adguard – всемирно признанный блокировщик рекламы в сети. Когда заканчивается пробный период программы, или истекло действие лицензионного ключа, может понадобиться полное ее устранение. В сегодняшней статье речь пойдет как раз о полной деинсталляции утилиты. Вы узнаете, как удалить Adguard с компьютера полностью, и очистить систему от ее «следов».
Чтобы стереть Адгуард с ПК, нужно его деинсталлировать, а не просто стереть папку с файлами. Для этого можно воспользоваться двумя способами: ручное удаление через стандартные продукты Windows и дополнительным софтом. Рассмотрим оба метода.
Деинсталляция через средство удаление ПО Windows
Это самый простой и очевидный способ. Однако для большинства пользователей до сих пор остается загадкой. Поэтому мы сейчас разберем весь процесс пошагово.
Шаг 1. Заходим в «Панель управления». Сделать это можно через меню Пуск Панель Управления, или, нажав сочетание клавиш Win+R, вызвать окно «Выполнить», в котором прописать control:
Шаг 2. На панели инструментов находим пункт «Программы и компоненты» и заходим внутрь:
Шаг 3. Здесь отображается весь установленный софт. Находим наш Адгуард, и в контекстном меню выбираем «удалить»:
Шаг 4. Вместе с инструментом лучше стереть и его настройки. Отмечаем галочкой (1) и жмем Удалить(2):
Начинается быстрый процесс деинсталляции:
Утилита деинсталлирована, теперь остается только перезагрузить систему. Но чтобы полностью избавиться от ее следов, необходимо провести очистку реестра. Как это сделать мы рассмотрим ниже, а пока рассмотрим второй способ.
Деинсталляция при помощи дополнительного софта
Множество вспомогательных инструментов можно найти в сети. Они помогают не только удалять софт, но и проводить очистку кэша, анализируют ошибки системы, помогают избавиться от временных файлов и многое другое. Поэтому, если у вас есть одна из таких утилит, то воспользуйтесь ею. Мы рассмотрим процесс деинсталляции на примере Uninstall Tool.
Для начала запускаем программу и переходим в раздел «Деинсталятор»:
Откроется окно, где в правом поле выделяем Adguard, а в левом жмем «деинсталлировать»:
Откроется процесс деинсталляции, который ничем не отличается от предыдущего метода. Мы также удаляем настройки:
Если у вас оказалась платная официальная или взломанная версия Uninstall Tool, то вы сможете сразу после удаления очистить регистр от компонентов адгуарда. Для этого просто нажмите ОК в автоматически открывшемся окне:
Откроется окно с найденными элементами реестра. Отмечаем их галочками и удаляем:
Перезагрузка компьютера завершит полное удаление Адгуарда. Если же вы используете бесплатную версию Uninstall Tool или стандартные средства виндовс, то реестр нужно почистить самостоятельно.
Как очистить реестр
Чтобы провести очистку реестра, необходимо воспользоваться одной из многочисленных бесплатных утилит или сделать это вручную посредством возможностей windows. Мы рассмотрим подробнее второй способ.
1. Для начала нужно вызвать «Выполнить», сочетанием клавиш Win+R, и ввести в поле regedit:
2. В открывшемся окне редактора реестра, жмем Ctrl+F и проводим поиск, вбив в строку «Adguard»:
3. Результат поиска выдаст список файлов. Поочередно вызываем контекстное меню и удаляем их:
4. Система выдаст предупреждающее окно, в котором мы жмем «ДА»:
После каждого удаления, придется повторить поиск, нажимая «F3». Когда файлы закончатся, вы увидите такое сообщение:
Жмете ОК и на этом процесс полного удаления Адгуард закончен. Из-за сложности ручного метода чистки реестра, многоразового удаления файлов, некоторым пользователям удобнее использовать специальный софт.
Внимание! У нас на сайте вы также можете скачать Adguard для Windows с ключом и Adguard для Андроид
Можно ли стереть Adguard полностью
Надеюсь, что статья дала исчерпывающие рекомендации по полному устранению компонентов утилиты с компьютера. Вы можете выбрать способ деинсталляции, который приглянулся вам больше. Иногда проще сделать все вручную и не терять времени на поиск и установку софта, а в другом случае, выгоднее будет один раз скачать вспомогательную программу и пользоваться ею постоянно. Если у вас остались вопросы, то обращайтесь в комментарии, а также можете поделиться статьей в социальных сетях.
Поделитесь сайтом в социальных сетях:
Как удалить AdGuard
В данной инструкции рассмотрим процесс удаления блокировщика рекламы AdGuard с компьютеров под управлением операционных систем Windows (10, 8, 7 и XP). Сначала разберем удаление десктопной версии программы, затем перейдем к удалению браузерных расширений.
Шаг 1
Воспользуйтесь стандартным инструментом Windows под названием «программы и компоненты», который находится в панели управления. В интернете встречаются рекомендации использовать для этого сторонние приложения типа CCleaner или Revo Uninstaller, но в нашем случае это не имеет смысла.
Нажмите на клавиатуре Win+R, чтобы запустить утилиту «Выполнить». В ней наберите слово control и нажмите ОК.
Откроется панель управления компьютером. Если у вас Windows 7 или XP, то в панель можно также попасть через меню Пуск (там по умолчанию расположена ссылка в боковом меню).
Шаг 2
В панели перейдите в раздел удаления программ. Обратите внимание на скриншот ниже, там в опциях вида установлено значение «Категория». Если в вашем случае там установлен вид «маленькие» или «крупные значки», переключите его на «категорию».
Шаг 3
В списке программ найдите AdGuard, встаньте на строчку мышкой и нажмите кнопку «Удалить». Чтобы быстрее найти блокировщик, отсортируйте список по столбцу «Имя». Название AdGuard начинается на букву A, поэтому после сортировки он окажется в самом верху.
Шаг 4
Появится всплывающее окно, в котором встроенная защита Windows запросит разрешение на внесение изменений. Нажмите Да или Разрешить.
Запустится утилита деинсталлятор. Чтобы удалить AdGuard с компьютера полностью, обязательно отметьте галочкой пункт «Удалить вместе с настройками». Для начала процесса нажмите красную кнопку.
Подождите пару минут, пока с жесткого диска удаляются файлы программы. Процесс будет завершен, когда окно деинсталлятора закроется. Не забудьте в конце перезагрузить компьютер.
Как удалить AdGuard из браузера
Кроме десктопной версии программы для Windows у AdGuard также есть расширения для браузеров, которые устанавливаются отдельно. Удалять их также придется по отдельности.
Покажем, как это сделать на примере Google Chrome. Первый способ – кликнуть по значку AdGuard правой кнопкой мыши и выбрать команду «Удалить из Chrome». Что может быть проще?
Второй способ – зайти через меню в «Дополнительные инструменты» – «Расширения», найти там антибаннер и нажать кнопку «Удалить».
Также блокировщик можно временно отключить, чтобы в случае чего его потом заново не устанавливать. Это действие деактивирует антибаннер и убирает его значок с панели инструментов браузера.
Как убрать расширения из других браузеров, смотрите в этой инструкции.
Как удалить adguard с компьютера полностью windows
Adguard – это популярное программное обеспечение для блокировки рекламы, всплывающих окон, баннеров в браузерах и приложениях. По заявлениям разработчиков, данный софт куда лучше небезызвестного AdBlock. Но, что делать, если вы решили удалить Adguard с компьютера полностью? Как сделать это так, чтобы от программы и следа не осталось на вашем ПК? Как раз об этом и пойдет речь ниже.
Стандартное решение проблемы
- Откройте раздел меню «Установка и удаление программ».
Сделать это можно из «Панели управления», выбрав соответствующий пункт.
Также можно просто зажать комбинацию клавиш Win+X и выбрать необходимый пункт. На Windows 10 он называется «Программы и компоненты» и расположен в самом начале списка.
- В появившемся списке найдите Adguard и нажмите «Удалить».
- Подтвердите свои действия, дождитесь завершения деинсталляции.
Вот вы и удалили Adguard с компьютера полностью.
Удаление через CCleaner
Удалить Adguard можно и через CCleaner, весьма популярное приложение для поддержания компьютера в чистоте и порядке, через которое также можно удалять программы. Подробно об этой утилите, как и о том, где ее скачать, мы писали здесь.
Запустите CCleaner, перейдите во вкладку «Сервис», найдите в списке Adguard, нажмите «Деинсталляция», дождитесь, пока программа будет удалена.
Ручное удаление Adguard
Иногда стандартным способом удалить это ПО не получается. Чаще всего это проблема возникает при некорректной установке приложения. В таком случае полностью удалить Adguard с компьютера можно вручную.
- Скачайте по этой ссылкеинсталляционный файл утилиты WindowsInstalCleanUp.
- Запустите файл msicuu2.exe от имени Администратора, кликнув на значке правой кнопкой мыши и выбрав соответствующий пункт. Дождитесь завершения установки.
- Запустите утилиту через меню «Пуск»
- В появившемся окне найдите Adguard.
- Нажмите на «Remove». Дождитесь завершения процесса.
- Теперь выполните стандартную процедуру удаления, следуя инструкции в первой части этой статьи.
- Вручную удалите с компьютера директорию %programdata%\Adguard.
Теперь вы знаете как удалить Adguard с компьютера полностью.
Установка и удаление
Системные требования
Поддерживаемые операционные системы: Microsoft Windows 10, 8.1, 8, 7, Vista.
Объем оперативной памяти: от 512 Мбайт.
Необходимый объем доступного дискового пространства: 150 Мбайт.
Поддерживаемые браузеры: Microsoft Edge, Microsoft Internet Explorer (все версии), Opera, Google Chrome, Yandex.Browser, Mozilla Firefox, другие браузеры.
Установка AdGuard
Чтобы использовать программу AdGuard на компьютере или планшетном устройстве под управлением операционной системы Microsoft Windows, необходимо загрузить дистрибутив этого приложения и запустить программу установки. Для этого выполните перечисленные ниже действия.
1) Откройте окно используемого вами браузера и перейдите на сайт AdGuard, набрав в адресной строке adguard.com , а затем щелкните мышью на кнопке СКАЧАТЬ.
2) После завершения загрузки нажмите на кнопку Выполнить, которая отобразится в панели загрузки браузера, либо нажмите на скачанный файл adguardInstaller.exe.
3) На экране появится диалоговое окно службы Контроля учетных записей пользователей, содержащее запрос на внесение изменений в настройки вашего компьютера. Нажмите на кнопку Да.
4) Также вам предоставляется возможность выбрать папку на вашем компьютере, в которую будет установлена программа.
Если вас по каким-либо причинам не устраивает предложенная по умолчанию папка установки, нажмите внизу по кнопке [Обзор]. В открывшемся окне Обзор папок укажите папку, в которую вы желаете установить программу AdGuard, и подтвердите свой выбор нажатием на кнопку ОК. Вы также можете установить AdGuard в новую папку: для этого щелкните мышью на кнопке Создать папку и введите ее имя. Чтобы разместить ярлык AdGuard на Рабочем столе Windows, установите флажок Создать ярлык на рабочем столе. Для продолжения установки нажмите на кнопку Установить.
5) Дождитесь окончания процедуры установки и щелкните мышью по кнопке Готово.
6) После завершения установки вы сможете изучить основные возможности программы AdGuard. Чтобы приступить к знакомству с приложением, а также настроить в пошаговом режиме основные параметры его работы, нажмите кнопку Поехали. Если вы хотите пропустить этот шаг, воспользуйтесь кнопкой Оставить как есть.
Поздравляем, вы успешно установили программу AdGuard на свой компьютер. На экране отобразится основное окно приложения, в котором вы сможете изменить его настройки.
Удаление и переустановка AdGuard
Если у вас возникла необходимость удалить AdGuard или переустановить эту программу, выполните следующие действия:
В Microsoft Windows 10 откройте Главное меню нажатием кнопки Пуск и выберите в нем пункт Параметры. В отобразившемся окне нажмите на значок Приложения. В списке, расположенном в левой части окна Приложения, выберите пункт Приложения и возможности. В перечне установленных на вашем компьютере приложений выберите пункт AdGuard и нажмите кнопку Удалить. В открывшемся диалоговом окне подтвердите выбранное действие нажатием кнопки Удалить AdGuard.
В Microsoft Windows 7 откройте меню Пуск. В поиске введите Панель управления. Нажмите на надпись Удаление программы в разделе Программы, затем выберите в списке установленных приложений AdGuard и нажмите кнопку Удалить, расположенную непосредственно над этим списком. В открывшемся окне подтвердите выбранное действие нажатием кнопки Удалить AdGuard.
- В Microsoft Windows 8 кликните правой кнопкой на пустом пространстве панели задач и выберите Панель управления. Нажмите на надпись Удаление программы в разделе Программы, затем выберите в списке установленных приложений AdGuard и нажмите кнопку Удалить, расположенную непосредственно над этим списком. В открывшемся окне подтвердите выбранное действие нажатием кнопки Удалить AdGuard.
- В Microsoft Windows 8.1 кликните правой кнопкой на меню Пуск и выберите Панель управления. Нажмите на надпись Удаление программы в разделе Программы, затем выберите в списке установленных приложений AdGuard и нажмите кнопку Удалить, расположенную непосредственно над этим списком. В открывшемся окне подтвердите выбранное действие нажатием кнопки Удалить AdGuard.
В случае, если обычное удаление по какой-либо причине не помогает, следуйте инструкциям по продвинутому удалению AdGuard.
Продвинутое удаление
Используйте эту инструкцию, только если инструкция по стандартному удалению не помогла.
Для начала необходимо установить специальную утилиту для удаления AdGuard, созданную нашими разработчиками. Её можно скачать по этой ссылке. Распакуйте скачанный архив в любую папку на вашем компьютере и запустите файл AdGuard_Uninstall_Utility.exe
Выберите пункт ’Standard uninstall’ и нажмите кнопку ’Uninstall’ в правом нижнем углу.
«[OK] Uninstall finished»
Внимание! Пункты 3-4 выполняйте только в том случае, если после выполнения пунктов 1-2 AdGuard не был корректно удален по той или иной причине! Обычно это можно определить по тому, что AdGuard не переустанавливается после обычного удаления, но мы настоятельно рекомендуем предварительно связаться со службой поддержки перед тем, как выполнять следующие пункты продвинутой инструкции.
Выберите в главном меню утилиты пункт ’Advanced uninstall’ и нажмите кнопку ’Uninstall’ в правом нижнем углу.
Дождитесь окончания удаления, в окне появится строка:
[OK] Uninstall finished
Переустановка AdGuard
Для того чтобы переустановить AdGuard на вашем компьютере, запустите заново программу установки и последовательно повторите шаги, изложенные в разделе «Установка AdGuard».