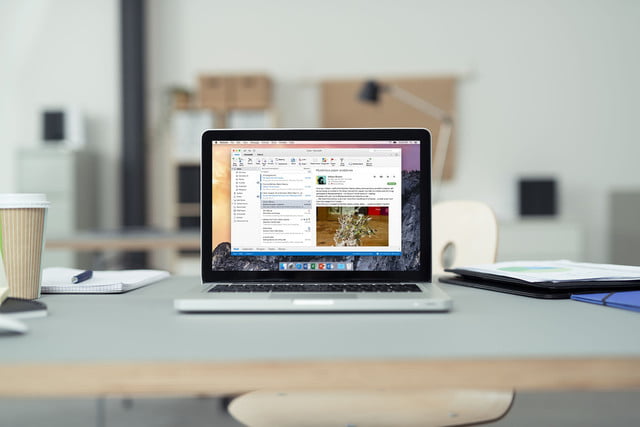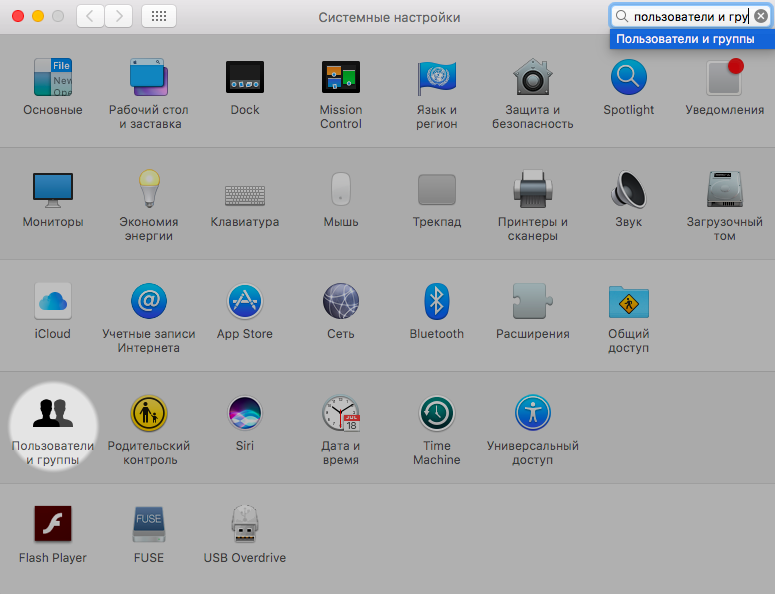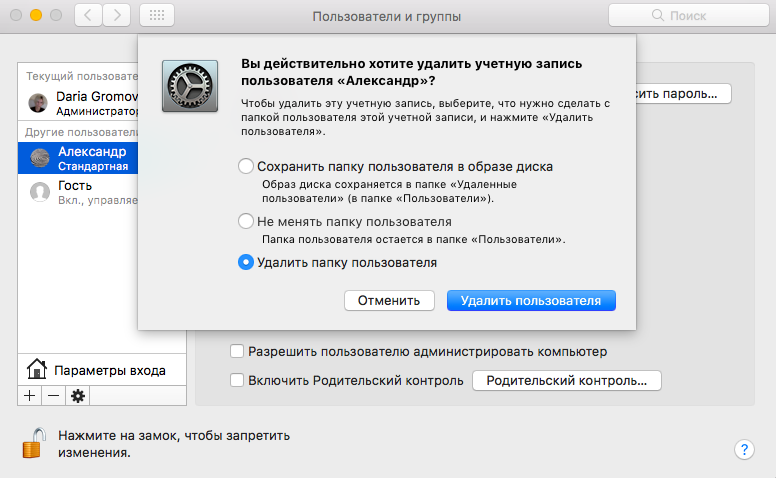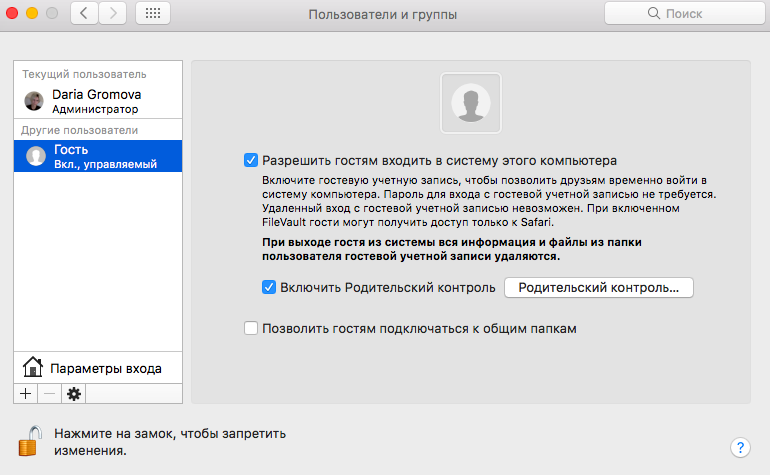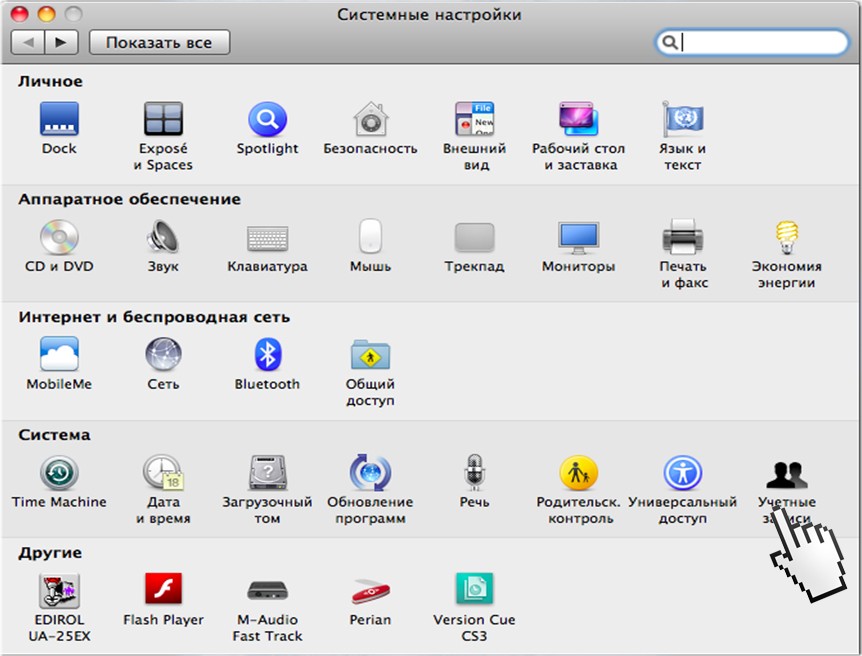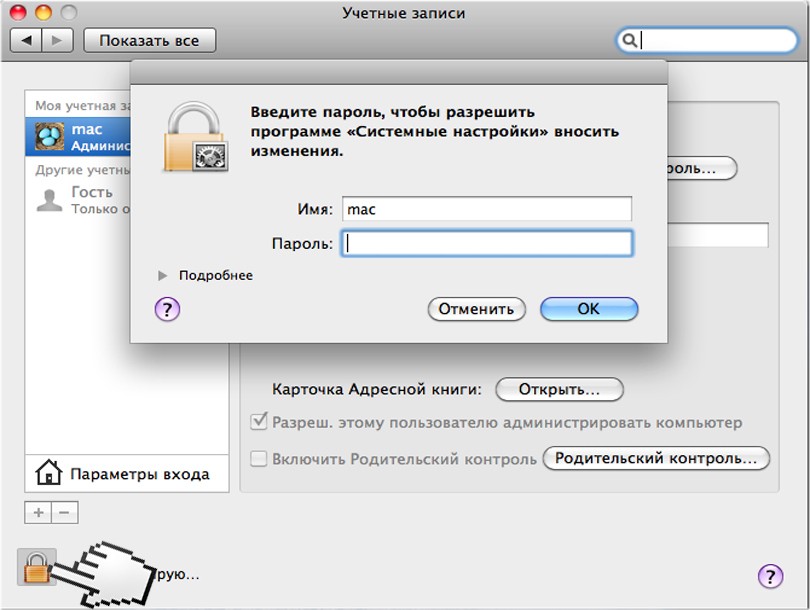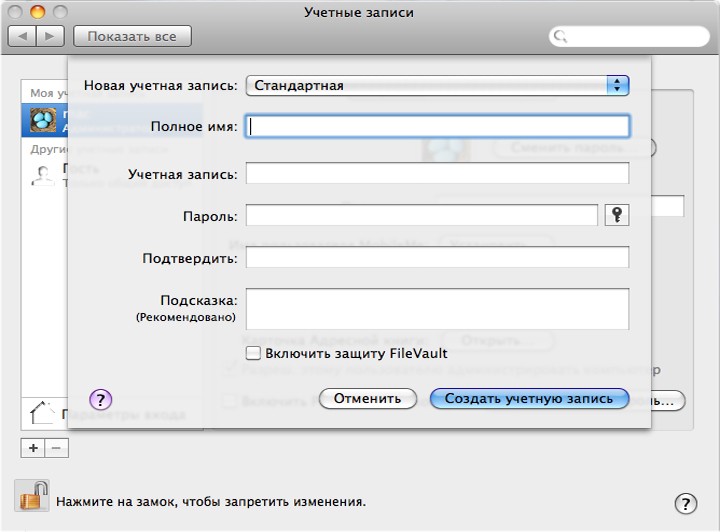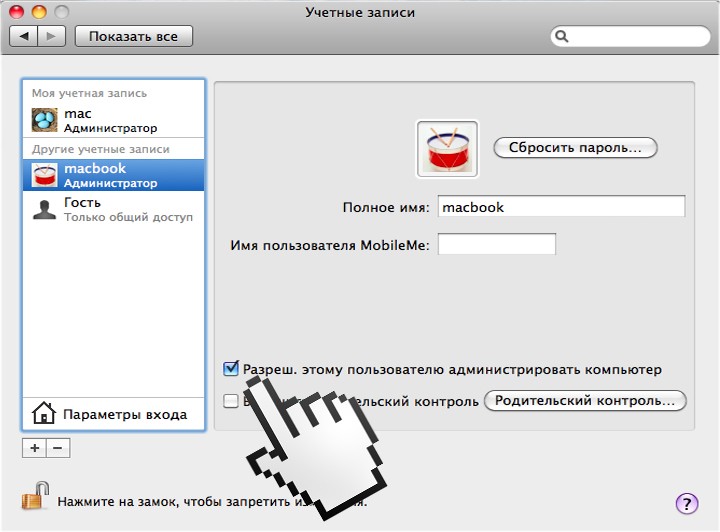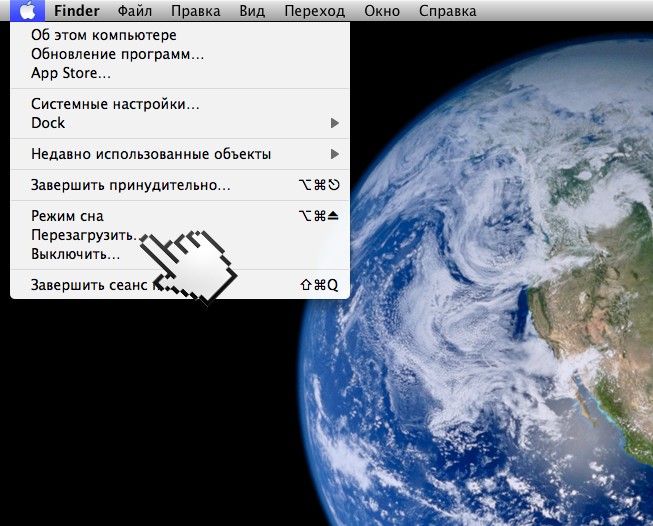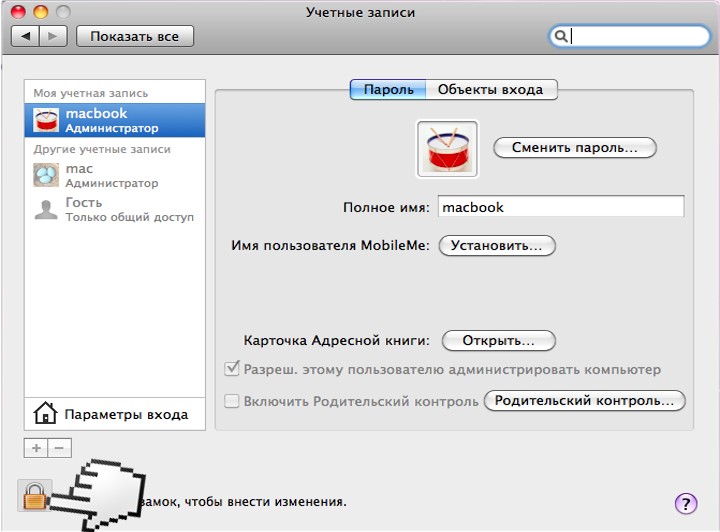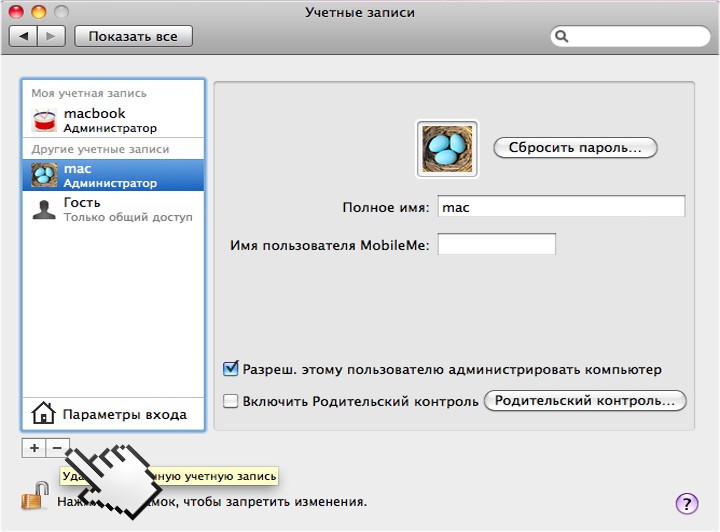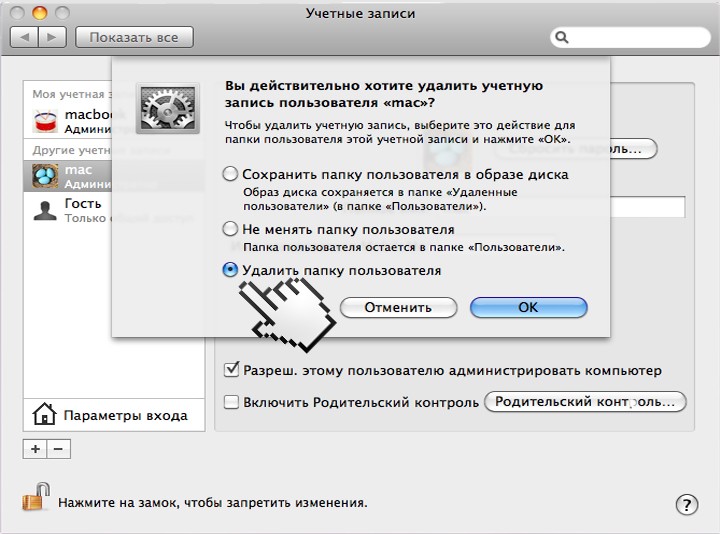- Как удалить пользователя на Mac
- Шаг 1. Получите доступ администратора
- Шаг 2: Пользователи и Группы
- Шаг 3: Разбираемся с данными
- Шаг 4: Удаляем профиль
- Дополнительно: Гостевой доступ
- Действия перед продажей, передачей или обменом компьютера Mac с доплатой
- Создайте резервную копию
- Выйдите из учетной записи iTunes в macOS Mojave или более ранних версий
- Выйдите из iCloud
- Выйдите из iMessage
- Выполните сброс параметров памяти NVRAM
- Необязательно: разорвите пару со всеми Bluetooth-устройствами, которые вы оставляете себе
- Сотрите данные с жесткого диска и переустановите macOS
- Удаление пользователя в Mac OS (удаление информации)
- Добавление или удаление календарных учетных записей на компьютере Mac
- Добавление учетных записей календарей
- Прекращение использования календарной учетной записи
- Удаление учетной записи календаря
Как удалить пользователя на Mac
Оказались в ситуации, что вам нужно удалить пользователя со своего компьютера на MacOS? Сделать это нетрудно, главное — знать, как вы хотите поступить с файлами и данными, привязанными к этому аккаунту.
Отметим, что в статье использовалась MacOS Sierra, но порядок действий в других версиях аналогичен.
Шаг 1. Получите доступ администратора
У вас ничего не получится без полного доступа к системе, так что, первое, что вам нужно сделать — это убедиться, что вы зашли через учетную запись администратора. Также необходимо выйти из аккаунта, который хотите удалить.
Шаг 2: Пользователи и Группы
Найдите приложение Системные настройки (у большинства пользователей закреплена в доке; если же нет, воспользуйтесь поиском по списку приложений). Найдите иконку Пользователи и Группы (по умолчанию находится в нижней части панели). Узнать можно по изображению двух силуэтов людей.
Первое, что нужно здесь сделать — это навести курсор на золотистый замок в нижней левой части окна и кликнуть на него. Это даст вам возможность управлять доступом, и для этого вам нужно будет ввести пароль администратора и нажать Снять защиту. Если вы всё сделаете правильно, замок будет открытым, как на скриншоте ниже.
Шаг 3: Разбираемся с данными
Как только вы сможете вносить изменения, обратите внимание на панель слева. На ней отображается текущий активный профиль (если вы всё сделали правильно, то это должен быть администратор), который вы не сможете удалить, и остальные пользователи и гостевые записи, доступные на этом Mac. Выберите аккаунт, который вы хотите удалить.
Вы увидите данные об этом профиле, но нам нужно не это, а значки плюс и минус в нижней части этой секции, рядом с иконкой настроек. Нажмите на минус, чтобы избавиться от профиля.
Система предложит вам несколько вариантов действий с данными на этом аккаунте. Прежде всего, вы можете выбрать Сохранить папку пользователя в образе диска, что создаст новый раздел “Удаленные пользователи” в папке “Пользователи”. Это может полезно, если вы регулярно удаляете профили, но хотите сохранить данные с них (например, если речь идет о рабочем компьютере).
Также вы можете выбрать Не менять папку пользователя. Это сохранит все данные в их изначальном месте под названием, соответствующем имени пользователя. Эта опция хороша, поскольку позволяет затем восстановить аккаунт при необходимости.
Наконец, вы можете выбрать Удалить папку пользователя. Название говорит само за себя. Все данные аккаунта удаляются, а вы получаете больше места на своем компьютере. Удобно, если первоначальной вашей целью было как раз-таки почистить место на диске.
Отметим, что если пользователь подключается к компьютеру через удаленный доступ, то это диалоговое окно не появится — данные находятся в другом месте и удаление профиля на них никак не повлияет.
Шаг 4: Удаляем профиль
Как только вы разобрались с данными, нажмите Удалить пользователя, чтобы завершить процесс и избавиться от учетной записи. Подтвердите, что вы точно хотите это сделать, и остальное возьмет на себя мак.
Дополнительно: Гостевой доступ
Гости на Mac могут получить доступ к возможностям компьютерам и данным, но только если у них есть специальная ссылка. Обычно такие профили добавляют, чтобы дать пользователю доступ к данным, необходимым для общего проекта. Если вам часто приходиться делиться доступом с пользователями, то советуем создавать гостевые записи, которые потом будет проще удалить, нежели обычный профиль.
Также важно отметить, что вы всегда можете сменить название профиля, а не удалять его и создавать новый. Это отличный вариант, если вам нужно сохранить данные, но сменить пользователя и сделать это как можно более простым способом.
Источник
Действия перед продажей, передачей или обменом компьютера Mac с доплатой
Создайте резервную копию своих данных, затем восстановите устройство до заводских настроек, отключив определенные функциональные возможности и сервисы, выполнив стирание данных с компьютера Mac и переустановив macOS.
Переносите данные на новый компьютер Mac? Перед выполнением дальнейших действий можно использовать Ассистент миграции, чтобы перенести свои файлы со старого компьютера Mac на новый.
Создайте резервную копию
Убедитесь, что вы располагаете актуальной резервной копией важных файлов. Узнайте, как создать резервную копию содержимого компьютера Mac.
Выйдите из учетной записи iTunes в macOS Mojave или более ранних версий
Если у вас macOS Mojave или более ранней версии, откройте iTunes. В строке меню в верхней части экрана или в окне iTunes выберите «Учетная запись» > «Авторизации» > «Деавторизовать этот компьютер». Затем введите свой идентификатор Apple ID и пароль и нажмите «Деавторизовать».
Узнайте больше о деавторизации компьютеров, используемых с вашей учетной записью iTunes.
Выйдите из iCloud
Если у вас macOS Catalina или более поздней версии, выберите меню Apple > «Системные настройки», затем нажмите «Apple ID». Выберите «Обзор» на боковой панели, затем нажмите «Выйти».
Если у вас macOS Mojave или более ранней версии, выберите меню Apple > «Системные настройки», «iCloud», затем нажмите «Выйти».
Появится запрос, следует ли сохранить копию данных iCloud на этом компьютере Mac. Можно нажать «Сохранить копию», поскольку позже вы сотрете все данные с компьютера Mac. Ваши данные iCloud остаются в iCloud и на любых других устройствах, на которых выполнен вход в iCloud с вашим идентификатором Apple ID.
Выйдите из iMessage
Если у вас OS X Mountain Lion или более поздней версии, откройте приложение «Сообщения», затем выберите в строке меню «Сообщения» > «Настройки». Нажмите iMessage, затем нажмите «Выйти».
Выполните сброс параметров памяти NVRAM
Выключите компьютер Mac, затем включите его и сразу нажмите и удерживайте следующие четыре клавиши: Option, Command, P и R. Отпустите клавиши примерно через 20 секунд. Все пользовательские настройки будут удалены из памяти, также будут восстановлены некоторые функции безопасности, параметры которых могли быть изменены.
Необязательно: разорвите пару со всеми Bluetooth-устройствами, которые вы оставляете себе
Если для компьютера Mac создана пара с Bluetooth-клавиатурой, мышью, трекпадом или другим устройством Bluetooth, которое вы планируете оставить себе, можно разорвать пару. Этот необязательный шаг предотвращает случайный ввод, когда компьютер Mac и устройство принадлежат разным людям, но находятся так близко, что могут установить связь по Bluetooth.
Если вы разрываете пару устройства ввода Bluetooth с настольным компьютером, таким как iMac, Mac mini или Mac Pro, для выполнения оставшихся шагов, описанных в этой статье, необходимо подключить USB-клавиатуру и мышь.
Чтобы разорвать пару с устройством Bluetooth, выберите меню Apple > «Системные настройки» и щелкните Bluetooth. Наведите указатель на устройство, с которым требуется разорвать пару, затем нажмите кнопку удаления (x) рядом с именем этого устройства.
Сотрите данные с жесткого диска и переустановите macOS
Лучший способ восстановить заводские настройки компьютера Mac — стереть данные с жесткого диска и переустановить macOS.
По завершении установки macOS компьютер Mac перезапускается и запускает Ассистент настройки, который предлагает выбрать страну или регион. Чтобы оставить компьютер Mac в состоянии «из коробки», не продолжайте установку. Вместо этого нажмите клавиши Command-Q, чтобы выключить компьютер Mac. Когда новый владелец включит компьютер Mac, Ассистент настройки поможет настроить его шаг за шагом.
Независимо от модели или состояния компьютера Mac мы сможем найти решение, которое позволит вам добиваться большего и пойдет на пользу нашей планете: узнайте, как обменять компьютер Mac с доплатой или сдать его на утилизацию в рамках программы Apple Trade In,
Источник
Удаление пользователя в Mac OS (удаление информации)
Удаление пользователя применяют для быстрого удаления всей личной информации без переустановки операционной системы. Плюсы этого способа в том что все программы остаются, а все ваши файлы и информация удаляется. Вам не нужно тратить драгоценное время на форматирование жесткого диска, переустановку системы и установку заново программ.
Зайдите в «Cистемные настройки» и нажмите на иконку «Учетные записи».
Нажмите на замок чтобы внести изменения.
Добавьте новую учетную запись.
Заполните имя и пароль пользователя.
Разрешите новой учетной записи администрировать MacBook.
Перезагрузите ваш MacBook, зайдите в систему под новой учетной записью.
Зайдите в «Системные настройки» и нажмите на замочек.
Выберите старую учетную запись и нажмите минус для того чтобы удалить её.
Чтобы удалить всю информацию нажмите «Удалить папку пользователя».
Готово!
Источник
Добавление или удаление календарных учетных записей на компьютере Mac
Если Вы ведете календари в учетных записях интернета, например в iCloud, Yahoo или другой учетной записи CalDAV, Вы можете использовать эти учетные записи в приложении «Календарь» на Mac и просматривать все свои календари и события вместе.
Добавление учетных записей календарей
В приложении «Календарь» 
Выполните одно из следующих действий:
Выберите поставщика учетной записи календаря, нажмите «Продолжить», затем следуйте инструкциям на экране.
Если в списке нет Вашего поставщика учетной записи календаря, обратитесь к поставщику для получения требуемой информации.
Выберите «Другая учетная запись CalDAV», нажмите всплывающее меню «Тип учетной записи» и выберите вариант в зависимости от того, какую информацию Вам необходимо ввести.
Автоматически. Выберите этот вариант, если Вам необходимо ввести только адрес электронной почты и пароль.
Вручную. Выберите этот вариант, если Вам необходимо ввести имя пользователя, пароль и адрес сервера.
Дополнительно. Выберите этот вариант, если Вам необходимо ввести имя пользователя, пароль, адрес сервера, путь к серверу и номер порта. Можно также установить флажки, если Вам необходимо использовать аутентификацию SSL или Kerberos v5.
Каждая учетная запись, которую Вы добавляете, указывается в боковом меню. Если боковое меню не отображается, выберите «Вид» > «Показать список календарей» или нажмите кнопку «Список календарей» 
Настройте на всех устройствах iOS и iPadOS одну и ту же учетную запись, чтобы календари на всех этих устройствах и на Apple Watch могли синхронизироваться.
Прекращение использования календарной учетной записи
Вы можете временно прекратить использовать учетную запись, чтобы календари и события из нее перестали отображаться в приложении «Календарь» на Mac.
В приложении «Календарь» 
Снимите флажок «Календарь».
Чтобы учетная запись снова стала отображаться в Календаре, установите флажок рядом с пунктом «Календарь». Календари и события из этой учетной записи вновь появятся в приложении.
Удаление учетной записи календаря
Если есть учетная запись, которую Вы не хотите больше использовать ни в одном приложении, включая Календарь, Вы можете удалить саму учетную запись.
Примечание. Если Вы используете Связку ключей iCloud, то при удалении учетной записи (за исключением основной учетной записи iCloud) система спросит Вас, что нужно сделать: удалить учетную запись со всех компьютеров Mac, использующих Связку ключей iCloud, или только отключить функции этой учетной записи на данном Mac.
В приложении «Календарь» 
Нажмите кнопку «Удалить» 
Вы можете читать, добавлять и изменять события, а также отвечать на приглашения в приложении «Календарь» на любом из Ваших устройств, использующих одну и ту же учетную запись. Вы также можете читать, добавлять и изменять события в календаре iCloud и отвечать на приглашения на сайте iCloud.com. Внесенные Вами изменения будут отображаться на всех устройствах, так что у Вас под рукой всегда будут самые актуальные сведения о событиях в календаре. Уведомления приложения «Календарь» также будут отображаться на Вашем Mac и на других устройствах, использующих одни и те же учетные записи.
Если Вы используете Handoff, Вы можете переключаться между Mac и другими устройствами в процессе создания, изменения или просмотра событий и календарей. Чтобы открыть событие или календарь, которые были переданы на Mac, нажмите значок Handoff для Календаря в левой части Dock.
Источник