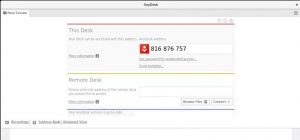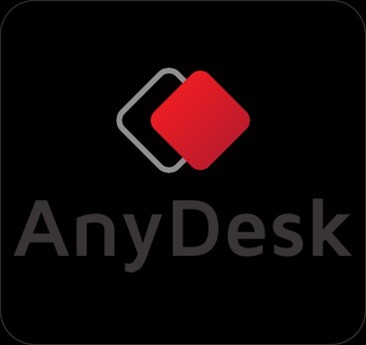- Как установить AnyDesk на Linux Mint 20
- Как установить AnyDesk на Linux Mint 20
- Установите AnyDesk на Linux Mint 20 Ulyana
- Шаг 1. Перед запуском приведенного ниже руководства важно убедиться, что ваша система обновлена, выполнив следующие apt команды в терминале:
- Шаг 2. Установка AnyDesk на Linux Mint 20.
- Шаг 3. Доступ к AnyDesk в системе Linux Mint.
- Как установить AnyDesk в Ubuntu 20.04 / 18.04 Linux
- Как установить AnyDesk в Ubuntu 20.04 / 18.04 Linux
- Шаг 1: Обновите систему Ubuntu
- Шаг 2: Добавить репозиторий AnyDesk
- Шаг 3. Установите AnyDesk в Ubuntu 20.04 / 18.04 LTS.
- Шаг 4. Запустите AnyDesk в Ubuntu 20.04 / 18.04.
- Как удалить AnyDesk с компьютера полностью?
- Удаление через меню «Пуск»
- Удаление через «Панель управления»
- Полное удаление AnyDesk с помощью специальных программ
- Как установить AnyDesk на Linux
- О программе
- Поддерживаемые ОС Linux
- Безопасность подключения
- Скачать бесплатно AnyDesk на Linux
- Инструкция по установке
- Вопросы и ответы
- Command Line Interface
- Contents
- Windows
Как установить AnyDesk на Linux Mint 20
Как установить AnyDesk на Linux Mint 20
В этом руководстве мы покажем вам, как установить AnyDesk на Linux Mint 20. Для тех из вас, кто не знал, AnyDesk — самое удобное приложение для удаленного рабочего стола в мире. Получите доступ ко всем своим программам, документам и файлам из любого места, не доверяя свои данные облачной службе. Можно сказать, что это альтернатива TeamViewer, которая доступна бесплатно. Anydesk обеспечивает более быстрое удаленное соединение, чем любое другое существующее приложение для удаленного рабочего стола.
В этой статье предполагается, что у вас есть хотя бы базовые знания Linux, вы знаете, как использовать оболочку, и, что наиболее важно, вы размещаете свой сайт на собственном VPS. Установка довольно проста и предполагает, что вы работаете с учетной записью root, в противном случае вам может потребоваться добавить ‘ sudo ‘ к командам для получения привилегий root. Я покажу вам пошаговую установку AnyDesk на Linux Mint 20 (Ульяна).
Установите AnyDesk на Linux Mint 20 Ulyana
Шаг 1. Перед запуском приведенного ниже руководства важно убедиться, что ваша система обновлена, выполнив следующие apt команды в терминале:
Шаг 2. Установка AnyDesk на Linux Mint 20.
Выполните следующую команду, чтобы импортировать ключ GPG репозитория:
Затем добавьте репозиторий Anydesk APT в вашу систему Linux Mint:
Наконец, выполните следующую apt команду установки в оболочке терминала, чтобы установить AnyDesk в системе Linux Mint:
Шаг 3. Доступ к AnyDesk в системе Linux Mint.
После успешной установки вы можете запустить программу, набрав Anydesk в панели запуска приложений. Как только инструмент будет открыт, он покажет ваш идентификатор пользователя. Чтобы начать новый сеанс, поделитесь своим идентификатором рабочего стола со своим партнером или клиентом. Вы также можете ввести идентификатор своего партнера в раздел «Удаленный стол», чтобы получить доступ к его компьютеру с вашей стороны. Вам необходимо утвердить разрешение на доступ, если кто-то попытается получить доступ к вашему компьютеру. Вы получите уведомление о разрешении подключения клиента к вашей системе.
Поздравляю! Вы успешно установили AnyDesk . Благодарим за использование этого руководства для установки последней версии программного обеспечения для удаленного рабочего стола AnyDesk в системе Linux Mint. Для получения дополнительной помощи или полезной информации мы рекомендуем вам посетить официальный сайт AnyDesk .
Источник
Как установить AnyDesk в Ubuntu 20.04 / 18.04 Linux
Как установить AnyDesk в Ubuntu 20.04 / 18.04 Linux
Это руководство поможет пользователям Ubuntu выполнить шаги по установке AnyDesk в Ubuntu 20.04 / 18.04 Linux Desktop. AnyDesk — это инструмент удаленного управления сервером, который обеспечивает мощные возможности подключения на основе Linux для бесперебойного и бесперебойного удаленного доступа к любому компьютеру. AnyDesk удобно использовать как для отдельных лиц, так и для команд, а также в профессиональных организациях, предлагающих удаленную поддержку клиентам.
Установите AnyDesk в Ubuntu 20.04 / 18.04 Linux, используя следующие шаги, описанные в этом руководстве. Ранее мы рассмотрели установку AnyDesk на CentOS / RHEL 8 Linux . Если вы являетесь пользователем TeamViewer, это может быть вашим шансом перейти на AnyDesk.
Шаг 1: Обновите систему Ubuntu
Начните с того, что ваша система будет обновлена.
Шаг 2: Добавить репозиторий AnyDesk
Импортируйте ключ AnyDesk GPG для подписи пакетов APT.
Затем добавьте содержимое репозитория AnyDesk в вашу систему Ubuntu.
Шаг 3. Установите AnyDesk в Ubuntu 20.04 / 18.04 LTS.
Наконец, обновите apt cache и установите последнюю версию AnyDesk в Ubuntu 20.04 / 18.04 Linux.
Шаг 4. Запустите AnyDesk в Ubuntu 20.04 / 18.04.
После установки запустите приложение AnyDesk в Ubuntu 20.04 / 18.04 LTS с помощью средства запуска настольных приложений.
Введите AnyDesk Адрес удаленного сервера или поделитесь своим для удаленного пользователя, чтобы подключиться к вашей машине.
Теги :
- Установите AnyDesk в Ubuntu 20.04 / 18.04
- Установка AnyDesk в Ubuntu 20.04 / 18.04
- Установите удаленное управление AnyDesk в Ubuntu 20.04 / 18.04
- Как я могу установить AnyDesk на Ubuntu 20.04 / 18.04
Tags:
Install AnyDesk on Ubuntu 20.04/18.04
- AnyDesk installation on Ubuntu 20.04/18.04
- Install AnyDesk remote control on Ubuntu 20.04/18.04
- How can I install AnyDesk on Ubuntu 20.04/18.04
Источник
Как удалить AnyDesk с компьютера полностью?
Удалить программу AnyDesk можно несколькими способами. Запустить файл Uninstall через Пуск, удалить через Панель управления или воспользоваться приложением для удаления программ.
Удаление через меню «Пуск»
- Зайдите в Пуск и найдите в списке программ папку AnyDesk.
- Нажмите на нее и выберите файл Uninstall.
Удаление через «Панель управления»
- Зайдите в Пуск и откройте Панель Управления.
Полное удаление AnyDesk с помощью специальных программ
Некоторые программы помогут удалить приложение полностью с компьютера, включая временные файлы и любую информацию из реестра:
- Your Uninstaller;
- Soft Organizer;
- Wise Program Uninstaller;
- Revo Uninstaller;
- Total Uninstaller.
Если возникли вопросы по настройке софта, скачиванию и удалению, пишите в комментариях, принимайте участие в общем обсуждении.
Источник
Как установить AnyDesk на Linux
AnyDesk – лёгкий кроссплатформенный клиент для организации удалённого доступа между устройствами на различных платформах. При запущенном хост-приложении позволяет подключаться к компьютерам, ноутбукам через браузер, чтобы полноценно управлять ими. Из публикации узнаете об особенностях AnyDesk для Линукс: преимущества, недостатки программы, используемые технологии.
О программе
АниДеск при размере 5 МБ позволяет устанавливать связь между компьютерами и гаджетами, удалённо управлять ими, наблюдать за рабочим пространством. Утилита разработана осколками команды создателей TeamViewer, поэтому объединяет в себе её функциональность, универсальность и лёгкость. Технология Erlang, используемая в области телекоммуникаций, обеспечивает стабильность соединения на протяжении многих часов. Задержки при работе через локальную сеть не превышают 16 мс.
Достижение авторов – реализация продвинутого видеокодека, написанного для оптимизации передачи пользовательских интерфейсов. Кроме достойного уровня сжатия картинки он отправляет доминантному ПК только изменяющиеся участки изображения на дисплее, экономя трафик и снижая нагрузку на «железо», интернет-канал. Работает по беспроводному интернету со скоростью 100 кбит/с.
Двухпанельный файловый менеджер упростит обмен документами и каталогами с задействованием буфера обмена, функция перетаскивания не реализована. Для общения клиентов есть голосовой и текстовый чаты. Удалённая печать поможет вывести на бумажный носитель любую информацию на служебном принтере из дома.
Интересно, что в версии Enterprise программу можно развернуть в локальной сети без доступа к интернету, подняв на новый уровень безопасность и конфиденциальность.
Поддерживаемые ОС Linux
Безопасность подключения
Для подключения необходимо сообщить идентификатор компьютера (AnyDesk ID) и предоставить доступ. Этим пользуются злоумышленники, из-за чего программа запрещена рядом провайдеров по всей планете. Здесь нужно быть внимательным – не предоставлять ID и разрешения незнакомцам. В остальном приложение характеризуется беспрецедентной безопасностью. Соединение шифруется с применением TLS 1.2 (используется в банковской сфере) при помощи технологии ассиметричного обмена ключами.
Для снижения задержек и повышения конфиденциальности трафик не проходит через серверы AnyDesk.
Скачать бесплатно AnyDesk на Linux
Получить подробную информацию о коммерческих тарифах, помощь в вопросах использования и настроек можно на официальном сайте программы. Загрузить русскую версию AnyDesk для любой ОС семейства Линукс можно ниже.
Инструкция по установке
Для инсталляции приложения (на примере Ubuntu) на компьютер в терминале выполните команды:
wget -qO – https://keys.anydesk.com/repos/DEB-GPG-KEY | sudo apt-key add –
Добавьте репозитарий AnyDesk в Ubuntu:
echo “deb http://deb.anydesk.com/ all main” | sudo tee /etc/apt/sources.list.d/anydesk-stable.list
Обновление apt cache и непосредственно установка приложения:
sudo apt updatesudo apt install anydesk

Для удаления приложения с компьютера выполните:
sudo apt purge anydesk
Вопросы и ответы
Откройте настройки приложения через главное меню, выберите в списке «Русский» и перезапустите AnyDesk.
Если появились проблемы в установке или работе программы на Линукс, пишите, поможем решить проблему.
Источник
Command Line Interface
Contents
The command line provides a tool to automate AnyDesk using scripts. For some cases, AnyDesk uses the pipe mechanism of the operating system instead of parameters for higher security.
Show/hide all answers
Windows
AnyDesk can be installed by script with the following command:
anydesk.exe —install —start-with-win
must be a valid installation path, e.g. C:\anydesk . Currently, AnyDesk must be started with Windows if installed.
For more installation parameters, see Automatic Deployment.
| Parameter | Description |
| —control | Start the process which creates the tray icon. During installation, AnyDesk creates a link with this parameter in the autostart Start Menu entry. |
| —tray | Start the process which creates the tray icon. |
| —start-service | Start the AnyDesk service, if not already running (Administrator privileges required). |
| —stop-service | Stop the AnyDesk service. |
| —restart-service | Restart the AnyDesk service. |
| —silent | AnyDesk will not display message boxes when this parameter is specified. Recommended for scripts. |
| —remove | Silently uninstall AnyDesk with no notice. |
Get Alias, ID, Status or Version
Get online status of AnyDesk client:
Get AnyDesk version:
Setting an Unattended Access Password
For security reasons, a password for unattended access can not be set from the command line directly as this would enable malicious users to spy the password from the command line in Task Manager. Instead, a pipe is used to set the password.
echo password | «C:\Program Files (x86)\AnyDesk\AnyDesk.exe» —set-password
Standard client: echo my_new_password | «C:\Program Files (x86)\AnyDesk\AnyDesk.exe» —set-password
Custom client: echo my_new_password | «C:\Program Files (x86)\AnyDesk-123abc456\AnyDesk-123abc456.exe» —set-password
Removing the Unattended Access Password
A non-preset unattended access password can also be removed from the AnyDesk client using the command line.
Standard client: «C:\Program Files (x86)\AnyDesk\AnyDesk.exe» —remove-password
Custom client: «C:\Program Files (x86)\AnyDesk-123abc456\AnyDesk-123abc456.exe» —remove-password
Registering the License Key
You can register a license with the current AnyDesk installation using the command line. The service must be running.
echo license_keyABC | «C:\Program Files (x86)\AnyDesk\AnyDesk.exe» —register-license
Almost every scripting language has a pipe interface for stdin and stdout . See the programming language documentation for more information.
Connecting to an AnyDesk Client
To connect to a remote AnyDesk ID or Alias, the syntax is: «C:\Program Files (x86)\AnyDesk\AnyDesk.exe» alias@ad
The following commands can be added after the destination address:
| —file-transfer | Start the file transfer session. |
| —fullscreen | Start a session with fullscreen mode. |
| —plain | Start a plain session, without window title and toolbar. |
Connecting With the Unattended Access Password Example script that connects to alias@ad with password. Use command line or batch script:
echo password | «C:\Program Files (x86)\AnyDesk\AnyDesk.exe» alias@ad —with-password
Open the Settings window:
| —settings | or |
| —admin-settings | (for global settings) |
To go to the specific setting page, the syntax is:
Источник