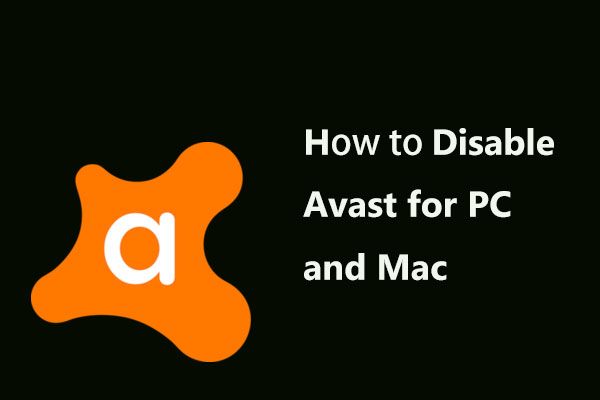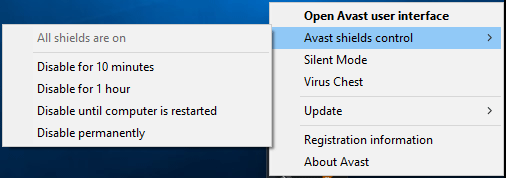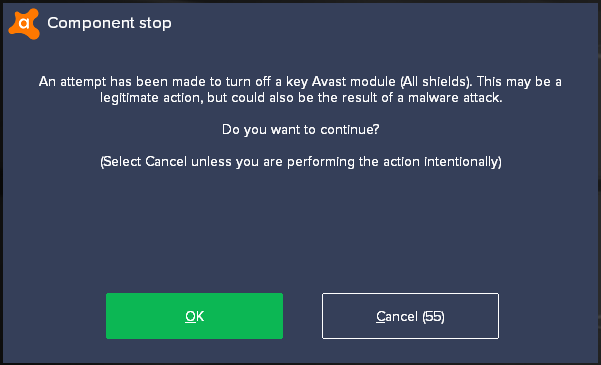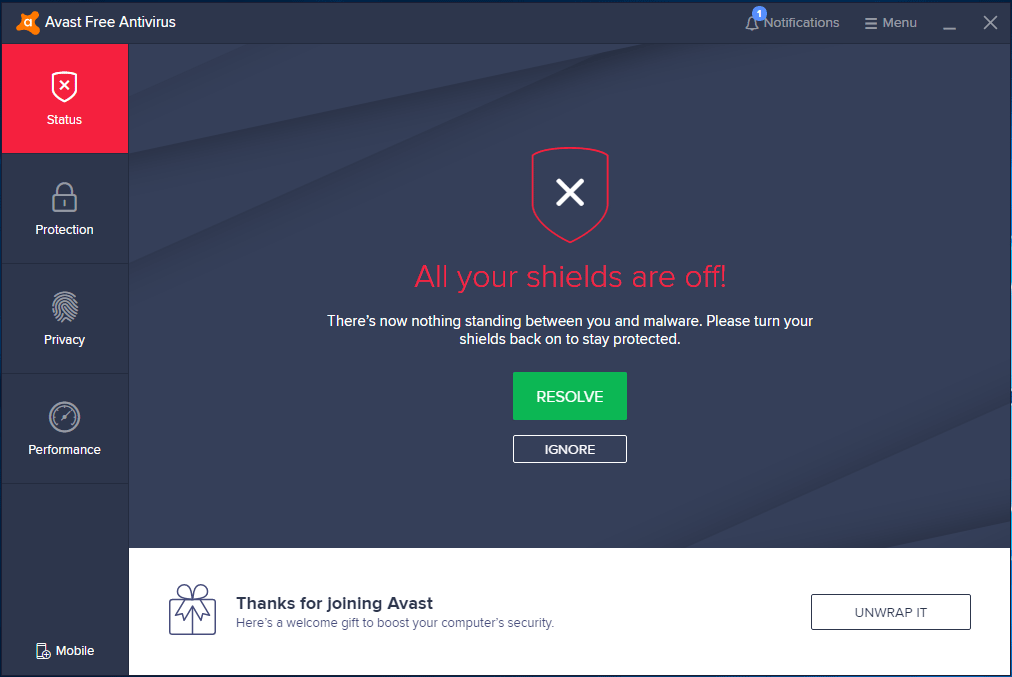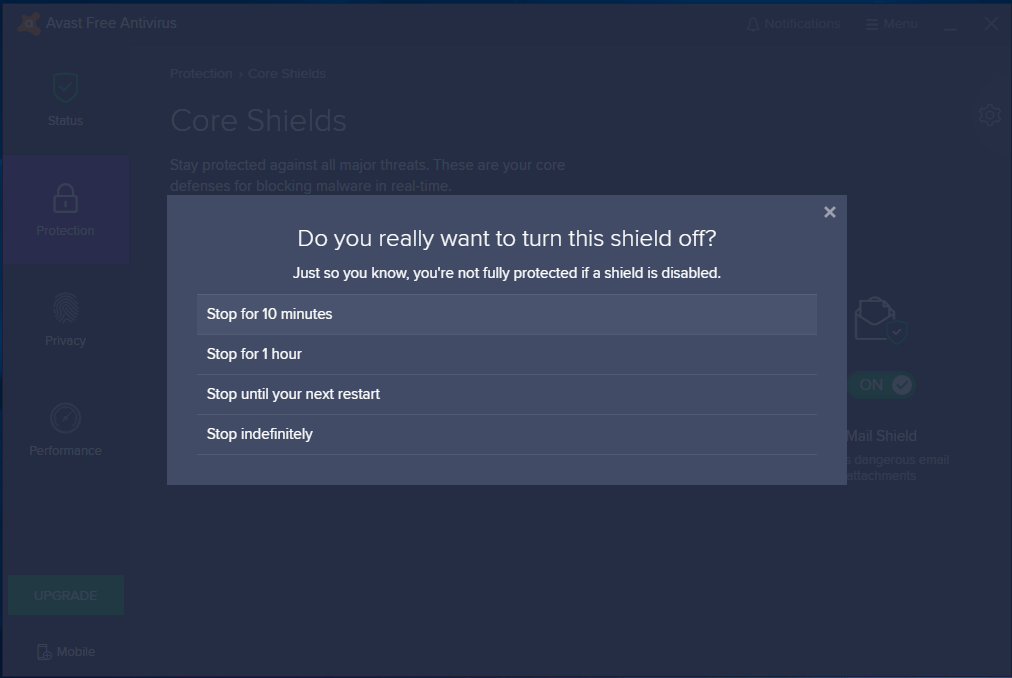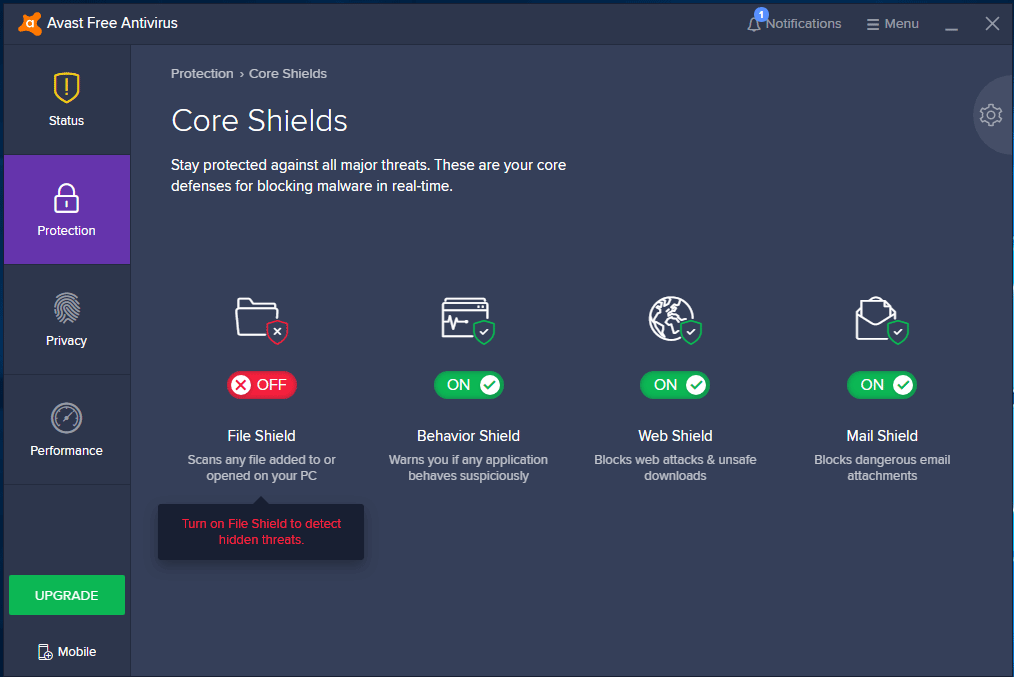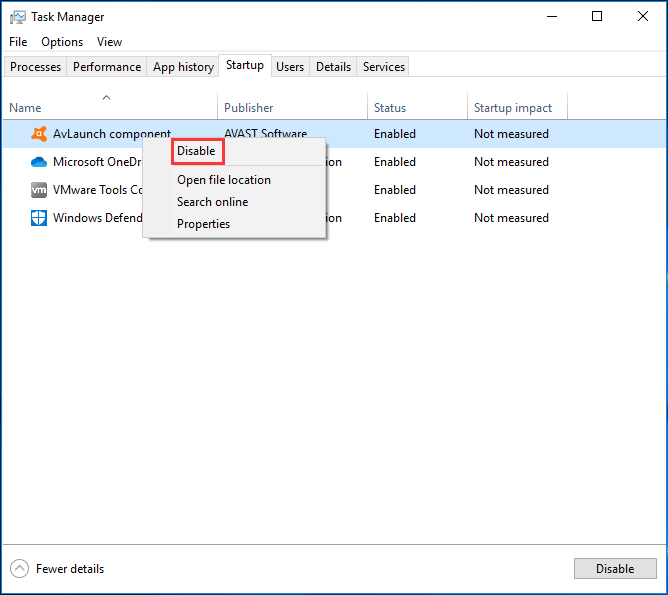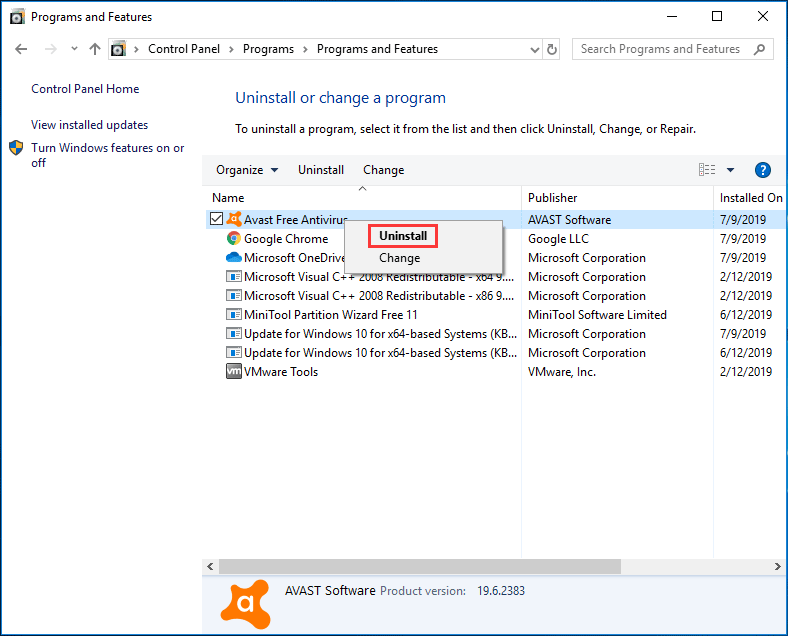- Как удалить Avast на Mac
- Почему вам следует удалить Avast на Mac
- Как удалить Avast на Mac
- 1. Удалите Avast на Mac с помощью встроенного деинсталлятора
- 2. Удалите Avast на Mac вручную
- 3 . Удаление Avast на Mac с помощью программы удаления
- Избавиться от Avast навсегда
- Лучшие способы временно или полностью отключить Avast для ПК и Mac [Советы по MiniTool]
- Резюме :
- Быстрая навигация:
- Что такое Avast?
- Зачем нужно отключать Avast
- Как отключить антивирус Avast Free в Windows 10/8/7
- Как полностью закрыть Avast (Все щиты)
- Как отключить Avast (указанные щиты)
- Как отключить Avast при запуске Windows
- Как удалить антивирус Avast
- Как отключить Avast Mac
Как удалить Avast на Mac
Использование антивирусного программного обеспечения — отличный способ защитить ваш Mac от вредоносных атак, включая угрозы нулевого дня и уязвимости домашнего Wi-Fi. Тем не менее, попытка удалить антивирусное программное обеспечение может стать проблемой, если вы хотите переключиться на более качественные и эффективные варианты антивируса.
Хотя Avast Security для Mac является популярным универсальным средством безопасности. , многие пользователи осуждают чрезмерное потребление ресурсов, низкую производительность и раздражающие уведомления. Кроме того, Avast сложно удалить, поэтому вам придется приложить некоторые усилия, чтобы полностью удалить его с Mac.
Мы рассмотрим различные способы удаления Avast на Mac.
Почему вам следует удалить Avast на Mac
Avast Security для Mac предлагает необходимую бесплатную защиту от вредоносных программ и вирусов, но версия Premium идет дальше, чтобы остановить программы-вымогатели и раскрыть злоумышленникам Wi-Fi.
Со всем этим мощные функции, некоторые пользователи по-прежнему обеспокоены уязвимостями Avast. Некоторые пользователи сообщали о таких недостатках, как раскрытие местоположения или IP-адреса, ведение журналов просмотра и истории поиска и отсутствие шифрования для интернет-соединений.
Кроме того, программа имеет медленный процесс сканирования, обслуживает отвлекающие всплывающие окна на экране и потребляет ресурсы вашего компьютера.
Вы не хотите экономить на безопасности ваших данных и портативного компьютера, поэтому рекомендуется удалить Avast на Mac и получить более надежный пакет безопасности.
Как удалить Avast на Mac
Вы можете удалить Avast с помощью встроенной программы удаления, вручную или с помощью программы удаления. Давайте рассмотрим каждый из этих методов.
1. Удалите Avast на Mac с помощью встроенного деинсталлятора
В приложение Avast встроен деинсталлятор, который вы можете использовать, если не хотите удалять антивирус вручную. Этот деинсталлятор поможет вам удалить приложение и любые файлы, которые остались после завершения удаления.
- Для этого перейдите в меню панель на вашем Mac и щелкните значок Avast Security , чтобы открыть пользовательский интерфейс Avast Security.
- Выберите Открыть Avast .
- В строке меню выберите Перейти> Приложения и дважды нажмите значок Avast .
- В открытом окне Avast Security для Mac выберите Avast> Удалить Avast Security .
- Выберите Удалить для подтверждения действия.
- Если вы получили запрос на ввод учетных данных администратора, вы можете ввести свое имя пользователя и пароль или использовать свой Touch ID . Выберите
- Выберите Выйти , и Avast будет успешно удален с вашего Mac.
2. Удалите Avast на Mac вручную
Чтобы удалить Avast на Mac вручную, выйдите из антивирусного приложения Avast и удалите его из папки приложений.
- Перейдите в папку библиотеки открыв Finder> Go> Go to Folder .
/Library и выберите Go , чтобы открыть его.
- Удалите служебные файлы, связанные с приложением Avast, из следующих подпапок:
-
Библиотека> Поддержка приложений> AvastHUB
Библиотека> Кеши> com.avast.AAFM
Библиотека> LaunchAgents> com.avast.home.userpoint.plist
3 . Удаление Avast на Mac с помощью программы удаления
Удаление Avast с помощью встроенной программы удаления не приведет к полному удалению Avast на вашем Mac. По-прежнему могут быть случаи, когда вы не можете найти все связанные служебные папки, а это означает, что будут оставшиеся файлы и папки, которые все равно будут занимать дисковое пространство на вашем компьютере.
В таких случаях вы можете использовать программу удаления, чтобы полностью удалить любые следы файлов или папок, связанных с приложением Avast.
App Cleaner & Uninstaller — одна из лучших утилит, которая может удалять приложения и удалять любые связанные данные.
С помощью App Cleaner & Uninstaller вы можете полностью удалить Avast и безопасно. Программа удаления находит все служебные файлы, связанные с Avast, и удаляет все за несколько кликов, тем самым экономя ваше драгоценное дисковое пространство.
Просто запустите программу удаления, выберите Avast , а затем нажмите Удалить , чтобы удалить Avast.
App Cleaner & Uninstaller также позволяет удалять расширения браузера, изменять элементы входа или приложения по умолчанию, а также управлять другими расширениями Mac.
Другие утилиты удаления, которые вы можно попробовать включить AppZapper для Mac, AppDelete, CleanApp для Mac и iTrash для Mac.
Избавиться от Avast навсегда
Удалить Avast на Mac может быть немного сложно. Выполнение этого вручную требует больше времени, но с помощью встроенного деинсталлятора или подходящего программного обеспечения для деинсталляции вы можете навсегда избавиться от Avast.
Не забудьте установить более надежный и эффективный программный пакет безопасности сразу после удаления Avast, чтобы защитить ваш Mac от любых вредоносных атак.
У нас есть другие полезные руководства по удалению, в том числе способы удаления приложений на Mac, как удалить Avast в Windows 10 и как закрывать и удалять приложения на iPad.
Удалось ли вам успешно удалить Avast со своего Mac? Поделитесь с нами в com элементов.
Источник
Лучшие способы временно или полностью отключить Avast для ПК и Mac [Советы по MiniTool]
Best Ways Disable Avast
Резюме :
Вы можете отключить антивирус Avast, если не можете установить новое приложение или драйвер, поскольку антивирус может не разрешать установку. Как отключить Avast? В этом посте вы познакомитесь с некоторыми простыми методами в Windows и Mac, а также дадите полезные советы по защите вашего ПК после отключения антивируса.
Быстрая навигация:
Что такое Avast?
Проще говоря, Avast — одна из лучших бесплатных антивирусных программ на рынке, которую вы можете загрузить для использования. Он существует уже давно, помогая вам защититься от многих угроз, исходящих из локальных файлов, мгновенных сообщений, электронной почты, Интернета, P2P-соединений и т. Д.
Он также предлагает различные услуги, включая компьютерную безопасность, брандмауэр, антифишинг, безопасность браузера, антишпионское ПО, антиспам и многое другое. Важно отметить, что его можно использовать на нескольких платформах, таких как Windows, Mac, Android, iPad и iPhone и loT. Чтобы получить дополнительную информацию об этой программе, обратитесь к ее Официальный веб-сайт .
Зачем нужно отключать Avast
Хотя эта антивирусная программа является мощной и превосходной, иногда вам нужно отключить Avast, особенно при установке нового приложения или драйвера. Это связано с тем, что программа может не распознать или не разрешить установку, поскольку она считает приложение или драйвер неизвестным источником и даже неверно воспринимает надежную установку как угрозу.
Для решения этой распространенной проблемы мы подробно покажем вам, как отключить Avast для Windows и Mac, а также несколько наглядных изображений.
Как отключить антивирус Avast Free в Windows 10/8/7
В следующем разделе описаны методы отключения полных или индивидуальных антивирусных щитов Avast. Давайте посмотрим на подробные инструкции.
Как полностью закрыть Avast (Все щиты)
По сути, отключение всех щитов Avast означает полную остановку или отключение всей активной защиты этого бесплатного антивируса. Таким образом, вы должны знать, что делаете. Как правило, следующая процедура также позволяет остановить работу Avast в фоновом режиме.
Шаг 1. Управляйте Avast Shields
1. Перейдите на панель задач в Windows 10/8/7, щелкните правой кнопкой мыши значок Avast, и вы увидите некоторые параметры, касающиеся пакета безопасности.
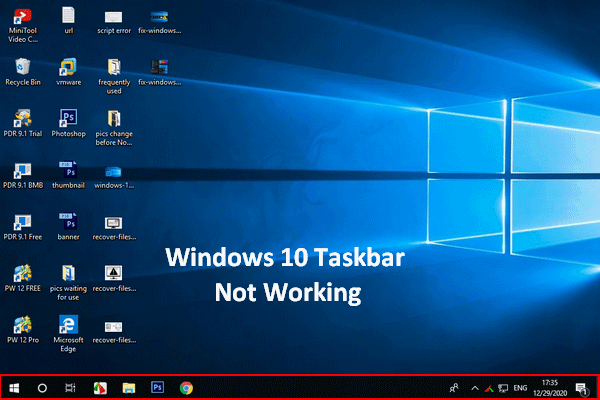
Если вы обнаружите, что панель задач Windows 10 не работает, не паникуйте, у меня есть полезные методы, чтобы помочь.
Читать больше Наконечник: По умолчанию значок Avast скрыт, и вам может потребоваться щелкнуть маленький треугольник, чтобы открыть область уведомлений, если вы не видите эту программу.
2. Выберите Контроль щитов Avast .
3. Выберите один вариант в зависимости от того, как долго вы хотите, чтобы Avast не работал. Чтобы отключить Avast навсегда, вы можете выбрать последний. Чтобы временно отключить Avast, доступны три первых варианта.
Шаг 2: Подтвердите операцию
После выбора варианта программа попросит вас подтвердить. Все экраны будут выключены или остановлены. Это может вызвать атаку вредоносного ПО, поэтому выполняйте эту операцию с осторожностью. Затем щелкните Хорошо продолжать.
Шаг 3: вернитесь в главное окно
Позже откройте основной интерфейс, и вы обнаружите, что это программное обеспечение выдает сообщение красным цветом: « Все твои щиты выключены ». Это означает, что вы не защищены Avast. Чтобы использовать его снова, вы должны нажать РАЗРЕШИТЬ .
Как отключить Avast (указанные щиты)
Выше мы показали, как полностью закрыть Avast. Иногда вам может потребоваться отключить или остановить только определенные экраны. Теперь давайте посмотрим на пошаговое руководство.
Шаг 1. Запустите Avast Free Antivirus в Windows 10/8/7. Затем перейдите к его Защита интерфейс, где вы можете нажать Основные щиты выбрать основные средства защиты.
Шаг 2: Выберите щит, который вы хотите выключить или остановить, и нажмите на переключатель.
Шаг 3. Avast предлагает четыре варианта: Остановитесь на 10 минут , Остановка на 1 час , Остановить до следующего перезапуска , и Остановить на неопределенный срок . Выбирайте тот, который вам нужен.
Наконечник: Точно так же вы можете выбрать любой из трех предыдущих вариантов, чтобы временно отключить Avast. Чтобы отключить Avast навсегда, нажмите Остановить на неопределенный срок .
Шаг 4. После подтверждения вы увидите, что переключатель становится ВЫКЛ. в Защита таб. Чтобы включить его, вы можете изменить переключатель с ВЫКЛ. к НА .
Наконечник: Как отключить брандмауэр Avast? Если вы используете платную версию Avast Antivirus, вы можете нажать Межсетевой экран под Защита вкладку, чтобы остановить, поскольку бесплатная версия не поддерживает этот щит.
Как отключить Avast при запуске Windows
Некоторые пользователи могут захотеть остановить запуск этого антивируса при запуске. Если вы один из них, выполните следующие действия.
Шаг 1. Щелкните правой кнопкой мыши на панели задач и выберите Диспетчер задач .
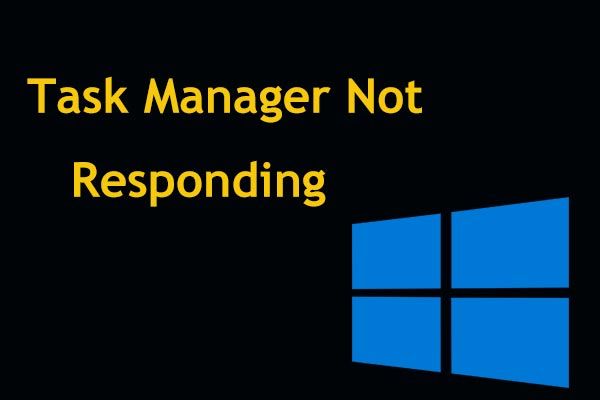
Диспетчер задач не отвечает в Windows 10/8/7? Теперь получите полные решения, чтобы исправить Диспетчер задач, если вы не можете его открыть.
Шаг 2. Перейдите к Запускать таб.
Шаг 3. Щелкните правой кнопкой мыши Компонент AvLaunch и выберите Отключить . После этого он не будет запускаться автоматически при включении Windows 10/8/7.
Заметка: В большинстве случаев вы не можете отключить Avast при запуске, но можете удалить его.
Как удалить антивирус Avast
Иногда вам может потребоваться удалить Avast со своего компьютера, если вы по-прежнему не можете установить приложение или драйвер после попытки описанных выше способов. Вот как удалить Avast Antivirus в Windows 10/8/7.
Шаг 1. Перейти к Панель управления> Программы> Программы и компоненты .
Шаг 2. Щелкните правой кнопкой мыши Avast Free Antivirus и выберите Удалить удалить его.
Наконечник: Avast может вызвать Защитник Windows не включается и его удаление — одно из решений. Вы можете перейти по данной ссылке, чтобы узнать больше, если вам это интересно.
Как отключить Avast Mac
Как упоминалось выше, вы можете использовать эту программу (полное название — Avast Security) на Mac. Точно так же вы можете отключить его, если не можете установить новое приложение или драйвер.
Чтобы выполнить эту работу, вы можете открыть Avast Security, перейти в Предпочтения интерфейс, где вы можете увидеть три типа Avast Shield, выберите щит, который хотите отключить, и нажмите Отключить . При необходимости введите пароль администратора.
Кроме того, вы также можете полностью удалить эту программу, а не останавливать определенные экраны.
Источник