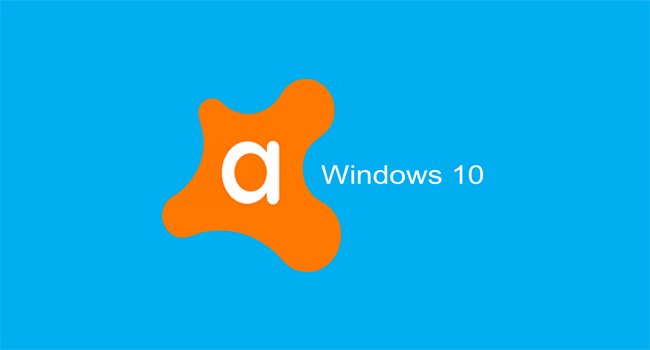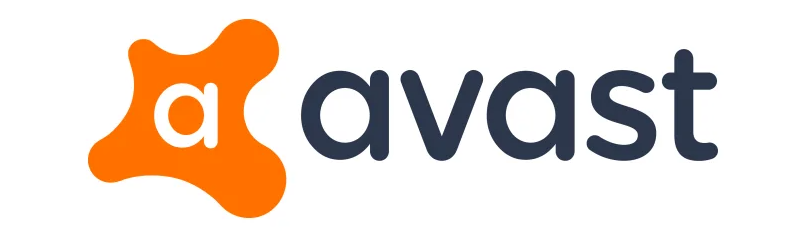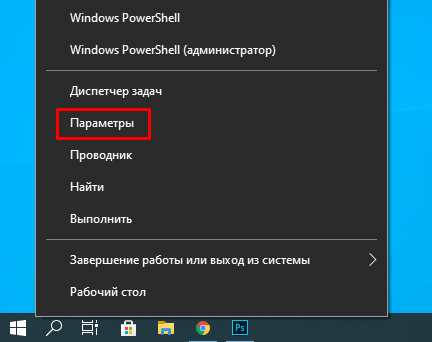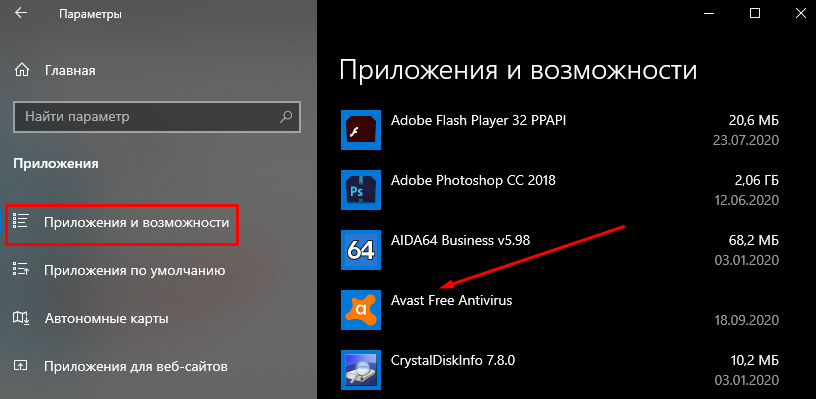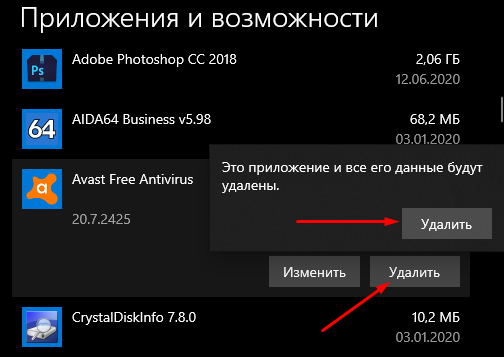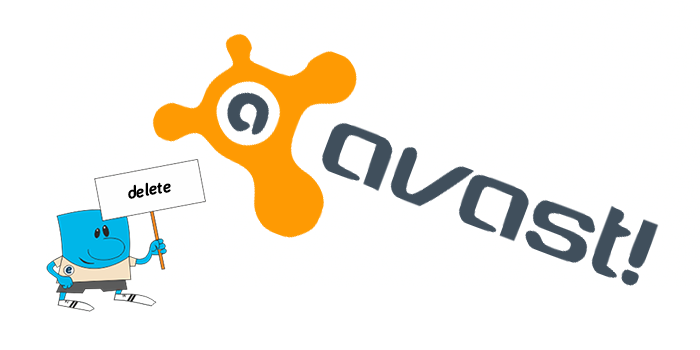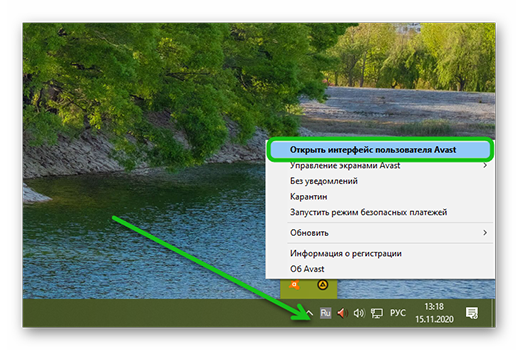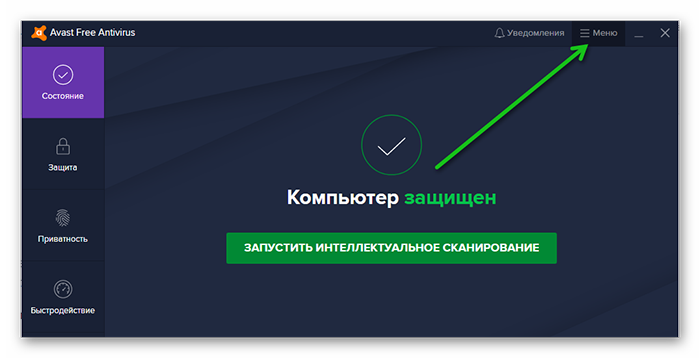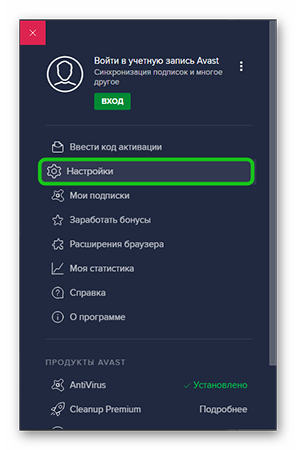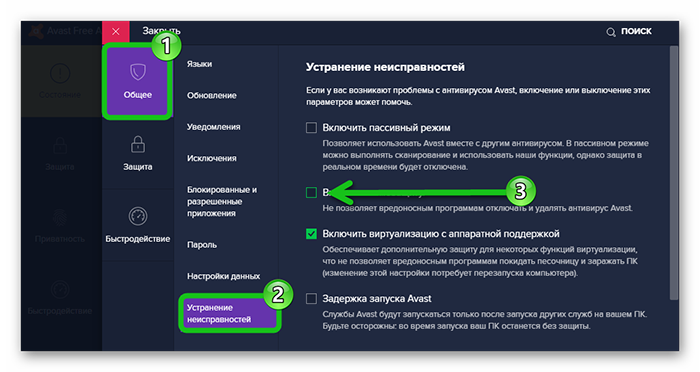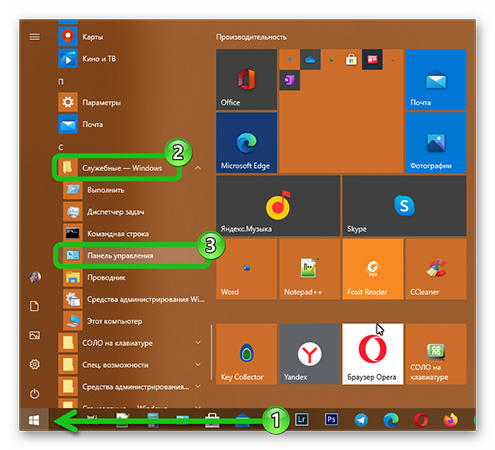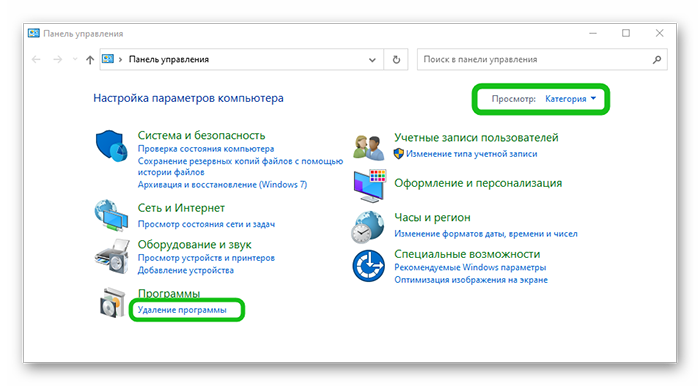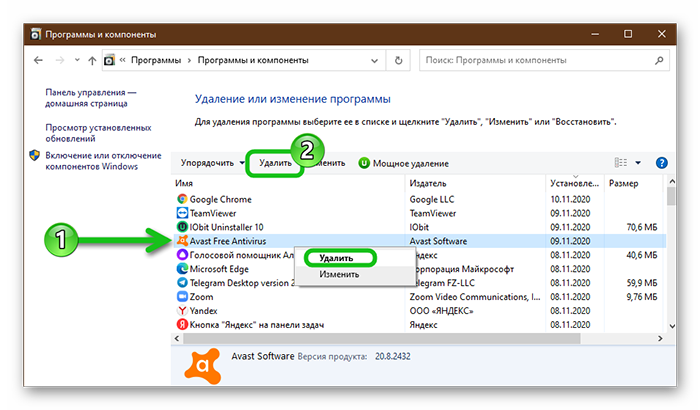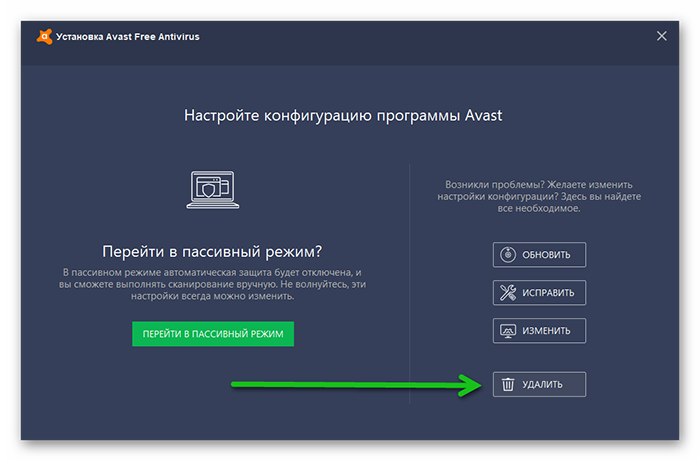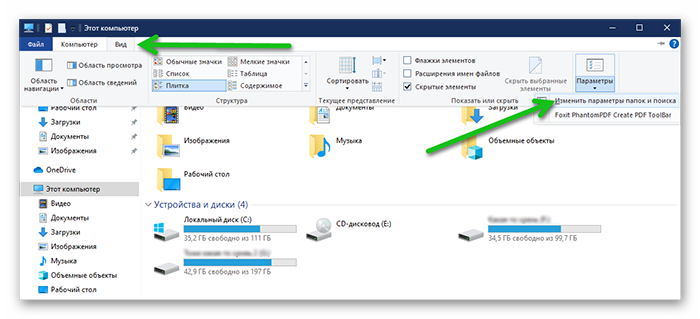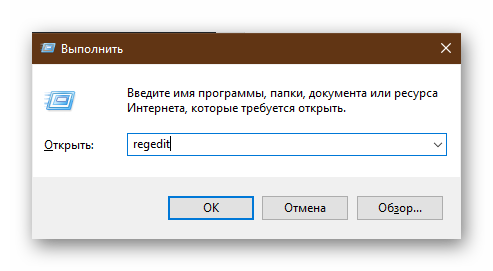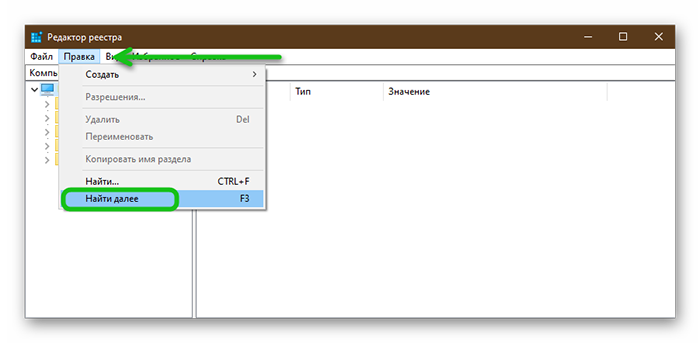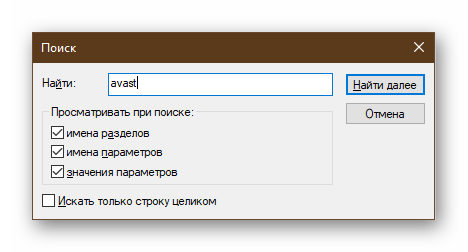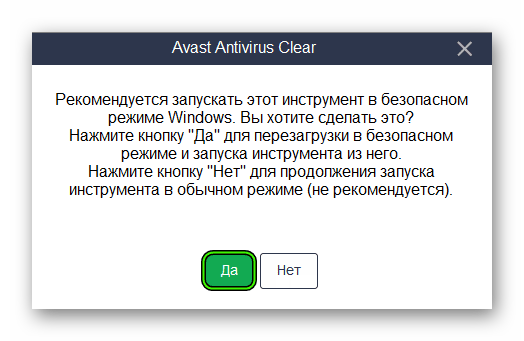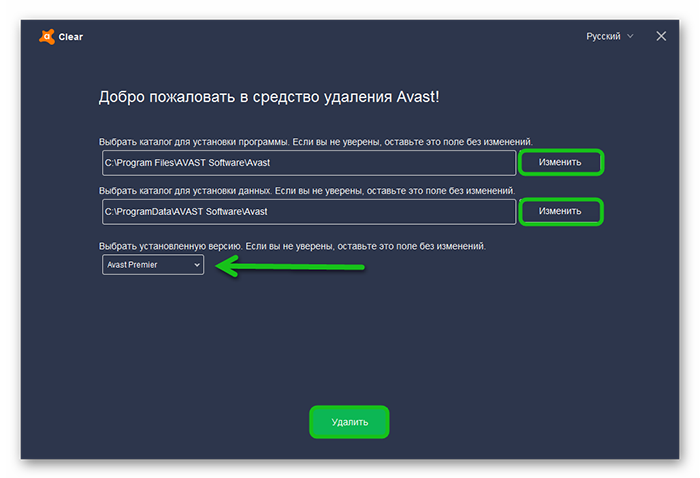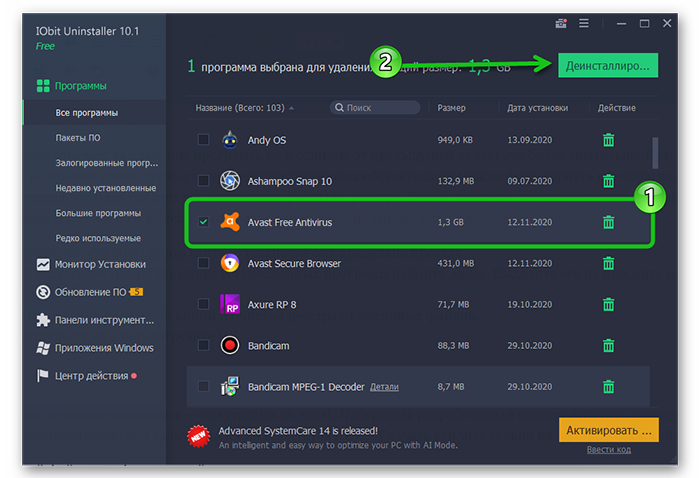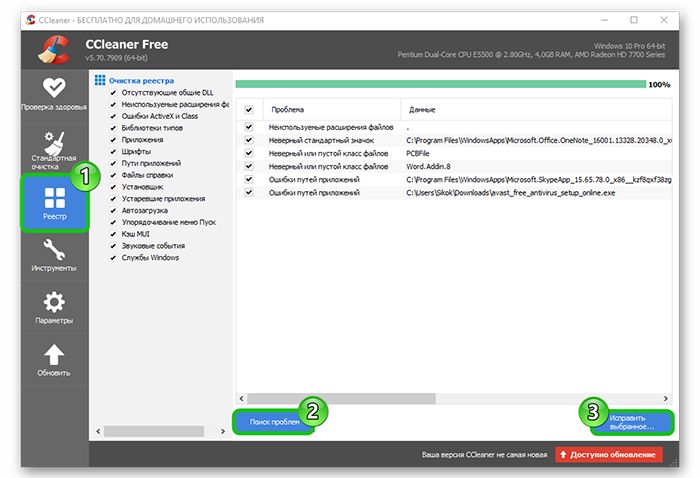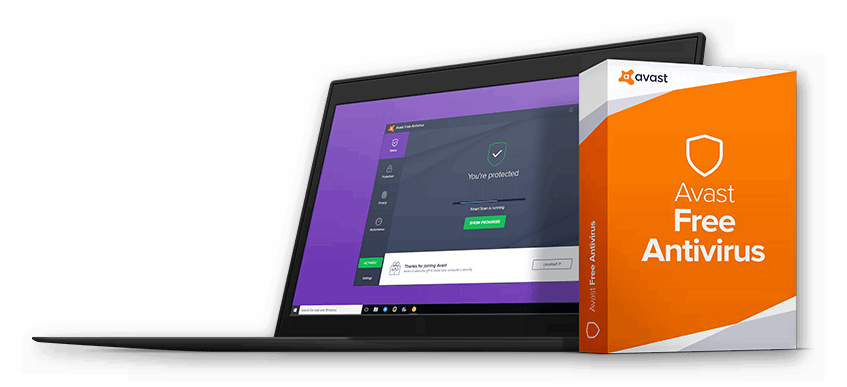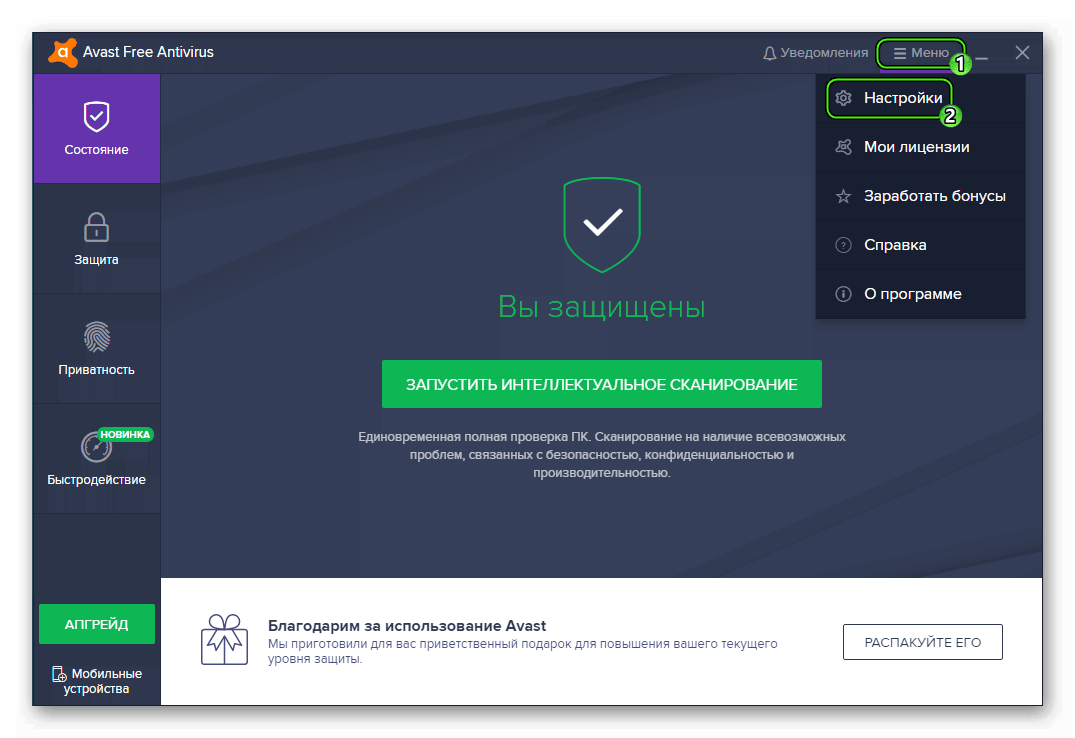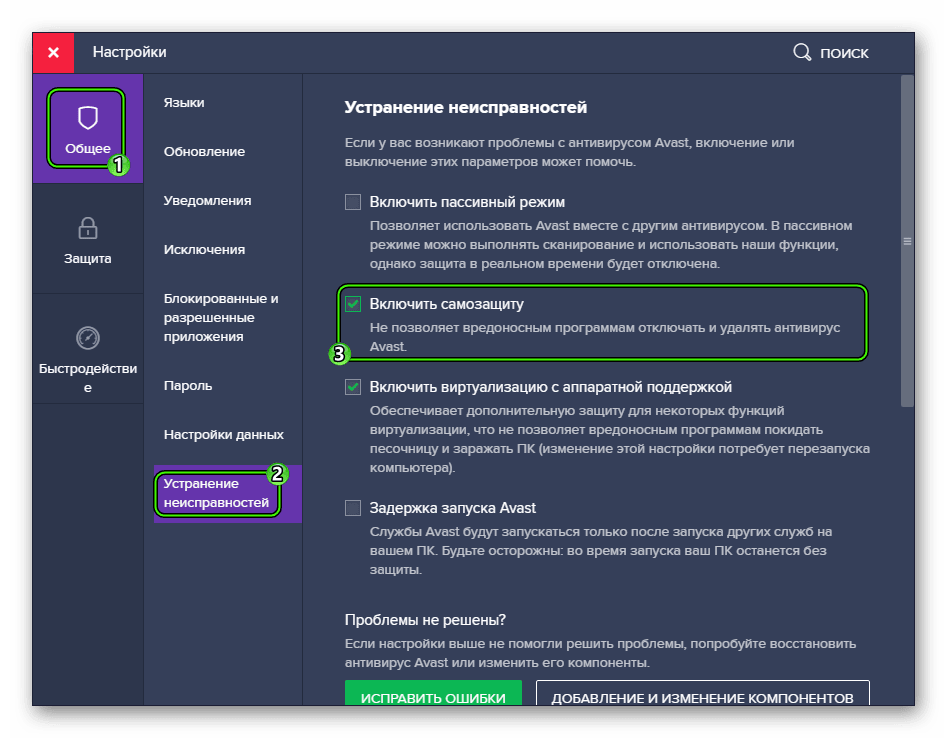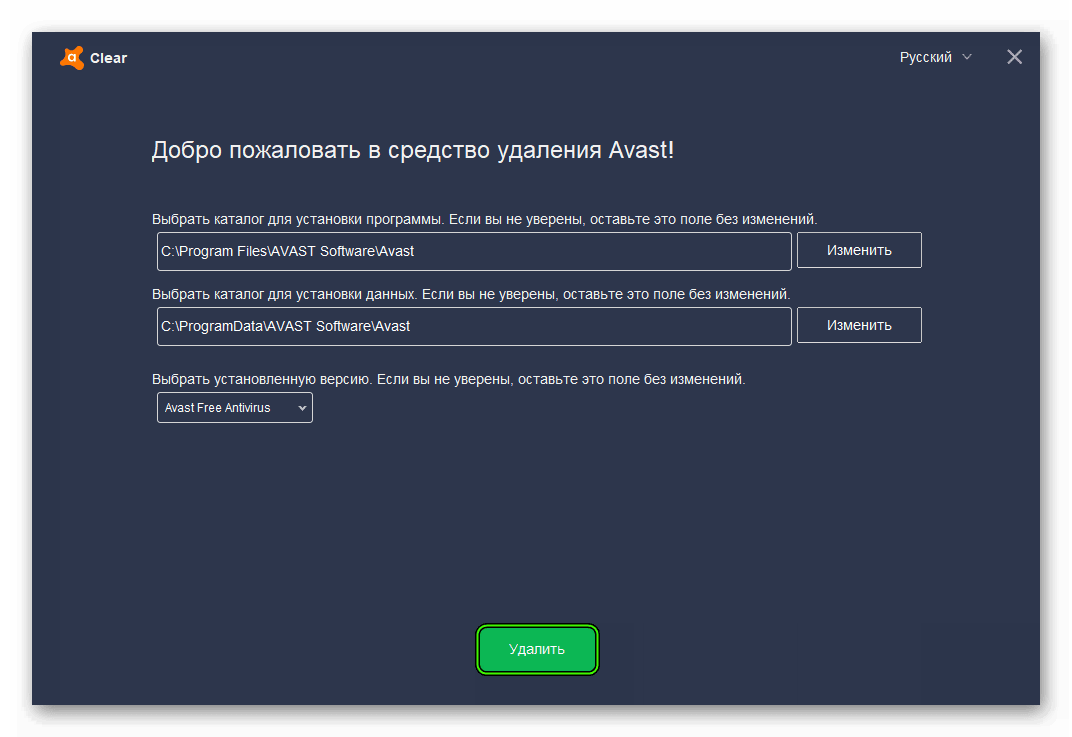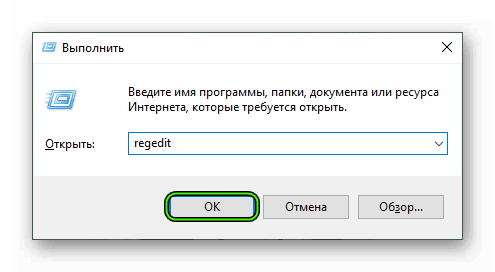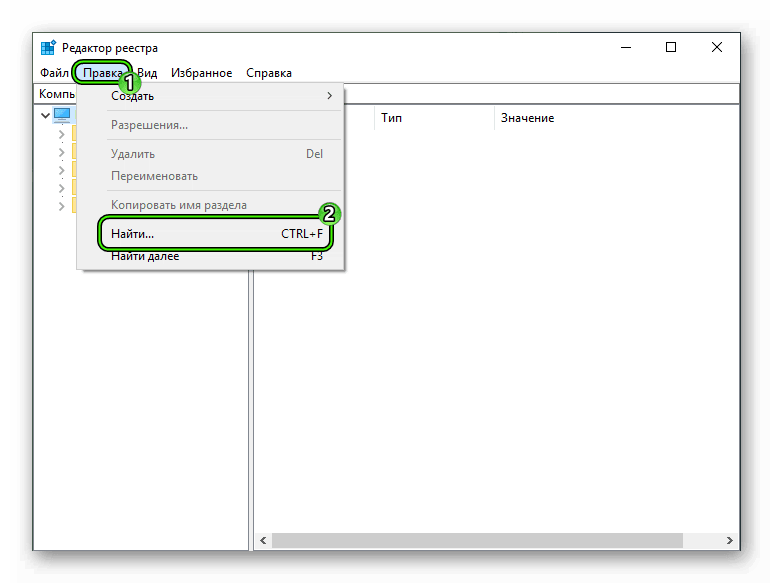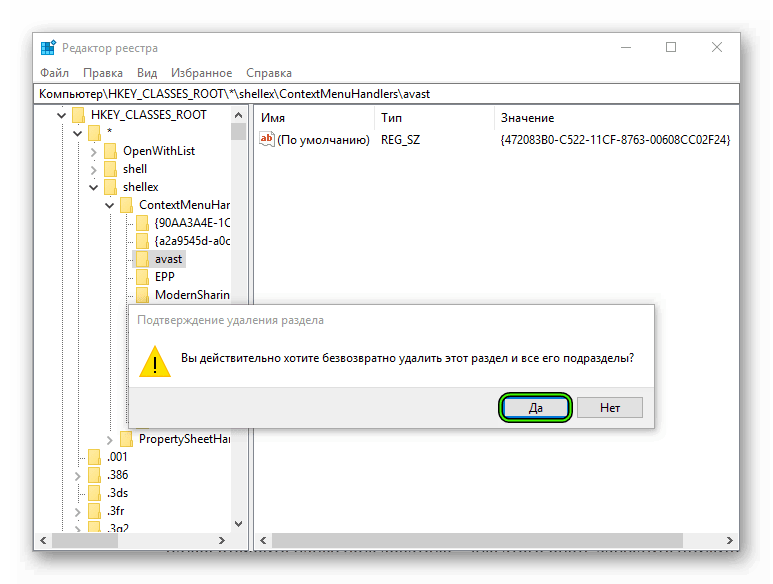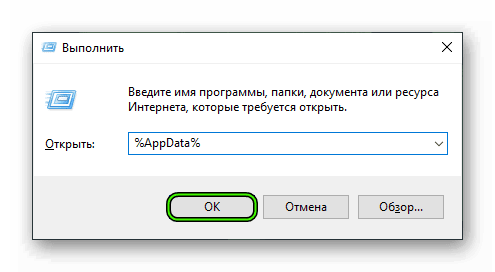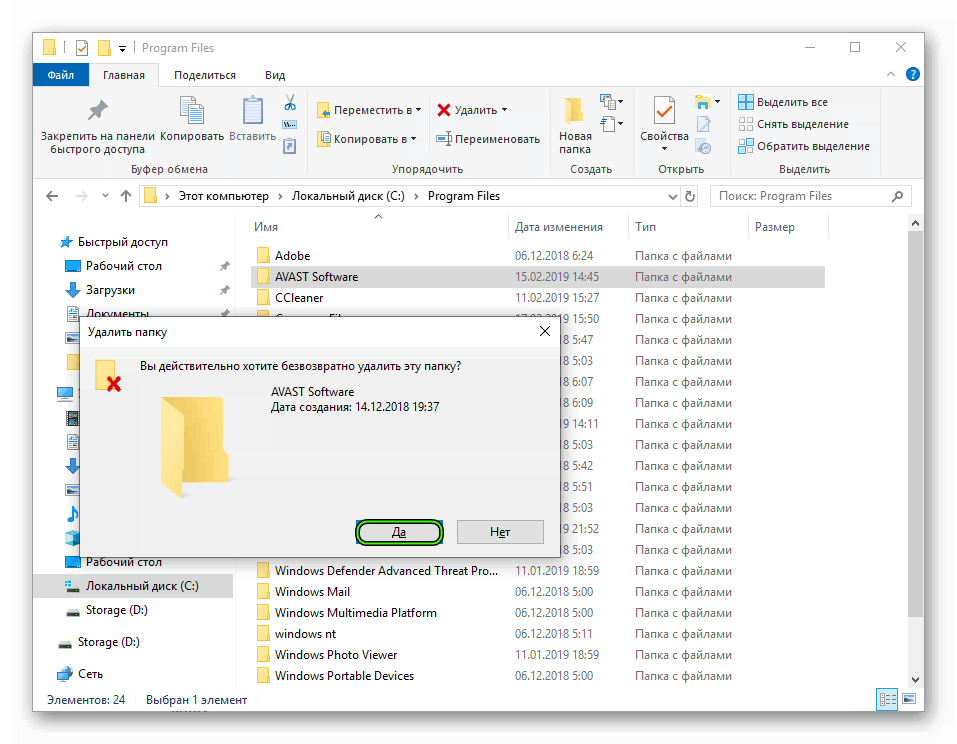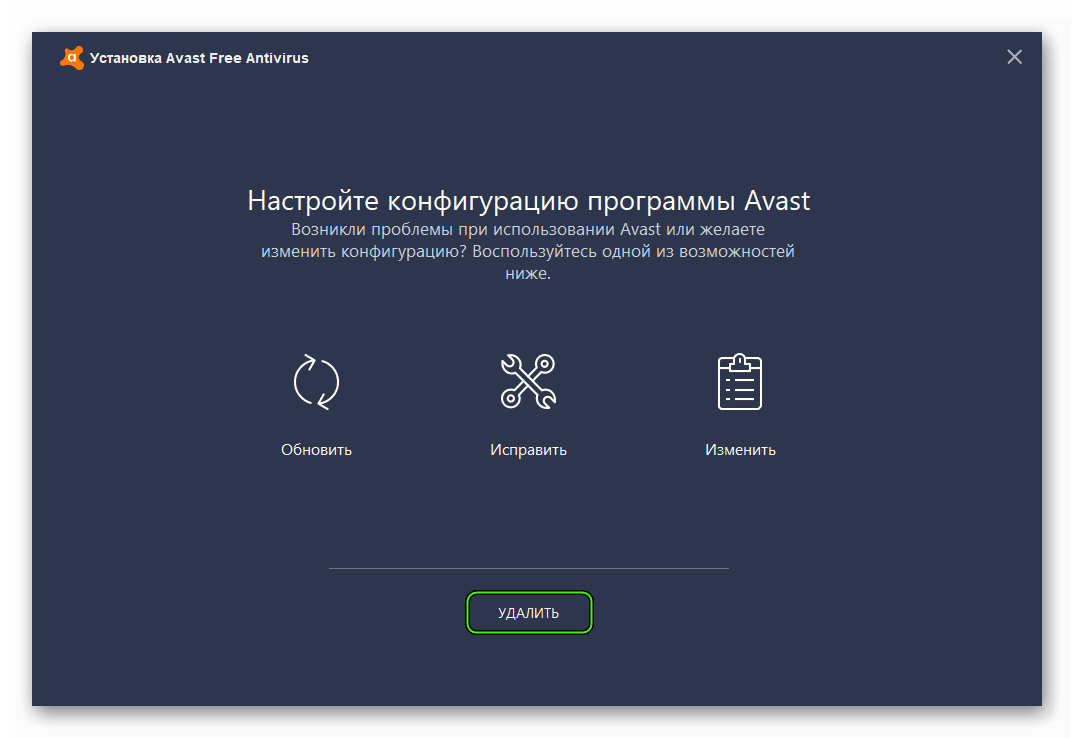- Как удалить аваст с ноутбука полностью windows 10
- Безопасен ли антивирус Avast?
- Как удалить Avast с помощью настроек Windows 10
- Как удалить Avast в Windows 10
- Зачем удалять Аваст
- Пошаговая инструкция по удалению Аваста
- Способ №1: средствами Windows
- Способ №2: с помощью утилиты Avastclear
- Способ №3: с помощью сторонних программ
- Очистка системы после удаления Аваста
- Заключение
- Как удалить Avast, если он не удаляется
- Подробности
- Почему так важно правильное удаление
- Инструкция
- Способ № 1: Системный
- Способ № 2: Специальная утилита от разработчика
Как удалить аваст с ноутбука полностью windows 10
Avast Antivirus завоевал репутацию одного из лучших бесплатных антивирусов, доступных в настоящее время. Хотя ведутся споры о том, нужен ли вам антивирус для Windows 10, миллионы пользователей Windows продолжают полагаться на Avast для защиты от вирусов, вредоносных программ и других угроз.
К сожалению, сейчас существуют серьезные проблемы с конфиденциальностью продуктов Avast, поскольку компания продает личные данные бесплатных пользователей Avast, чтобы помочь финансировать продукт. Если вы хотите узнать, как удалить Avast в Windows 10, тогда это руководство для вас.
Безопасен ли антивирус Avast?
Прежде чем вы поспешите удалить Avast, вам может быть интересно, безопасно ли использовать Avast (и другое антивирусное программное обеспечение, принадлежащее Avast, например AVG).
Хотя Avast предположил, что прекратит продажу пользовательских данных в рамках своей схемы сбора Jumpshot, факты очевидны. Компания продавала корпоративным клиентам пользовательские данные, собранные в Avast Antivirus. Если для вас это проблематично, то пора рассмотреть альтернативы.
Это делает Avast небезопасным? Не обязательно, но это определенно сомнительная деловая практика. Как подтверждают независимые исследования, продукты Avast хорошо защищают ПК с Windows от вирусов и других угроз, но его прошлые методы сбора данных показывают, что это не лучший вариант, если вы заботитесь о своих личных данных.
Avast не совсем ясно дал понять, что он будет делать дальше, хотя вы можете сами проверить текущую политику конфиденциальности Avast. Если вы хотите, чтобы ваши личные данные были в безопасности, вам лучше удалить Avast и поискать другую защиту.
Как удалить Avast с помощью настроек Windows 10
Для большинства пользователей самый простой способ удалить Avast — это использовать меню настроек Windows и удалить его, как любое другое программное обеспечение. Это должно работать для большинства пользователей. Хотя, если вы хотите удалить Avast полностью, вам может потребоваться использовать один из альтернативных методов ниже.
Для удаления Avast с помощью настроек Windows 10 щелкните правой кнопкой мыши меню «Пуск» и выберите «Параметры».
В окне параметров Windows нажмите «Приложения» > «Приложения и возможности». Будет отображен список установленного программного обеспечения. Вы можете использовать панель поиска или вручную прокрутить, а затем выбрать Avast Antivirus.
Выбрав приложение, нажмите «Удалить» > «Удалить», чтобы начать удаление Avast.
Это запустит деинсталлятор Avast. Щелкните «Удалить», чтобы начать удаление программного обеспечения.
Как удалить Avast в Windows 10
Антивирус предназначен для защиты системы и персональных данных пользователя от хакерских атак и вирусного заражения. Но иногда стационарный антивирус, установленный на ПК, не справляется с задачей и пропускает злоумышленников. Тогда возникает вопрос, как удалить Аваст полностью с Виндовс 10, чтобы после него не осталось хвостов и не возникло конфликта программного обеспечения при установке нового защитника.
Зачем удалять Аваст
В интернете можно встретить огромное множество самых разнообразных вирусов от безобидных шуточных, до сложных червей и троянов. Они проникают в систему, передают своим хозяевам все данные о пользователях, передают нажатия клавиш и даже могут посылать вашему провайдеру вредоносные запросы, чтобы через него заразить больше компьютеров. Если в ПК попал сложный вирус, или тот, которого ещё нет в вирусных базах Аваста, то он его может не увидеть и сам зловред может повредить антивирусную программу.
Вылечить программу от заражения можно только удалением и переустановкой. Но чтобы в следующий раз, когда вы будете устанавливать другой антивирус не возникло проблем, делать это нужно правильно. В этой статье мы собрали три способа, которыми обычно пользуются юзеры. Каждый из которых обладает рядом плюсов и минусов. Но обо всем по порядку.
Пошаговая инструкция по удалению Аваста
Антивирус довольно сложная программа, которая при установке прописывается в самые дальние уголки реестра и системы в целом, чтобы в случае заражения до него не могли добраться вирусы, удалить лицензию, отключить самозащиту и так далее.
Перед тем, как удалить антивирус с компьютера полностью Виндовс 10 рекомендуется отключить самозащиту в Аваст, чтобы в процессе деинсталляции не возникло никаких проблем.
- Откройте системный трей и нажмите на иконку Аваста правой клавишей мыши.
- В контекстном меню выберите «Открыть интерфейс пользователя Avast».
Здесь откройте «Меню» в правом верхнем углу.
Далее перейдите в «Настройки».
Данная манипуляция нужна на случай, если антивирус решит, что его пытается удалить вредоносный код.
Способ №1: средствами Windows
Чтобы удалить Аваст в Виндовс 10:
- Откройте «Пуск» прокрутите карусель установленных приложений в самый низ и разверните ветку «Служебные — Windows».
- Выберите здесь «Панель управления».
Переключитесь в режим просмотра «Категория» и здесь откройте раздел «Удаление программы».
Дальше требуется выполнить очистку системных папок и реестр. Потому что на системном диске остались хвосты и остаточные файлы, которые могут быть причиной возникновения ошибок и проблем при попытке установить новый антивирус.
- Для этого откройте «Проводник» и в верхней панели инструментов нажмите «Вид», а в открывшейся панели снимите галочку с пункта «Скрывать элементы».
Дальше в окне редактора реестра нажмите в панели инструментов «Найти»/«Найти далее».
В окне впишите Avast и нажмите «Найти».
На этом процедуру удаления антивируса можно считать завершенной.
Способ №2: с помощью утилиты Avastclear
Второй способ предполагает использование специальной утилиты от Авсата. Она позволяет удалить любые продукты Avast, даже если они не удаляются в обычном режиме.
- Отправляйтесь на официальный сайт Аваста и скачайте здесь утилиту avastclear.exe .
- Запустите утилиту двойным кликом.
- В окне предупреждения выберите, как удалять антивирусный продукт: в обычном режиме или в безопасном (рекомендовано).
Способ №3: с помощью сторонних программ
Одна из лучших программ для удаления других программ по мнению пользователей Рунета является IObit Uninstaller. Программа распространяется в бесплатной версии и с Pro лицензиями. Для рядового пользователя достаточно будет Free версии. С её помощью можно очистить папки пользователя и реестр в автоматическом режиме.
Скачать утилиту можно на официальном сайте.
- Запустите IObit Uninstaller.
- Найдите в списке Avast. Отметьте его галочкой и нажмите на иконку корзины справа.
Процедура займет какое-то время, запаситесь терпением. Программа сначала создает точку восстановления, чтобы в случае чего можно было откатиться назад и только потом удаляет антивирус. После вы увидите список мусорных файлов, которые рекомендуется удалить. Они будут отмечены по умолчанию. Нажмите здесь просто «Удалить».
Очистка системы после удаления Аваста
После установки и удаления программ в ПК остаются временные файлы и различный мусор. Рекомендуется после всех манипуляций по удалению различных утилит и программ выполнять комплексную чистку. Сделать это можно с помощью отличной программы CCleaner. Здесь мы не будем подробно останавливаться на процессе очистки. Об этом мы писали вот в этой статье.
Заключение
Правильное удаление антивирусов важный процесс, когда в системе случаются сбои. Когда защитник работает не так как нужно и пропускает угрозы или вследствие вирусного заражения он сам оказался заражен.
Как удалить Avast, если он не удаляется
Основная задача антивирусных программ – это защита персональных данных пользователя от вредоносных угроз. Но иногда защитник сам может стать проблемой, когда напрочь отказывается деинсталлироваться. Приходится искать способы, как удалить Аваст с компьютера, если он не удаляется. Прибегать к установке стороннего ПО или рыться в реестре, чтобы вычистить все хвосты.
Подробности
Причин, почему Аваст не «хочет» удаляться с компьютера, масса:
- неправильная деинсталляция (перемещение ярлыка с рабочего стола в корзину);
- защитник заражен вредоносным кодом;
- захламлен реестр и система в целом;
- одновременная установка двух и более антивирусов;
- не отключена самозащита.
Все дело в том, что разработчики, постоянно улучшают программы, исправляют уязвимости, которые раньше использовали вредоносные программы для обхода защитника, его отключения или маскировки.
С каждым новым обновлением программа все глубже интегрируется в систему, чтобы вредоносный код не смог ее отключить или удалить. В итоге получается, когда Аваст тормозит систему или он поврежден вирусом и не выполняет своих основных функций, пользователь сталкивается с проблемой деинсталляции.
Почему так важно правильное удаление
Удалить любую программу с компьютера, как правило, не составляет труда – «Пуск» / «Панель управления» / «Удалить» – все, готово! Но в случае с антивирусом – нужно вычистить все хвосты и остаточные файлы. Не обязательно, но такие записи в реестре и других отделах системы могут привести к проблемам при установке другого антивирусного продукта, например, при установке Kaspersky. Поэтому важно удалять Avast правильно.
Инструкция
В первую очередь необходимо отключить самозащиту – это функция, которая защищает сам Аваст от несанкционированного удаления вирусами.
- Откройте защитную программу.
- В правом верхнем углу рабочего окна нажмите на «Меню».
- Далее выберите «Настройки».
- В левой панели в разделе «Общее» выберите последний пункт «Устранение неисправностей».
- Снимите флажок с пункта «Включить самозащиту».
- Появится окно с предупреждением о попытке отключения самозащиты – нажмите «Да».
После чего можно приступать к основному этапу деинсталляции.
Способ № 1: Системный
Чтобы выполнить процедуру внутренними средствами Windows, произведите следующие шаги:
- Запустите Панель управления.
- Переключитесь на режим просмотра «Категория» и выберите пункт «Удаление программы».
- Найдите в списке наш антивирус, кликните по соответствующей строке ПКМ и выберите опцию удаления.
- Запустится мастер удаления – нажмите в окне «Удалить».
- Подтвердите действие в диалоговом окне с предупреждением.
- Завершите процедуру, а затем перезапустите компьютер.
Аваст удален, но в системе еще осталось много файлов и записей, их также нужно удалить.
- Чтобы открыть редактор реестра нужно запустить утилиту «Выполнить» – для этого нажмите на клавиатуре Win + R.
- Напишите в диалоговом окне слово regedit и нажмите «OK».
- В окне редактора кликните по пункту «Правка».
- Затем в выпадающем контекстном меню выберите «Найти…».
- В окне поиска напишите Avast и нажмите «Найти далее».
- Выполните правый клик мыши на выделенной папке с нужным названием и выберите в контекстном меню пункт «Удалить».
- Так нужно повторить несколько раз, поочередно стирая все папки и разделы, которые содержат такое упоминание.
Затем идет чистка остаточных файлов:
- Откройте папку пользователя – для этого опять запустите утилиту «Выполнить»
- в диалоговом окне напишите %AppData% и нажмите OK.
- В каталогах Local и Roaming удалите папки с названием AVAST Software.
После нужно удалить сам корневой каталог. Если вы устанавливали антивирус в папку по умолчанию, то следуйте инструкции далее:
- Откройте «Этот компьютер» (или «Мой компьютер» для Windows XP и 7)
- Далее, локальный диск С (у вас он может именоваться иначе)
- В разделе Program Files удалите папку с названием AVAST Software.
Способ № 2: Специальная утилита от разработчика
Разработчики Аваст создали собственную утилиту AvastClear, – единственная функция которой удалять продукты Аваст. Скачать ее можно на официальном сайте по адресу https://www.avast.ru/uninstall-utility. Для ее использования:
- Запустите утилиту AvastClear (она портативная, это означает не требует установки). Делать это предпочтительно в безопасном режиме.
- Дальше выберите каталог, куда была установлена программа, кликнув на кнопку «Изменить» – если вы устанавливали антивирус не по умолчанию, а на другой логический диск. Если ничего не меняли, то оставьте все как есть.
- Выберите версию антивируса.
- Нажмите «Удалить» – подтвердите действие и дождитесь окончания процедуры, после перезагрузите компьютер.