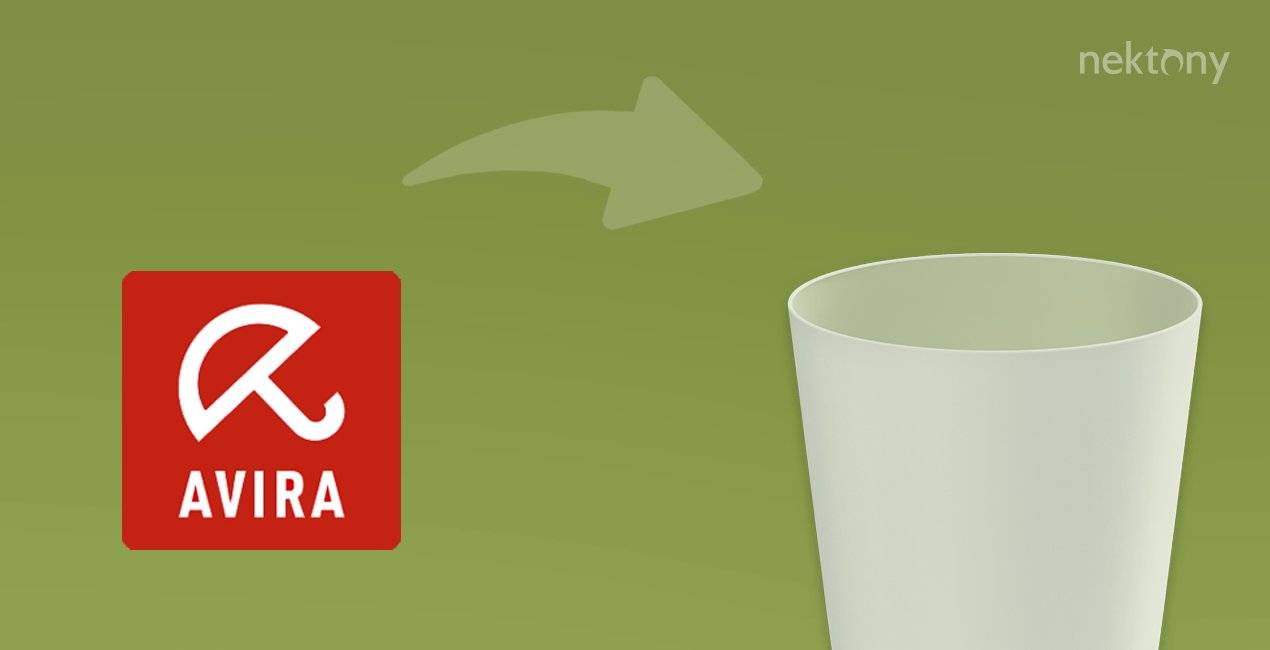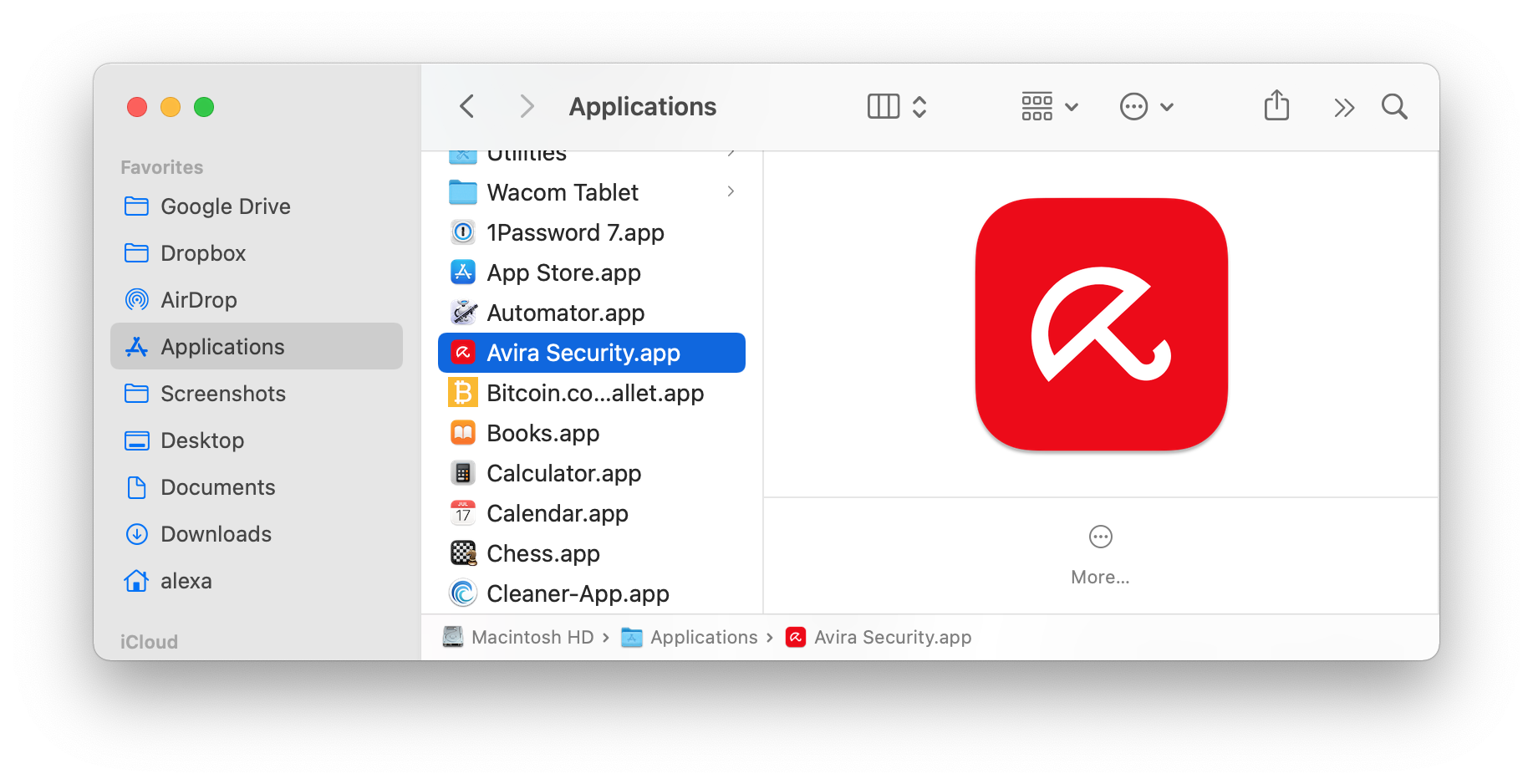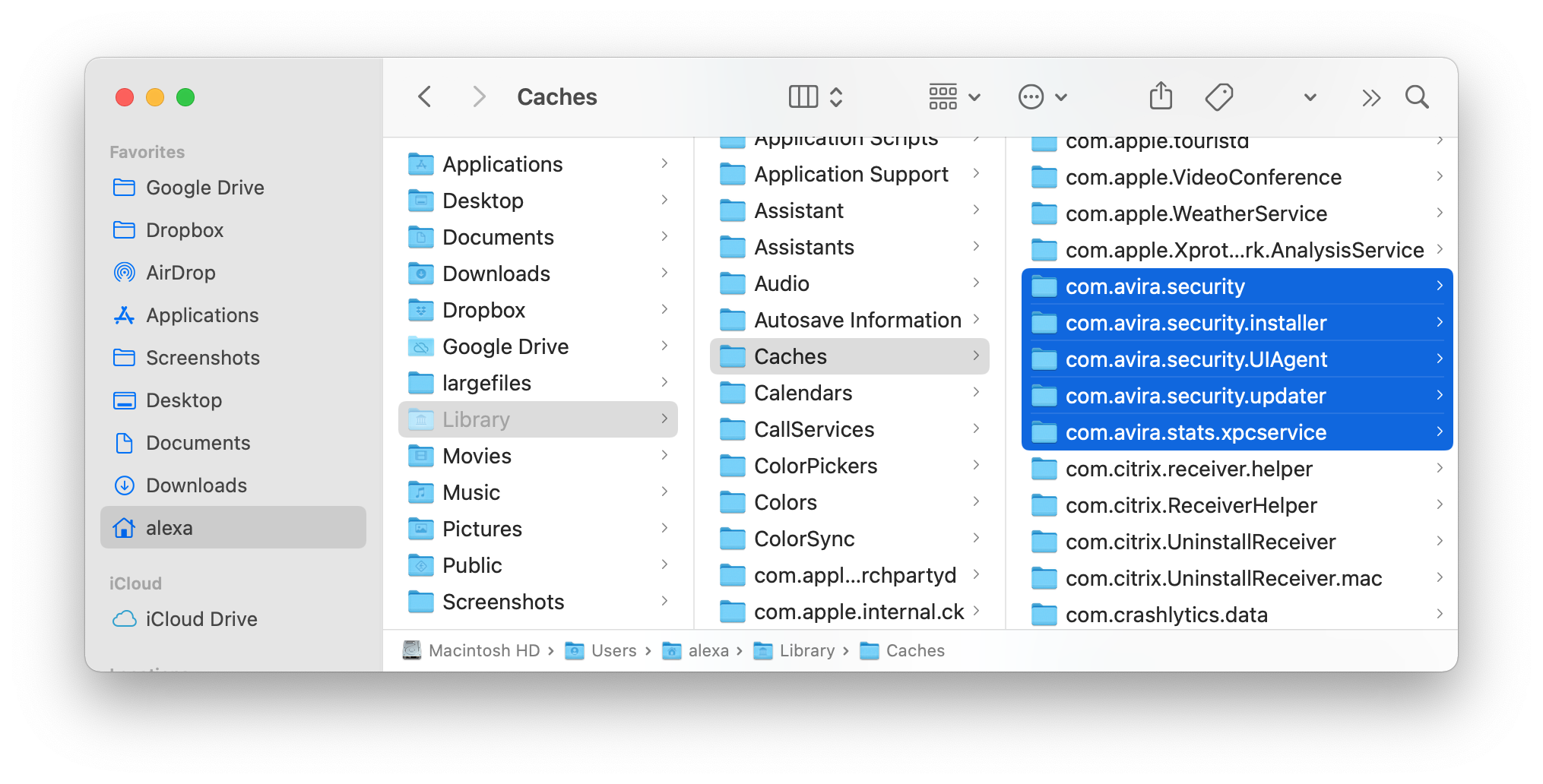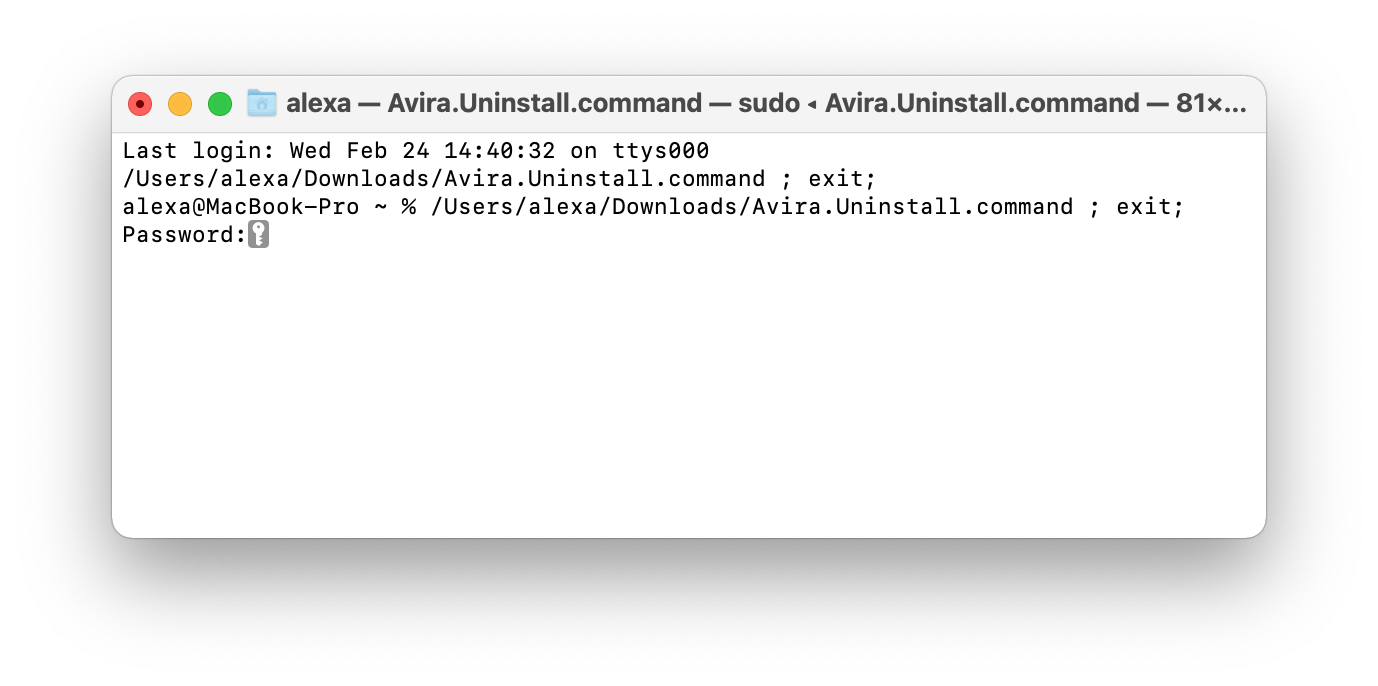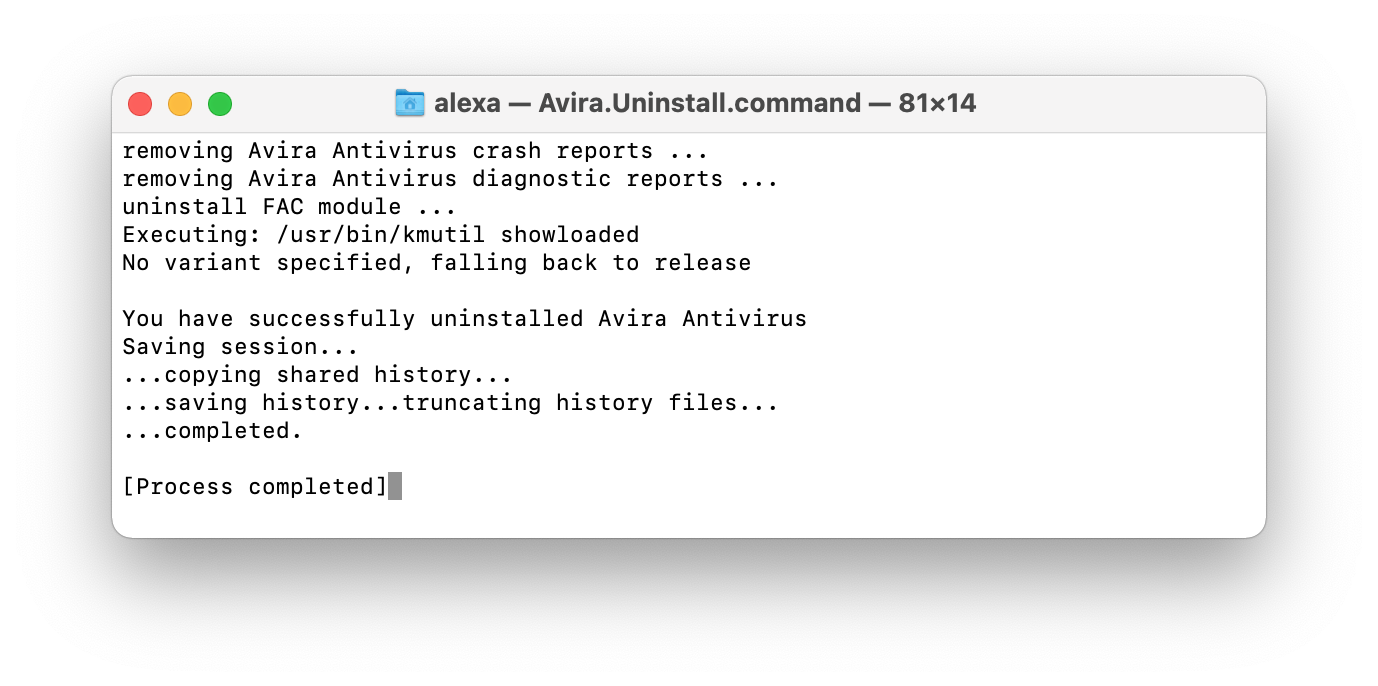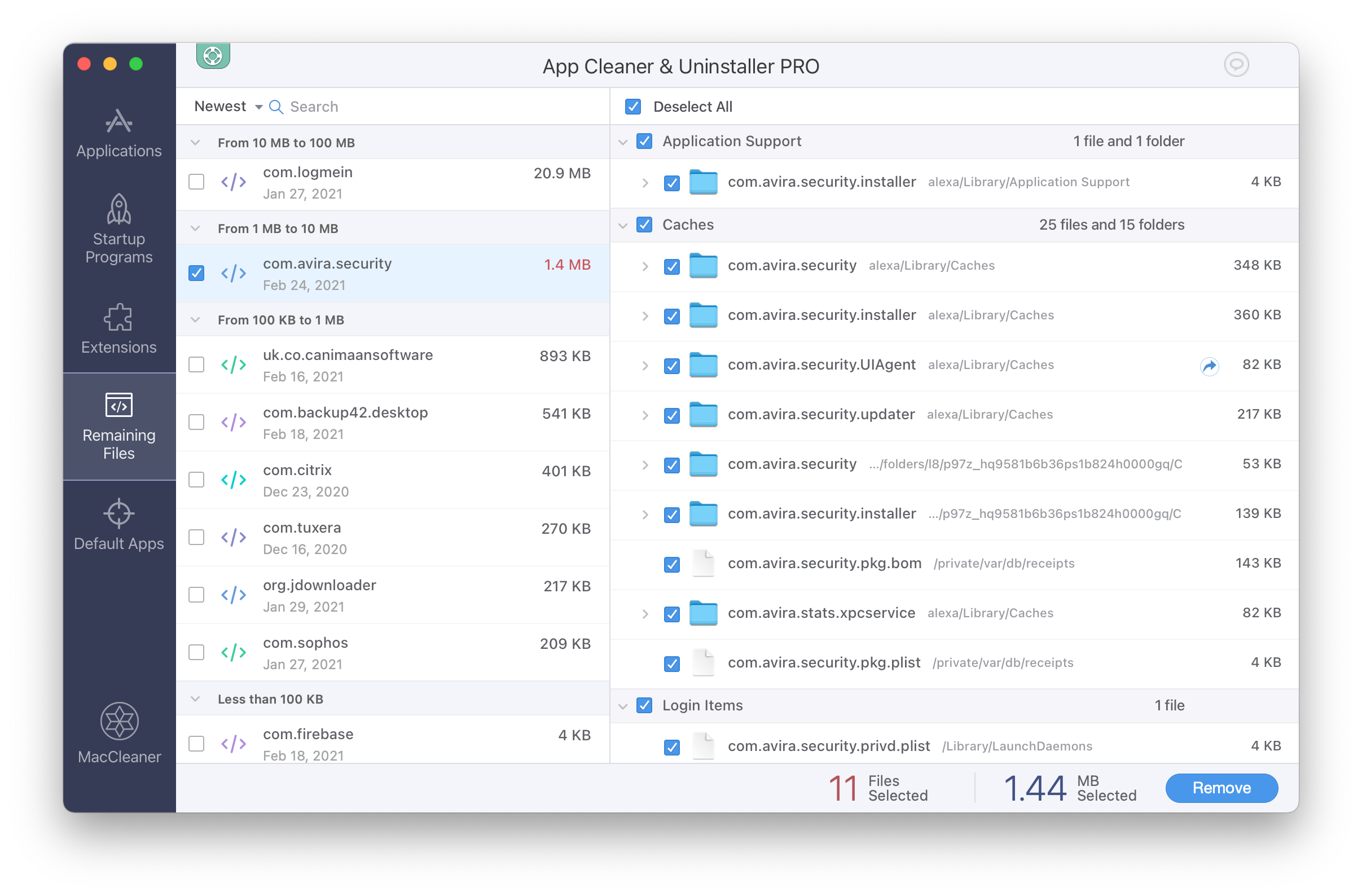- Uninstall Avira Antivirus on Mac
- How to uninstall Avira antivirus from Mac manually
- Steps on how to remove Avira from Mac
- How to remove Avira’s leftovers with the Avira Uninstaller
- How to uninstall Avira using App Cleaner & Uninstaller
- Here are the steps on how to uninstall Avira with App Cleaner & Uninstaller:
- Frequently asked questions about Avira
- 4 способа как правильно удалить программу на Mac OS
- Способ 1 — Удаление из Launchpad
- Способ 2 – Использование Finder
- Способ 3 – Использование деинсталлятора
- Способ 4 – Сторонние программы для удаления
- App Cleaner
- Удаление встроенных программ
Uninstall Avira Antivirus on Mac
Avira is a popular antivirus program available for Mac. However, it should be noted that if, for some reason, you want to delete Avira from your Mac, you cannot simply move it into the Trash like you do with other apps. So, we have prepared a detailed guide on uninstallation of Avira entirely from macOS thoroughly and safely.
Important notes and the methodologies used to uninstall Avira Antivirus from Mac
- To completely uninstall Avira from Mac, you need to find and remove all of its support files that we call leftovers or remaining files.
- Before writing this guide, we uninstalled the antivirus using Avira’s help page’s official uninstallation guide. However, this method does not uninstall the application completely.
- This article will explain how to uninstall Avira antivirus with all of its service files completely.
- We used App Cleaner & Uninstaller from Nektony to find Avira’s remaining files and thoroughly remove the antivirus.
How to uninstall Avira antivirus from Mac manually
Please, don’t miss any step from the uninstallation guide to remove Avira from your Mac entirely without leaving any remaining file behind.
Steps on how to remove Avira from Mac
- Go to the Applications folder.
- Find Avira and drag and drop it into the Trash.
Here in the Library folder, check the subfolders below for Avira’s leftovers and remove any file associated with Avira:
How to remove Avira’s leftovers with the Avira Uninstaller
Another way to remove Avira’s leftovers is to use the Avira Uninstaller. It can be downloaded from this page.
- Download the Avira Uninstaller.
- Double-click on the Avira Uninstaller zip file.
- It will launch the Avira.Uninstall.command in the Terminal application. If prompted, enter your Mac user password and press Enter.
We explained how to uninstall Avira from Mac and then how to remove the antivirus leftovers. Now, we will share the quickest and easiest way to uninstall Avira from your Mac completely.
How to uninstall Avira using App Cleaner & Uninstaller
App Cleaner & Uninstaller is a utility to uninstall any application from Mac completely. It automatically finds the applications’ service files and removes them with a few clicks.
Here are the steps on how to uninstall Avira with App Cleaner & Uninstaller:
- Open App Cleaner & Uninstaller. It will scan all applications on your Mac.
- Select Avira from the list of applications.
- Click the Remove button and confirm the uninstallation.
- Empty your Trash bin, and Avira will be uninstalled entirely.
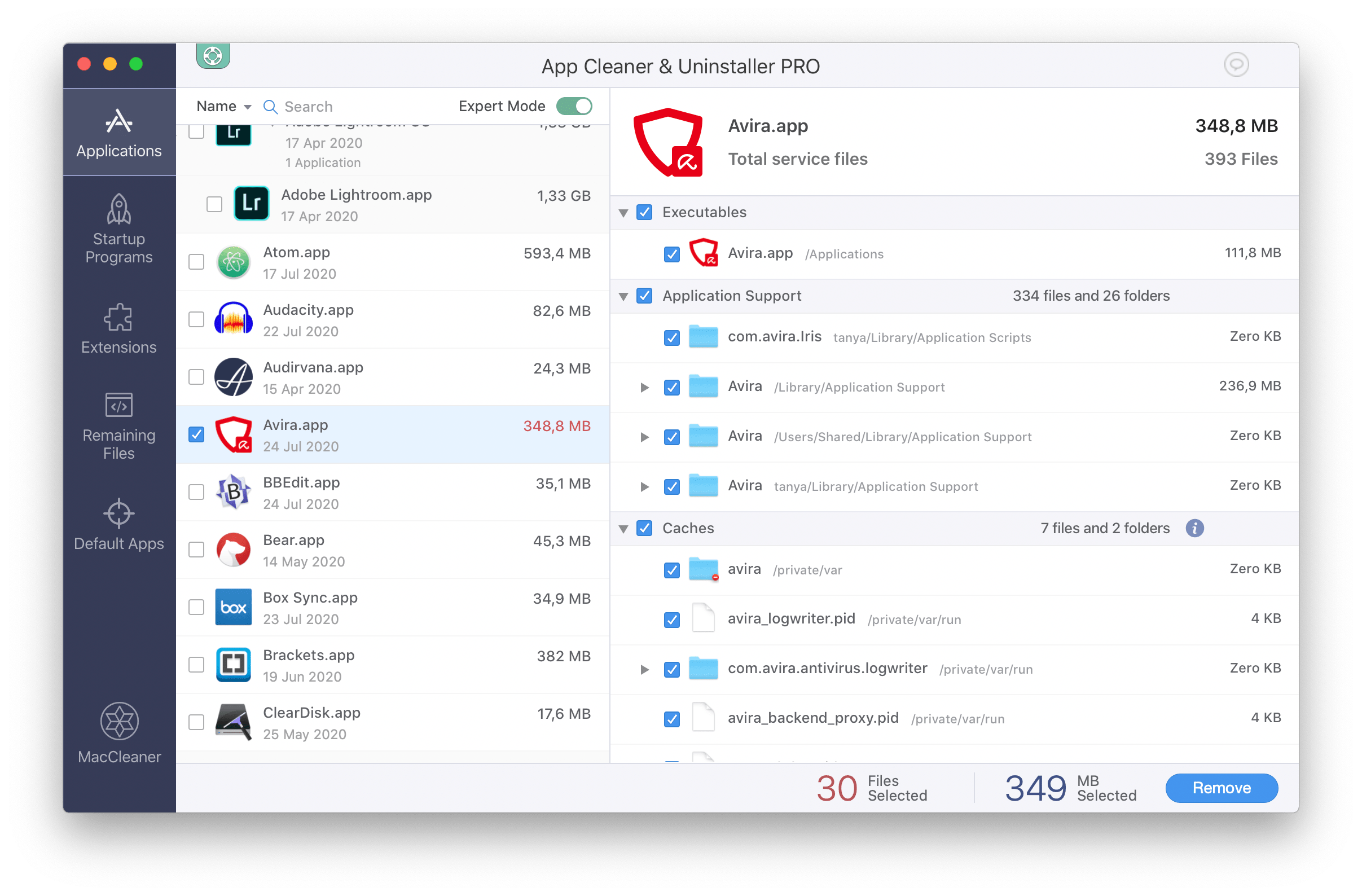
If you have already remove Avira manually, you can find its leftovers. Just switch to the Remaining files section, select and remove Avira’s leftovers.
Note, App Cleaner & Uninstaller can reset applications by clearing their cache and preferences. In the right section, you can view information about each application’s service files – cache size, support files, supported document types, etc.
Moreover, App Cleaner & Uninstaller can help you to change startup programs on Mac easily, remove extensions, and change default applications for different types of file extensions.
Frequently asked questions about Avira
The macOS comes with many built-in security features, and it is known as the most secured computer. However, those who make malware are starting to figure out ways to alter their attacks and focus on Apple systems more and more. Thus, if you regularly download files from the Internet, you should definitely protect your Mac from viruses with additional macOS features or third-party applications. Read also “How to secure your MacBook.”
Here is the list of cases that might testify that your Mac has got a virus:
- Sudden pop-ups and advertisement messages appear on your screen.
- Your Mac starts to run slowly.
- Your system and some applications crash.
- Your browser and applications settings had been changed.
- Your MacBook’s battery charge runs down faster.
- You found apps that you didn’t download.
- Bogus charges on your bill.
Avira Antivirus holds multiple awards for being a trustworthy anti-malware solution. With Avira Antivirus, you can check your macOS thoroughly or individual files for various viruses and threats. All Avira processes are fully automated, and they regularly analyze how your system is protected.
To delete your account in Avira, follow these steps:
- Log in to your Avira account.
- Go to the “My Account” section. For this, click the triangle icon next to your account name and select “My Account.”
- Go to the Data & Settings. Here you can delete your account.
App Cleaner & Uninstaller
Uninstall any Mac application in 2 minutes.
Источник
4 способа как правильно удалить программу на Mac OS
Рассмотрим все существующие способы, как можно удалить быстро программу на Mac OS.
Особенность работы этой операционной системы заключается в том, что даже после удаления на компьютере остаются файлы программы.
Все описанные ниже способы полностью деинсталлируют ПО из вашего компьютера.
В Mac OS нет системного реестра, соответственно, функционал удаления программы полностью отличается от алгоритма Windows.
Как известно, в Виндоус приложения удаляются с помощью окна Панели управления. В OS X для того, чтобы стереть ПО достаточно просто переместить его в Корзину.
Такой способ считается стандартным, но в результате его выполнения в системе остаются временные файлы программы.
Со временем эти файлы захламляют ваш Mac, поэтому рекомендуем удалять программы одним из описанных ниже способов.
Cодержание:
Способ 1 — Удаление из Launchpad
Стартовая панель (другое название — Launchpad) в Mac OS – это то же самое, что и рабочий стол в Windows. В этом окне расположены ярлыки всех приложений, которые туда добавил сам пользователь.
С помощью Launchpad вы можете очень легко удалить программу, которая больше не нужна. Просто перетяните её значок в Корзину.
Такое действие условно удаляет приложение, и вы сможете в любой момент вернуть его, не потеряв все сохранённые данные игры или проекта.
Если же вы хотите окончательно удалить утилиту, просто откройте Корзину и удалите файл программы или содержимое всей Корзины сразу.
Такой метод деинсталляции подойдет для обычных клиентских программ, небольших игр и офисных приложений.
Заметьте, если программа является частью целого пакета ПО или игра постоянно работает с сервером, создавая новые файлы в ОС, лучше использовать дополнительные способы очистки Mac OS.
Рис.2 – деинсталляция ПО с помощью Launchpad
После очистки Корзины нужно убедится в том, что в файловой системе больше не осталось никаких сохранённых настроек утилиты.
Если такие есть, их достаточно точно так же переместить в Корзину и затем очистить её содержимое.
Файловый менеджер в OS X называется «Библиотека». В ней хранятся файлы всех установленных приложений, данные о запущенных процессах, их настройки и текущая конфигурация.
Чтобы очистить оставшиеся от приложения файлы, зайдите в Finder.
В шапке окна отображается главное меню. Кликните на пункт «Go», а затем на «Library», как показано на рисунке ниже:
Рис.3 – открытие библиотеки
В появившемся окне найдите папку с названием удаленного приложения и переместите её в Корзину, которую после этого очистите.
Рис.4 – избавление от оставшихся файлов ПО
Если вы не можете удалить директорию из-за постоянно появляющегося окна с сообщением «Повторить попытку», перезагрузите компьютер и удалите папку снова.
Способ 2 – Использование Finder
Finder – это системная утилита для поиска файлов и настройки вашей OS X, которая работает в постоянном режиме. Закрыть Finder невозможно, ведь он отвечает за отображение всего интерфейса компьютера.
Также, с его помощью вы можете удалять установленные программы.
Следуйте инструкции:
1На панели инструментов компьютера найдите значок Finder и кликните по нему;
Рис.5 – Dock-панель операционной системы
2Далее откроется окно управления, в левой части которого нужно нажать на поле «Программы». В Finder отобразится список всех установленных приложений;
Рис.6 – просмотр списка установленных приложений
3Теперь вберите объект, который хотите стереть с компьютера, и кликните по нему правой кнопкой мышки. В появившемся контекстном меню нажмите на «Поместить в корзину»;
Рис.7 – деинсталляция приложения
Программа удаляется в тот момент, когда её название исчезает из списка в Finder. Заметьте, что место на дисковом пространстве не освободилось, ведь файлы всё ещё находятся в Корзине. Вернитесь на рабочий стол и кликните правой кнопкой на Корзине. В списке опций нажмите на «Очистить». Таким образом, приложение будет полностью удалено из ОС. Если программа создает временные файлы, для их удаления нужно просто перезагрузить компьютер.
Рис.8 – очистка корзины
Способ 3 – Использование деинсталлятора
Если приложение было установлено не из официального App Store, его не желательно удалять с помощью методов, которые описаны выше.
После установки такого ПО в системе появляется еще и специальный деинсталлятор — утилита, которая правильно удаляет конкретную программу с вашего ПК.
Следуйте инструкции, чтобы найти и запустить деинсталлятор:
- Зайдите в Finder и откройте раздел «Программы»;
- Кликните на название ПО. В открывшемся списке файлов, которые относятся к ПО, кликните на значок с надписью Uninstall;
Рис. 9 – открытие деинсталлятора
- Запустите деинсталлятор. Следуйте все инструкциям в появившемся окне для завершения удаления ПО.
Способ 4 – Сторонние программы для удаления
Помимо стандартных способов деинсталляции, вы можете использовать сторонние программы для очистки. Рассмотрим самые популярные из них.
App Cleaner
App Cleaner – это наиболее популярная утилита для удаления данных из вашего Mac.
Скачать ПО можно с официального сайта разработчика по ссылке https://freemacsoft.net//appcleaner///.
После установки App Cleaner откройте окно утилиты. Затем кликните на вкладку Applications:
Рис.10 – вкладка Applications
Далее дождитесь пока утилита загрузит информацию обо всём ПО, которое установлено в системе. Затем вы увидите указанное на рисунке ниже окно.
Переместите в него значки программ, которые хотите удалить.
Рис.11 – главное окно App Cleaner
Также, пользователь может выбрать из списка, какое ПО следует деинсталлировать.
Рис.12 – выбор приложений
Существуют и другие эффективные программы для очистки Mac OS и ускорения её работы. Наиболее популярные из них – Movavi Mac Cleaner и CleanMyMac.
Удаление встроенных программ
В каждой Mac OS есть много предустановленных программ. Некоторые из них вы можете использовать регулярно, а некоторые – совсем не открывать.
Для освобождения места в памяти ПК и удаления стандартного ПО следуйте инструкции:
- Откройте командную строчку (Терминал);
Рис.13 – запуск Терминала
- В открывшемся окне введите команду «cd/Application» (без кавычек) и нажмите Enter;
- Далее введите указанную на рисунке команду. В данном случае iTunes – это название ПО для удаления. Введите нужное название программы самостоятельно;
- Для выполнения команды еще раз нажмите Enter.
Рис.14 – деинсталляция стандартного ПО
Тематические видеоролики:
Источник