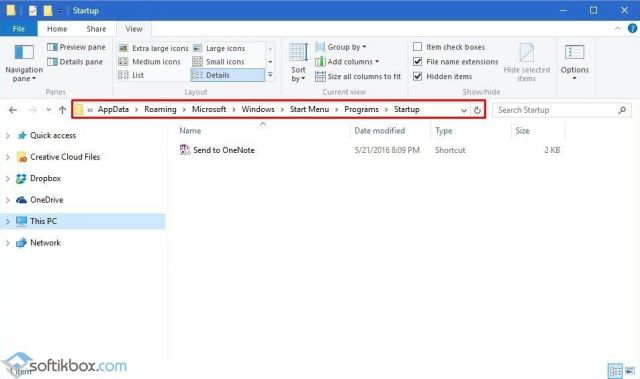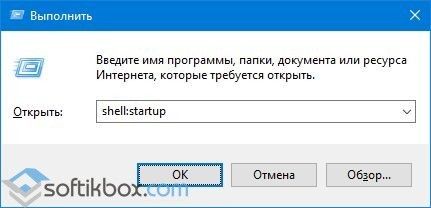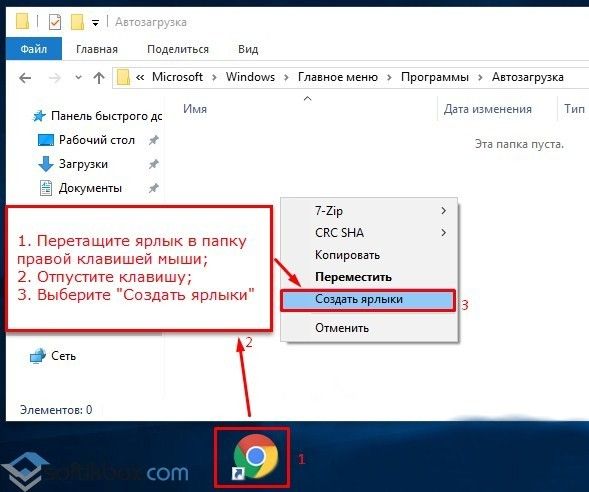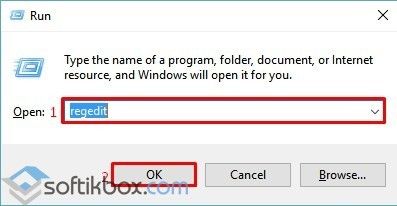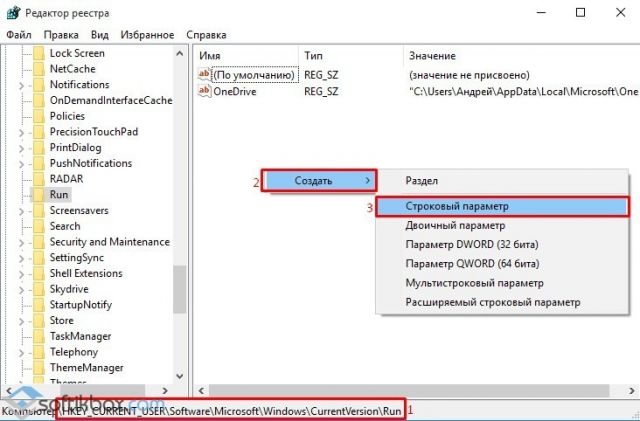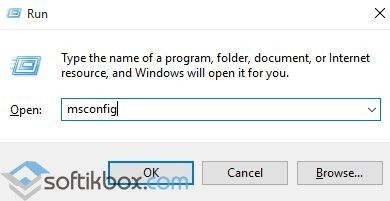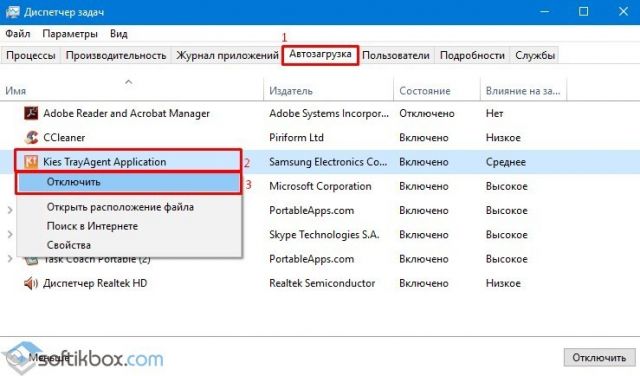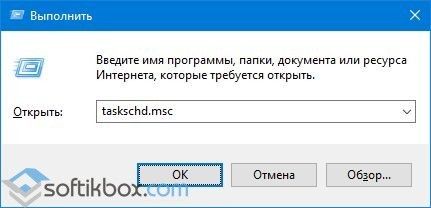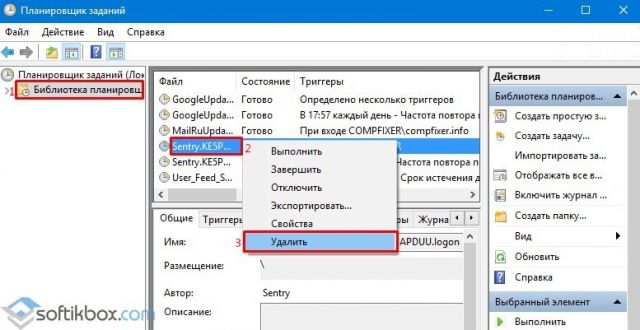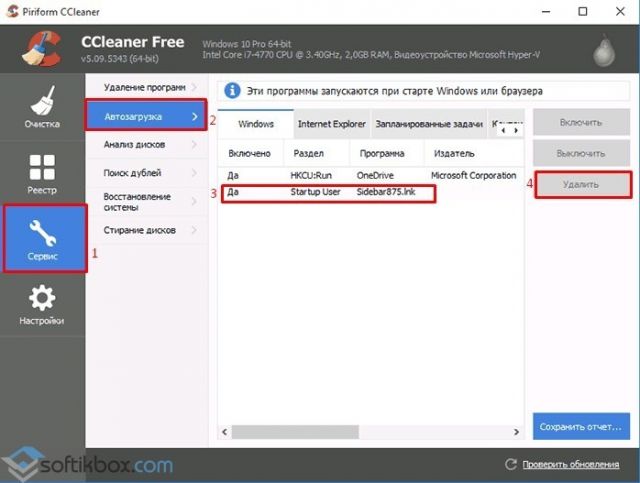- Как убрать программу из автозагрузки различными способами в Windows 10?
- Где расположена папка автозагрузки Windows 10?
- Как добавить программу в автозагрузку Windows 10?
- Как удалить приложение из автозагрузки Windows 10?
- Как удалить программу из автозагрузки Windows 10 или добавить в нее
- Полное удаление из автозагрузки
- Добавление программ в автозагрузку Windows 10
- C этим железом ваш ПК запустится за секунды
- Автозагрузка программ Windows 10: где находится, как отключить
- Редактирование автозагрузки в диспетчере задач
- Добавление программы в автозагрузку Windows 10
- Добавление программы в автозагрузку через папку
- Редактирование автозагрузки Windows 10 через реестр
- Настройка запуска программ в планировщике заданий Windows 10
- Видео как добавить программу в автозагрузку Windows
Как убрать программу из автозагрузки различными способами в Windows 10?
Одним из методов оптимизации операционной системы является отключение ненужных программ из автозагрузки, которые тормозят Windows 10 на старте. Однако убрать программу из автозапуска необходимо и в случае, когда она используется редко, но все же нужна. Поэтому предлагаем рассмотреть тему, как отключить автозапуск программ в Windows 10 различными способами.
Где расположена папка автозагрузки Windows 10?
В операционной системе Windows 10 папка автозагрузки отдельного пользователя находится по адресу: C:\Users\Имя пользователя\AppData\Roaming\Microsoft\Windows\Start Menu\Programs\Startup. В этой папке можно посмотреть, какие приложения использует конкретный юзер.
Важно отметить, что если пользователей ПК несколько, соответственно и профилей несколько, то общие программы находятся по иному адресу, а именно: C:\ProgramData\Microsoft\Windows\Start Menu\Programs\StartUp.
Нужно учитывать эти различия, так как иногда пользователь, вошел под другим профилем, не может убрать программу из автозапуска, так как не имеет на то прав.
Как добавить программу в автозагрузку Windows 10?
Для того, чтобы добавить программу в автозагрузку на Windows 10, стоит выполнить следующие действия.
ВАЖНО! Большинство программ автоматически добавляются в автозагрузку Виндовс 10.
- Жмём «Win+R» и вводим «shell:startup».
- Откроется новое окно, а точнее, система перенаправит вас в папку «Автозагрузка». Зажав левой кнопкой мыши, нужно перетащить сюда ярлык программы, которую необходимо добавить в автозагрузку. Вызываем варианты и выбираем «Создать ярлык».
- Программа добавлена в автозапуск.
Также, нажав правой кнопкой мыши на пустом месте в папке «Автозагрузка» и, выбрав «Создать», «Ярлык», можно указать путь к exe-файлу программы. Таким образом она также будет добавлена в автозагрузку.
Чтобы убрать программы из автозапуска, способы будут отличаться. Невозможно удалить просто ярлык и программа исчезнет из автозагрузки Windows 10. Отключение нужно выполнять правильно.
Также, если вы хотите, чтобы при включении компьютера стартовала и какая-то программы, стоит внести корректировки в системный реестр. Выполняем следующее:
- Откроется «Редактор реестра». Переходим по ветке «HKEY_CURRENT_USER\Software\Microsoft\Windows\CurrentVersion\Run» если хотим добавить программу в свой профиль или по ветке «HKEY_LOCAL_MACHINE\Software\Microsoft\Windows\CurrentVersion\Run», чтобы добавить софт для всех. Жмём правой кнопкой мыши на пустом месте и выбираем «Создать», «Строковый параметр».
- Вводим значением explorer «https://softikbox.com», чтобы добавить наш сайт в автозагрузку (вместо ссылки можно добавить программу).
- Сохраняем результат и перезагружаем систему. Проверяем, открывается ли ресурс при старте системы.
Как удалить приложение из автозагрузки Windows 10?
Способов, как убрать программу из автозагрузки, к примеру, Microsoft Edge в Windows 10 или любую другую, несколько. Рассмотрим их подробнее.
Способ №1. Использование раздела Конфигурация раздела
Чтобы убрать программу из автозагрузки, стоит вызвать «Свойства конфигурации системы». Для этого выполняем следующее:
- Жмём «Win+R» и вводим «msconfig». Или вызываем «Диспетчер задач» и выбираем вкладку «Автозагрузка».
- Находим ненужные приложения в автозагрузке Windows. Нажимаем на каждом отдельном софте и нажимаем «Отключить».
Таким способом можно отключить десяток программ Windows 10.
Способ №2. Используем планировщик заданий
Чтобы отключить автозапуск программ Windows 10 с помощью Планировщика заданий, стоит выполнить следующие действия:
- Откроется «Планировщик заданий». Выбираем «Библиотека планировщика». Находим задание конкретной программы. Нажимаем на нем правой кнопкой мыши и выбираем удаление.
Также удалить программу Skype из автозагрузки можно с помощью программы CCleaner. Запустив её на своем ПК, нужно выбрать раздел «Сервис», а далее «Автозагрузка».
Выбрав программу, нажимаем «Удалить». Программа будет убрана из автозагрузки.
Важно отметить, что убрать лишний софт из автозагрузки можно путем использования других чистильщиков. Однако CCleaner позволяет безопасно убрать Skype или любую другую программу из автозагрузки.
Как удалить программу из автозагрузки Windows 10 или добавить в нее
Если вы хотите ускорить запуск Windows 10, отключите запуск лишних процессов из автозагрузки ОС. Также вы можете добавить новые программ в автозапуск. Мы покажем, как это можно сделать в системе и с помощью бесплатной утилиты.
Перед отключением процессов, загружающих оперативную память ПК, необходимо понять, какие из них не относятся к самой ОС. Отключайте процессы только тех программ, которые вы установили сами и относительно которых вы уверены, что они не являются обязательными.
- Для запуска диспетчера задач одновременно нажмите клавиши [Ctrl] + [Shift] + [Esc].
- Перейдите на вкладку «Автозагрузка» вверху, здесь вы найдете все программы, которые запускаются вместе с Windows.
- Выберите нужный процесс с помощью мыши и нажмите кнопку «Отключить» в правом нижнем углу.

Полное удаление из автозагрузки
В качестве альтернативы деактивации, чтобы отключить автозапуск программы полностью, вы можете полностью удалить записи в автозапуске. Однако, как правило, это полезно только в том случае, если процесс не может быть отключен способом, описанным выше.
- Сначала следуйте приведенным выше инструкциям и откройте Диспетчер задач.
- Перейдите на вкладку «Процессы» и закройте соответствующий процесс.
- Теперь вы можете удалить запись с помощью бесплатного инструмента очистки CСleaner.
- Запустите CCleaner и перейдите к пункту «Запуск» в разделе «Инструменты» слева.
- Выберите нужную запись автозапуска и нажмите кнопку «Удалить» справа.

Добавление программ в автозагрузку Windows 10
Если какую-то программу вы используете очень часто, то, как правило, можете установить в ее настройках, чтобы она автоматически запускалась вместе с Windows. Если программное обеспечение не предлагает такую функцию, вы можете настроить автозапуск вручную.
- Одновременно нажмите клавиши [Win] и [R], чтобы открыть окно «Выполнить».
- Введите команду «shell:startup» (без кавычек и пробела) и нажмите «ОК». После этого откроется папка автозагрузки.
- Вставьте сюда все файлы или программы, которые вы хотите открыть при запуске Windows.
Совет: для программ лучше заранее создать ярлык на Рабочем столе, чтобы затем вставить в папку автозагрузки только этот ярлык.
Windows 10: использование автозапуска
C этим железом ваш ПК запустится за секунды
Чем больше программ вы удаляете из автозапуска, тем быстрее загружается ваш компьютер. Тем не менее, процесс загрузки может быть значительно быстрее с «правильным» оборудованием. В основном это сводится к быстрому жесткому диску и мощному процессору.
- По этой причине имеет смысл вкладывать деньги в современный SSD-накопитель. Он работает значительно быстрее, чем обычные жесткие диски, а это ускоряет работу вашего ПК практически во всех операциях.
- Кроме того, есть множество ноутбуков, в которые уже интегрированы SSD и мощный процессор. Смотрите примеры в нашем актуальном рейтинге.
Читайте также:
Фото: компании-производители
Автозагрузка программ Windows 10: где находится, как отключить
В этой статье вы узнаете, что такое автозагрузка в Windows 10, где она находится и как настроить автозапуск программ в Windows 10.
Программы, добавленные в автозагрузку, запускаются сразу после включения компьютера. Автозагрузка позволяет оптимизировать рутинные операции (например, запуск Skype или антивируса сразу после включения компьютера) и сэкономить время. В то же время, в процессе работы за компьютером автозагрузка в Windows 10 может забиваться ненужными и даже вредоносными программами, которые будут тормозить систему. Поэтому полезно знать, как удалить программу из автозагрузки.
Редактирование автозагрузки в диспетчере задач
В первую очередь необходимо ознакомится со списком автозагрузки в диспетчере задач. Для того, чтобы открыть окно автозагрузки в диспетчере задач в Windows 10 нажмите правой кнопкой по меню «Пуск» и выберите «Диспетчер задач».
Если вы до этого не заходили в диспетчер задач, то он откроется в сокращенном виде. Для того, чтобы отобразить его полноценный вид нажмите кнопку «Подробнее».
В расширенном режиме диспетчера задач перейдите на закладку «Автозагрузка».
Совет: также, вы можете открыть диспетчер задач комбинацией клавиш Ctrl+Shift+Esc.
В открывшейся закладке Автозагрузка в диспетчере задач вы можете просмотреть список всех программ, находящихся в автозагрузке (данные берутся из реестра и из служебной папки «Автозагрузка»), их влияние на скорость загрузки Windows 10 и состояние запуска (включен или отключен автоматический запуск этих программ).
Состояние отключено или включено. Программы, настроенные на запуск сразу после старта Windows 10 имеют статус «включено». Соответственно, те программы, которые не должны стартовать сразу после запуска имеют состояние «отключено».
Влияние на скорость загрузки бывает низким и высоким. Столбец позволяет понять, насколько автозапуск программы влияет на скорость загрузки операционной системы. Если программа отбирает много ресурсов при старте Windows, то её автозагрузку лучше отключить.
При нажатии правой кнопкой на название программы вы можете:
- отключить автозапуск программ в Windows 10;
- открыть расположение программы;
- поискать данные о программе в Интернете;
- посмотреть свойства файла запуска программы.
Добавление программы в автозагрузку Windows 10
Есть три способа добавить или удалить программу в автозагрузке — добавление программы (или ярлыка программы) в пользовательскую папку, редактирование реестра или планировщик заданий. Рассмотрим все три способа.
Добавление программы в автозагрузку через папку
Чтобы добавить программу в автозагрузку требуется скопировать ярлык программы, которую вы хотите запускать при старте Windows 10 в служебную папку «Автозагрузка». Где находится папка «Автозагрузка» на компьютере читайте ниже.
Расположение папки автозагрузки Windows 10 для текущего пользователя:
Расположение папки автозагрузки Windows 10 для всех пользователей компьютера:
Также вы можете открыть папку комбинацией клавиш Win+R и выполнив команду shell:startup (см. скриншот ниже).
Теперь скопируйте ярлык нужной программы. На скриншоте я скопировал ярлык Skype.
Чтобы удалить программу из автозагрузки просто удалите его из этой папки.
Редактирование автозагрузки Windows 10 через реестр
Данный способ управления автозагрузкой подходит для более опытных пользователей.
Для начала необходимо открыть редактор реестра. Нажмите правой кнопкой по меню «Пуск» и нажмите «Выполнить».
Совет: вы можете открыть диалоговое меню «Выполнить» комбинацией клавиш Win+R.
В открывшемся окне наберите команду regedit и нажмите ОК.
За автоматический запуск программ в Windows 10 отвечают две ветки реестра:
- HKEY_CURRENT_USER\Software\Microsoft\Windows\CurrentVersion\Run — для текущего пользователя компьютера;
- HKEY_LOCAL_MACHINE\Software\Microsoft\Windows\CurrentVersion\Run — для всех пользователей компьютера.
В открывшемся редакторе реестра перейдём в ветку, отвечающую за автозагрузку текущего пользователя.

В правой части окна выведен список программ, которые на данный момент находятся в автозагрузке Windows 10. Нажав правой кнопкой вы можете отредактировать параметры запуска программы, например, изменить системный путь до исполняемого файла. Также при нажатии правой кнопкой по программе вы можете удалить её из списка.
Для добавления программы в автозагрузку через редактор реестра кликните правой кнопкой мыши на пустом месте в правой части экрана и нажмите «создать» — «строковой параметр». Введите любое имя параметры, например, название запускаемой программы и укажите путь до исполняемого файла.
В примере на картинке ниже я добавил строковой параметр с названием «блокнот» и путь до исполняемого файла блокнота c:\Windows\notepad.exe.
Таким образом можно добавить любую программу в автозагрузку Windows 10 через редактор реестра.
Настройка запуска программ в планировщике заданий Windows 10
Для того чтобы открыть планировщик заданий Windows 10 нажмите на меню «Пуск» и начните набирать «планировщик заданий» как показано на скриншоте ниже. Кликните по программе, когда она появится в списке найденных.
Совет: вы можете запустить планировщик заданий комбинацией клавиш Win+R, набрав команду askschd.msc в открывшемся окне и нажав кнопку ОК.
В открывшемся окне планировщика заданий в разделе «библиотека планировщика заданий» вы можете увидеть список приложений и расписание их запуска.
Как правило, здесь располагаются команды обновлений различных программ, например, Adobe Flash Player. Но, здесь также может располагаться и команды для запуска программ при старте компьютера.
Внимательно просмотрите программы в данном списке. Возможно, вы захотите удалить какие-то задачи.
Чтобы программа автоматически запускалась после запуска компьютера в планировщике заданий нажмите кнопку «Создать задачу».
В открывшемся окне укажите название задачи, например, «запуск блокнота при старте Windows».
Далее, перейдите на вкладку «триггеры» и укажите «запускать при запуске». Таким образом, программа, которую мы укажем, будет стартовать при запуске Windows.
Осталось только указать, какую программу запускать при запуске. Перейдите на вкладку «Действия» и нажмите «Создать». Нажмите кнопку «обзор» и выберите необходимую программу. На картинке ниже в моём примере я указал программу «блокнот». После этого нажмите два раза кнопку «ОК».
Таким образом вы добавили новую задачу в планировщике заданий, которая запускает программу при запуске Windows 10.
Видео как добавить программу в автозагрузку Windows
Предлагаем вам посмотреть несколько обучающих видео, в которых подробно показано, как добавить программу в автозагрузку.