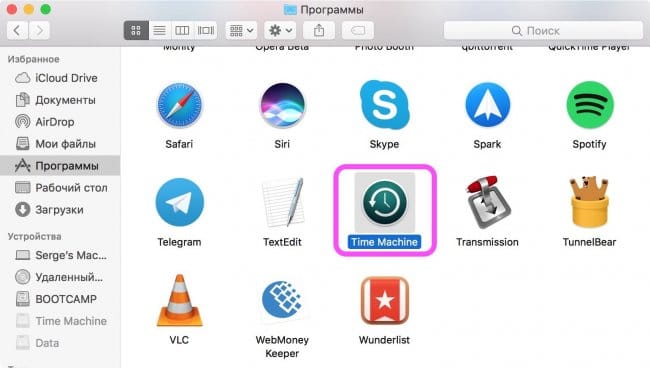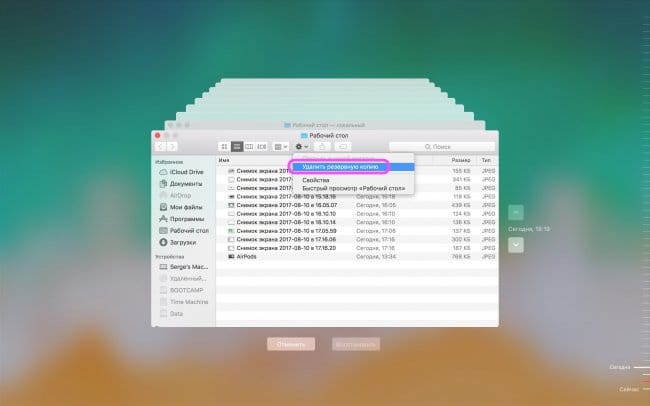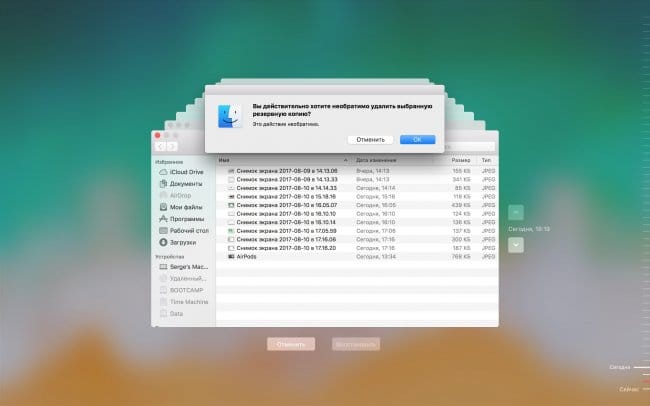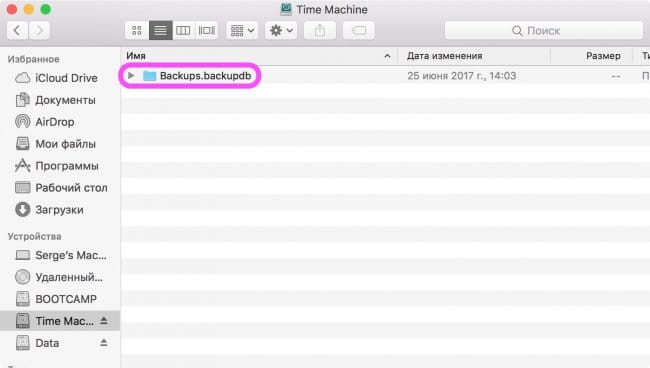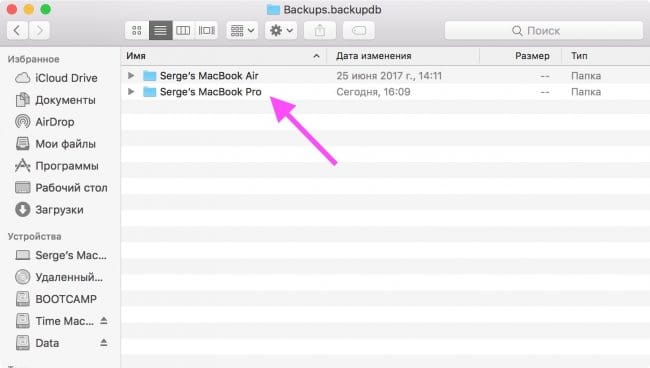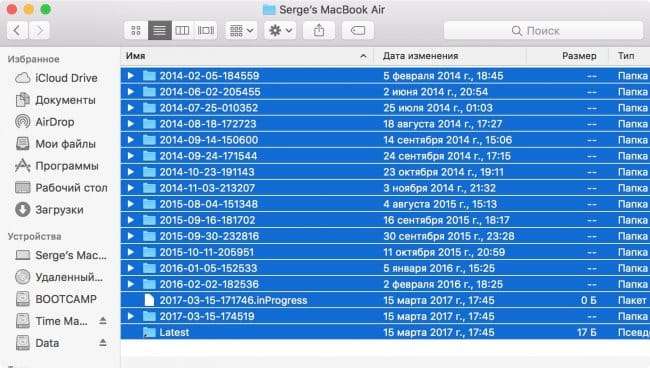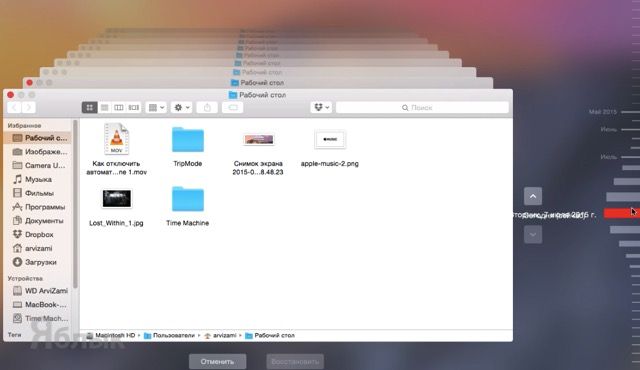- Как удалить старые бекапы в Time Machine
- Содержание:
- ↑ Как удалить старые резервные копии Time Machine
- ↑ Как удалить старые резервные копии данных через Finder на macOS
- Поиск резервных копий iPhone, iPad и iPod touch
- Поиск резервных копий, сохраненных на компьютере Mac или компьютере с Windows
- Поиск папки с резервными копиями на компьютере Mac
- Поиск папки с резервными копиями на компьютере с Windows 7, 8 или 10
- Удаление и копирование резервных копий на компьютере Mac или компьютере с Windows
- Копирование резервных копий в другое место
- Удаление резервных копий
- Поиск резервных копий и управление ими в iCloud
- Резервные копии или куда пропадает свободное место на Mac
- Что такое локальные резервные копии и откуда они берутся?
- Удаление локальных резервных копий
- Комментариев: 8
- Как удалить старые бэкапы Time Machine в Mac OS X
- Удаляем старые резервные копии при помощи Time Machine
Как удалить старые бекапы в Time Machine
Содержание:
Пользуетесь ли вы крайне полезным инструментом Time Machine, не требующий практически никакой настройки, для создания копии данных на внешнем диске? Эта резервная копия содержит все ваши данные, которые хранятся как на самом компьютере, так и iCloud. Если вы часто делаете бекап, то память любого диска со временем заполнится и в итоге придется удалять ненужные данные. Проще всего это делается через Finder — проводник, который имеется на каждом Mac.
К примеру, мой внешний HDD на 1 ТБ уже полностью заполнен резервными копиями от моих компьютеров, которые я делаю начиная с 2012 года. Многие мои бекапы уже мне не нужны, поэтому я решил поудалять их, а заодно показать вам, как это сделать проще и быстрее всего. После этого вы сможете создавать актуальные резервные копии.
Стоит подчеркнуть, что Time Machine по умолчанию удаляет старые данные, если диск заполнен.
Существует несколько способов удаления старых копий пользовательских данных по определенной дате, но мы начнем с того, который рекомендует сама компания Apple.
↑ Как удалить старые резервные копии Time Machine
- Подключите внешний диск, на котором хранятся ваши копии данных
- Войдите в Time Machine, открыв одноименное приложение. Оно находится в папке “Программы” в Finder
Затем вам будет нужно подтвердить свои действия и по запросу ввести пароль от учетной записи администратора — это требования безопасности операционной системы macOS
↑ Как удалить старые резервные копии данных через Finder на macOS
- Откройте новое окно Finder, кликнув по крайнему левому значку на панели Dock внизу экрана или создайте новую вкладку, использовав сочетание клавиш Command + T
- Подключите внешний диск к компьютеру и дождитесь когда раздел Time Machine появится в левой части окна Finder. Диск также будет отображаться на рабочем столе
- Перейдите в папку “Backups.backupdb”, которая находится на внешнем диске (в корневом разделе)
Далее перейдите в раздел, который носит имя вашего компьютера. Например, мой компьютер называется Sergey’s MacBook Pro, под идентичным именем я вижу каталог на HDD
Это все. пользуйтесь удобным для вас способом удаления старых данных из Time Machine, чтобы освободить место для новых. На тот случай, если у вас остались вопросы, воспользуйтесь формой добавления комментариев внизу статьи.
Источник
Поиск резервных копий iPhone, iPad и iPod touch
Выполняйте поиск резервных копий iOS или iPadOS на компьютере Mac, компьютере с Windows и устройстве iOS или iPadOS. Узнайте, как удалять резервные копии, копировать их и выполнять другие действия.
Поиск резервных копий, сохраненных на компьютере Mac или компьютере с Windows
Удаление и копирование резервных копий на компьютере Mac или компьютере с Windows
Поиск резервных копий, сохраненных в iCloud, и управление ими
Поиск резервных копий, сохраненных на компьютере Mac или компьютере с Windows
Чтобы предотвратить повреждение файлов резервных копий, необходимо соблюдать следующие рекомендации.
- Приложения Finder и iTunes сохраняют резервные копии в папку резервного копирования. Расположение папки резервного копирования зависит от операционной системы. Несмотря на то что можно скопировать папку резервного копирования, не следует перемещать ее в другую папку, на внешний или сетевой диск.
- Запрещается редактировать, переносить, переименовывать и извлекать содержимое файлов резервного копирования, так как указанные действия могут привести к повреждению файлов. Например, чтобы восстановить данные из перемещенного файла резервного копирования, необходимо вернуть его на прежнее место, иначе файл не будет работать. Резервные копии выступают в качестве надежного хранилища всей информации устройства. Даже если просмотр или доступ к содержимому файла резервного копирования будет возможен, такое содержимое, как правило, не хранится в формате, пригодном для чтения.
Поиск папки с резервными копиями на компьютере Mac
Чтобы найти резервные копии, выполните указанные ниже действия.
- Щелкните значок лупы в строке меню.
- Введите или скопируйте и вставьте следующее:
/Library/Application Support/MobileSync/Backup/
Чтобы найти определенную резервную копию, выполните указанные ниже действия.
- На компьютере Mac с macOS Catalina 10.15 или более поздней версии откройте Finder. На компьютере Mac с macOS Mojave 10.14 или более ранней версии либо на компьютере с Windows откройте iTunes. Щелкните ваше устройство.
- В приложении Finder на вкладке «Основные» щелкните «Управлять резервными копиями», чтобы просмотреть список резервных копий. Нажмите правой кнопкой мыши необходимую резервную копию, а затем выберите «Показать в Finder», «Удалить» или «В архив». В iTunes выберите «Настройки», а затем нажмите «Устройства». Нажмите правой кнопкой мыши необходимую резервную копию, а затем выберите «Показать в Finder», «Удалить» или «В архив».
- По завершении нажмите «ОК».
Поиск папки с резервными копиями на компьютере с Windows 7, 8 или 10
- Найдите строку поиска:
- В ОС Windows 7 нажмите кнопку «Пуск».
- В ОС Windows 8 щелкните значок лупы в правом верхнем углу экрана.
- В ОС Windows 10 перейдите в строку поиска рядом с кнопкой «Пуск».
- В строке поиска введите %appdata%. Если резервные копии не отображаются, введите %USERPROFILE%.
- Нажмите клавишу «Ввод».
- Дважды щелкните эти папки: Apple или Apple Computer > MobileSync > Backup.
Удаление и копирование резервных копий на компьютере Mac или компьютере с Windows
Запрещается редактировать, переносить, переименовывать и извлекать содержимое файлов резервного копирования, так как указанные действия могут привести к повреждению файлов. Чтобы дублировать резервные копии или удалить те из них, которые больше не требуются, см. следующие разделы.
Копирование резервных копий в другое место
Если необходимы дубликаты резервных копий, можно найти папку резервного копирования и скопировать ее целиком (а не отдельную ее часть) в другое место, например на внешний диск или в каталог сетевого хранилища.
При использовании приложения Time Machine папка резервного копирования автоматически копируется во время резервного копирования папки пользователя на компьютере Mac.
Удаление резервных копий
- На компьютере Mac с macOS Catalina 10.15 или более поздней версии откройте Finder. На компьютере Mac с macOS Mojave 10.14 или более ранней версии либо на компьютере с Windows откройте iTunes. Щелкните ваше устройство.
- В приложении Finder на вкладке «Основные» щелкните «Управлять резервными копиями», чтобы просмотреть список резервных копий. Нажмите правой кнопкой мыши необходимую резервную копию, а затем выберите «Удалить» или «В архив». В iTunes выберите «Настройки», а затем нажмите «Устройства». Нажмите правой кнопкой мыши необходимую резервную копию, а затем выберите «Удалить» или «В архив». По завершении нажмите «ОК».
- Нажмите «Удалить резервную копию», а затем подтвердите действие.
Поиск резервных копий и управление ими в iCloud
Если используется резервное копирование в iCloud, список резервных копий не будет доступен по адресу iCloud.com. Найти резервные копии iCloud на устройстве iOS или iPadOS, компьютере Mac либо компьютере с Windows можно следующим образом.
На iPhone, iPad или iPod touch:
- В iOS 11 или более поздней версии и в iPadOS перейдите в меню «Настройки» > [ваше имя] > iCloud > «Управление хранилищем» > «Резервные копии».
- В iOS 10.3 перейдите в меню «Настройки» > [ваше имя] > iCloud. Нажмите диаграмму использования хранилища iCloud, а затем нажмите «Управление хранилищем».
Нажмите резервную копию, чтобы просмотреть подробную информацию о ней, выбрать, какую информацию нужно включить в резервную копию, или удалить ее.
Выбрать содержимое для резервного копирования можно только в меню «Настройки» устройства, на котором хранится соответствующее содержимое. Например, несмотря на то что можно просмотреть резервную копию данных iPad на iPhone, выбрать содержимое iPad для резервного копирования можно только в меню «Настройки» iPad.
На компьютере Mac с macOS Catalina 10.15 или более поздней версии выполните указанные ниже действия.
- Перейдите в меню Apple () > «Системные настройки».
- Щелкните Apple ID.
- Щелкните iCloud.
- Нажмите «Управление».
- Выберите пункт «Резервные копии».
На компьютере Mac с macOS Mojave 10.14 или более ранней версии выполните указанные ниже действия.
- Перейдите в меню Apple () > «Системные настройки».
- Щелкните iCloud.
- Нажмите «Управление».
- Выберите пункт «Резервные копии».
На компьютере с Windows:
- Откройте приложение iCloud для Windows.
- Выберите пункт «Хранилище».
- Выберите пункт «Резервная копия».
Источник
Резервные копии или куда пропадает свободное место на Mac
Ранее загадочные «резервные копии» на моем макбуке занимали не очень много места и потому сильно не тревожили, тратить время на них особого желания не возникало. Однако, в очередной раз проверив свободное место на диске, с удивлением обнаружил что теперь резервные копии занимают более 30 GB из 120 GB SSD-диска в моём MacBook Air. Это уже, мягко говоря, многовато, тем более место срочно потребовалось под другие цели.
Если кто не знает, то посмотреть чем занят ваш жесткий диск на Маке довольно просто. В меню Apple переходим — Об этом Mac ▸ Подробнее ▸ Хранилище.
Что такое локальные резервные копии и откуда они берутся?
На сайте Apple есть отличная статья про локальные моментальные копии Time Machine. Не хотелось бы заниматься плагиатом, потому всегда отправляю своих читателей в первоисточник.
Для самых нетерпеливых или тем кому лень читать целиком, кратко поясню в чем суть.
При использовании ноутбука далеко не всегда поблизости находятся ваша Time Capsule или диск резервного копирования куда складывает копии Time Machine. В эти моменты, Time Machine сохраняет копии создаваемых, изменяемых и удаляемых файлов на локальном диске. Эти копии называются локальными моментальными копиями. Как только диск резервного копирования станет доступен, Time Machine копирует на него эти локальные моментальные копии, после чего они хранятся и там, и там.
В результате, можно восстановить файлы из локальных моментальных копий, даже если вы вдалеке от диска резервного копирования.
Замечу, что Time Machine создает и сохраняет локальные копии не до упора, пока диск не кончится, а оставляет определенное место на диске, удаляя старые. Кто жаждет подробностей, всё же прочтите статью, ссылку я дал выше 🙂
Удаление локальных резервных копий
Теперь перейдем к самому интересному, чего нет в статье у Apple, а именно как отключить функцию создания локальных резервных копий и удалить уже созданные. Собственно, страшного тут ничего нет, а многие вообще живут без резервных копий, хоть это и не правильно. В любом случае копии продолжат создаваться на нашей Time Capsule или диске резервного копирования когда они доступны.
Чтобы удалить локальные резервные копии открываем терминал и пишем команду:
Ваши локальные резервные копии будут удалены, а сама функция отключена. Включить функцию обратно, можно аналогичным образом командой:
Таким образом просто удаляться локальные резервные копии (хранятся они в скрытом каталоге /.MobileBackups). Может еще кому понадобится команда для создания мгновенной резервной копии текущего состояния системы:
Если считаете статью полезной,
не ленитесь ставить лайки и делиться с друзьями.
Комментариев: 8
как долго ждать когда удаляться резервные копии?
У меня копия в 90 gb удалилась маментально — макбук про 2014
Источник
Как удалить старые бэкапы Time Machine в Mac OS X
Используя резервное копирование Time Machine у вас наверняка может возникнуть ситуация, в которой понадобится удалить неактуальные бэкапы. Вообще Time Machine автоматически удаляет старые копии в случае нехватки свободного пространства, но место на диске может понадобиться для других целей. В этом материале мы расскажем как удалить старые бэкапы Time Machine в Mac OS X.
Удаляем старые резервные копии при помощи Time Machine
Самым простым и очевидным способом удаления резервных копий станет штатный инструмент для их создания, то есть интерфейс самого Time Machine.
1. Подключите диск с резервными копиями Time Machine к Mac (если вы этого не сделали до этого).
2. Нажмите на иконку Time Machine с строке меню и выберите пункт «Войти в Time Machine».
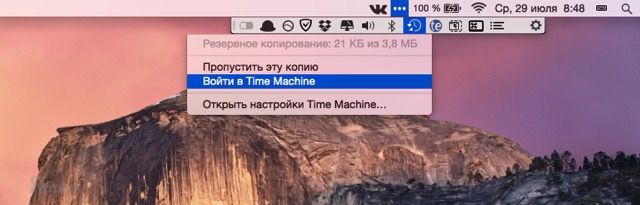
- «Удалить все резервные копии какого-либо файла»;
- «Удалить резервную копию».
5. Введите пароль администратора для подтверждения удаления резервной копии.
Источник