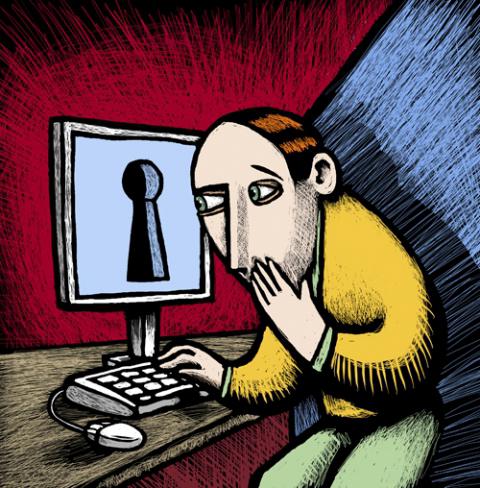- Windows заблокирован. Как удалить баннер?
- Причины блокировки. Зачем это кому-то надо?
- Чем опасна блокировка Windows
- Разблокировка Windows при помощи Malwarebytes Anti-Malware
- Убираем вирус с помощью Dr.Web LiveCD
- Коды разблокировки и утилита Avz
- Заключение
- SetupComp
- Как убрать баннер Windows заблокирован
- А каким образом запустить операционную систему?
- Как убрать баннер с компьютера
- Способ №1. Редактор реестра
- Видео — удаляем баннер с компьютера
- Способ №2. Удаление с помощью антивируса
- Способ №3. «Ва-банк»
- Причины появления баннера на компьютере
- Причина №1. Установка «Flash Player»
- Причина №2. Установка пиратского софта
- Причина №3. Опасные сайты
- Видео — Как удалить баннер с рабочего стола
Windows заблокирован. Как удалить баннер?
Представим себе обычного пользователя компьютера. Это человек, который чаще всего имеет минимальные знания по защите своего устройства от вирусов. Тем не менее он «путешествует» по всем желаемым сайтам, переходит по предлагаемым ссылкам, при этом совершенно не задумываясь о возможной опасности своих действий. И в один момент видит перед собой следующую картинку: экран компьютера заблокирован, и злоумышленники требуют денег за разблокировку. Что же делать, как удалить баннер?
Причины блокировки. Зачем это кому-то надо?
Получить блокировку компьютера можно несколькими способами. Чаще всего это случается из-за посещения пользователем порнографических сайтов или скачивания и установки вредоносных программ, которые распространяются по всему миру. В результате, если с вами это произошло в первый раз, можно даже испугаться тому, что появится на экране компьютера. В сообщении могут вас обвинить и в сборе незаконной информации в Интернете, и в многих других грехах. Затем будут требовать оплатить возможность разблокировки. Вам подробно расскажут, как удалить баннер, куда и сколько перечислить денег за это. Цена вопроса – от 500 до 2000 рублей. Но самое главное заключается в том, что после отправки смс-ки никто вам ничего не разблокирует. Так что не нужно никому и ничего платить. На данный момент времени существует несколько способов решить проблему самостоятельно, без выбрасывания на ветер денег.
Чем опасна блокировка Windows
Во-первых, такая проблема может случиться только с нелицензионной версией операционной системы. Лицензионная постоянно и регулярно обновляется, поэтому защищена более надежно. Такой вирус все время усовершенствуется, то есть становится опаснее и опаснее, чтобы приносить своим авторам доход. Чем же он так опасен? Тем, что он не только прописан в автозагрузке, а «зарыт» намного глубже, благодаря чему может работать и при загрузке только служб и драйверов, а также в безопасном режиме. После такого довольно трудно заставить работать ваше устройство. Но все-таки это не совсем безнадежное дело. Рассмотрим несколько способов того, как реанимировать компьютер, как удалить баннер и снова получить возможность полноценно работать.
Разблокировка Windows при помощи Malwarebytes Anti-Malware
- Перезагружаем компьютер, используя безопасный режим. Устройство при этом должно быть подключено к сети.
Такой способ не всегда обеспечивает выполнение поставленной задачи. В таком случае можно применить другой способ.
Убираем вирус с помощью Dr.Web LiveCD
Одно дело, когда вирус требует отправить платную смс-ку для разблокировки компьютера. В таком случае иногда после оплаты вопрос может быть решен. Не факт совсем, как уже писалось, но вероятность такая есть.
Другое дело, когда ваше устройство будет заражено «зловредой», называемым Winlock. Этот вирус запросто может удалить все ваши данные, да еще обвинит в распространении порнографии. Но самое страшное то, что он блокирует систему еще до запуска операционной системы. То есть вышеописанный способ здесь применить невозможно. Ничего, применим другой вариант уничтожения заразы – загрузочный диск от любимой компании Dr.Web. Создаем такой диск и приступаем.
- Вставляем его в привод и после этого перезагружаем устройство.
- Если появится вирус, что не исключено, то заходим в БИОС, где ставим загрузку с флешки или привода. Снова перезагружаем.
- Теперь, скорее всего, все будет нормально. Ставим русский язык и следуем далее.
- Нужно подождать некоторое время, пока будет идти загрузка. Появится окошко антивируса. Нажимаем кнопку “Перейти” напротив “Сканер”.
- Проверка компьютера на вирусы запущена. Ожидаем, пока Dr.Web найдет наш вымогатель и удалит его. После этого выбираем полную проверку и запускаем его.
- Когда антивирус обнаружит угрозу, он поставит нас в известность.
В завершении с помощью Dr.Web LiveCD лечим реестр, можно и наоборот. Иногда после этого вирус-вымогатель исчезает, и запускать полную проверку уже не нужно. Делаем попытку включить компьютер и надеемся, что выполнили задачу убрать баннер. Windows заблокирован теперь уже не должен быть, это осталось в прошлом. А мы освоили еще один метод борьбы с вирусом.
Коды разблокировки и утилита Avz
Есть вариант, который в некоторых случаях также может нам помочь. На сайте Dr.Web выложены коды для разблокировки ОС. Нужно из списка выбрать скриншот нашего вируса и увидим нужный код. Также можно ввести тот номер телефона, на который требуют отправить смс, щелкнуть поиск — и получаем код. После разблокировки нужно пролечить компьютер при помощи обычного антивируса. Если не получилось, можно применить известную утилиту Avz.
- Для дела нам нужны: диск/флешка и компьютер.
- На съемный носитель загружаем и записываем утилиту.
- Выбираем вариант загрузки “Безопасный с поддержкой командной строки”, нажав в начале процесса F8.
- При нормальном течении процесса появится командная строка.
- Съемный носитель вставляем в устройство.
- Пишем explorer и нажимаем кнопку enter.
- Перед нами – “Мой компьютер”.
- Находим на съемном носителе утилиту avz.exe и запускаем ее.
- Следуем по курсу: “Файл — Мастер поиска и устранения проблем, Системные проблемы – Все проблемы”, отмечаем галочками все пункты, кроме “Отключено автоматическое обновление системы“ и всех “Разрешен автозапуск с…”. После этого нажимаем “Исправить отмеченные проблемы“.
- Также ставим галочки на всех проблемах в “Настройки и твики браузера” и нажимаем “Исправить“.
- В разделе “Приватность” по аналогии отмечаем все проблемы.
- Оставаясь в avz, закрываем окно. Жмем “Сервис”, далее — “Менеджер расширений проводника” и со всех пунктов, написанных черным цветом, снимаем галочки.
- Теперь включаем “Сервис” и далее — “Менеджер расширений IE”. Перед нами появляется список, удаляем все строки.
- Перезагружаем компьютер, после чего проблем, скорее всего, больше не будет. Запускаем традиционный антивирус для очистки. Проблема того, как удалить баннер, решена.
Заключение
Это далеко не единственные способы удаления вируса-вымогателя. Можно применить скрипты, утилиту «Касперского» — Virus Removal Tool, переустановить операционную систему. Бывает и так, что удаление баннера не проходит безболезненно для компьютера. Рабочий стол может оказаться пустым, не будет работать курсор мышки. Первый вариант исправить эти ошибки – безопасный режим и лечение устройства под ним. Но это не всегда помогает. В таком случае необходимо запустить компьютер со съемного носителя. Для этого у Windows созданы специальные дистрибутивы. Запускаем и излечиваем устройство. Теперь мы окончательно разобрались с тем, как удалить баннер с рабочего стола. Важный совет: описанное лечение не является легким для «непродвинутого» компьютерного пользователя. Таким людям, если они не уверены в своих силах, лучше обратиться к специалистам.
SetupComp
Как убрать баннер Windows заблокирован
Программы, блокирующие операционную систему (винлокеры), встречаются достаточно часто – это, наверное, самый распространенный вид вирусов.
Они представляют собой вредоносный код, который блокирует операционную систему. Если Вы стали счастливым обладателем винлокера – не стоит пугаться, в большинстве своем это пpоделки криворуких школьников и студентов, и убрать их при наличии некоторого количества мозга не представляет большого труда.
В одной из своих статей я уже рассказывал Вам, как убрать баннер Windows заблокирован, подробно можете ознакомиться в этой нашумевшой статье в сети Интернет.
Как удалить вирус-вымогатель с компьютера?
Итак, винлокеры делятся на:
— Запускаемые пользователем (трояны в файлах).
— Запускающиеся автоматически (из браузера, используют уязвимости).
Алгоритм работы винлоков заключается в следующем:
После запуска винлокер прописывает себя в автозагрузку и блокирует клавиатуру, кнопку «Пуск», эксплорер… да почти все, информируя о том, что Вы должны выполнить некоторые действия для успешной разблокировки своего компьютера. А как раз таки для разблокировки предлагается отправить платное SMS сообщение или перевести деньги на указанный электронный кошелек. Недалеких пользователей винлокер запугивает «удалением всех данных», «поломкой компьютера» и прочими казнями, что является обычной провокацией.
Выглядят такие баннеры-вымогатели примерно так.
Ни в коем случае не платите — ключ Вы не получите. А только разоритесь и еще больше разочаруетесь, а последнее как раз таки будет являться фактором влияющий на Ваше здоровье.
Итак, никаких SMS мы не отправляем, денюжки не переводим, а ищем мы с Вами работающий компьютер/смартфон, чтобы зайти на сайт DrWeb или Касперского – ведь там есть сервисы подбора ключей. Введите номер телефона или кошелька вымогателя и скормите винлокеру полученный ключ. Вполне может помочь. На момент написание данной статьи на сайте Касперского сервис подбора ключей несколько видоизменился, а именно теперь Вы можете скачать уже с самого сайта утилиту и выполнить проверку своего компьютера. На скрине – цифра 1. Кроме того, чтобы расшифровать данные, которые заблокированы программами-шифровальщиками, можно воспользоваться дополнительными утилитами, на скрине ниже отмечены цифрой 2.
Сейчас же Вам понадобится дополнительный компьютер, чтобы, скажем, записать ту же утилиту на флешку или болванку (кстати, это лучше сделать заранее, пока Ваш компьютер еще не заражен), чтобы приступить к удалению вредоносного кода в компьютере.
А каким образом запустить операционную систему?
1. BIOS, настроенный на загрузку с CD-привода
2. Тот самый «Реаниматор»
Способы чистки «своими руками»
Проверенная методика: запускаем файловый менеджер и чистим все кэши браузеров и все папки, имеющие в названии слово «Temp», а также папку Application Data в папке пользователя. Частенько помогает при попадании винлокера на компьютер через браузер – вирус имеет обыкновение сохраняться именно там. Если не через браузер – удалите скачанный вами файл с вирусом. Перезагрузите. Ну как, помогло? Если нет – идем дальше.
Можно воспользоваться специальной программой, которая очистит Ваш компьютер от ненужных файлов. Более подробно читайте эту статью:
Как очистить компьютер от всякого хлама?
3. Total Commander
Попробуйте поискать файлы по дате изменения – многие винлокеры пренебрегают сменой дат и легко вычисляются.
Как Вы думаете, кто отвечает за автозапуск в операционной системе? Правильно, реестр. Его мы и будем чистить. Если получилось запустить родную ОС – нажмите комбинацию клавиш Win+R и в появившемся окне в строке поиска введите «regedit», либо введите regedit в консоль – для безопасного режима с поддержкой командной строки.
В общем, откроется редактор реестра.
Если работаете с другой ОС – запустите редактор реестра и в меню «Файл» выберите «Загрузить куст». Найдите в пораженной системе файл «Software» — он находится тут: Windows\system32\config.
Проверьте параметр Shell – там должно стоять значение «explorer.exe», и Userinit — \WINDOWS\system32\userinit.exe. Если оно отличается – ставьте то, которое должно быть. Стоит учесть, что некоторые винлокеры прописывают параметр, внешне не отличающийся от «родного», но некоторые буквы там кириллические. Поэтому будет хорошо перезаписать важные параметры вручную.
Также проверьте ветки автозагрузки: HKEY_LOCAL_MACHINE\SOFTWARE\Microsoft\Windows\CurrentVersion\Run (а также runonce – ветка одноразовой загрузки, может каждый раз перезаписываться винлокером). Обнаружили подозрительные записи – удаляйте, если боитесь чего попортить – измените значение параметра, приписав к имени файла любой символ.
Кстати, некоторые винлоки не прописывают в автозагрузку свой файл, а модифицируют имеющийся системный – Explorer или Userinit. Решается снятием хеш-сумм с системных файлов и, при необходимости, заменой их на чистые с подходящей версии системы.
4. Редактор реестра
Нам понадобится рабочая ОС и «одноразовая» версия антивируса: DrWeb CureIt, Kaspersky Removal Tool (исполняемые файлы) или DrWeb LiveCD, Kaspersky Rescue Disk (сборки «операционная система + антивирус», их необходимо записать на диск и загрузиться с него; это называется «LiveCD»).
Итак, завершая сегодняшнюю статью « Как убрать баннер Windows заблокирован » следует отметить, что достаточно будет соблюдать выполнение следующих мер:
— Создайте ограниченную учетную запись – винлокер не сможет редактировать куст HKLM, а в случае чего заразу можно вычистить из администраторской записи.
— Запаситесь загрузочным диском и «одноразовым» антивирусом. Последний имеет смысл регулярно скачивать заново.
— Не запускайте программы, скачанные откуда попало – используйте проверенные официальные сайты или пиратские порталы.
— Не используйте Internet Explorer.
— Не ходите по подозрительным сайтам, не ведитесь на требования «прямо сейчас» что-то загрузить.
— Обязательно поставьте Anvir Task Manager (программа защиты автозагрузки и отслеживания процессов, подробнее о нем читайте на официальном сайте).
— Желательно установить антивирус и регулярно обновлять базы.
Пожалуй, это все о чем я хотел Вам сегодня рассказать, желаю Вам не встречать на своем пути всевозможных троянов и винлокеров.
Как убрать баннер с компьютера
Пожалуй, одной из самых неприятных проблем, с которой приходится сталкиваться пользователям Windows, являются баннеры. Обычной перезагрузкой здесь вопрос не решишь – после перезагрузки баннер и не думает пропадать. И полбеды, если это обычная назойливая реклама. Хуже, когда это вымогательство, приправленное запугиванием статьёй уголовного кодекса, которую никто на самом деле не нарушал. Новички ведутся и на такое, отправляя деньги на неизвестный кошелёк. Неосведомлённость играет с ними злую шутку.
Что делать, если вы стали одним из счастливчиков, подцепивших баннер на свой компьютер? Есть ли решение этой проблемы? Есть, и не одно. В данной статье мы рассмотрим не только несколько способов удаления баннера с компьютера, но и разберёмся с причинами его появления, чтобы вы впредь не наступали на одни и те же грабли. Начнём со способов удаления.
Способ №1. Редактор реестра
Чтобы удалить баннер данным способом, следуйте дальнейшим инструкциям:
- Перезагрузите компьютер.
- Во время его включения нажмите кнопку F8, чтобы открыть меню выбора режима запуска. Необходимо успеть сделать это прежде, чем операционная система загрузится.
- Выберите «Безопасный режим с поддержкой командной строки». В данном меню мышь не работает, поэтому пользуйтесь стрелочками для перемещения между вариантами и кнопкой «Enter» для выбора.
Видео — удаляем баннер с компьютера
Способ №2. Удаление с помощью антивируса
Этот способ проще, чем первый, так как не требует от вас почти никаких действий. Вам нужен всего лишь установленный антивирус. Подойдёт любой: Касперский, Avast, Dr.Web и прочие. Теперь перейдём к инструкции:
- Запустите вашу антивирусную программу, дважды щёлкнув левой кнопкой мыши по её ярлыку на рабочем столе или значку на панели задач.
- Зайдите в меню «Сканирование».
Способ №3. «Ва-банк»
Самый простой способ решения проблем, связанных с ОС – это её переустановка. Если у вас нет возможности установить антивирус и нет желания копаться в реестре, то вы можете прибегнуть к такому незамысловатому методу. Но не забывайте придерживаться двух простых правил:
- переместите важные файлы на не системный диск, чтобы избежать их удаления при форматировании. А ещё лучше – на съёмный носитель, вроде флешки или диска, чтобы потом переместить их на компьютер;
- устанавливайте лицензионную версию ОС, а не стороннюю сборку.
Итак, баннер вы удалили. Теперь вам не помешает знать что нужно делать, чтобы не засорять баннерами свой компьютер в будущем и раз за разом не прибегать к системным манипуляциям, описанным в способах выше. Давайте разберёмся с причинами и способами избежать их.
Причины появления баннера на компьютере
Причина №1. Установка «Flash Player»
Нет, не спешите удалять флеш-плеер! Это полезная программа, с помощью которой можно смотреть видео прямо в браузере, слушать музыку и делать много других приятных вещей. Другое дело, когда под видом его установки с сомнительного сайта на ваш компьютер попадает вредоносный софт, засоряющий его баннерами и прочими непотребствами.
На самом деле в большинстве браузеров Flash Player установлен изначально, и в его повторной установке нет никакой необходимости. Вы можете легко проверить его наличие. Для этого проделайте следующие операции:
- Откройте меню «Пуск».
Важно! Если же флеш-плеер у вас отсутствует, то скачивайте его с сайта разработчика, ни в коем случае не позволяйте делать это за вас странным всплывающим окнам. Он бесплатный и находится в свободном доступе.
Причина №2. Установка пиратского софта
Очень много людей любят халяву. Они предпочтут скачать кряк, патч, кейген и прочее, что поможет им пользоваться какой-нибудь программой в обход оплаты. К сожалению, после активации подобного софта вы с большой вероятностью получите в награду баннер. Поэтому самый лучший вариант в данном случае – проявить уважение к разработчикам и не поскупиться на средства. Лучше спокойно пользоваться лицензионным программным обеспечением и не тратить своё время и нервы.
Причина №3. Опасные сайты
Читайте полезную информацию и лучшие сервисы для проверки в статье — «Как проверить сайт на надёжность».
Интернет прекрасен тем, что предоставляет массу возможностей. С его помощью вы можете получать почти любую информацию, проводить финансовые операции, будь то заказ товаров или оплата авиабилетов, скачивать игры, программы, книги и т.д. Казалось бы, в чём проблема? А проблема в том, что интернет пестрит огромным множеством сомнительных сайтов, с которых подцепить вирус (коим, по сути, и является баннер) проще простого.
Чтобы избежать этого, придерживайтесь простых правил:
- скачивайте софт только с сайта разработчика. Но будьте внимательны – есть много «сайтов-подделок», которые копируют интерфейс официальных сайтов. Обращайте внимание на адрес страницы в адресной строке. Если в нём есть лишняя цифра или неправильно написана буква – незамедлительно покиньте его;
- не скачивайте исполняемые файлы (файлы с расширением .exe), особенно если вам нужно скачать картинку, музыку или любой другой файл иного формата. Скачивание экзешников – самый простой способ угробить вашу ОС;
- не кликайте по сомнительным рекламным баннерам. Нередки случаи, когда пользователи Windows XP и более старых ОС ловили после такого Winlocker, полностью блокирующий им доступ к системе.
Следуя простым инструкциям и правилам, описанным в данной статье, вы без проблем удалите назойливый баннер и в будущем минимизируете риск наградить им свой компьютер снова.
Видео — Как удалить баннер с рабочего стола
Понравилась статья?
Сохраните, чтобы не потерять!