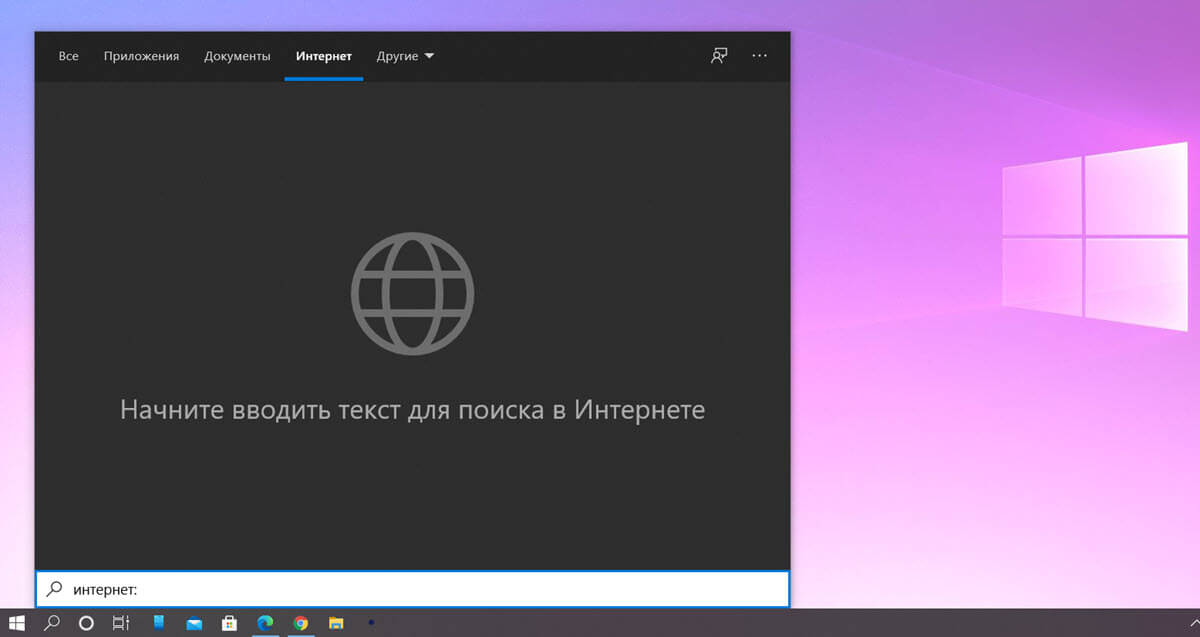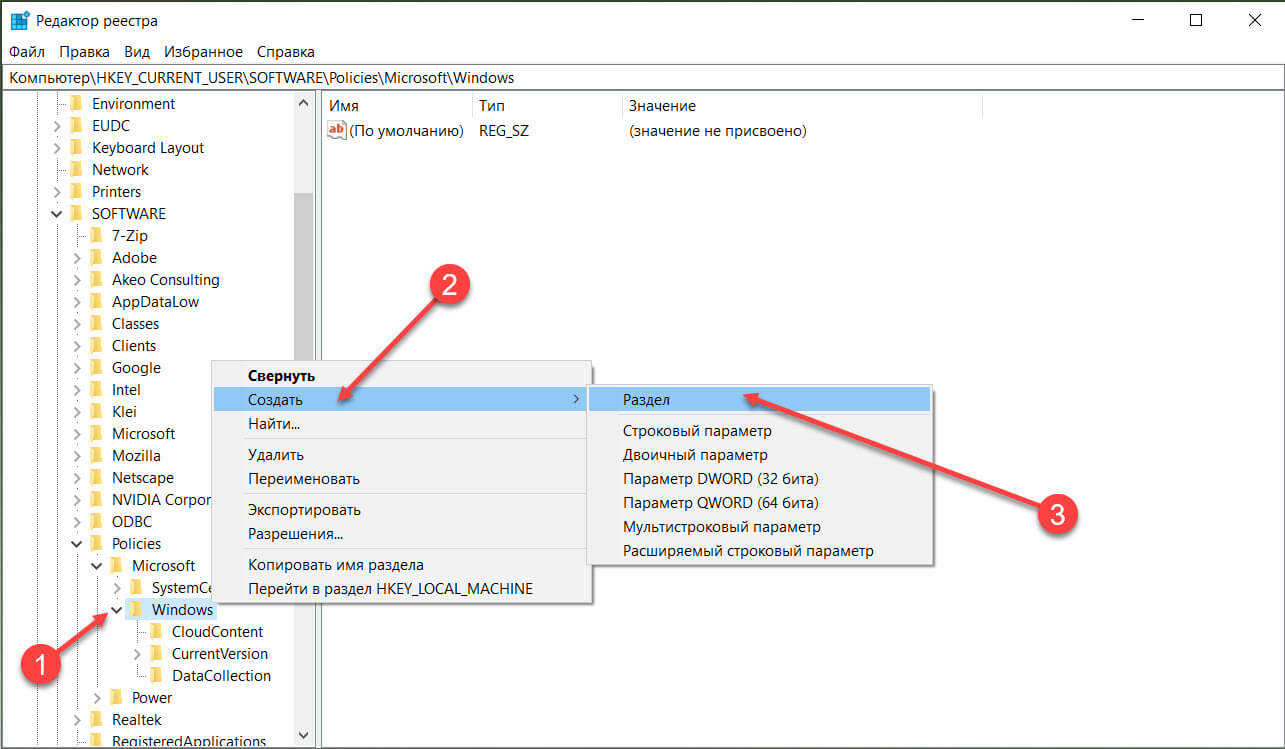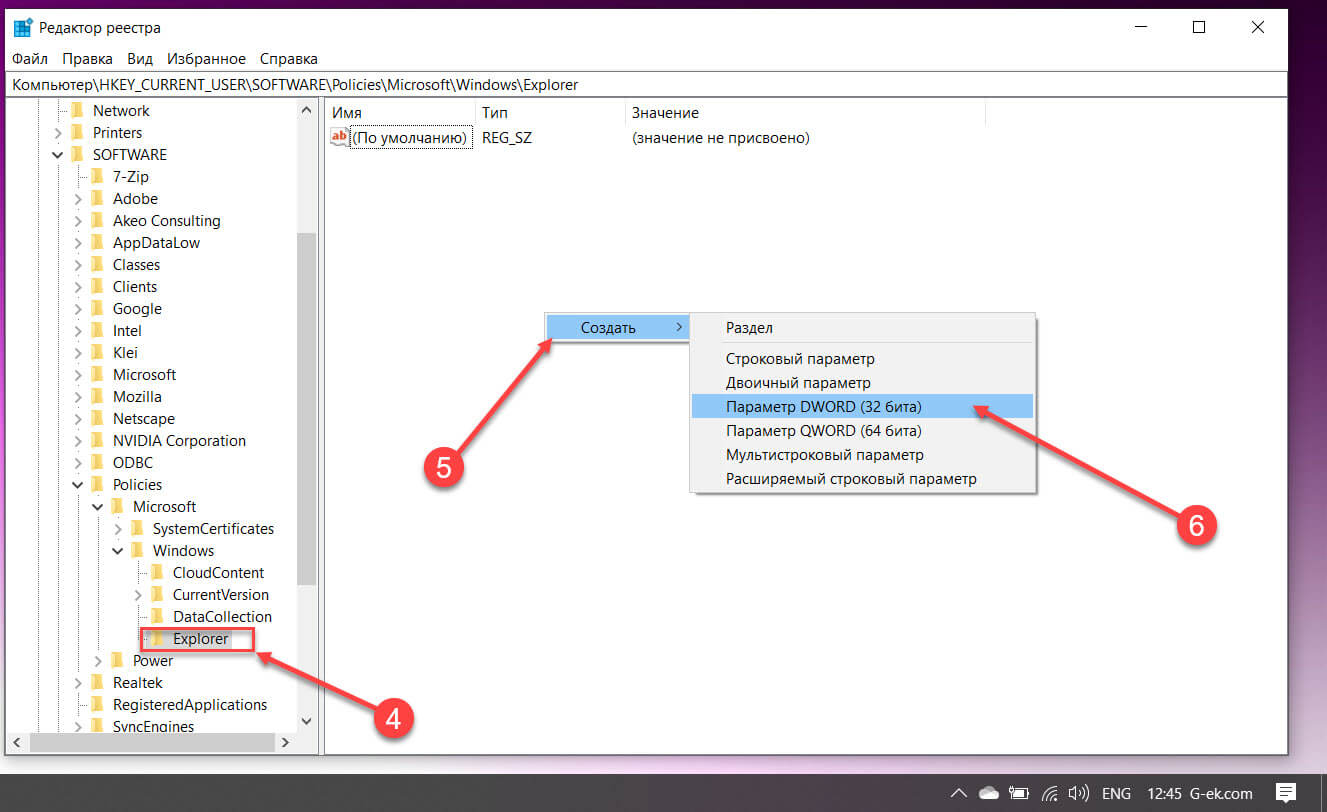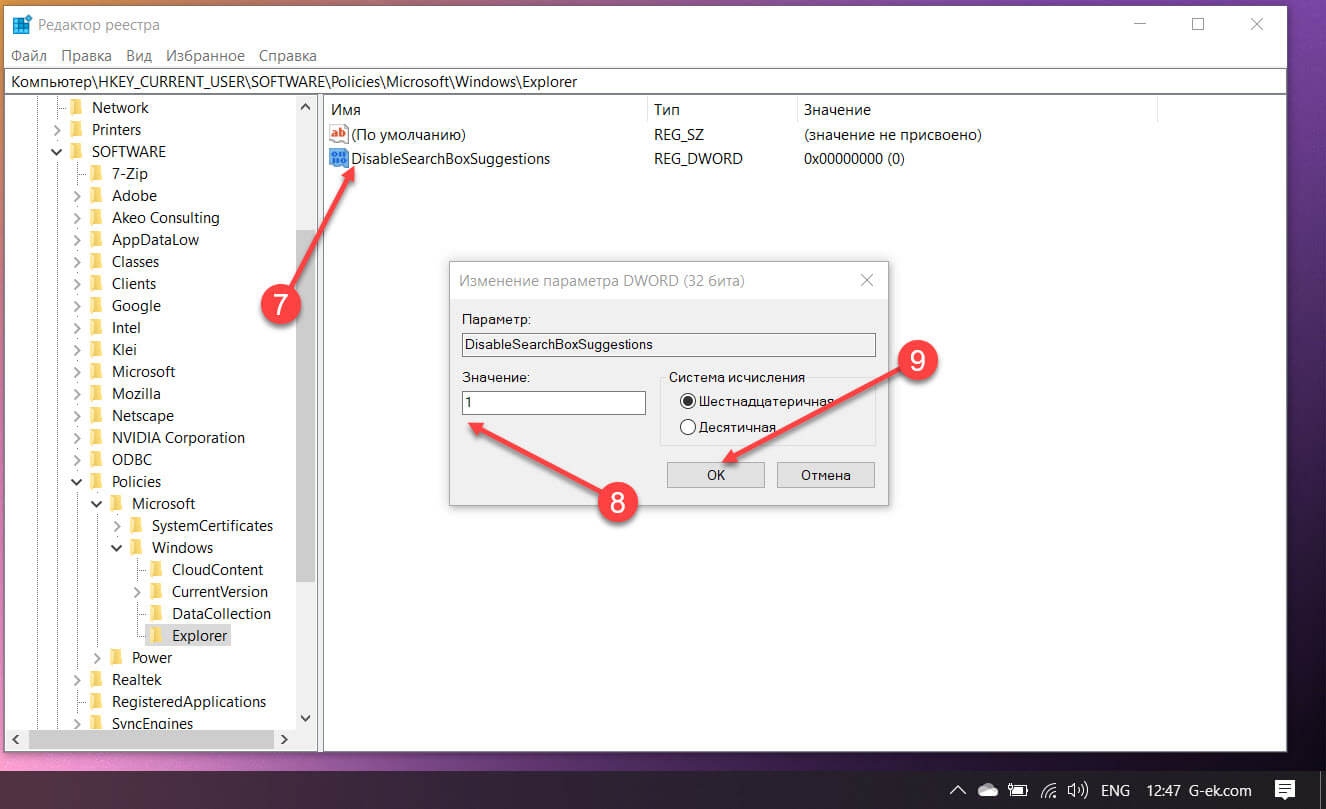- Как отключить поиск Bing в Windows 10
- Как отключить интеграцию поиск Bing
- Убрать поиск Bing в Microsoft Edge и Internet Explorer
- Windows 10: удалить поиск Bing из меню Пуск
- Как отключить интеграцию Bing в меню «Пуск»
- Как отключить поиск Bing в Windows 10 версии 2004 и новее
- Отключить Поиск Bing в Windows 10
- Стоит ли отключать поиск Bing в Windows?
- Поиск Bing как удалить?
- Как отключить поиск Microsoft Bing в Windows 10, версия 2004, 20H2 и выше
- Как отключить Поиск Bing в Windows 10
Как отключить поиск Bing в Windows 10
Bing (рус. Бинг ) — это поисковая система, разработанная корпорацией Майкрософт. Как и все продукты компании, она продвигается вместе с ОС Windows 10. И также стало со Скайпом, после его приобретения. Сейчас поиск Bing немного изменился и уже заслуживает Вашего внимания.
Эта статья расскажет, как отключить поиск Bing в Windows 10. В браузере Microsoft Edge предоставляется возможность выбора. Можно с лёгкостью заменить Bing на Яндекс или Google. Некоторые источники утверждают, что его отключение делает локальный поиск быстрее…
Как отключить интеграцию поиск Bing
Поисковик Bing интегрирован в меню «Пуск» для удобного предоставления результатов. Вы можете в поисковом окне вводить запросы, которые хотите найти в Интернете. Выводятся как локальные результаты, так и с веб-поиска (с помощью поисковика Microsoft Bing).
Важно! Ранее можно было изменить значение параметра BingSearchEnabled (до версии 1909 Windows 10). В последних обновлениях Майкрософт удалили такую возможность. Теперь доступна другая опция для отключения функции веб-поиска прямо с меню «Пуск».
Откройте редактор реестра, выполнив команду regedit в окне Win+R. Перейдите в расположение: HKEY_CURRENT_USER\ SOFTWARE\ Policies\ Microsoft\ Windows. Создайте раздел Explorer, если же его нет (зависит от конкретной версии операционной системы).
В его контекстном меню выберите пункт Создать > Параметр DWORD (32 бита). Новый параметр назовите DisableSearchBoxSuggestions и задайте его значение 1 (один). Чтобы откатить его изменения, можно просто его удалить или установить значение ноль.
Можно перезапустить проводник или выйти из системы. В поисковой строке просто исчезнет вкладка Интернет. В ней достаточно начать вводить текст для поиска в сети. Но всё же, после ввода запроса Вам предлагается нажать кнопку Открыть в браузере.
Убрать поиск Bing в Microsoft Edge и Internet Explorer
Перейдите в раздел Настройки > Параметры > Конфиденциальность, поиск и службы. Для настройки поисковой системы в самом низу выберите Адресная строка и поиск. В списке укажите Поисковую систему, используемую в адресной строке (есть Google и Яндекс).
Возможно, кто-то всё ещё использует Internet Explorer 11 (для загрузки программ). Перейдите в раздел Сервис > Настроить настройки > Службы поиска. Выберите поисковую систему для адресной строки и поля поиска. Например, выделив Яндекс и нажав По умолчанию.
Система Bing постоянно дорабатывается и обновляется. Собственно как и другие поисковики. Сейчас же он стал более-менее комфортным для использования. Сейчас он занимает третье место в русском сегменте. Майкрософт его продвигает в операционной системе Windows 10.
Хорошо, что корпорация немного изменила свою политику продвижения. Вы можете приостанавливать обновления, настраивать конфиденциальность и сменить поисковую систему. Это всё средствами операционной системы. Такое отношение к пользователям радует.
Windows 10: удалить поиск Bing из меню Пуск
По умолчанию Windows 10 отправляет все, что вы ищете в меню «Пуск», на свои серверы, чтобы получить результаты поиска Bing, поэтому вам лучше убедиться, что вы не вводите ничего личного в меню «Пуск» своего ПК. Или вы можете просто отключить интеграцию Bing в меню «Пуск».
Стоит отметить, что поиск по умолчанию Android и даже iOS также будут отправлять результаты поиска на их серверы, чтобы попытаться получить более релевантные результаты, но как-то иначе, когда вы находитесь на своем персональном компьютере в своем доме, пытаясь выполнить поиск по вашим личным файлам.
Мы определенно рады, что они включили способ легко отключить веб-интеграцию — просто стоит отметить, что если вы хотите использовать Cortana, у вас нет никакого выбора в том, использует ли меню «Пуск» Bing, поэтому вы должны отключить Cortana, чтобы отключить веб-интеграцию.
Как отключить интеграцию Bing в меню «Пуск»
Вы должны отредактировать реестр Windows, чтобы отключить веб-поиск в меню «Пуск».
Вот наше стандартное предупреждение: редактор реестра является мощным инструментом, и внесение неправильных изменений может сделать вашу систему нестабильной или даже неработоспособной. Это прямое изменение, и если вы будете следовать инструкциям, все будет в порядке. Но если вы никогда не использовали его раньше, подумайте о том, как использовать редактор реестра. Мы всегда рекомендуем сделать резервную копию вашего реестра (и вашего компьютера) перед внесением изменений.
Для начала откройте редактор реестра, нажав «Пуск» и набрав «regedit». Дважды щелкните появившийся ярлык «Редактор реестра» (или нажмите клавишу «Ввод») и нажмите «Да», чтобы получить приглашение UAC.
В редакторе реестра используйте левую боковую панель, чтобы перейти к следующему ключу:
Щелкните правой кнопкой мыши значок поиска и выберите «Создать» → «Значение DWORD (32-разрядное)». Назовите новое значение BingSearchEnabled .
Дважды щелкните новое значение BingSearchEnabled чтобы открыть диалоговое окно его свойств. Число в поле «Значение данных» уже должно быть 0 — просто убедитесь, что оно по-прежнему равно 0. Нажмите OK, чтобы продолжить.
Ниже BingSearchEnabled вы должны увидеть CortanaConsent . Дважды щелкните это значение, чтобы открыть диалоговое окно его свойств. Измените значение в поле «Значение» на «0».
Если вы не видите CortanaConsent, создайте его, выполнив те же действия, которые вы использовали для создания BingSearchEnabled.
Вы можете закрыть редактор реестра сейчас. Если вы выполняете поиск в меню «Пуск», теперь вы должны видеть только локальные результаты. Если изменение не вступает в силу немедленно, перезагрузите компьютер.
Если вы хотите вернуть результаты веб-поиска, все, что вам нужно сделать, это открыть редактор реестра и изменить значения BingSearchEnabled и CortanaConsent обратно на 1.
Как отключить поиск Bing в Windows 10 версии 2004 и новее
Публикация: 5 Октябрь 2020 Обновлено: 12 Октябрь 2020
Когда Microsoft выпустила свою операционную систему Windows 10 в 2015 году, она объединила функции локального поиска с цифровым помощником Cortana, а также с поиском Bing.
С тех пор появилась возможность удалить Кортану не навредив системе, но поиск Bing все еще остался интегрированным. Выполните поиск чего-либо, и вы получите локальные и удаленные результаты. Не существует способа просто переключить поисковик.
Некоторым пользователям может понравиться эта функция, так как она может ускорить определенные операции; другим это не нравится, поскольку локальный ввод отправляется на серверы Microsoft. За пределами США — Bing не является лучшей из поисковых систем, особенно для неанглоязычных стран.
Функция поиска Windows 10 в интернете была причиной нескольких проблем в прошлом. В 2019 году пользователи столкнулись с резкими скачками загрузки ЦП, а в 2020 проблемы отображением результатов поиска.
В обновлении за Май 2020 Microsoft удалила параметр реестра «BingSearchEnabled» который администраторы могли использовать для отключения функции поиска Bing, он больше не работает. Если вы хотите отключить Bing в более новых версиях Windows, вам нужно использовать новый параметр «DisableSearchBoxSuggestions».
Вышеупомянутый параметр реестра также отключит рекламу в поиске Windows, поскольку он разрывает соединение со службами Microsoft Bing.
Отключить Поиск Bing в Windows 10
Чтобы отключить интеграцию Bing в Windows 10, выполните следующие действия:
Шаг 1: Откройте редактор реестра, набрав «regedit» в поиске Windows или диалоговом окне «Выполнить» и нажмите Enter .
Шаг 2: В редакторе реестра перейдите по следующему пути:
Шаг 3: Если папка «Explorer» отсутствует, кликните правой кнопкой мыши папку «Windows» и создайте раздел с именем «Explorer».
Шаг 4: По умолчанию папка пуста. Вам нужно кликнуть правой кнопкой мыши внутри правой панели и создать новое параметр DWORD (32-бита).
Шаг 5: Назовите новый параметр «DisableSearchBoxSuggestions».
Шаг 6: Установите его значение равным «1», чтобы отключить поиск Bing и связанную рекламу в поиске.
Шаг 7: Закройте редактор реестра и перезапустите Windows или выйдите из системы и снова войдите или завершите процесс поиска в диспетчере задач.
Если вы хотите вернуть поиск Bing, снова откройте редактор реестра и удалите значение реестра «DisableSearchBoxSuggestions». После удаления перезагрузите Windows или завершите процесс поиска с помощью диспетчера задач.
Чтобы сэкономить ваше время, я подготовил готовые файлы реестра, позволяющие быстро включить или отключить поиск Bing. Распакуйте архив On_Off_Bing.zip и проведите слияние, файл отката присутствует.
Теперь, когда вы выполняете поиск в Windows 10, вы должны получать только локальные результаты. Предложения для быстрого поиска, например, поиска погоды, больше не отображаются, когда вы открываете меню «Пуск» в системе.
Стоит ли отключать поиск Bing в Windows?
Отключение поиска Bing в Windows 10 имеет несколько преимуществ: это лучше для конфиденциальности, также это повысит точность результатов локального поиска по мере уменьшения рабочей нагрузки, вы обязательно заметите значительное улучшение производительности при выполнении локального поиска.
Поиск Bing как удалить?
Здравствуйте!Как полностью удалить из IE11 поисковую систему Bing и установить другую?Просьба написать именно пошаговое решение.И что такое бинг/рекомендуемые сайты и бинг/рекомендуемые узлы?Их я могу удалить?
Здравствуйте!
Вы можете добавлять новые и удалять имеющиеся службы поиска в браузере Internet Explorer. Удалить службу поиска Bing а также любую другую службу поиска невозможно, если эта служба является единственной службой поиска в Internet Explorer или установлена в качестве службы поиска по умолчанию. Для удаления службы поиска Bing выполните следующие действия:
- В окне Internet Explorer нажмите на значок «Сервис» в правом верхнем углу.
- В появившемся меню выберите «Настроить надстройки».
- В окне «Управление надстройками» выберите «Службы поиска».
- Если в списке служб поиска Bing является единственной, нажмите на ссылку «Найти другие службы поиска» в левом нижнем углу окна «Управление надстройками» и на открывшейся странице http://www.iegallery.com/ru-ru/addons?callback=true&featuretype=2 выберите службу поиска, например Яндекс или Google.
- Перейдя на страницу выбранной службы нажмите «Добавить в Internet Explorer».
- Откроется диалоговое окно «Добавление службы поиска» с уже проставленной отметкой «Использовать предложения этого поставщика». Если Вы хотите использовать эту службу поиска, в данном случае Яндекс, в качестве службы поиска по умолчанию поставьте отметку напротив «Использовать по умолчанию». Нажмите «Добавить».
- При этом Вы можете не ставить отметку напротив «Использовать по умолчанию», а выбрать эту службу в качестве службы поиска по умолчанию позже в окне «Управление надстройками» браузера Internet Explorer.
- Еще раз откройте окно «Управление надстройками», и в том случае если Вы не выбрали вновь добавленную службу в качестве службы поиска по умолчанию ранее в диалоговом окне «Добавление службы поиска», выделите добавленную службу, в данном случае Яндекс, и нажмите «По умолчанию» в правом нижнем углу».
- После этого в столбце «Состояние» надпись «По умолчанию» должна перейти от Bing к Яндекс. Теперь выделив в списке служб поиска Bing нажмите «Удалить».
Проверьте работу установленной службы поиска по умолчанию. Для этого введите в адресную строку Internet Explorer поисковый запрос и нажмите Ввод. В результате должна открыться страница результатов поиска, в моем примере это будет страница результатов поиска Яндекс.
В одном из обновлений на страницу новой вкладки браузера Internet Explorer была добавлена строка поиска Bing.
Если Вы хотите вернуть прежний вид странице новой вкладки, для этого необязательно удалять Bing из списка служб поиска, достаточно в окне «Управление надстройками»снять отметку напротив «Поиск в адресной строке и в поле поиска на новой вкладке» или в добавление к Bing установить одну или несколько служб поиска и выбрать другую службу в качестве службы поиска по умолчанию.
Следует иметь ввиду, при снятой отметке напротив «Поиск в адресной строке и в поле поиска на новой вкладке», поиск в адресной строке не будет работать вне зависимости от выбранной службы поиска по умолчанию.
Как отключить поиск Microsoft Bing в Windows 10, версия 2004, 20H2 и выше
Когда Microsoft выпускала Windows 10 в 2015 году, компания совместила локальные функции поиска с цифровым ассистентом Cortana и онлайн-поиском Bing.
С тех пор Cortana была полностью переработана и исключена из многих частей операционной системы, но поиск Bing по-прежнему остается интегрированным в систему. При поиске чего-либо пользователи Windows 10 получают как локальные результаты, так и результаты веб-поиска. При этом возможность выбрать другую поисковую систему отсутствует.
Некоторые пользователи найдут данную функцию полезной, так как она может ускорить поиск определенной информации, но пользователям, которые заботятся о конфиденциальности данных, может не понравиться, что запросы локального поиска передаются на серверы Microsoft. Кроме того, Bing не популярен за пределами США, особенно в неанглоязычных странах.
Совет: Если вы пользуетесь локальным поиском в системе и у вас возникли проблемы, используйте утилиту Microsoft Indexer Diagnostics. Инструмент Microsoft для Windows 10 помогает диагностировать ошибки, связанные со службой поиска Windows
Ранее онлайн-поиск в Windows 10 вызывал несколько проблем с системой. Например, в 2019 году пользователи столкнулись с резкими скачками потребления ресурсов процессора, а в 2020 году некоторое время получали пустое поле вместо результатов.
До Windows 10, версия 1909 включительно администраторы могли установить ключ реестра BingSearchEnabled для отключения функции поиска Bing. Однако, в Windows 10 May 2020 Update (версия 2004) Microsoft удалила данный раздел реестра. В последних версиях Windows 10 доступен новый параметр, позволяющий отключить функцию веб-поиска в меню «Пуск» в Windows.
Как отключить Поиск Bing в Windows 10
Обратите внимание, что вам нужны права администратора устройства, чтобы вносить изменения в реестр.
Рекомендуется создать резервную копию реестра Windows перед тем, как выполнить данные шаги. В меню редактора реестра выберите Файл > Экспорт для сохранения резервной копии.
- Откройте меню «Пуск», введите запрос regedit.exe и запустите редактор реестра.
- Перейдите по пути:
- Проверьте наличие подраздела Explorer.
- Если раздел существует, переходите к следующему шагу
- Если раздел отсутствует, кликните правой кнопкой мыши по Windows и выберите Создать > Раздел и задайте ему имя Explorer.
- Кликните правой кнопкой мыши по Explorer и выберите Создать > Параметр DWORD (32 бита).
- Назовите параметр DisableSearchBoxSuggestions.
- Кликните по нему дважды и установите значение 1.
- Перезапустите Windows, выйдите из учетной записи и снова войдите в нее или закройте процесс Поиск в Диспетчере Задач для применения изменений.
Чтобы восстановить функцию онлайн-поиска, просто удалите ключ DisableSearchBoxSuggestions с помощью редактора реестра.
Теперь при выполнении поисковых запросов в Windows 10 вы будете получать результаты только локального поиска. Поисковые подсказки, например при поиске прогноза погоды, больше не будут выводиться в меню «Пуск».
Отключение поиска в Bing в Windows 10 позволяет улучшить приватность и предотвратить потенциальные проблемы с поиском.
А как вы относитесь к интеграции веб-поиска Bing в Windows 10?