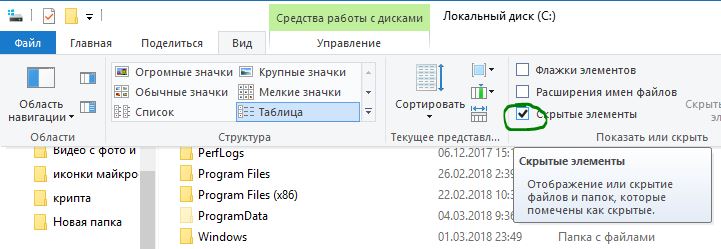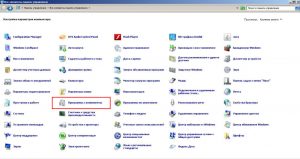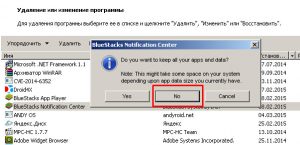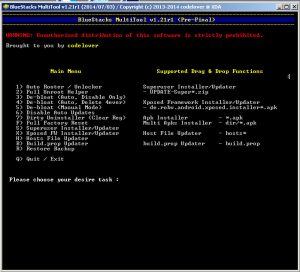- Полное удаление BlueStacks в Windows
- Полностью удаляем эмулятор BlueStacks в Windows
- Способ 1: Сторонние программы
- Способ 2: Фирменный деинсталлятор
- Способ 3: Встроенные средства Windows
- Как полностью удалить BlueStacks с компьютера Windows 10
- Полностью удалить BlueStacks на компьютере
- Удаление оставшихся ненужных файлов и записей
- Деинсталляция BlueStacks
- Описание
- Особенности эмулятора BlueStacks App Player
- Удаление эмулятора на Windows 7, 8, 10
- Через панель управления
- Очистка реестра
- Удаление остатков программы из файловых директорий
- Профилактика работоспособности Windows
- Удаление программ с помощью Soft Organizer
- Деинсталляция BlueStacks
- Удаление следов утилит
- Удаление Notification Center
- Как правильно удалить BlueStacks: Видео
Полное удаление BlueStacks в Windows
BlueStacks — самая популярная программа для виртуализации операционной системы Android на компьютерах под управлением Windows. Она всегда должным образом выполняет свои функции и практически никогда не провоцирует сбои в работе ОС. Однако некоторые пользователи больше не заинтересованы во взаимодействии с данным софтом, поэтому желают удалить его со своих компьютеров. Далее мы хотим продемонстрировать три доступных метода.
Полностью удаляем эмулятор BlueStacks в Windows
Все приведенные далее способы в итоге приводят к одному и тому же результату — полному очищению ПК от следов рассматриваемого эмулятора. Однако алгоритм выполнения каждого такого варианта отличается, поэтому перед пользователем и открывается выбор. Рекомендуется просмотреть все представленные инструкции, чтобы в итоге подобрать для себя оптимальную.
Способ 1: Сторонние программы
Сейчас существует множество самых разнообразных решений от сторонних разработчиков, функциональность которых сосредоточена на упрощении взаимодействия с компьютером и софтом. К списку таких инструментов относятся и программы для удаления других приложений. Сейчас мы возьмем за пример IObit Uninstaller, поскольку этот представитель автоматически очистит систему и от остаточных файлов, чего не умеют делать стандартные варианты удаления ПО.
- Скачайте IObit Uninstaller, перейдя по указанной выше ссылке, а затем установите и запустите его. В главном меню переместитесь в раздел «Программы».
Здесь в списке отыщите BlueStacks и выделите эту строку галочкой.
Убедитесь в том, что стоит галочка возле пункта «Автоматически Удалять все остаточные файлы», а затем повторно нажмите на «Деинсталлировать».
Ожидайте завершения данного процесса.
Во время самой операции откроется окно эмулятора, где потребуется подтвердить свое намерение удалить софт.
Дождитесь, пока внутренний деинсталлятор софта удалит движок виртуализации и все остальные файлы.
Вы будете уведомлены об успешном окончании операции.
Дополнительно появится уведомление и от IObit Uninstaller, в котором будет сказано, сколько файлов и записей реестра удалено.
В конце останется только перезагрузить ПК, чтобы все изменения вступили в силу, и вы можете быть уверены: BlueStacks точно был полностью удален из операционной системы. Если приведенная выше программа вас по каким-то причинам не устроила, воспользуйтесь любым другим подобным решением. Преимущественное большинство такого софта функционирует одинаково, поэтому с пониманием процесса деинсталляции не возникнет никаких трудностей.
Способ 2: Фирменный деинсталлятор
Разработчики рассматриваемого сегодня ПО предлагают пользователям в случае необходимости задействовать один из фирменных Мастеров по удалению BlueStacks, который придется скачать дополнительно. Этот метод подойдет в тех ситуациях, когда хочется максимально быстро выполнить это действие, не прибегая при этом к использованию сторонних решений.
- Для начала потребуется выполнить официальные рекомендации. Откройте утилиту «Выполнить», зажав комбинацию клавиш Win + R, а затем введите там %temp% и нажмите на клавишу Enter.
В открывшемся каталоге отыщите директорию под названием «BlueStacks», кликните по ней правой кнопкой мыши.
При появлении контекстного меню укажите вариант «Удалить».
Перейдите по прямой ссылке для загрузки официального деинсталлятора BlueStacks, чтобы получить исполняемый файл. После получения запустите его. На экране появится окно, в котором отобразится процесс удаления.
Вы будете уведомлены о том, что операция успешно окончена.
Дополнительно отметим, что этот способ также рекомендуют разработчики в тех ситуациях, когда вы хотите сначала удалить текущую версию софта, а затем скачать новую с официального сайта.
Способ 3: Встроенные средства Windows
Последний метод нашей сегодняшней статьи — самый сложный, поскольку здесь пользователю придется выполнять каждое действие собственными руками. Как известно, в Виндовс имеется встроенная опция, позволяющая удалять ПО. Мы и предлагаем воспользоваться ей, а затем удалить остаточные файлы.
- Откройте «Пуск» и перейдите в «Панель управления» или «Параметры» (зависит от версии Windows).
В появившемся меню выберите категорию «Программы и компоненты» или «Приложения».
Опуститесь вниз по списку, чтобы найти там BlueStacks, а затем кликните по этой строке ЛКМ.
Нажмите на появившуюся кнопку «Удалить».
Откроется стандартный деинсталлятор эмулятора. В нем щелкните по красной кнопке «Удалить».
Ожидайте завершения удаления.
Вы будете уведомлены о том, что все прошло удачно. После этого можно кликнуть на «Завершено».
Теперь приступим к очистке остаточных файлов. Для начала запустите «Выполнить» (Win + R), где введите %temp% и нажмите на Enter.
Кликните ПКМ по папке «BlueStacks» для открытия контекстного меню.
В нам нажмите на «Удалить».
Далее через ту же утилиту «Выполнить» запустите «Редактор реестра», введя regedit .
Воспользуйтесь функцией «Найти» в разделе «Правка» (Ctrl + F) для вызова окна поиска значений.
Введите в поле название софта и приступите к поиску.
Удалите найденное значение через вызов контекстного меню.
Жмите клавишу F3, чтобы продолжать поиск значений и очищать все их.
Теперь вы можете быть уверенными на сто процентов, что BlueStacks полностью удален с компьютера, поскольку каждое действие по очищению выполнили вручную. Этот вариант не является самым легким, но он позволит обойтись без применения сторонних инструментов, поэтому имеет место.
Вы узнали о трех методах удаления BlueStacks на ПК под управлением Windows. Выберите подходящую инструкцию и по очереди осуществляйте каждый шаг, чтобы решить поставленную задачей.
Как полностью удалить BlueStacks с компьютера Windows 10
Microsoft сделала упрощенный вариант для удаления приложения uwp или Win32 на компьютере с Windows, иногда это может быть «некачественное удаление». Эти приложения иногда имеют тенденцию оставлять записи реестра или нежелательные файлы даже после их удаления. Это создает дополнительный труд, потому что нам нужно вручную искать оставшиеся файлы и удалять их вручную. Если говорить о реестре, то это не лучший вариант, так как там содержится сотни тысяч записей и не качественное удаление программ, создают там пользовательские настройки и некоторые сохранение данных. Это руководство будет полезно в случае, когда пользователь планирует переустановить программу и правильно удалить Bluestacks.
Полностью удалить BlueStacks на компьютере
Прежде всего вам нужно будет удалить ее через панель управления. Наберите в поиске, около пуск, панель управления и откройте окно.
- В панели управления нажмите на «Удаление программы«.
- Далее вам будет предоставлен список в котором вы должны найти и выделить программу Bluestacks. После чего нажмите удалить сверху на панели.
- Ваша работа еще не завершена. Теперь, как обсуждалось выше, вам нужно будет удалить все оставшиеся нежелательные файлы по одному.
Удаление оставшихся ненужных файлов и записей
Шаг 1. Теперь задача найти папку BluestacksSetup. Вероятно она находится в скрытой в папке ProgramData корневом каталоге или диске C: \. В свою очередь папка ProgramData по умолчанию тоже скрыта.
- Включите отображения скрытых папок и файлов .
- Найдите в папке ProgramData, папку BluestacksSetup и удалите ее полностью.
Шаг 2. Теперь нажмите сочетание кнопок Win + R и введите в диалоговое окно %temp%. Откроется новое окно в котором выделите все файлы и папки, и удалите их.
Шаг 3. В качестве меры предосторожности сделаем еще один шаг, который обеспечит правильную очистку Bluestacks с вашего компьютера. Для этого вам нужно открыть редактор реестра.
- В открывшимся редакторе реестра перейдите по следующему пути и удалите все файлы в папке Bluestacks.
HKEY_LOCAL_MACHINE\SOFTWARE\BlueStacks
Этот метод полезен для правильной очистки всех остаточных файлов для всего программного обеспечения, которое удаляется с использованием метода панели управления и удаление программ Windows. Существует еще один способ, это стороннее ПО для оптимизации системы, но я сторонник прагматизма и верю, что в microsoft работают куда лучше и умнее работники, знающие, что нужно делать системе и что для нее плохо или безопасно.
Деинсталляция BlueStacks
Описание
BlueStacks – эмулятор Android для платформ Windows и MacOS, который сегодня является одним из наиболее популярных в своем сегменте. Данные статистики систематически показывают увеличение количества пользователей, которые отдали предпочтение данному продукту. При этом вопрос, как удалить BlueStacks, также актуален, поскольку далеко не все пользователи эмулятора в равной степени понимают, что избавиться от программы – это не просто переместить ее ярлык и папки с дополнительными файлами в корзину.
Особенности эмулятора BlueStacks App Player
Практически каждый второй пользователь Android-устройств, который адаптировал Android-приложения под работу на ПК, подтвердит, что лучшим эмулятором для выполнения данной задачи является BlueStacks. Утилита завоевала популярность у широкой аудитории пользователей за счет удобного меню, качественно реализованной синхронизации и стабильности в работе.
Кроме того, эмулятор способен запустить 95% игр и приложений из Google Play. Установка при этом проходит по тому же принципу, что и на вашем телефоне или планшете. Заходите в магазин, выбираете игру или программу и нажимаете «Установить». Дождавшись окончания инсталляции, запускаете приложение с ярлыка, который был создан на домашнем экране. Подробнее тема освещена в статье «BlueStacks»
Удаление эмулятора на Windows 7, 8, 10
Эмулятор работает практически на всех современных версиях операционной системы Windows. При этом, чтобы правильно удалить BlueStacks с компьютера Windows 7, 8 или 10, достаточно знать основополагающий принцип, по которому деинсталлируется софт. На практике принцип работы вышеупомянутых операционных систем идентичен. Значит, вам не составит труда удалить любую программу, включая эмулятор.
Через панель управления
Практически любую установленную утилиту можно снести в Windows с помощью «Панели управления», в частности, в разделе «Программы и компоненты». Таким способом вы сможете произвести удаление BlueStacks на Windows 10 и с легкостью воспользоваться этой же методикой на седьмой версии ОС:
- Нажмите на компьютере кнопку «Пуск» и перейдите в раздел «Панель управления».
- В таблице выберите раздел «Программы и компоненты».
- В появившемся перечне укажите приложение, которое нужно удалить.
Отметим, что эмулятор представлен в виде двух элементов в таблице – в виде самой программы и центра поддержки. Стирать их можно в любой последовательности. Однако, если вы желаете полностью деинсталлировать софт, будьте внимательны: после клика «Удалить» (кнопку хорошо видно на скриншоте) появится сообщение о том, что утилита может сохранить сделанные вами настройки. Для полного удаления лучше отказаться от данного предложения, нажав No.
Именно таким образом проводится полная деинсталляция как эмулятора, так и любых программ, которые ранее были установлены на ПК.
Очистка реестра
Решив удалить приложение BlueStacks по вышеописанной схеме или с помощью какой-либо дополнительной утилиты, обратите внимание на записи в реестре. Даже после стирания программы ее следы остаются, ложась мертвым грузом на систему.
Если вы хотите сэкономить время на очистке реестра, рекомендуем скачать BSMultiTool. Благодаря этой утилите вы проведете качественную чистку реестра всего за несколько минут. Для этого нужно:
- Установить софт, запустить его и выбрать седьмой пункт, отвечающий за удаление.
- Ввести цифру 7 и нажать Enter.
- Согласиться с процессом, введя в контекстное меню букву Y.
- Подождать окончания процесса удаления программы.
- Как только задача будет выполнена, ввести в меню букву Q, что означает выход.
Удаление остатков программы из файловых директорий
Если вы просто переместите папки программы в корзину, обязательно придется решать вопрос, как удалить BlueStacks с компьютера, если не удаляется. Выполняйте деинсталляцию софта по вышеизложенной схеме. Только так вы добьетесь желаемого результата.
При этом отметим: даже после удаления из панели управления и чистки реестра, эмулятор оставляет после себя некоторые папки, которые были созданы в процессе его установки. От них следует тоже избавиться. Для этого вы можете использовать Total Commander. о Необходимые нам папки стандартно находятся в директориях:
- C:/Program Files/BlueStacks;
- C:/Program Data/BlueStacks;
- C:/ProgramData/BlueStacks/Setup;
- C:/Users/имя_пользователя/AppDataLocal/Bluestacks.
До некоторых из них вы не сможете добраться, пока не включите параметр «Показывать скрытые файлы».
Профилактика работоспособности Windows
Старайтесь при удалении любых программ очищать весь свой компьютер. Это позволит сохранить его высокие показатели работоспособности на протяжении длительного времени. Систематически проверяйте реестр, основные пути расположения файлов и директории, которые создаются программами. Помните, что работоспособность вашего ПК зависит от того, насколько ответственно вы подходите к процессу эксплуатации.
Удаление программ с помощью Soft Organizer
Существует множество программ для Windows, которые позволяют быстро и качественно удалить любое приложение и все его записи с ПК. Отличным примером является Soft Organizer. При использовании этой утилиты процесс займет минуты.
При этом основным преимуществом Soft Organizer является возможность полностью стирать следы снесенных приложений. Достаточно выбрать программу из имеющейся таблицы и нажать «Удалить».
Деинсталляция BlueStacks
Soft Organizer адаптирован под работу на различных версиях ОС. Таким образом, вы сможете удалить BlueStacks полностью с компьютера с Windows 8, 7 и 10. Работа программы адаптирована под обычного пользователя. Поэтому произвести качественное удаление софта сможет юзер без специальных навыков.
Удаление следов утилит
Soft Organizer отлично справляется с чисткой реестра и удалением папок различных программ, которые ранее были деинсталлированы. Чтобы воспользоваться данной функцией, достаточно открыть приложение и перейти в раздел «Следы уже удаленных программ». Здесь вы активируете встроенную утилиту, которая быстро проанализирует жесткие диски на предмет наличия остатков эмулятора или любого другого приложения.
Удаление Notification Center
Ранее уже было отмечено, что при удалении эмулятора посредством панели управления вы сталкиваетесь сразу с двумя так называемыми ответвлениями программы: Bluestacks Apps Player и Bluestacks Notification Center. Первая – это сам софт, а вот что это за программа Bluestacks Notification Center, знают далеко не все пользователи. Фактически это центр уведомлений, который помогает обновлять программу, информирует об ошибках и осуществляет полноценную поддержку пользователей при настройке. Удалить эту утилиту следует обязательно, иначе не получится полностью почистить реестр и директории программы. На это потребуются секунды.