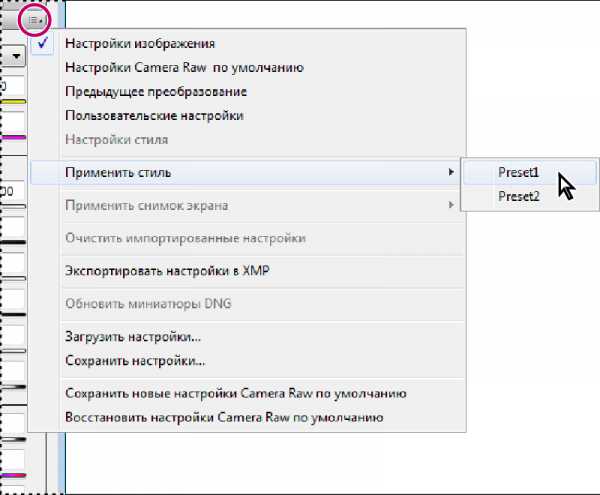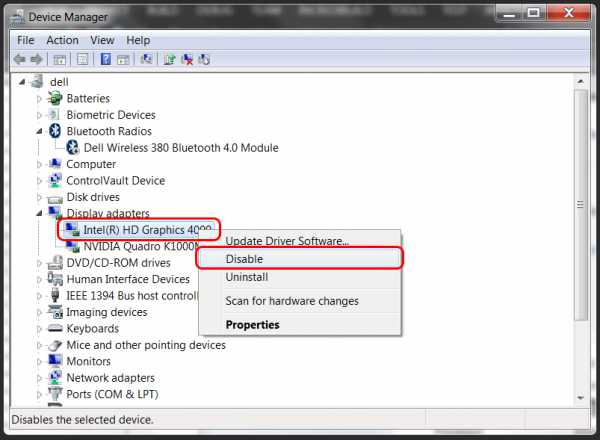- Устранение неполадок модуля Camera Raw | Photoshop, Photoshop Elements
- Instructions
- 1. Выясните версию установленного у вас модуля Camera Raw в Photoshop или Photoshop Elements.
- 2. Определите минимальную версию модуля Camera Raw, необходимую для поддержки вашей камеры.
- 3. Выясните, совместим ли ваш продукт Adobe с требуемой версией внешнего модуля Camera Raw.
- Решения
- Решение 1: установите последнюю версию внешнего модуля Camera Raw, совместимую с вашим продуктом Adobe.
- Решение 2: удалите и переустановите Photoshop или Photoshop Elements.
- Как отключить в фотошопе камеру рав
- Можно ли в фотошопе cc отключить camera raw или открывать raw файлы минуя его?
- Управление настройками Adobe Camera Raw
- Часто задаваемые вопросы о графическом процессоре Adobe Camera Raw и устранению неполадок
- Команда «Фильтр Camera Raw» недоступна при использовании команды «Объединить в HDR Pro»
Устранение неполадок модуля Camera Raw | Photoshop, Photoshop Elements
В окне «Открыть» в Adobe Photoshop или Photoshop Elements имя файла изображения Camera Raw недоступно (показано серым). Возможно, при попытке открытия изображения приложение выводит одно из сообщений об ошибке:
- «Невозможно выполнить запрос: это некорректный тип документа».
- «Невозможно выполнить запрос, так как Photoshop не распознает этот тип файлов».
- «Невозможно открыть [имя файла], так как это некорректный тип файла».
- «Формат не поддерживается или файл поврежден».
Instructions
Выполните приведенные ниже инструкции по порядку. Если инструкция отсылает вас к конкретному решению, откройте ссылку на это решение и выполните указанные в нем действия.
1. Выясните версию установленного у вас модуля Camera Raw в Photoshop или Photoshop Elements.
Модуль Photoshop Camera Raw позволяет открывать изображения в необработанном формате и редактировать их без ущерба для качества. При установке Photoshop или Photoshop Elements модуль Camera Raw устанавливается автоматически.
Время от времени Adobe выпускает новые версии модуля Camera Raw, в которые добавляет поддержку новых моделей цифровых камер. На данный момент последней версией модуля Camera Raw является версия 8.1.
Прежде всего следует выяснить, какая версия Camera Raw установлена в вашем продукте Photoshop или Photoshop Elements. Откройте Photoshop или Photoshop Elements и выполните любое из следующих действий:
- Photoshop в Mac OS: выберите «Photoshop» > «О внешнем модуле».
- Photoshop в Windows: выберите «Справка» > «О внешнем модуле».
- Photoshop Elements в Mac OS: выберите «Photoshop Elements» > «О внешнем модуле».
- Photoshop Elements в Windows: откройте редактор Photoshop Elements и выберите «Справка» > «О внешнем модуле».
В подменю раздела «О внешнем модуле» найдите Camera Raw. (Все модули перечислены по алфавиту). Выполните одно из следующих действий:
- Если модуля Camera Raw нет в списке подменю «О внешнем модуле», перейдите к Решению 1.
- Если модуль Camera Raw указан несколько раз, перейдите к Решению 2.
- Если модуль Camera Raw указан один раз, выберите его. Откроется окно, в котором будет указан номер версии модуля. Щелкните в любом месте окна, чтобы закрыть его, и перейдите к шагу 2.
2. Определите минимальную версию модуля Camera Raw, необходимую для поддержки вашей камеры.
- Если ваша камера не указана в Поддерживаемых камерах, перейдите к Решению 5.
- Если ваша камера есть в Поддерживаемых камерах, запишите минимальную версию внешнего модуля Camera Raw, в котором она поддерживается. Затем выполните одно из следующих действий:
- Если ваша версия Camera Raw совпадает с минимальной требуемой версией или превышает ее, перейдите к Решению 2.
- Если ваша версия Camera Raw старше, чем минимально требуемая версия, перейдите к шагу 3.
3. Выясните, совместим ли ваш продукт Adobe с требуемой версией внешнего модуля Camera Raw.
Убедитесь, что ваш продукт Adobe совместим с требуемой версией внешнего модуля Camera Raw. Для получения дополнительной информации см. раздел Приложения Adobe, совместимые с Camera Raw.
- Если ваш продукт Adobe совместим с необходимой версией внешнего модуля Camera Raw, перейдите к Решению 1.
- Если ваш продукт Adobe не совместим с версией внешнего модуля Camera Raw, перейдите к Решению 3.
Решения
Решение 1: установите последнюю версию внешнего модуля Camera Raw, совместимую с вашим продуктом Adobe.
Установите последнюю версию внешнего модуля Camera Raw, совместимую с установленной на вашем компьютере версией Photoshop или Photoshop Elements. (См. разделПриложения Adobe, совместимые с Camera Raw, при необходимости.) Например, если ваша версия Photoshop совместима с Camera Raw версий до 4.6, то установите версию 4.6. Рекомендуется устанавливать последнюю версию, даже если для вашей камеры достаточно версии 4.3.
Примечание: Как правило, каждая следующая версия внешнего модуля Camera Raw базируется на камерах, поддерживаемых в предыдущих версиях. Например, Camera Raw версии 4.4 поддерживает все камеры, которые поддерживались в версии 4.3, и несколько новых. Версия 4.3 поддерживает все камеры, поддерживаемые в версии 4.2, и несколько новых, и т. д.
Инструкции по установке приведены на страницах загрузки Camera Raw, которые открываются по адресу http://www.adobe.com/downloads/updates/.
В продуктах последних версий обновление Camera Raw до последней версии можно выполнить автоматически с помощью Adobe Updater или Adobe Application Manager (версия CS5 и более поздняя). В Photoshop или Photoshop Elements выберите «Справка» > «Обновления».
Если вам по-прежнему не удается открыть фотографии со своей камеры, перейдите к Решению 2.
Решение 2: удалите и переустановите Photoshop или Photoshop Elements.
Если Photoshop или Photoshop Elements загружает несколько экземпляров внешнего модуля Camera Raw, то между ними могут возникать конфликты. Для устранения этой неполадки рекомендуется удалить и переустановить Photoshop или Photoshop Elements.
Внимание: перед удалением программного обеспечения убедитесь, что у вас есть носитель с установочным пакетом для его повторной установки. Для более ранних версий программного обеспечения Adobe не существует средств для повторной установки.
Удаление Photoshop или Photoshop Elements в Mac OS:
Источник
Мы принимаем к оплате:
«Подарочный сертификат» от нашего Учебного Центра – это лучший подарок для тех, кто Вам дорог! Оплате обучение и подарите Вашим родным и близким обучение по любому из курсов.
«Сертификат на повторное обучение» дает возможность повторно пройти обучение в нашем Учебном Центре со скидкой 1000 рублей!
Как отключить в фотошопе камеру рав
Можно ли в фотошопе cc отключить camera raw или открывать raw файлы минуя его?
Лет 20 назад этот вопрос звучал-бы приблизительно так: А можно после съемки достать пленку и сразу печатать фотографии, не тратя время на проявку?
Ответ — нельзя. RAW файл — это набор данных которые camera raw интерпретирует и на выходе вы получаете изображение, которое уже обрабатываете дальше.
Но можно пойти немного другим путем:
1. Снимать в режиме raw+jpg — и в фотошопе открывать jpg. А если его надо сильно поправить, то тогда уже через конвертер открывать raw.
2. Поставить себе Lightroom — и обрабатывать там. Он действительно удобен когда требуется быстро обработать большое количество изображений снятых в одинаковых условиях. В том числе и raw.
Управление настройками Adobe Camera Raw
При необходимости в любое время можно записать состояние изображения, создав его снимок. В снимках хранятся версии изображения, содержащие полный набор правок, произведенных на момент создания снимка. Создание снимков изображения в различные моменты процесса редактирования позволяет легко сравнить результаты различных примененных корректировок. Кроме того, при необходимости можно вернуться к более раннему состоянию. Другое преимущество использования снимков заключается в возможности работы с различными версиями изображения без необходимости дублирования оригинала.
Создание снимков экрана и управление ими на вкладке «Снимки экрана» в диалоговом окне Camera Raw.
- Щелкните кнопку «Создать снимок» , расположенную в нижней части вкладки «Снимки экрана», для создания снимка.
- Введите имя в диалоговом окне «Создать снимок» и нажмите «OK».
Снимок появляется в списке на вкладке «Снимки экрана».
При работе со снимками пользователь может выполнить следующие действия:
Чтобы переименовать снимок, щелкните его правой кнопкой мыши (Windows) или удерживая клавишу «Control» (Mac OS) и выберите «Переименовать».
Чтобы заменить настройки текущего изображения настройками нужного снимка, щелкните этот снимок. Изображение предварительного просмотра обновляется соответствующим образом.
Чтобы обновить или перезаписать настройки существующего снимка настройками текущего изображения, щелкните снимок правой кнопкой мыши (Windows) или, удерживая клавишу «Control» (Mac OS), выберите Обновить с текущими настройками.
Чтобы отменить изменения снимка, нажмите «Отмена».
Примечание. Будьте осторожны при нажатии кнопки «Отмена» для отмены внесенных изменений. Все корректировки изображения, проведенные во время текущего сеанса редактирования, также отменяются.
Чтобы удалить снимок, выберите его и нажмите кнопку «Корзина» , расположенную в нижней части вкладки. Также можно щелкнуть снимок правой кнопкой мыши (Windows) или удерживая клавишу «Control» (Mac OS), затем выбрать «Удалить».
Если вы применяете снимки экрана в Photoshop Lightroom, вы можете изменить их в диалоговом окне Camera Raw (и наоборот).
Вы можете повторно использовать тот же набор изменений, который применили к изображению. Для этого можно сохранить все текущие настройки изображения Camera Raw или любое подмножество этих настроек в качестве стиля или нового набора заданных по умолчанию значений. Заданные по умолчанию настройки применяются к конкретной модели камеры, к камере с определенным порядковым номером или к определенной настройке ISO, в зависимости от настроек в разделе Параметры изображения по умолчанию параметров Camera Raw.
Имена стилей отображаются на вкладке «Стили» меню «Редактирование» > Настройки Develop в программе Adobe Bridge, в контекстном меню изображений необработанных снимков в программе Adobe Bridge и в подменю Применение стилей меню Настройки Camera Raw диалогового окна Camera Raw. Если стили не сохранены в папке настроек Camera Raw, они не отображаются в указанных выше меню. Тем не менее, можно воспользоваться командой Загрузить настройки для поиска и применения настроек, сохраненных в другом месте.
Для сохранения и удаления стилей служат кнопки, находящиеся в нижней части вкладки «Стили».
- Нажмите кнопку меню Настройки Camera Raw и выберите команду меню.
Сохраняет текущие настройки в качестве стиля. Выберите настройки, которые должны быть сохранены в стиле, присвойте стилю имя и сохраните его.
Сохранить новые настройки по умолчанию для Camera Raw
Сохраняет текущие настройки в качестве новых, заданных по умолчанию настроек, применяемых к другим изображениям, снятым той же камерой, той же моделью камеры или с той же настройкой ISO. Выберите соответствующие параметры в разделе Параметры изображения по умолчанию в установках Camera Raw, чтобы указать, связаны ли заданные по умолчанию значения с конкретным серийным номером камеры или с настройкой ISO.
Восстановить настройки Camera Raw по умолчанию
Восстанавливает первоначальные заданные по умолчанию настройки для текущей камеры, модели камеры или настройки ISO.
Открывает диалоговое окно Загрузка настроек преобразования необработанного файла, в котором можно выполнить поиск файла настроек, выбрать его, а затем нажать кнопку «Загрузить».
Выберите параметр, чтобы указать, где хранятся настройки. Использование файлов XMP полезно при необходимости перемещения или сохранения файла изображения и желании сохранить настройки необработанного снимка. Команда Экспорт настроек может использоваться для копирования настроек из базы данных Camera Raw в сопроводительные файлы XMP или внедрения настроек в файлы Digital Negative (DNG).
После обработки файла необработанного снимка с помощью ПО Camera Raw настройки изображения сохраняются либо в файле базы данных Camera Raw, либо в сопроводительном файле XMP. При обработке в Camera Raw файла DNG настройки сохраняются в самом файле DNG, но они могут сохраняться и в сопроводительном файле XMP, а не в DNG. Настройки для файлов TIFF и JPEG всегда сохраняются в самих файлах.
При импорте последовательности файлов необработанных снимков в программу After Effects настройки, относящиеся к первому файлу, применяются ко всем остальным файлам в последовательности, у которых нет собственных сопроводительных файлов XMP. Программа After Effects не проверяет базу данных Camera Raw.
Можно задать параметр для определения места хранения настроек. При повторном открытии файла необработанного снимка все настройки по умолчанию принимают значения, которые использовались при последнем открытии этого файла. Атрибуты изображения (профиль целевого цветового пространства, битовая глубина, размер пикселов и разрешение) не хранятся вместе с настройками.
В приложении Adobe Bridge выберите пункт меню «Редактирование» > «Установки Camera Raw» (Windows) или «Bridge» > Параметры Camera Raw (Mac OS). Или в диалоговом окне Camera Raw нажмите на кнопку «Открыть диалоговое окно установок» . Или в приложении Photoshop выберите пункт меню «Редактирование» > «Установки» > «Camera Raw» (Windows) или «Photoshop» > «Установки» > «Camera Raw» (Mac OS).
В диалоговом окне Параметры Camera Raw выберите один из следующих параметров меню Сохранить параметры изображения в.
Сохраняет параметры в файле базы данных Camera Raw, находящейся в папке Documents and Settings/[имя пользователя]/Application Data/Adobe/CameraRaw (Windows) или Users/[имя пользователя]/Library/Preferences (Mac OS). Эта база данных индексируется по содержимому файла, что позволяет хранить настройки изображения необработанного снимка даже в случае перемещения или переименования файла этого изображения.
Сопроводительные файлы .xmp
Позволяет сохранить настройки в отдельном файле, в той же папке, что и файл необработанного снимка, с тем же именем и расширением .xmp. Этот вариант сохранения настроек может применяться для долгосрочного архивирования необработанных файлов со связанными параметрами, а также для обмена файлами необработанных снимков со связанными параметрами в многопользовательских рабочих процессах. В тех же сопроводительных файлах XMP могут храниться данные IPTC (International Press Telecommunications Council) или другие метаданные, относящиеся к файлу необработанного снимка. Перед тем как открывать файлы, находящиеся на носителе CD или DVD, допускающем только чтение, обязательно скопируйте их на жесткий диск. Плагин Camera Raw не сможет записать файл XMP на носитель, допускающий только чтение, и вместо этого запишет настройки в файл базы данных Camera Raw. Можно просматривать файлы XMP в приложении Adobe Bridge; для этого необходимо выбрать меню «Просмотр» > Показать скрытые файлы.
Если для управления файлами используется система управления версиями и настройки сохраняются в сопроводительных файлах XMP, то следует учитывать, что для внесения изменений в изображения необработанных снимков необходимо извлекать и возвращать сопроводительные файлы; аналогичным образом следует обеспечить управление сопроводительными файлами XMP (например, переименование, перемещение, удаление) совместно с соответствующими им файлами необработанных снимков. Такую синхронизацию файлов обеспечивают сами приложения Adobe Bridge, Photoshop, After Effects и Camera Raw, если работа с файлами осуществляется локально.
Если настройки необработанных снимков хранятся в базе данных Camera Raw, но файлы необходимо поместить в другое место (записать на CD или DVD, перенести на другой компьютер и т. д.), то можно воспользоваться командой Экспортировать настройки в XMP для экспорта настроек в сопроводительные файлы XMP.
В приложении Adobe Bridge можно копировать и вставлять настройки Camera Raw из одного файла изображения в другой.
В приложении Adobe Bridge выделите файл и выберите пункт «Редактирование» > Настройки Develop > Копировать настройки Camera Raw.
Выделите один или несколько файлов и выберите пункты «Редактирование» > Настройки Develop > Вставить настройки Camera Raw.
Можно также щелкнуть правой кнопкой (Windows) или щелкнуть, удерживая клавишу «Control» (Mac OS), на файле изображения, чтобы выполнить копирование и вставку с использованием контекстного меню.
- В приложении Adobe Bridge или в диалоговом окне Camera Raw выберите один или несколько файлов.
- В Adobe Bridge выберите пункт «Редактирование» > «Настройки Develop» или щелкните правой кнопкой мыши имя выделенного файла. Или в диалоговом окне Camera Raw выберите меню Настройки Camera Raw .
- Выберите один из следующих вариантов:
Используются настройки из выбранного изображения необработанного снимка. Этот параметр доступен только из меню Настройки Camera Raw в диалоговом окне Camera Raw.
Установки по умолчанию Camera Raw
Позволяет использовать сохраненные настройки, применяемые по умолчанию для конкретной камеры, модели камеры или настройки ISO.
Предусматривает использование настроек предыдущего изображения, относящихся к той же камере, модели камеры или настройке ISO.
Используются настройки (которые могут представлять собой подмножества всех настроек изображения), сохраненные в качестве стиля.
Предусмотрена также возможность применения стилей, заданных на вкладке «Стили».
Если настройки файлов хранятся в базе данных Camera Raw, то можно воспользоваться командой Экспортировать настройки в XMP, чтобы скопировать настройки в сопроводительные файлы XMP или внедрить их в файлы DNG. Это позволяет приложить настройки изображения к файлам Camera Raw при их перемещении.
Предусмотрена также возможность обновления изображений предварительного просмотра JPEG, внедренных в файлы DNG.
- Откройте файлы в диалоговом окне Camera Raw.
- При экспорте настроек или изображений просмотра для нескольких файлов выберите их миниатюры в представлении «Диафильм».
В меню Настройки Camera Raw выберите Экспортировать настройки в XMP или «Обновить миниатюры DNG».
Сопроводительные файлы XMP создаются в той же папке, что и файл необработанного снимка. Если файлы необработанных снимков сохранены в формате DNG, то настройки внедряются непосредственно в файлы DNG.
Параметры рабочего процесса позволяют задать настройки для файлов, экспортируемых из внешнего модуля Camera Raw, включая битовую глубину цвета, цветовое пространство, выходную резкость и размеры в пикселах. Параметры рабочего процесса определяют способ открытия этих файлов в приложении Photoshop, но не влияют на то, как происходит импорт файла необработанного снимка в приложение After Effects. Настройки параметров рабочего процесса не затрагивают сами данные необработанного снимка.
Настройки параметров рабочего процесса можно задать, щелкнув подчеркнутый текст в нижней части диалогового окна Camera Raw.
Указывает целевой цветовой профиль. Как правило, в качестве параметра «Пространство» следует задавать цветовой профиль, используемый для рабочего пространства Photoshop RGB. Исходным профилем для файла необработанного снимка обычно является собственное цветовое пространство камеры. Профили, перечисленные в меню «Пространство», встроены во внешний модуль Camera Raw. Если есть необходимость использования цветового пространства, отсутствующего в меню «Пространство», выберите элемент «ProPhoto RGB», а затем преобразуйте его в необходимую рабочую среду, открыв файл в программе Photoshop.
Указывает, следует ли открывать файл как изображение с битовой глубиной цвета 8 или 16 в приложении Photoshop.
Указывает размеры изображения в пикселах при импорте в приложение Photoshop. По умолчанию применяются размеры в пикселах, которые использовались при съемке изображения. Чтобы интерполировать изображение, выберите меню Размер обрезки.
При использовании камер с квадратными пикселами выбор размера, меньшего чем собственный, позволяет ускорить обработку, если планируется получение меньшего окончательного изображения. Выбор более крупных размеров аналогичен увеличению размеров изображения в программе Photoshop.
При использовании камер с неквадратными пикселами собственным размером является такой размер, который способствует наиболее полному сохранению общего количества пикселов. Выбор другого размера позволяет свести к минимуму интерполяцию, выполняемую в Camera Raw, что приводит к незначительному повышению качества изображения. В меню «Размер» тот размер, который позволяет получить наилучшее качество, обозначается звездочкой (*).
Примечание. Всегда можно изменить размер изображения в пикселах после его открытия в приложении Photoshop.
Указывает разрешение, при котором будет напечатано изображение. Эта настройка не влияет на размеры в пикселах. Например, изображение с размерами 2048 x 1536 пикселов, будучи напечатанным с разрешением 72 точки на дюйм, приобретает размеры приблизительно 72,4 x 54 см (28-1/2 x 21-1/4 дюйма). Будучи напечатанным с разрешением 300 точек на дюйм, то же изображение приобретает размеры приблизительно 17 x 13 см (6-3/4 x 5-1/8 дюйма). Можно также использовать команду Размер изображения для корректировки разрешения в приложении Photoshop.
Позволяет применять повышение выходной резкости для таких типов носителя, как «Экран», Матовая бумага и Глянцевая бумага. При применении выходной резкости можно изменить значение в раскрывающемся меню «Сумма» на «Высокий» или «Низкий» для повышения или снижения степени применяемой резкости. В большинстве случаев можно оставить значение параметра «Сумма», заданное по умолчанию, — «Стандартный».
Открыть в Photoshop как смарт-объекты
После установки этого параметра при нажатии кнопки «Открыть» изображения Camera Raw открываются в Photoshop как слой смарт-объекта, а не фоновый слой. Чтобы изменить эту настройку для выбранных изображений, удерживайте клавишу «Shift» при нажатии кнопки «Открыть».
Часто задаваемые вопросы о графическом процессоре Adobe Camera Raw и устранению неполадок
Модуль Camera Raw может использовать совместимый графический процессор (также называемый видеоадаптером, видеокартой или ГП) для ускорения нескольких операций.
Когда Camera Raw может использовать графический процессор, параметр «Использовать графический процессор» выбран в установках Camera Raw. Чтобы открыть установки Camera Raw, выполните следующие действия:
- Mac OS: Выберите «Правка» > «Установки» > «Camera Raw».
- Windows: Выберите «Photoshop» > «Установки» > «Camera Raw».
Для определения марки и модели видеоадаптера запустите Photoshop и выберите «Справка» > «Информация о системе», чтобы просмотреть информацию о графическом процессоре:
- Область изображения в диалоговом окне Camera Raw полностью синяя или белая
- Перемещение основных ползунков настройки изображения приводит к мерцанию изображения или резкому изменению цвета
- Сбой при запуске Camera Raw, аварийное завершение работы и зависания в целом или медленная работа по неизвестной причине
- В окне установок «Производительность» Camera Raw, в разделе «Использование графического процессора» отображается сообщение: «Аппаратное ускорение отключено по причине ошибки»
- Миниатюры изображений в Windows выглядят мозаичными или разбитыми
- Обновите Photoshop и Camera Raw.
- Обновите драйвер видеоадаптера.
- Отключите средства ускорения графики от сторонних разработчиков
Сторонние утилиты для повышения тактовой частоты графического процессора и подобные утилиты не поддерживаются (к ним относятся, например, Riva Tuner и MSI Afterburner).
- Mac OS: Выберите «Photoshop» > «Установки» > «Camera Raw».
- Windows: Выберите «Правка» > «Установки» > «Camera Raw».
Если Camera Raw не взаимодействует с графическим процессором и при этом используемый видеоадаптер удовлетворяет минимальным требованиям к системе, обновите графический драйвер.
Графические драйверы обновляются через обновления операционной системы. Убедитесь в том, что в вашей системе установлены последние обновления для OS, выбрав пункт «Обновление программного обеспечения» в меню Apple или в разделе «Обновления» в App Store.
Загрузите последнюю версию драйвера непосредственно с сайта производителя видеоадаптера:
Важно! При установке обновлений для Windows графический драйвер не обновляется. Перейдите непосредственно на веб-сайт производителя карты, чтобы проверить наличие обновлений драйвера.
- В данный момент Camera Raw не может использовать несколько графических процессоров. Использование двух видеоадаптеров не улучшает производительность Camera Raw.
- При использовании нескольких видеоадаптеров с конфликтующими драйверами могут возникать проблемы с функциями Camera Raw на графическом ускорителе.
- Для получения наилучших результатов подключите два (или более) монитора к одному видеоадаптеру.
- Если необходимо использовать несколько видеоадаптеров, они должны быть одной марки и модели. В противном случае могут возникать сбои и другие проблемы.
- Чтобы отключить видеоадаптер, используйте Диспетчер устройств Windows. Щелкните правой кнопкой мыши имя карты в Диспетчере устройств и выберите «Отключить».
Инструкции по настройке определенной карты в качестве основного видеоадаптера в ОС Windows приводятся в документации по драйверу, предоставляемой производителем карты.
Команда «Фильтр Camera Raw» недоступна при использовании команды «Объединить в HDR Pro»
В Photoshop, при попытке создать HDR-изображения с помощью команды Объединить в HDR Pro и выборе для параметра Режим значения 32 бит в диалоговом окне Объединение в HDR Pro, появляется следующее сообщение об ошибке:
Команда «Фильтр Camera Raw» в настоящее время недоступна.
Сообщение об ошибке, которое появляется при использовании команды «Объединить в HDR Pro в режиме «32 бит»
Adobe Camera Raw 9.10 и Photoshop CC 2017
В Adobe Camera Raw 9.10 непосредственное применение команды «Фильтр Camera Raw» в 32-битном документе Photoshop теперь отключено, чтобы предотвратить непредвиденные визуальные несоответствия между Camera Raw и Photoshop. Внешний модуль Camera Raw всегда обрабатывает 32-битное исходное изображение или смарт-объект, преобразовывая его в 8- или 16-битный.
Используйте любой из способов, указанных ниже:
Чтобы применить фильтр Camera Raw к 32-битному (HDR) изображению в Photoshop, выполните следующие действия:
- Убедитесь в том, что выбран параметр преобразования 32-битного изображения в 16- или 8-битное. Чтобы включить этот параметр, выполните следующие шаги:
- Выберите «Правка» > «Установки» > «Обработка файлов».
- В разделе «Совместимость файлов» диалогового окна «Установки» установите флажок Использовать Adobe Camera Raw для преобразования 32-битных документов в 16- или 8-битные.
- Нажмите кнопку «ОК».
- Выберите команду «Изображение» > «Режим» > «8 бит/канал» или«Изображение» > «Режим» > «16 бит/канал».
Теперь при использовании параметра «Объединить в HDR Pro», в Photoshop открывается диалоговое окно «Фильтр Camera Raw». Внесите требуемые изменения и нажмите кнопку «ОК». После этого для конечного документа в Photoshop будет выбрано значение «8 бит/канал» или «16 бит/канал».
Рекомендуется использовать в Photoshop команду «Объединение фотографий» > HDR вместо «Редактировать в» > «Объединить в HDR Pro». Посредством функции HDR в Lightroom создается объединенный необработанный файл HDR DNG, для которого можно сопоставить оттенки с помощью стандартных средств улучшения необработанных файлов в модуле «Улучшение».
Дополнительные сведения приведены в разделе Объединение HDR-фотографий.
Чтобы объединить изображения в HDR из Photoshop и применить сопоставление оттенков с помощью внешнего модуля Camera Raw, рекомендуется использовать встроенную функцию в Camera Raw — Объединить в HDR. Посредством функции HDR в Camera Raw создается необработанный файл HDR DNG, для которого можно сопоставить оттенки с помощью стандартных средств улучшения необработанных файлов.
Подробные инструкции приведены в разделе Объединение фотографий HDR в Adobe Camera Raw 9.0.
Чтобы использовать внешний модуль Camera Raw с 32-битными файлами смарт-объектов HDR, рекомендуется использовать встроенную функцию в Camera Raw или Lightroom — Объединить в HDR. Посредством функции объединения создается необработанный файл HDR DNG, который можно открыть в Photoshop как смарт-объект.При двойном щелчке на слое смарт-объекта в Photoshop откроется диалоговое окно Camera Raw, в котором можно выполнять сопоставление оттенков на исходном содержимом изображения HDR, используя стандартные средства улучшения необработанных изображений в Camera Raw.
При использовании функции «Объединить в HDR Pro» в Photoshop рекомендуется использовать режим 8 или 16 бит (со встроенными параметрами сопоставления оттенков в Photoshop) или режим 32 бит при условии снятого флажка Завершить тонирование в Adobe Camera Raw. В настоящее время при использовании рабочего процесса Завершить тонирование в Adobe Camera Raw могут возникать проблемы. Компания Adobe работает над тем, чтобы устранить эти проблемы в следующем выпуске Photoshop.
При выборе параметра «32 бит» результирующий 32-битный HDR-документ можно обработать в Camera Raw, следуя инструкциям в разделе Способ 1. Выберите установку «Обработка файлов» и «Режим изображения» в Photoshop (см. выше).
Источник