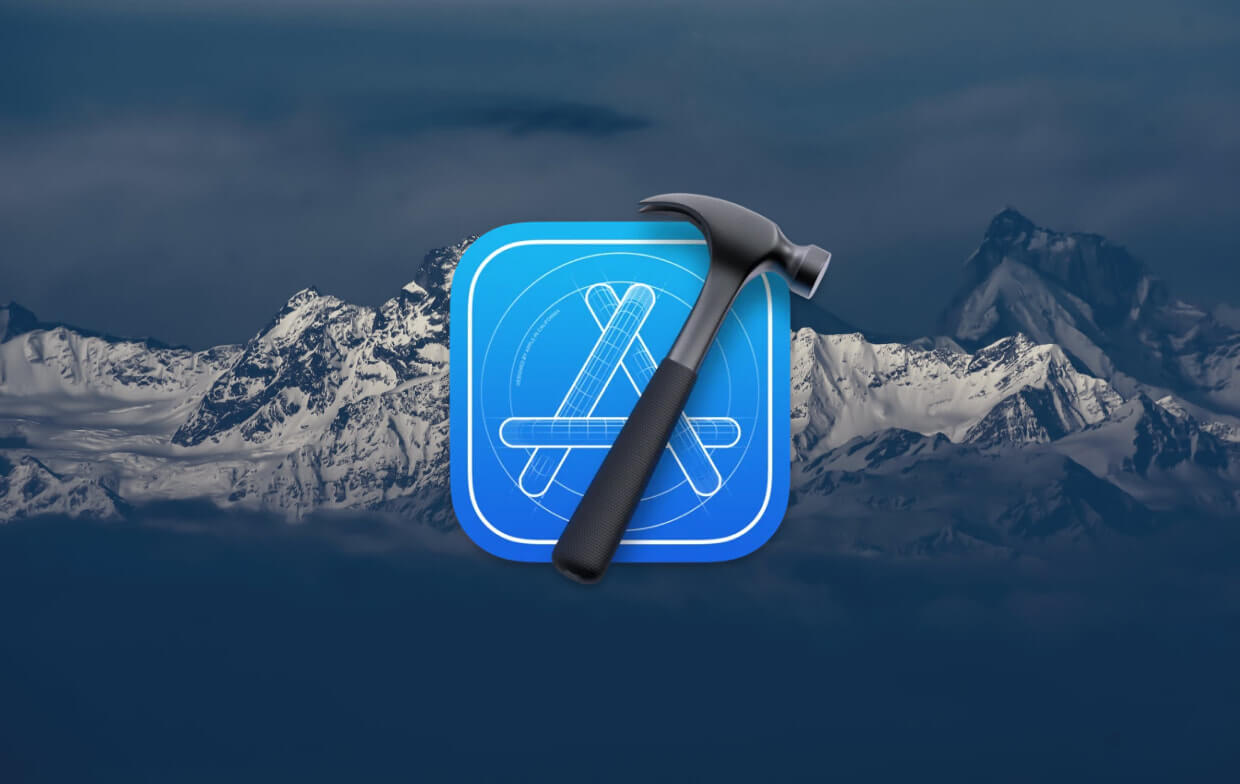- Как полностью удалить Xcode на Mac [обновление 2021 года]
- Часть 1. Нужен ли Xcode на моем Mac?
- Часть 2. Как полностью удалить Xcode на Mac?
- Шаг 1. Загрузите и установите iMyMac PowerMyMac на свой Mac
- Шаг 2. Сканирование всех программ на вашем Mac
- Шаг 3. Выберите и очистите ненужный Xcode на Mac
- Часть 3. Как удалить Xcode на Mac вручную
- Часть 4. Как быстро удалить файлы Xcode с Mac
- Часть 5. Вывод
- Question: Q: How to uninstall «Command Line Tools» in Xcode 4.3?
- All replies
- yoneken / remove_CLI_tools.sh
- This comment has been minimized.
- holgersindbaek commented Aug 21, 2013
- This comment has been minimized.
- vitorgalvao commented Dec 8, 2013
- This comment has been minimized.
- Nagarjun123 commented Jun 26, 2015
- This comment has been minimized.
- Nagarjun123 commented Jun 26, 2015
Как полностью удалить Xcode на Mac [обновление 2021 года]
Написано Джордан Бальдо Последнее обновление: July 28, 2021
Всемогущий эксперт по написанию текстов, который хорошо разбирается в проблемах Mac и предоставляет эффективные решения.
Сегодня давайте обсудим как удалить Xcode на Mac чтобы освободить больше места.
Xcode создан Apple как один из лучших инструментальных средств разработчика, который они могут использовать для разработки приложений для iOS и Mac. Тем не менее, проекты, которые сделаны с использованием XCode, займут огромное пространство в памяти вашего Mac.
Если вы хотите избавиться от Xcode 10, 11, 12 или других версий, чтобы освободить больше места на вашем Mac, мы покажем вам тактику удалить Xcode на Mac следующим образом. Просто продолжайте читать, чтобы узнать!
Часть 1. Нужен ли Xcode на моем Mac?
Xcode is a package wherein it is used to develop some tools on your Mac and iOS operating system. This actually includes several types of utilities that are actually useful and is required for a development process for applications.
Установить эту программу на свой Mac так же просто, как загрузить ее из магазина Mac. Но использование приложения XCode в течение длительного периода времени может фактически сделать гигабайты данных в вашем кэше. Хуже всего то, что он может даже съесть часть вашего хранилища даже после того, как ваша работа будет выполнена. Некоторые из его дополнительных аспектов могут включать в себя другие вещи, такие как интерфейс, iPhone Simulator, Quartz Composer, Dashcode, dtrace, perl, python, ruby и многое другое.
Это приложение также создаст много временных файлов кеша, и со временем эти файлы станут скрытыми и займут ваше место для хранения, в конечном итоге замедляя работу вашего Mac. Кроме того, эти ненужные файлы замедлят работу вашего Xcode и, что еще хуже, он перестанет отвечать.
Итак, вам нужен Xcode на вашем Mac? Теперь, если это произойдет с вашим Mac, вам может понадобиться очистить Xcode удаление некоторых приложений и все ваши старые тайники. Однако этого нельзя сделать с помощью обычного процесса удаления, если вы хотите полностью удалить xcode.
Когда вы собираетесь удалить Xcode на Mac, это не так просто, как перетащив значок в корзину, Это не удалит ваш Xcode полностью. Часть его кеша, файлов и других связанных с ним вещей останется на вашем жестком диске.
С этой проблемой, на самом деле, есть несколько вопросов, с которыми вы можете сейчас иметь дело:
- Безопасно ли удалять Xcode?
- Могу ли я удалить Xcode с моего Mac?
- Могу ли я полностью удалить Xcode с моего Mac?
Ответ на эти вопросы действительно просто и это большое ДА! Мы включили сюда способы, как вы можете полностью удалить приложение XCode с вашего Mac вместе со всеми файлами, которые связаны с этим приложением. И это фактически даст вам больше места на диске для ваших новых приложений и файлов, а также повысит быстродействие вашего Mac.
Полные решения для uninstall Xcode on Mac including 10, 11, 12, 13, or other versions следующие.
Часть 2. Как полностью удалить Xcode на Mac?
Как полностью удалить Xcode с Mac? Теперь, когда вы можете очистить любые файлы сборки XCode на вашем компьютере Mac с помощью iMyMac PowerMyMac, то следующее, что вам нужно сделать, это полностью удалить Xcode с вашего компьютера Mac.
PowerMyMac позволяет удалить все приложения, такие как Microsoft Office. что вам больше не нужно с вашего Mac, то вы можете сэкономить больше места для хранения других файлов или приложений, которые вы хотите. Это также поможет вам найти изображения на вашем Mac и избавиться от ненужных фотографий, чтобы повысить быстродействие вашего компьютера Mac.
Прежде чем удалить некоторые файлы с компьютера Mac, вы сможете предварительно просмотреть их. Это означает, что все вещи или действия будут под контролем. Следуйте инструкциям ниже о том, как полностью удалить Xcode 10 или другие версии:
Шаг 1. Загрузите и установите iMyMac PowerMyMac на свой Mac
Загрузите iMyMac PowerMyMac бесплатно с официального сайта https://www.imymac.com и затем установите его на свой компьютер Mac. Затем продолжайте и запустите программу. Выберите модуль «Uninstaller».
Шаг 2. Сканирование всех программ на вашем Mac
После выбора деинсталлятора, продолжайте и нажмите Просканировать кнопка. Затем программа начнет сканирование ваших приложений на вашем Mac автоматически.
Шаг 3. Выберите и очистите ненужный Xcode на Mac
После завершения сканирования вы сможете увидеть все программы, перечисленные на главном экране. Из этого списка, идти вперед и выберите приложение Xcode. Если вы просто хотите удалить более старые версии Xcode, вы можете выбрать только те версии, которые хотите удалить, и оставить последнюю версию. После выбора этого, продолжайте и нажмите на Oчистка кнопку, чтобы удалить Xcode и связанные файлы. Вот и все, как легко удалить Xcode на Mac с помощью PowerMyMac!
Совет: Мощные функции iMyMac PowerMyMac:
- Это мощный для удаления приложений или небезопасное программное обеспечение/ бесполезно с вашего компьютера Mac.
- Это быстро и эффективно, когда дело доходит до сканирования вашего Mac
- Это поможет вам удалить все программное обеспечение вместе с соответствующими файлами, которые вам больше не нужны.
- Он сможет показать вам все отсканированные результаты и размеры, время и многое другое.
Часть 3. Как удалить Xcode на Mac вручную
Мы собираемся показать вам здесь этот стандартный метод, как вы можете удалить Xcode 10, 11 или другие версии с вашего компьютера Mac.
Вот шаги, которые вам нужно предпринять, чтобы удалить Xcode на Mac:
- Перейдите в папку «Приложения».
- Перетащите значок Xcode в корзину.
- Уберите мусорное ведро.
Это приведет к удалению основного приложения. Позвольте нам продолжить и удалить остальные файлы Xcode.
Все, что вам нужно сделать, это следовать этим простым инструкциям. Помните, что вы должны тщательно следовать инструкциям, чтобы избежать неблагоприятных последствий:
- Запустите Finder на вашем Mac.
- Из меню, идти вперед и нажмите Go.
- После этого продолжайте и перейдите в папку.
- Войдите в
/Library/Developer/ .
Если вы на самом деле используете более ранняя версия Xcode на вашем Mac, как 7 или 8, они определенно оставят некоторые следы повсюду.
Теперь, чтобы вы удалили эти отметки или ваш старый Xcode, продолжайте и выполните следующие шаги:
- Запустите терминал на вашем Mac.
- Запустите этот доступ sudo: /Developer/Library/uninstall-devtools —mode=all.
- Введите и подтвердите свой пароль администратора.
- На этом этапе скрипт будет работать на вашем Mac. Подождите, пока это закончится.
- Как только скрипт завершится, выйдите и выйдите из Терминала.
Теперь есть еще одна вещь, которую вам нужно сделать, чтобы полностью удалить кэш приложения Xcode с вашего компьютера Mac. В некоторых случаях в некоторых версиях приложения они фактически остаются во время очистки, поэтому, если это так, вы можете пойти дальше и посетить этот каталог.
Это для вас, чтобы быть уверенным, что не осталось файлов:
/Library/Caches/com.apple.dt.Xcode файл на Mac.
После того, как вы полностью удалили все следы Xcode на вашем ПК Mac, продолжайте и переустановите приложение. На этот раз вы сможете быстрее использовать Mac. У вас также будет больше места на вашем Mac после удаления Xcode на Mac.
Если вы также хотите удалить инструменты командной строки Xcode, просто выполните следующие действия:
- Найдите инструмент в этом каталоге » /Library/Developer/CommandLineTools «и удалите его.
- Запустите Терминал, введите эту команду » sudo rm -rf /Library/Developer/CommandLineTools «и нажмите Enter, чтобы удалить его.
- Вам также необходимо сбросить инструменты командной строки по умолчанию, введя эту команду » sudo xcode-select -r «
Часть 4. Как быстро удалить файлы Xcode с Mac
Если вы хотите полностью удалить Xcode на Mac, вы должны удалить связанные файлы. Что касается очистки старого файла, вот самый простой способ сделать с iMyMac. Если вы думаете, что удаление Xcode вручную на Mac слишком рискованно, мы покажем вам еще один самый простой и легкий метод без какого-либо риска.
Вот что вам нужно сделать с помощью iMyMac PowerMyMac:
- Запустите iMyMac PowerMyMac на вашем Mac и выберите Master Scan на левой панели экрана.
- Нажмите на Просканировать кнопку.
- Выберите мусор XCode из категории ненужных файлов, показанных на вашем экране.
- После этого, нажмите на кнопку Oчистка кнопку.
Отсюда вы сможете освободить часть своего дискового пространства и повысить быстродействие вашего компьютера Mac.
Часть 5. Вывод
Xcode обычно используется разработчиками приложений для Mac и других iDevices. Однако не все люди будут знать об этом, потому что это вряд ли будет использоваться. Это причина, почему некоторые пользователи хотели бы удалить Xcode на Mac. Вы можете перетащить их в мусорное ведро, но всегда останутся остатки файлов.
К счастью, у нас есть способы, как вы можете это сделать. Вы можете сделать это вручную или самым простым способом, используя iMyMac PowerMyMac, Это позволит сохранить производительность вашего Mac и даст вам больше места для хранения, что даст вам возможность хранить другие приложения или файлы, которые вам больше всего нужны.
Прекрасно Спасибо за ваш рейтинг.
Источник
Question: Q: How to uninstall «Command Line Tools» in Xcode 4.3?
Just installed Command Line Tools using the perference in Xcode 4.3. After removing Xcode 4.3, I found the Command Line Tools are not removed.
Is there any way to uninstall?
Mac Pro, Mac OS X (10.7.3)
Posted on Feb 16, 2012 11:00 AM
All replies
Loading page content
Page content loaded
Check the ‘About Xcode’ readme:
Uninstalling Xcode Developer Tools
To uninstall Xcode developer tools on the boot volume along with the directory, from a Terminal window type:
$ sudo /Library/uninstall-devtools —mode=all
To remove the underlying developer content on the boot volume, but leave the directory and supporting files untouched, from a Terminal window type:
$ sudo /Library/uninstall-devtools —mode=systemsupport
To just remove the UNIX development support on the boot volume, but leave the directory and supporting files untouched, from a Terminal window type:
$ sudo /Library/uninstall-devtools —mode=unixdev
Finally, to just uninstall the directory you can simply drag it to the trash, or from a Terminal window type:
$ sudo /Library/uninstall-devtools —mode=xcodedir
NOTE: The uninstaller that ships with previous versions of the Xcode developer tools will not clean everything off of your system properly. You should use the one installed with these Xcode developer tools.
If you find a black hole with the above, you could always reinstall Xcode, with those tools deselected and then delete according to the above, but all bets are off at that point, sorry 🙂
Источник
yoneken / remove_CLI_tools.sh
| # remove_CLI_tools.sh |
| # written by cocoanetics:http://www.cocoanetics.com/2012/07/you-dont-need-the-xcode-command-line-tools/ |
| # modified by yoneken |
| #! /bin/sh |
| RECEIPT_FILE1=/var/db/receipts/com.apple.pkg.DevSDK.bom |
| RECEIPT_PLIST1=/var/db/receipts/com.apple.pkg.DevSDK.plist |
| RECEIPT_FILE2=/var/db/receipts/com.apple.pkg.clang.bom |
| RECEIPT_PLIST2=/var/db/receipts/com.apple.pkg.clang.plist |
| RECEIPT_FILE3=/var/db/receipts/com.apple.pkg.llvm-gcc4.2.bom |
| RECEIPT_PLIST3=/var/db/receipts/com.apple.pkg.llvm-gcc4.2.plist |
| RECEIPT_FILE4=/var/db/receipts/com.apple.pkg.DeveloperToolsCLI.bom |
| RECEIPT_PLIST4=/var/db/receipts/com.apple.pkg.DeveloperToolsCLI.plist |
| if [ ! -f » $RECEIPT_FILE4 » ] |
| then |
| echo » Command Line Tools not installed. « |
| exit 1 |
| fi |
| echo » Command Line Tools installed, removing . « |
| # Need to be at root |
| cd / |
| # Remove files and dirs mentioned in the «Bill of Materials» (BOM) |
| lsbom -fls $RECEIPT_FILE1 $RECEIPT_FILE2 $RECEIPT_FILE3 $RECEIPT_FILE4 | sudo xargs -I<> rm -r » <> « |
| # remove the receipt |
| sudo rm $RECEIPT_FILE1 $RECEIPT_FILE2 $RECEIPT_FILE3 $RECEIPT_FILE4 |
| # remove the plist |
| sudo rm $RECEIPT_PLIST1 $RECEIPT_PLIST2 $RECEIPT_PLIST3 $RECEIPT_PLIST4 |
| echo » Done! Please restart XCode to have Command Line Tools appear as uninstalled. « |
This comment has been minimized.
Copy link Quote reply
holgersindbaek commented Aug 21, 2013
How exactly do I use this?
This comment has been minimized.
Copy link Quote reply
vitorgalvao commented Dec 8, 2013
@holgersindbaek For a quick solution, open a terminal and run curl «https://gist.github.com/yoneken/3284561/raw/db665bb64f93e38ce138b5ca620b9edd18dc31e4/remove_CLI_tools.sh» | sh . That’ll download this script and immediately run it.
This comment has been minimized.
Copy link Quote reply
Nagarjun123 commented Jun 26, 2015
its not downloading either uninstalling .
after executing it says
xcode-select: error: command line tools are already installed, use «Software Update» to install updates
This comment has been minimized.
Copy link Quote reply
Nagarjun123 commented Jun 26, 2015
finally i did using
sudo rm -rf /Library/Developer/CommandLineTools
You can’t perform that action at this time.
You signed in with another tab or window. Reload to refresh your session. You signed out in another tab or window. Reload to refresh your session.
Источник