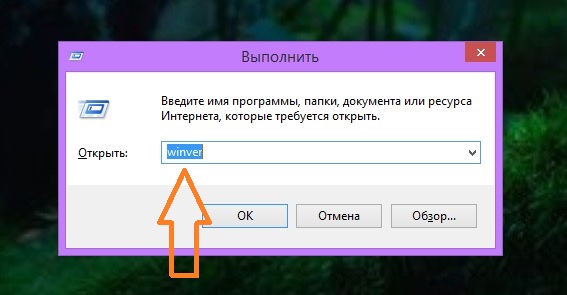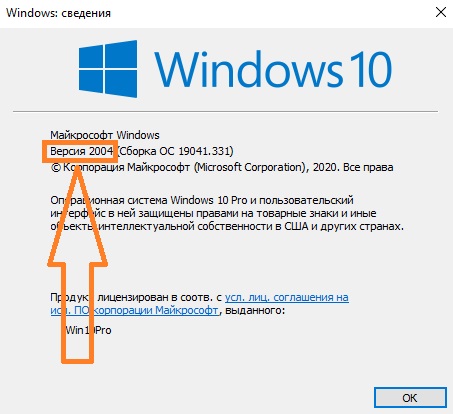- Как удалить Cortana в Windows 10 Полностью
- Безопасное удаление Cortana
- Удаление Cortana в Windows 10 2004
- Как убрать кнопку с панели задач
- Как удалить cortana windows 2004
- Удалить Cortana из Windows 10
- Установить Cortana в Windows 10
- Как отключить / удалить Кортану (Cortana) в Windows 10 (ее работа не дает уйти в сон, а также вешает систему прерываниями)
- Что можно «сделать» с Cortana: варианты
- 👉 Вариант 1 (откл. для Pro и Ent)
- 👉 Вариант 2 (удаление)
- 👉 Вариант 3 (откл. через реестр / универсальный способ)
- 👉 Вариант 4 (кардинальный!)
- Лучший способ отключить Кортану в Windows 10
Как удалить Cortana в Windows 10 Полностью
Для повышения комфорта пользователя разработчики ПО создают программы, в которые внедряют принципы искусственного интеллекта. Самые известные примеры это Google Assistant, Siri, Алиса и т.д. Они распознают письменные и голосовые команды, через которые можно управлять некоторыми приложениями, осуществлять поиск информации на своем устройстве и в сети. Одним из таких умных виртуальных помощников является Cortana от Microsoft в Windows 10.
Не все посчитали программу полезной, в Интернете многих интересует как можно убрать ее с компьютера полностью.
К недостаткам пользователи относят следующие пункты:
- имеет достаточно ограниченный функционал;
- не поддерживает ряд языков, в том числе русский;
- отправляет сведения о пользователе в Microsoft;
- расходует ресурсы компьютера;
- съедает интернет-трафик.
Ранее Cortana была полностью встроена в систему и ее удаление было делом рискованным, так как могло повлечь нарушение функционирования всей ОС. В майском обновлении 2020 года умный помощник выполнен в виде самостоятельного приложения. Теперь его можно беспрепятственно удалить с Windows 10 2004. При желании снова скачать в магазине Microsoft и установить обратно.
Безопасное удаление Cortana
Удаление приложения без вреда для системы возможно в версии Windows 10 2004.
Для определения текущей версии ОС:
- одновременно нажмите на клавиатуре Win R;
- откроется окно запуска, впишите в него “winver” и подтвердите нажатием клавиши Enter;
- появится окно со сведениями Windows – в нем будет указан номер версии, для удаления приложения нам необходимо иметь версию 2004;
- при наличии другой версии установите майское обновление для Windows 10 2020 года.
Удаление Cortana в Windows 10 2004
Убрать приложение можно следуя простой инструкции.
- Щелкните правой кнопкой мыши по значку “Пуск”.
- В представленном списке нажмите Windows PowerShell (администратор).
- Откроется окно – введите в него команду:
Get-AppxPackage -allusers Microsoft.549981C3F5F10 | Remove-AppxPackage
подтвердите нажатием Enter.
После этих действий Cortana будет полностью удалена из Windows 10.
Как убрать кнопку с панели задач
Чтобы удалить с панели задач оставшуюся от приложения кнопку выполните два действия.
- Кликните правой кнопкой мыши на панели задач.
- Уберите галочку напротив строчки “Показать кнопку Кортаны”.
Если возникнет необходимость – помощника легко можно установить заново. Зайдите в Microsoft Store и найдите с помощью поиска программу Cortana, затем нажмите “Install” (“Установить”).
Как удалить cortana windows 2004
Начиная с майского обновления 2020 года, известного также как версия 2004, была представлена новая версия Cortana. Она больше не связана с Microsoft Search и является отдельным приложением. Из-за того, что Cortana не привязана к операционной системе, ее очень легко удалить.
Если вы вообще не хотите использовать Cortana и предпочитаете, чтобы она исчезла из вашей системы, вы можете удалить ее. В данной статье мы расскажем, как удалить или установить Cortana в Windows 10.
Удалить Cortana из Windows 10
Чтобы удалить Cortana из Windows, нажмите кнопку «Пуск» правой кнопкой мыши и выберите Windows PowerShell (администратор).
Затем введите следующую команду в PowerShell и нажмите Enter:
Get-AppxPackage -allusers Microsoft.549981C3F5F10 | Remove-AppxPackage
Это все, что нужно сделать. Cortana теперь удалена из вашей системы. Вы не получите окно подтверждения или какое-либо уведомление. Cortana просто удаляется после запуска команды.
Обратите внимание, что после удаления Cortana с вашего компьютера кнопка Cortana останется на панели задач. Чтобы удалить ее, щелкните правой кнопкой мыши панель задач и снимите флажок «Показать кнопку Кортаны» в меню.
Установить Cortana в Windows 10
Возможно, в будущем вы решите, что хотите установить Cortana снова. Если это так, то вы легко можете это сделать.
Заходим в «Параметры» > «Время и язык» > «Регион» и в поле «Страна и регион» выбираем США.
Затем откройте Microsoft Store, через поиск найдите приложение Cortana и нажмите кнопку «Install», чтобы установить Cortana на ваш компьютер.
После всех действий, верните кнопку Cortana на панель задач. Для этого кликните панель задач правой кнопкой мыши и выберите «Показать кнопку Кортаны».
Как отключить / удалить Кортану (Cortana) в Windows 10 (ее работа не дает уйти в сон, а также вешает систему прерываниями)
Забавный момент : «почему Кортана* не может удалить сама себя, если пользователь ее об этом просит?». 😉
Если кто не знал, то Cortana (Кортана) — это голосовой помощник Windows (вроде как призван помогать пользователю, но по факту — это происходит далеко не всегда!). В этом, кстати, и есть весь афоризм ☝.
👉 К делу. Зачем отключать голосового помощника?
Дело в том, что большинству пользователей он не особо-то и нужен (тем более, что в нашем регионе он не работает*), а к тому же еще и нередко вешает прерываниями ПК, и нагружает ЦП, да и часто не дает ему уйти в сон (например!). Согласитесь, поводов хватает!
Ниже приведу несколько вариантов решения сего вопроса.
Удали себя сама — постер к записи
Что можно «сделать» с Cortana: варианты
👉 Вариант 1 (откл. для Pro и Ent)
Если у вас установлена Windows 10 Pro (Ent) — то наиболее простой вариант отключить Cortana — это воспользоваться редактором групповой политики.
Для этого нужно:
- нажать Win+R, чтобы появилось окно «Выполнить»;
- ввести команду gpedit.msc и нажать Enter;
- перейти в раздел «Конфигурация компьютера / административные шаблоны / компоненты Windows / найти» ;
- открыть элемент «Разрешить использование Кортаны» и перевести его в режим откл. См. примеры ниже. 👇
Разрешить использование Кортаны
👉 Вариант 2 (удаление)
Сначала необходимо открыть Windows PowerShell . Это можно сделать даже через ПОИСК (строка/значок рядом с ПУСК). Также можно воспользоваться сочетанием Win+X.
Кстати, обратите внимание, что запустить PowerShell нужно от имени администратора!
Windows PowerShell — открываем!
Далее в окно PowerShell нужно скопировать нижеприведенную команду и нажать Enter. Через 2-3 сек. Кортана будет удалена!
Get-appxpackage -allusers *Microsoft.549981C3F5F10* | Remove-AppxPackage
Примечание : если вы захотите установить Cortana заново — перейдите в магазин Microsoft (прямая ссылка: ms-windows-store://pdp/?productid=9nffx4szz23l ).
👉 Вариант 3 (откл. через реестр / универсальный способ)
С одной стороны этот способ универсальный и подходит для разных версий Windows 10, с другой — в ряде случаев он не срабатывает* (возможно из-за определенных «сборок» и редакций Windows).
Что нужно сделать:
- открыть редактор реестра (Win+R —>regedit);
- перейти в ветку: Компьютер\HKEY_LOCAL_MACHINE\SOFTWARE\Microsoft\Windows\Windows Search ;
- создать в ней параметра DWORD 32 бита;
- назвать его «AllowCortana» и установить значение «0». См. скрины ниже. 👇
Важно: после введенных изменений — необходимо перезагрузить компьютер!
👉 Вариант 4 (кардинальный!)
Зачем с чем-то «бороться», когда можно это изначально не устанавливать. 👌
Речь идет о версии ОС Windows 10 LTSC — если кто не знает, то это офиц. версия ОС, только идет она без Store, Edge, Cortana, OneDrive (работает быстрее, чем Pro!).
Разумеется, эту версию ОС можно довольно быстро установить на ПК (не удаляя текущую), и посмотреть, как она будет работать. Пару ссылок ниже в помощь.
1) Windows 10 LTSC: оптимизированная версия системы без Store, Edge, Cortana, OneDrive (работает быстрее, чем Pro!).
Дополнения по теме и иные решения — будут кстати!
- Видео-Монтаж
Отличное ПО для создания своих первых видеороликов (все действия идут по шагам!).
Видео сделает даже новичок!
- Ускоритель компьютера
Программа для очистки Windows от «мусора» (удаляет временные файлы, ускоряет систему, оптимизирует реестр).
От имени администратора запустить сценарий Windows:
@echo off
cd /d «%
dp0″
echo Uninstalling Cortana.
CLS
install_wim_tweak.exe /o /l
install_wim_tweak.exe /o /c Microsoft-Windows-Cortana /r
install_wim_tweak.exe /h /o /l
echo Cortana should be uninstalled. Please reboot Windows 10.
pause
По исполнению перезагрузиться.
Афоризм — это мудрое или остроумное изречение, короткая оригинальная мысль. Афоризм лаконично и обобщенно говорит о сложных вещах.
Применяя слова, неплохо бы сначала узнать их значение.
1 вариант помог благодарю!
Помогло!
Я проще это делаю. После установки Windows 10 pro удаляю его с помощью программы Ccleaner pro.
Качаешь Win 10 Tweaker и отключаешь всё, что нужно (слежку, кортану, и пр.).
Удаление через приложение и возможности для слабаков?
Не до конца понял метафору.
Кортана недоступна в Вашем регионе, но на всякий такой отключил
Так то оно так, однако это ей не мешает «вешать» прерываниями систему.
Господа!
Всё гораздо проще: вызовите диспетчер задач (CTRL+ALT+DEL) и выберите закладку «Автозагрузка», найдите в ней строку с «Cortfna» и в колонке «состояние» — отключите её!
Поставить Windows 7 с последними обновлениями (и больше не париться).
ЛЮБОЕ ПО и игрушки работает точно так же, как и в Windows 10.
Могут быть нюансы: для некоторого оборудования нет драйверов для 7-ки.
1. Кортана не работает в России т.к. не понимает русского языка (и не будет).
2. Кортана не вешает и не пробуждает комп.
3. Кортана не висит в фоне (в России).
4. Автор чайник.
1) Даже не знаю есть ли с вами смысл спорить. Если серьезно, вы просто описание откуда-то сюда процитировали? Еще зайдите на сайт Microsoft и вставьте сюда, что их система самая стабильная.
2) Кортана очень хорошо может «вешать» аудиопоток (например), и мешать ПК уходить в сон (/нормально выключаться). И такое происходит не так уж редко (зависит от железок, драйверов, версии ОС). После ее откл. — данная проблема уходит. Вывод? Она не работает в России? (а причем тут это )
3) То, о чем я пишу, взято из практики.
У меня в лицензионной 10 про кортаны нет, её отключают в принципе (потому что она на русском не балакает).
Лучший способ отключить Кортану в Windows 10
В 2015 году Microsoft выпустила финальную версию Windows 10. Она имела много преимуществ по сравнению с предыдущими операционными системами, а также с предварительно установленным виртуальным помощником.
Многие пользователи не были рады тому, что этот цифровой помощник называется Кортана. Хотя она может выполнять множество задач, таких как установка напоминаний, поиск ответов на вопросы и поиск файла на вашем компьютере, она также имеет много недостатков.
Основными проблемами и жалобами были и остаются вопросы конфиденциальности, поскольку Microsoft собирает личные данные от Cortana. Не знаете, как управлять голосовым помощником, читаем тему «Как управлять Windows 10 своим голосом».
По словам Microsoft, Cortana предоставляет персонализированные возможности и интеллектуальные функции. Она собирает данные для улучшения, персонализации и повышения эффективности Cortana.
Если вы настроили Cortana, вы, вероятно, уже знаете, что она всегда собирает ваши личные данные и слушает вас. Типы данных, которые она собирает, включают:
— Что вы говорите и печатаете;
В дополнение к проблемам конфиденциальности, Cortana иногда может занимать много системных ресурсов, таких как процессор и оперативная память. В этой статье объясняется, как отключить Cortana в Windows 10 для тех, кто не хочет делиться своей личной информацией с Microsoft.
Вещи, которые вы должны знать, прежде чем отключить Кортана
Раньше Кортана была отключена переключением переключателя при первом выпуске Windows 10. Однако отключение, таким образом, нарушило поиск Windows. Microsoft решила эту проблему, чтобы поиск не прерывался.
Но они также сделали это сложнее, чем было раньше. Однако при отключении Cortana в Windows 10 вы потеряете некоторые функции, такие как персонализированные новости и напоминания.
Ниже приведены несколько способов для отключения Cortana, чтобы она не работала. Однако вы не сможете удалить ее навсегда.
Отключить Кортану в Windows 10 с помощью локальной групповой политики
Cortana может быть отключена с помощью групповой политики для тех, кто работает под любой версией Windows 10, кроме домашней версии. Групповая политика — это функция, которая позволяет пользователям управлять учетными записями Windows для отдельных или нескольких компьютеров.
1. Начните с удержания клавиши Windows + R и введите gpedit.msc в меню «Выполнить».
2. Чтобы открыть редактор локальной групповой политики (GP), нажмите Enter.
3. Перейдите к Конфигурации компьютера > Административный шаблон > Компоненты Windows > Поиск. Затем откройте окно настроек.
4. Чтобы открыть панель конфигурации, дважды щелкните Allow Cortana.
5. Измените настройку на «Отключено», нажмите «Применить», а затем «Выйти».
Отключить Кортану в Windows 10 Home
Пользователи Windows 10 Home могут использовать инструмент редактора реестра для отключения Cortana. Прежде чем вносить изменения в реестр, настройте точку восстановления системы.
Точка восстановления системы похожа на кнопку отмены на случай, если что-то пойдет не так или сломается.
Настроить восстановление системы
1. Введите Recovery в строку поиска и нажмите на нее, чтобы перейти к расширенным инструментам восстановления.
2. Нажмите на «Открыть Восстановление системы».
3. Вы увидите, когда было установлено самое последнее обновление или программа. Это хорошее место для установки в качестве точки восстановления.
4. Выберите «Рекомендованное восстановление» и нажмите «Далее».
Перед подтверждением создания точки восстановления обязательно ознакомьтесь с примечаниями ниже:
1. Вам нужно будет создать диск для сброса пароля, если вы недавно изменили свой пароль Windows.
2. Чтобы изменения вступили в силу, для восстановления системы потребуется перезагрузить компьютер.
3. Закройте все программы и сохраните открытые файлы.
— Обратите внимание, что эта рекомендуемая точка восстановления не повлияет на ваши данные, документы или изображения. Нажмите Готово, когда будете готовы.
— Всплывающее окно сообщит вам, что вы не можете прервать восстановление системы после его запуска. Нажмите «Да», чтобы продолжить.
— На вашем компьютере появится сообщение «Пожалуйста, подождите, пока ваши файлы и настройки Windows будут восстановлены.
— Процесс может занять немного времени; иногда до 25 минут. Когда процесс будет завершен, вы получите сообщение на экране: «Восстановление системы успешно завершено».
— Если по какой-либо причине восстановление не удалось, снова откройте «Восстановление системы» и выберите другую точку восстановления.
Отключить Cortana с помощью редактора реестра
Теперь вы готовы отключить Cortana в Windows 10 с помощью редактора реестра, выполнив следующие действия:
1. Нажмите клавишу «Windows + R», чтобы открыть окно «Выполнить».
2. В поле рядом с «Открыть», введите «regedit» и нажмите «OK».
3. Если вы видите всплывающее окно, запрашивающее разрешение на внесение изменений, нажмите кнопку «Да». Вы сейчас в редакторе реестра.
4. Перейдите к «HKEY_LOCAL_MACHINE» на левой панели и дважды щелкните по нему.
5. Нажмите Software > Policies > Microsoft > Windows > Windows Search.
6. Если вы не видите Windows Search, щелкните правой кнопкой мыши папку Windows и выберите «Создать» > «Ключ».
7. Назовите эту папку Windows Search.
8. Выберите «Поиск Windows» на левой панели и щелкните правой кнопкой мыши пустое место с правой стороны.
8. Выберите New из меню. Затем нажмите на DWORD (32-битное) значение.
9. Теперь появится новое окно с именем созданного вами значения DWORD (32-разрядное). Введите AllowCortana в этом пространстве и 0 в разделе данных значения.
10. Чтобы сохранить настройки, нажмите «ОК». Когда вы перезагрузите компьютер, Cortana будет отключена. Вы также заметите, что функция поиска будет упрощена.
Если в какой-то момент вы решите снова использовать Cortana, повторите описанные выше шаги, измените, значение данных на 1, а затем перезагрузите компьютер.