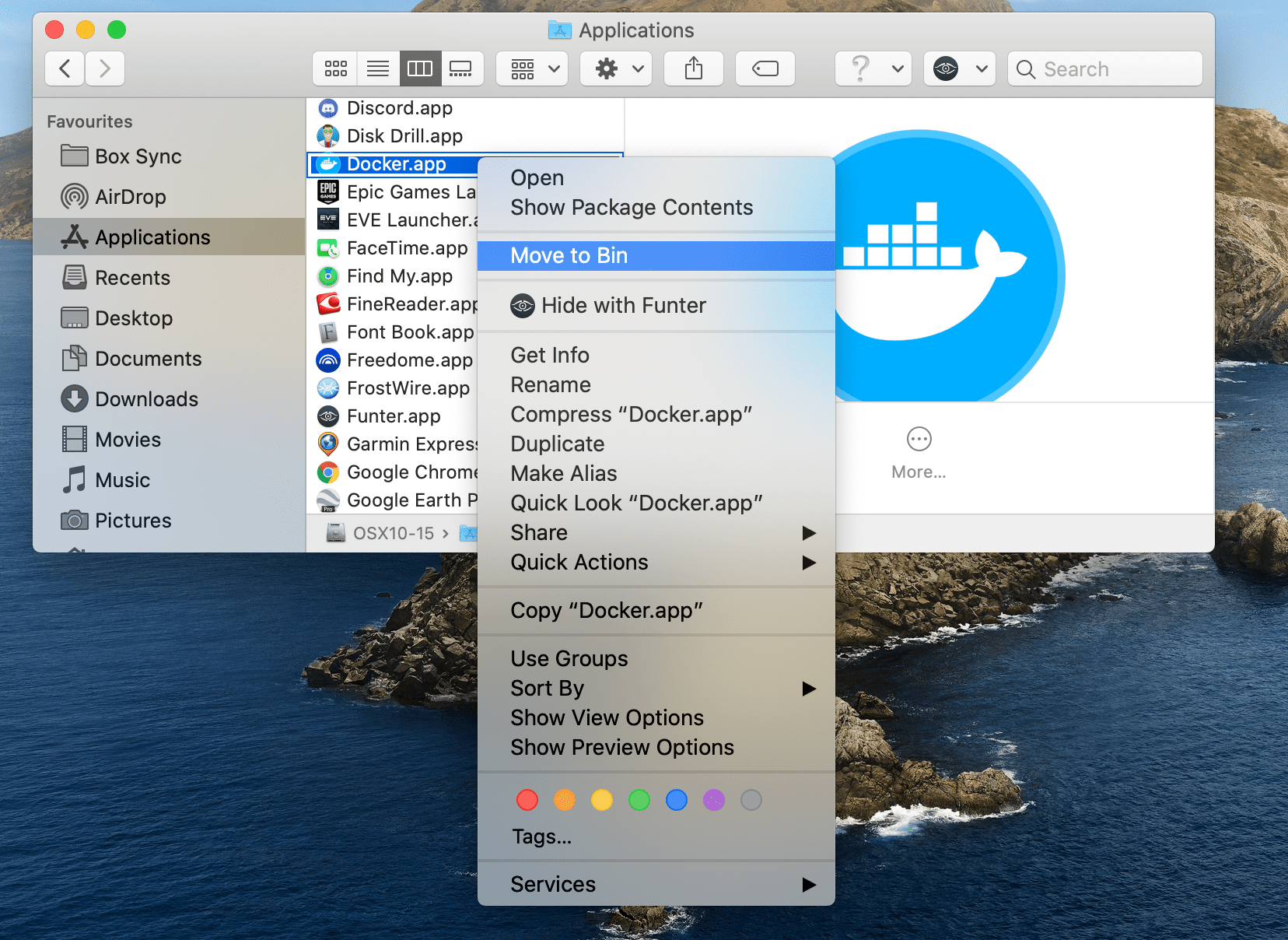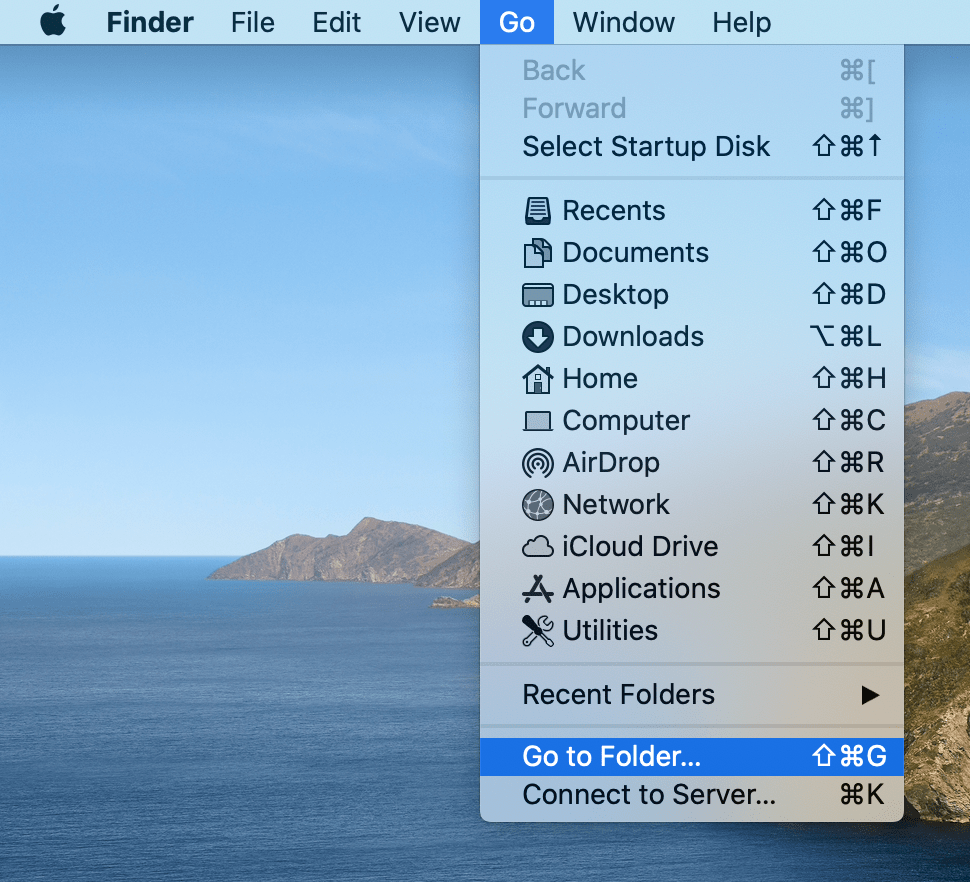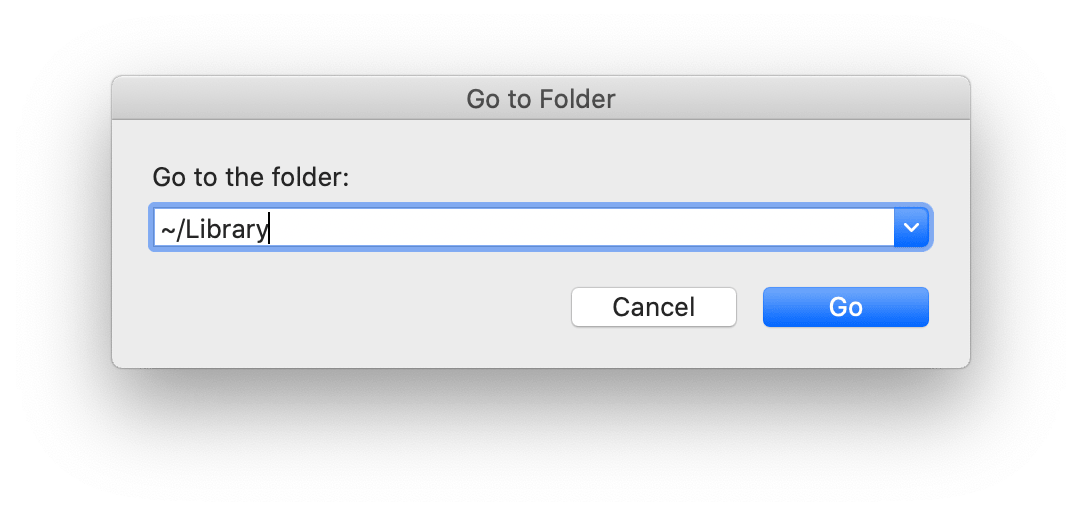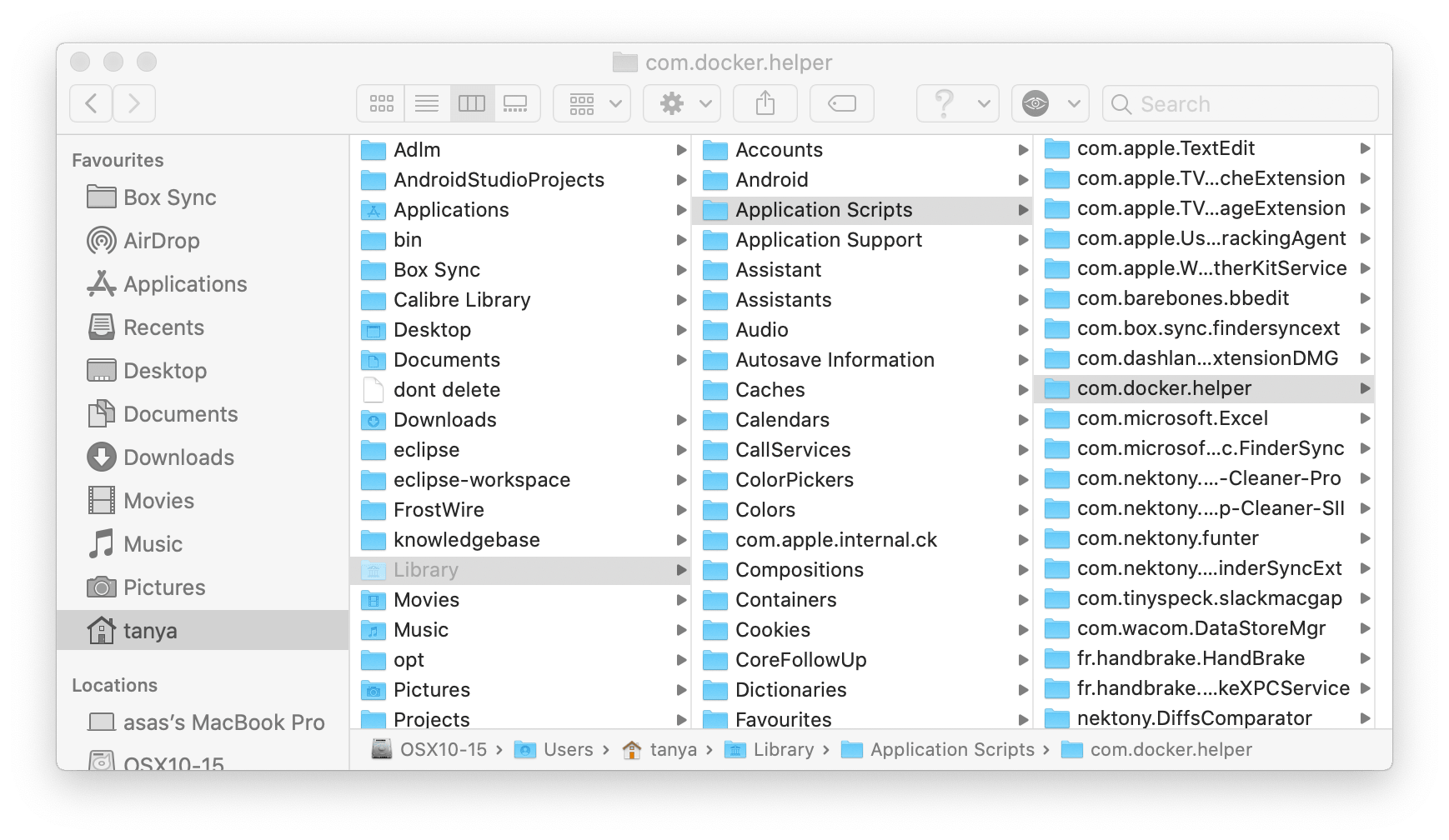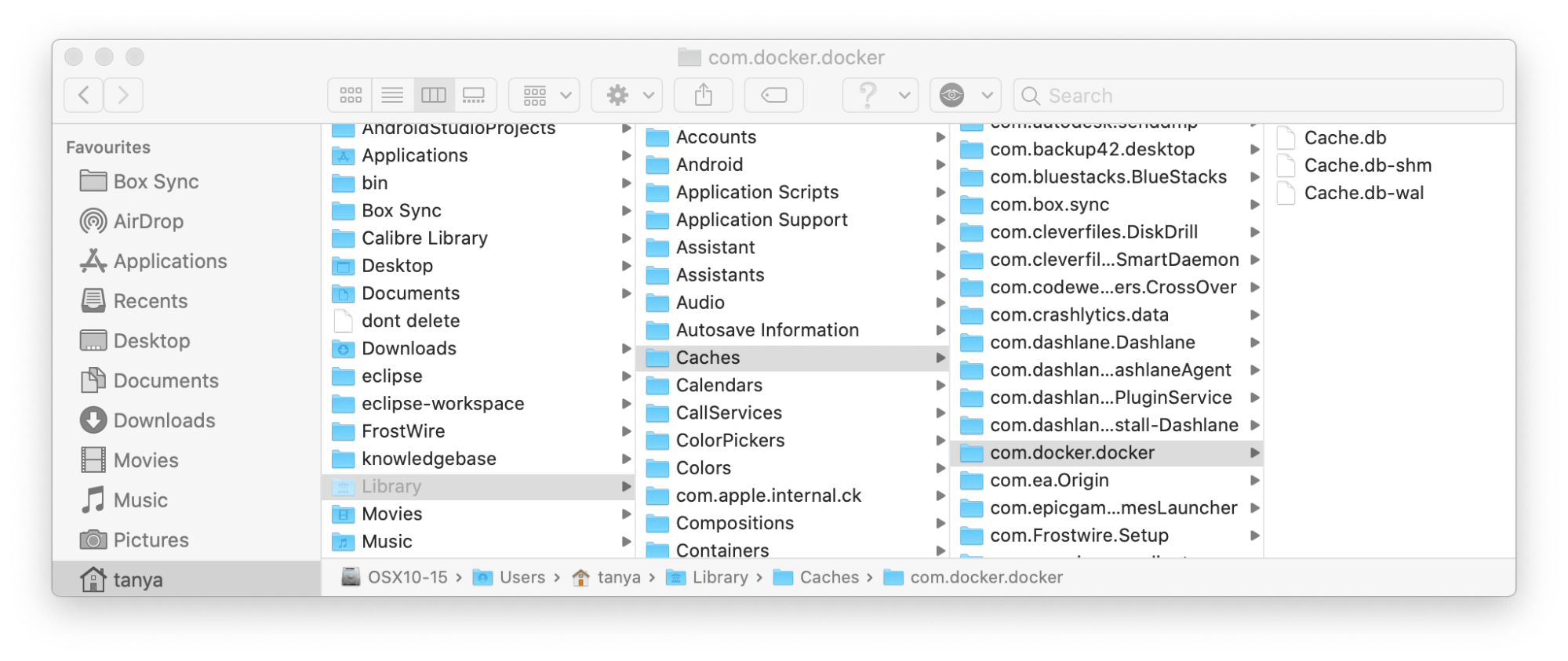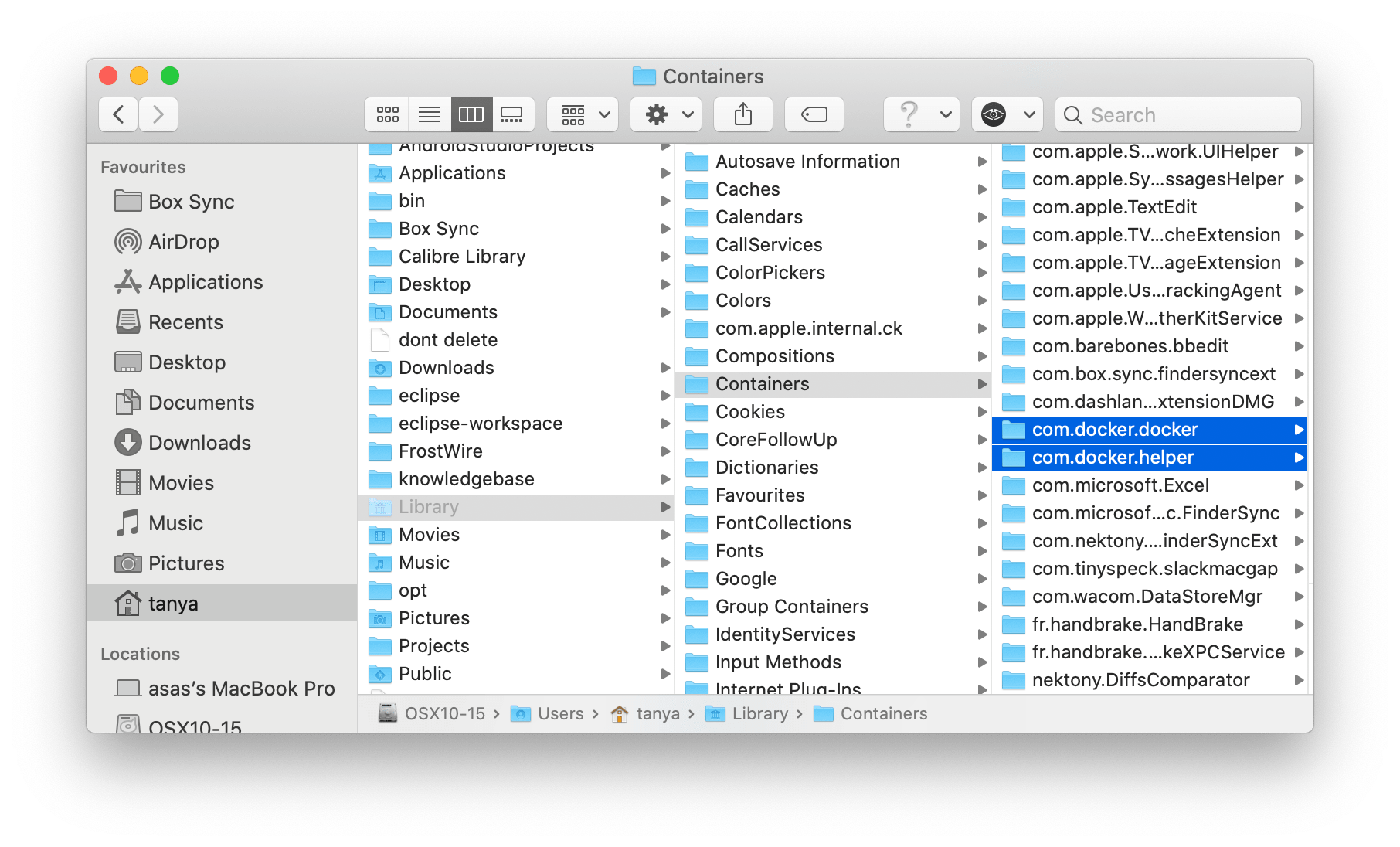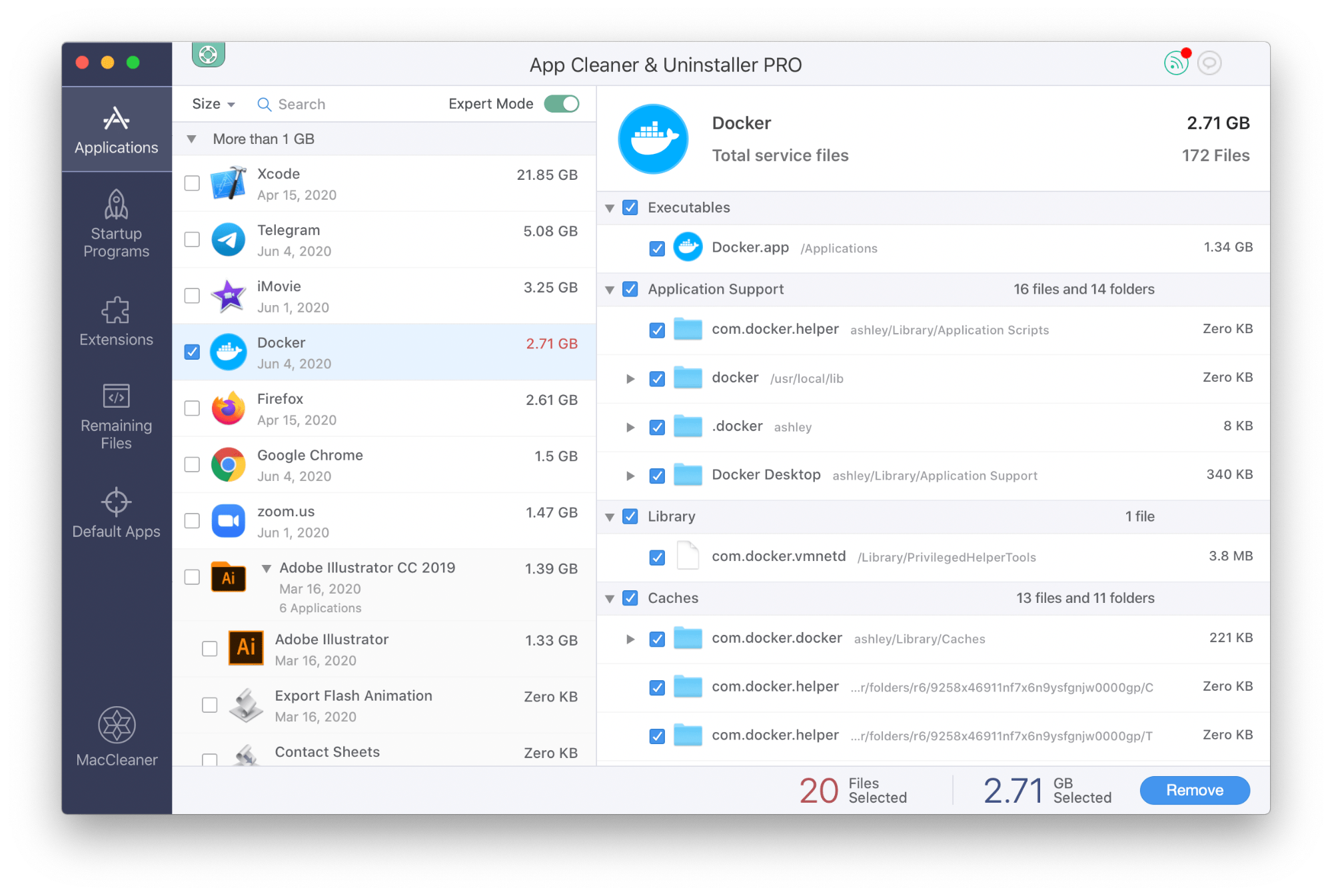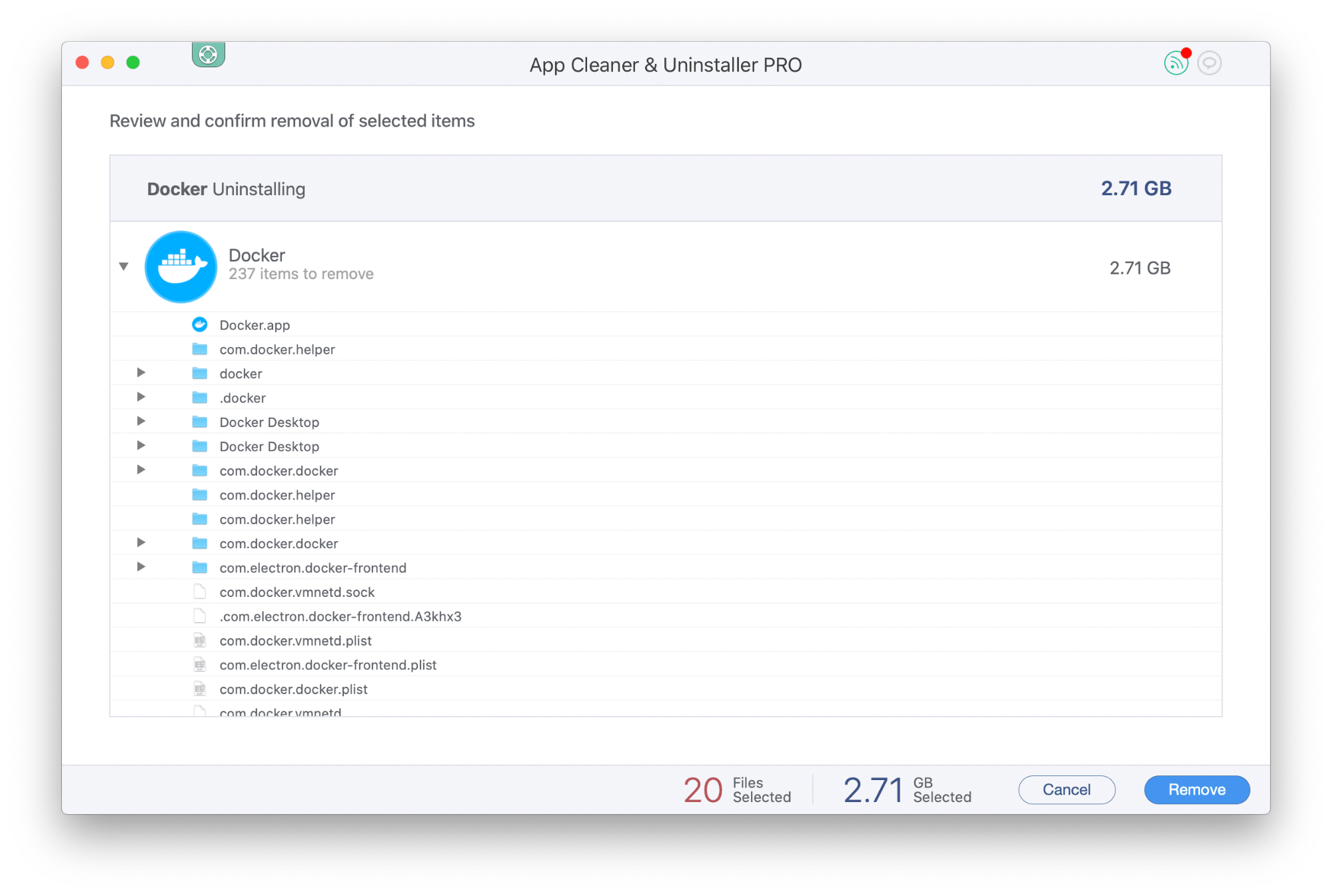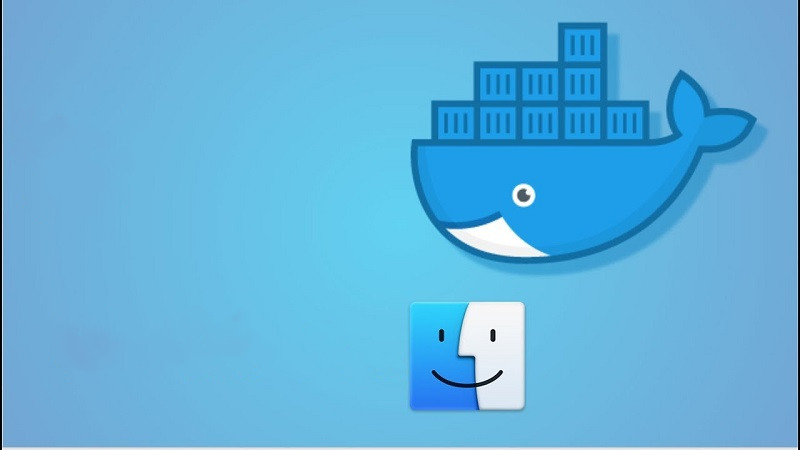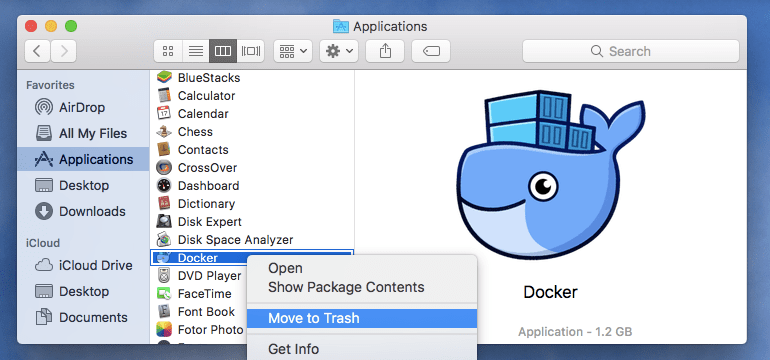- Uninstall Docker on your Mac
- How to manually uninstall Docker on Mac
- The quickest way to uninstall Docker on Mac
- Как эффективно удалить Docker на Mac
- Часть 1. Что такое Docker?
- Часть 2. Два простых способа удалить Docker на Mac
- Вариант 1. Используйте iMyMac PowerMyMac для удаления Docker
- Шаг 1. Загрузите, установите и запустите PowerMyMac на вашем Mac.
- Шаг 2. Нажмите на Деинсталлятор
- Шаг 3. Выберите Docker для удаления
- Вариант 2. Удалить Docker вручную
- Часть 3. В заключение
- Удаление образов, контейнеров и томов Docker
- Полезные советы по Docker
- Введение
- Очистка всех неиспользуемых или не связанных с контейнерами образов, контейнеров, томов и сетей
- Удаление образов Docker
- Удаление одного или нескольких конкретных образов
- Удаление образов, не привязанных к контейнеру
- Удаление образов по шаблону
- Удаление всех образов
- Удаление контейнеров
- Удаление одного или нескольких конкретных контейнеров
- Удаление контейнера при выходе
- Удаление всех контейнеров, из которых выполнен выход
- Удаление контейнеров с использованием нескольких фильтров
- Удаление контейнеров по шаблону
- Остановка и удаление всех контейнеров
- Удаление томов
- Удаление одного или нескольких томов — Docker 1.9 и выше
- Удаление несвязанных томов — Docker 1.9 и выше
- Удаление контейнера и его тома
- Заключение
Uninstall Docker on your Mac
Docker is a package software used by developers for coding, shipment and deployment. Recently we found a question on the StackOverflow platform for developers, asking how to easily uninstall Docker on Mac and couldn’t find an answer on Docker help page. Since some users face this same problem when trying to uninstall this app, we’ve decided to prepare a detailed step-by-step guide explaining two ways on how to fully and correctly remove Docker from Mac.
This is a special uninstaller that will help you to completely uninstall any application from Mac along with their caches, logs, login items, preferences and browsers extensions.
How to manually uninstall Docker on Mac
Every application creates support files on a computer so that all functions work properly. Somehow these files penetrate deeply into the system folders. That’s why simple moving the Docker application into Trash is not enough for a total deletion from the computer.
We recommend that you carefully follow all the steps provided below to completely uninstall Docker from your Mac.
- First close the Docker app.
- Make sure that there are no running background processes of Docker. For this launch Activity Monitor and check all running processes on your Mac. If you find any process that has “Docker” in its name, select it and click the “X” button in the top left corner to close it.
- Go to the Applications folder in Finder and find and remove the Docker app to Trash.
Now you need to find and remove all application support files of Docker. They are usually stored in the Library folder. As the system Library folder keeps important data, by default it is hidden from users. Keep on reading, and we will explain how to get the
In Finder press the Command+Shift+G key shortcut. It will open the “Go to Folder “search field. Also, you can call this option from the menu bar – click on Go menu → select “Go to Folder…”.
In the search field that appears, type
/Library and click Go.
Now you have access to the Library folder. Check its subfolders and remove all Docker’s service files you find there. First, check the Application Scripts folder. Here you can find the com.docker.helper folder. Select and place it into the Trash Bin.
Then check the Caches folder and delete the com.docker.docker folder from there.
Open the Containers folder in the Library folder, find com.docker.docker as well as com.docker.helper and delete them.
- /Library/PrivilegedHelperTools/com.docker.vmnetd
- /Library/LaunchDaemons/com.docker.vmnetd.plist
- /usr/local/lib/docker
/Library/Application Support/Docker Desktop
/Library/Saved Application State/com.electron.docker-frontend.savedState
/Library/Cookies/com.docker.docker.binarycookies
Please note that some apps can spread out their service files in more hidden folders of your Mac’s hard drive and it may be hard to find absolutely all service files. That’s why we recommend that you use an easier and safer way to uninstall apps on Mac. Keep on reading. Below we will share a software tool that can help to completely uninstall 1000+ Mac apps, including Docker.
The quickest way to uninstall Docker on Mac
Use App Cleaner & Uninstaller to completely and easily remove programs from Mac. It automatically finds absolutely all apps’ leftovers and helps to uninstall apps with just two clicks. You can download and try App Cleaner & Uninstaller for free.
Here is how to uninstall Docker on Mac using App Cleaner & Uninstaller:
- Launch App Cleaner & Uninstaller.
- Select Docker from the list of applications. All system files and folders related to this app will also be selected.
- Click to remove Docker.
Again, App Cleaner & Uninstaller removes applications from Mac completely and safely in less than a minute. Download an uninstaller for Docker and other apps, and you will forget about seeking out unnecessary files on your computer or wasting your time uninstalling applications manually.
App Cleaner & Uninstaller
Uninstall any Mac application in 2 minutes.
Источник
Как эффективно удалить Docker на Mac
Написано Памела Гарсия Последнее обновление: декабрь 1, 2020
Технический эксперт по написанию текстов, который умеет писать сообщения об устранении неполадок в любой проблеме Mac и помог многим читателям спасти свои компьютеры Mac.
С Docker проще программировать. Для пользователей Mac это стало проще простого. Вот почему это популярно в наши дни. Его могут использовать даже пользователи Mac. Его совместимость с различными операционными системами гибкая.
В то время как Docker — инструмент программирования, это то, что каждый пользователь Mac может найти полезным. Так что любой желающий может скачать его. К счастью, его легко скачать. Если вы загрузите его, вы можете спросить как удалить Docker Mac, Ну, не беспокойся об этом, потому что это очень легко сделать. Эта статья покажет вам, как удалить Docker на Mac. Так что просто сидите и читайте дальше.
Часть 1. Что такое Docker?
Docker — это новейшая и последняя тенденция в сфере деятельности разработчиков. Это поможет вам разобраться с системным проектированием и масштабируемостью. В повседневной работе многие инженеры-программисты могут игнорировать это. Однако в наши дни Docker меняет способ написания серверного программного обеспечения. По сути, он берет операционную систему, а затем разбивает ее на множество автономных областей, где приложения могут ее запускать. Это автономное пространство для запуска приложений.
Docker — это в основном платформа для разработки программного обеспечения. Это позволяет приложениям работать одновременно, независимо от того, где они находятся и на какой машине работают. Домашние пользователи также могут работать с Docker, используя контейнеры для популярных приложений, таких как Plex media server, NextCloud и многих других приложений и инструментов с открытым исходным кодом.
Хорошая вещь об этом — то, что это может быть установлено на вашем Mac. Даже если вы не являетесь разработчиком, вы можете загрузить и установить его, чтобы можно было выполнить простое кодирование. Это может помочь повысить вашу производительность.
Часть 2. Два простых способа удалить Docker на Mac
Docker — это программное обеспечение, которое необходимо загрузить. На Mac это немного отличается, так как он использует функции операционной системы Linux. К сожалению, OS 10 пока не поддерживает эти функции. Для запуска Linux должна быть установлена виртуальная машина. Таким образом, ваши образы Docker могут работать. Тем не менее, контроль будет исходить от вашего Mac.
С первого взгляда вы можете увидеть, сколько работы ваш Mac должен выполнить, чтобы запустить на нем Docker. С ограниченным пространством не мешало бы узнать, как удалить Docker Mac. Ниже описаны два способа удаления Docker Mac.
Вариант 1. Используйте iMyMac PowerMyMac для удаления Docker
Если вы не хотите тратить много времени на удаление Docker, рассмотрите возможность использования iMyMac PowerMyMac. Он может ускорить ваш Mac в кратчайшие сроки, так как он может уничтожь эти приложения и файлы, которые вам больше не нужны.
Прочтите ниже, чтобы узнать, как iMyMac PowerMyMac может помочь вам удалить Docker.
Шаг 1. Загрузите, установите и запустите PowerMyMac на вашем Mac.
Перейдите на сайт iMyMac. Взгляните на меню выше и нажмите PowerMyMac. Не стесняйтесь попробовать бесплатную загрузку. Веб-сайт безопасен, и вы не будете загружать ненужные файлы, которые будут занимать место на вашем Mac. Установите и запустите PowerMyMac на вашем Mac.
Шаг 2. Нажмите на Деинсталлятор
Переместите курсор на левую панель и нажмите на Деинсталлятор, Не волнуйтесь, это не сразу удалит Docker. Сначала он будет сканировать и находить приложения или программное обеспечение на вашем Mac, которые вы, возможно, захотите удалить. Это дает вам время для их просмотра.
Шаг 3. Выберите Docker для удаления
После сканирования нажмите кнопку «Очистить», чтобы удалить Docker. Обратите внимание, что PowerMyMac очищает все части программного обеспечения. Не нужно беспокоиться об остатках, которые все еще могут занять место на вашем Mac. После удаления проверьте оставшееся место на вашем Mac. Если вы хотите освободить для него больше места, продолжайте и снова используйте PowerMyMac.
Вариант 2. Удалить Docker вручную
- Нажмите на Launch Pad, Нажмите на значок Docker, когда увидите его. Докер сразу запустится на вашем экране.
- Найдите значок Docker на верхней панели рабочего стола Mac. Нажмите здесь.
- Выберите Preferences из выпадающего списка. На вашем экране появится всплывающее окно.
- Нажать на Сбросить значок Вы видите в правой верхней части всплывающего окна.
- Посмотрите на три варианта, которые вы видите во всплывающем окне. Этими тремя параметрами являются следующие: удалить все данные, восстановить заводские настройки по умолчанию и удалить. Нажмите на третью кнопку, которая является Кнопка удаления.
- Нажмите на Удалить Docker в окне подтверждения. Это запустит процесс удаления Docker из операционной системы вашего Mac.
- Переместите приложение Docker в корзину, нажав на Выход кнопка находится в нижней части всплывающего окна.
- Перейдите в проводник папок. Затем перейдите в Приложения и найдите значок Docker.
- Щелкните правой кнопкой мыши значок Docker и выберите Переместить в корзину, Это переместит значок Docker в корзину.
Еще один способ удалить Docker — нажать «Перейти» в верхнем меню. Затем нажмите «Перейти к папке» из выпадающего списка. Как только вы окажетесь в следующем окне, напишите в поле Перейти в папку
/ Library потому что это то, куда вы хотите пойти. щелчок Go открыть папку библиотеки внутри проводника папок.
Найдите Docker, чтобы найти его каталоги и другие файлы, связанные с ним. Вы можете удалить папки и файлы Docker, выбрав их все и щелкнув правой кнопкой мыши, чтобы перейти в корзину. Это переместит все файлы и папки, связанные с Docker, в корзину. Возможно, вам придется предоставить свой пароль для этого.
Конечно, вы всегда можете удалить Docker Mac вручную. Смысл в том, чтобы делать это вручную, состоит в том, что для этого требуется время. Вам придется перемещаться, чтобы попасть в различные папки. Тогда вам необходимо убедиться, что все файлы и папки, связанные с Docker, полностью удалены. Помните, что перемещение всех файлов и папок в корзину не гарантирует полное уничтожение. Там еще могут быть остатки программного обеспечения.
Этого не произойдет с iMyMac PowerMyMac. Всего за пару кликов вы уверены, что Docker удален. Никаких остатков программного обеспечения нет. Кроме того, PowerMyMac очищает не только программное обеспечение и связанные с ним файлы, но и другие документы, видео и фотографии, которые занимают много места на вашем Mac. Помимо этого, он также очищает историю поиска в браузерах, Если вы думаете об этом, он также очищает ваши цифровые треки. Это довольно аккуратно, потому что это держит вас в безопасности.
Часть 3. В заключение
Даже если вы не программист, вы все равно можете использовать докер, Это довольно легко научиться использовать его. Не стесняйтесь загружать его, так как его довольно легко удалить, если он займет много места на вашем Mac.
Как удалить программное обеспечение на вашем Mac? Поделитесь с нами некоторыми советами и рекомендациями, чтобы сделать это.
Прекрасно Спасибо за ваш рейтинг.
Источник
Удаление образов, контейнеров и томов Docker
Published on May 21, 2020
Полезные советы по Docker
Введение
Docker позволяет легко помещать приложения и службы в контейнеры, чтобы их можно было запускать где угодно. Однако при работе с Docker можно легко накопить чрезмерное количество неиспользуемых образов, контейнеров и томов данных, замедляющих работу и потребляющих место на диске.
Docker предоставляет все необходимые инструменты для очистки системы из командной строки. В этом руководстве с полезными советами кратко описываются полезные команды для освобождения места на диске и организации системы посредством удаления неиспользуемых образов, контейнеров и томов Docker.
Использование этого руководства:
- Это руководство в формате полезных советов содержит автономные сниппеты для командной строки
- Вы можете перейти к любому разделу, актуальному для задачи, которую вы пытаетесь выполнить.
Синтаксис замены команды command $( command ) , используемый в командах, доступен во многих популярных оболочках, включая bash, zsh и Windows Powershell.
Очистка всех неиспользуемых или не связанных с контейнерами образов, контейнеров, томов и сетей
В Docker имеется команда, очищающая все не связанные с контейнерами ресурсы, в том числе образы, контейнеры, тома и сети:
Чтобы удалить все остановленные контейнеры и неиспользуемые образы (а не только образы, не связанные с контейнерами), добавьте в эту команду флаг -a :
Удаление образов Docker
Удаление одного или нескольких конкретных образов
Используйте команду docker images с флагом -a , чтобы найти идентификатор удаляемых образов. Эта команда покажет вам все образы, включая промежуточные слои образов. Когда вы определитесь с составом удаляемых образов, вы можете передать их идентификаторы или теги в docker rmi :
Список:
Удаление:
Удаление образов, не привязанных к контейнеру
Образы Docker состоят из нескольких слоев. Несвязанные образы — это слои, не имеющие связей с каким-либо образами с тегами. У них нет никакого назначения, и они просто занимают место на диске. Их можно найти, добавив флаг фильтра -f со значением dangling=true в команду docker images . Если вы уверены, что хотите удалить их, вы можете использовать команду docker images purge :
Примечание. Если вы создали образ и не пометили его тегами, он будет отображаться в списке несвязанных образов, поскольку он не привязан к образу с тегом. Этого можно избежать, указав тег при сборке образа. Также вы можете помечать тегами уже существующие образы с помощью комнады docker tag.
Список:
Удаление:
Удаление образов по шаблону
Вы можете найти все образы, соответствующие определенному шаблону, используя комбинацию команд docker images и grep . Когда вы будете довольны, вы можете удалить их, используя awk для передачи идентификаторов в docker rmi . Эти утилиты не предоставляются Docker и могут быть доступны не во всех системах:
Список:
Удаление:
Удаление всех образов
Для вывода всех образов Docker в системе нужно добавить флаг -a в команду docker images . Если вы уверены, что хотите удалить их все, добавьте флаг -q для передачи идентификатора образа в docker rmi :
Список:
Удаление:
Удаление контейнеров
Удаление одного или нескольких конкретных контейнеров
Используйте команду docker ps с флагом -a для поиска имен или идентификаторов контейнеров, которые вы хотите удалить:
Список:
Удаление:
Удаление контейнера при выходе
Если вы создаете контейнер, который вам не будет нужен после завершения его использования, вы можете использовать команду docker run —rm для его автоматического удаления при выходе.
Запуск и удаление:
Удаление всех контейнеров, из которых выполнен выход
Вы можете найти контейнеры с помощью команды docker ps -a и отфильтровать их по статусу: created (создан), restarting (перезапускается), running (работает), paused (пауза) или exited (выполнен выход). Чтобы просмотреть список контейнеров, из которых выполнен выход, используйте флаг -f для фильтрации по статусу. Убедитесь, что вы хотите удалить эти контейнеры, и используйте флаг -q для передачи идентификаторов в команду docker rm .
Список:
Удаление:
Удаление контейнеров с использованием нескольких фильтров
Фильтры Docker можно комбинировать, повторяя флаг фильтра с дополнительным значением. В результате выводится список контейнеров, соответствующих любому из указанных условий. Например, если вы хотите удалить все контейнеры со статусом Created (статус, который может возникнуть при запуске контейнера недопустимой командой) или Exited, вы можете использовать два фильтра:
Список:
Удаление:
Удаление контейнеров по шаблону
Чтобы найти все контейнеры, соответствующие определенному шаблону, используйте сочетание команд docker ps и grep. Когда вы будете удовлетворены списком удаляемых контейнеров, используйте awk и xargs для передачи идентификаторов в команду docker rmi . Обратите внимание, что эти утилиты не поставляются Docker и могут быть доступны не во всех системах:
Список:
Удаление:
Остановка и удаление всех контейнеров
Для просмотра контейнеров в системе используется команда docker ps . При добавлении флага -a будет выведен список всех контейнеров. Если вы уверены, что хотите удалить их, добавьте флаг -q для передачи их идентификаторов командам docker stop и docker rm :
Список:
Удаление:
Удаление томов
Удаление одного или нескольких томов — Docker 1.9 и выше
Используйте команду docker volume ls для определения названий томов, которые вы хотите удалить. Затем вы можете удалить один или несколько томов с помощью команды docker volume rm :
Список:
Удаление:
Удаление несвязанных томов — Docker 1.9 и выше
Поскольку тома существуют независимо от контейнеров, при удалении контейнера тома не удаляются автоматически. Если том существует, но не связан ни с какими контейнерами, он называется несвязанным томом. Чтобы найти такие тома и убедиться в необходимости их удаления, вы можете использовать команду docker volume ls с фильтром, чтобы в результатах выводились только несвязанные тома. Если список вас устроит, вы можете удалить все тома с помощью команды docker volume prune :
Список:
Удаление:
Удаление контейнера и его тома
Если вы создали том без имени, его можно удалить одовременно с контейнером, используя флаг -v . Обратите внимание, что это работает только с томами без имени. При успешном удалении контейнера отображается его идентификатор. Обратите внимание на отсутствие указания на удаление тома. Если у тома нет имени, он удаляется из системы незаметно. Если у тома есть имя, он сохраняется в системе без уведомлений.
Удаление:
Заключение
В этом руководстве рассказывается о некоторых распространенных командах, используемых для удаления образов, контейнеров и томов с помощью Docker. Существует много других комбинаций команд и флагов. Более полную информацию можно найти в документации Docker по командам docker system prune , docker rmi , docker rm и docker volume rm . Если вы хотели бы увидеть в этом руководстве часто встречающиеся задачи по очистке системы, задавайте вопросы и оставляйте свои предложения в комментариях.
Источник