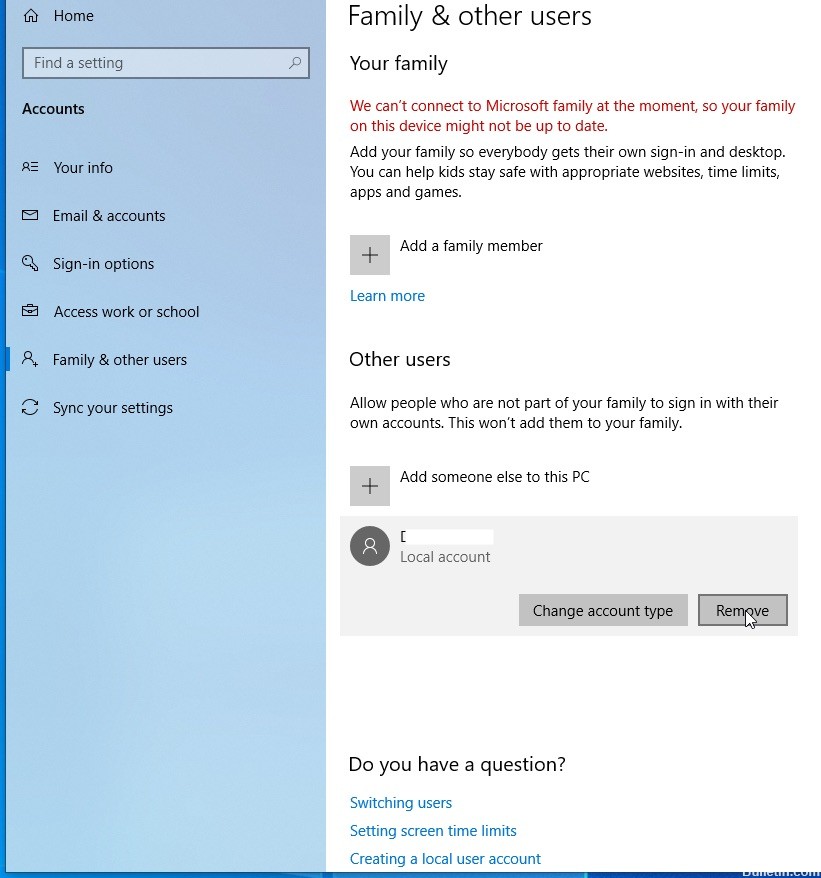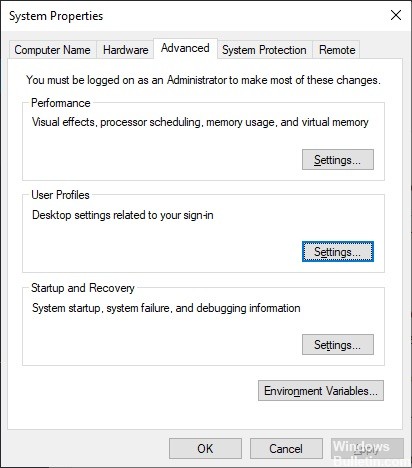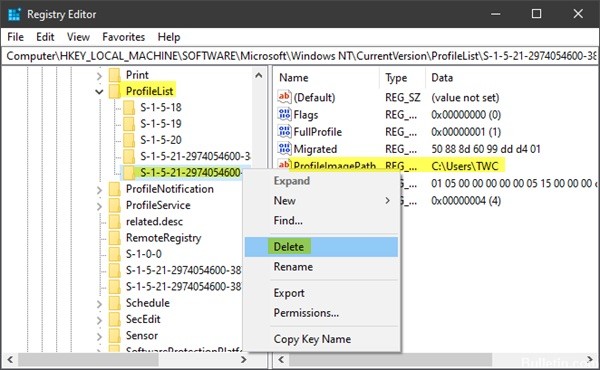- WindowsPro — Портал о Windows
- Удаление профиля пользователя в Windows 10
- Чтобы удалить профиль пользователя в Windows 10, выполните следующие действия:
- Удалить профиль пользователя в Windows 10 вручную
- Как удалить профиль пользователя в Windows 10
- Блог системного администратора Windows/Linux/FreeBSD
- Как правильно удалить доменную учетную запись на клиентском компьютере в Windows
- Похожие записи:
- Как правильно удалить доменную учетную запись на клиентском компьютере в Windows : 3 комментария
- Как удалить доменный профиль windows 10
- Вопрос
- Как удалить профиль пользователя в Windows 10
- Обновление за апрель 2021 года:
- Удалить профиль пользователя с помощью расширенного управления системой
- Удалить профиль пользователя в Windows 10 вручную через редактор реестра
WindowsPro — Портал о Windows
Home » Полезная информация » Удаление профиля пользователя в Windows 10
Удаление профиля пользователя в Windows 10
Посмотрело: 21 070
В этой статье мы рассмотрим, как удалить профиль учетной записи пользователя, не удаляя сам аккаунт. Это позволит вам сбросить все настройки и настройки для всех приложений и Windows для конкретного пользователя.
Профиль пользователя представляет собой набор файлов и папок для хранения всех личных предпочтений, параметров приложения, документов и других данных.
Каждая учетная запись Пользователя имеет соответствующий профиль пользователя.
Как правило, он хранится в C:\Users\Username и включает в себя ряд вложенных папок, таких как рабочий стол, документы, загрузки и т. д. вместе с скрытыми папками, как папка appdata, которая сохраняет настройки для различных компонентов Windows и установленных приложений.
Основной целью профиля пользователя является создание персонализированной среды с индивидуальными опциями, адаптированными к конечному пользователю.
Если ваш профиль пользователя поврежден или вам нужно восстановить его по умолчанию, то вы можете удалить профиль без удаления учетной записи. При следующем входе в систему для учетной записи пользователя автоматически создается новый профиль. Посмотрим, как это сделать.
Перед началом убедитесь, что ваша учетная запись имеет права администратора. Кроме того, нельзя удалить профиль текущего аккаунта (активные). Убедитесь, что вы вошли в систему с другой учетной записью пользователя, а не на один профиль, данные которого вы хотите удалить.
Чтобы удалить профиль пользователя в Windows 10, выполните следующие действия:
— Подтвердите запрос, и профиль учетной записи пользователя будет удален.
— При следующем входе пользователя его профиль будет автоматически создан со всеми параметрами и настройками по умолчанию.
Удалить профиль пользователя в Windows 10 вручную
— Вот и все! Вы только что удалили профиль пользователя для учетной записи. Он будет повторно создан с использованием значений по умолчанию при следующем входе пользователя.
Источник: Winaero .
Перевел: Яндекс переводчик.
Опубликовал: Билл Гейтц.
Как удалить профиль пользователя в Windows 10
При добавлении новой учетной записи в Windows – автоматически создается профиль для учетной записи, который содержит различные ваши настройки для этого пользователя. Все эти настройки профиля хранятся в папке с именем созданного вами пользователя на локальном диске С:\ в папке “Пользователи” (C:\Users\). В сегодняшней статье мы покажем как удалить профиль настроек пользователя без удаления самой учетной записи.
Очень часто начинают лезть ошибки системы, а разобраться в них не выходит долгое время, а если входишь в систему под другим пользователем – всё работает как часы. Можно конечно, ковыряться и дальше в настройках профиля пользователя, искать корень проблемы, а можно – сохранить всё нужное с папки профиля => удалить эту папку и создать профиль пользователя заново. Своего рода сброс настроек профиля учетной записи. В папке профиля хранятся настройки браузеров, заставки системы, настройки других программ, рабочий стол, документы и т.д. Желательно, перед удалением скопировать папку и по надобности вытянуть нужное. Вы не можете удалить профиль пользователя под которым вошли в систему, сначала нужно создать другую учетную запись с правами администратора или включить встроенную, после чего зайти под ней и удалить профиль нужного пользователя. Также данная статья будет интересна тем, у кого на компьютере ранее было много пользователей и сейчас от них остался хлам.
Делаем копию папки профиля пользователя.
1.Открываем проводник, заходим на диск С:\ в папку “Пользователи” => нажимаем на учетную запись (профиль которой вы собираетесь удалить) правой клавишей мыши и выбираем “Копировать”;
2.Выбираем любой диск и любую папку в которую можно вставить копию (в нашем примере будем делать копию на диск D) => нажимаем в пустом месте данного диска или папки правой клавишей мыши и выбираем “Вставить”.
По окончанию копирования – копия профиля пользователя будет создана, теперь можно удалять 🙂
Удаляем профиль пользователя. (Первый способ)
1.Как уже говорилось выше, нужно зайти в Windows под другой учетной записью с правами администратора. Создайте нового пользователя с правами администратора или проще временно включите встроенную учетную запись администратора, и зайдите в систему под ней;
2. В строке поиска напишите SystemPropertiesAdvanced и нажмите Enter (вместо этого можно зайти в проводник => нажать на “этот компьютер” в левой панели правой клавишей мыши и выбрать “Свойства” => в открывшемся окне на левой панели выбрать “Дополнительные параметры системы”);
3. Во вкладке “Дополнительно” возле “Профили пользователей” нажмите на “Параметры”;
4.Левой клавишей мыши нажимаем на пользователя, которого хотим удалить (чтобы выделить учетную запись) и нажимаем ниже “Удалить”;
5.Подтверждаете удаление профиля нажав на “Да”;
Профиль выбранной вами учетной записи был удален, можете закрывать “Профили пользователей”. Теперь когда вы зайдете в систему Windows под учетной записью профиль которой удалили – профиль для нее будет заново создан с новыми настройками.
Удаляем профиль пользователя. (Второй способ).
В этом способе будем удалять профиль пользователя через проводник и реестр. Перед работой с реестром всегда рекомендуется создавать точку для восстановления системы.
1.Выполните первый пункт из способа выше. Теперь открываем редактор реестра: один из способов – в строке поиска написать regedit и выбрать его из найденных результатов;
2.В левой колонке нужно перейти к разделу HKEY_LOCAL_MACHINE \SOFTWARE \Microsoft \Windows NT \CurrentVersion \ProfileList Когда вы отроете раздел ProfileList (нажав на стрелку рядом) то в нём каждый раздел будет означать какого-то пользователя, нажмите на любой раздел и в правой колонке в параметре ProfileImagePath увидите путь к профилю.
3. В моем примере имя пользователя, профиль которого нужно удалить aserg, в разделе ProfileList выбираем каждый раздел по очереди, когда в параметре ProfileImagePath найдем aserg – это тот раздел, который отвечает за эту учетную запись. Нажимаем на него правой клавишей мыши и из открывшегося меню выбираем “Удалить”;
4.Подтверждаете удаление выбранного профиля, нажав на “Да” и закрываем редактор реестра;
5.Открываем проводник => заходим на диск С:\ в папку Пользователи (C:\Users\) => нажимаем на папку профиля пользователя, которого вы собрались удалить, правой клавишей мыши и из открывшегося меню выбираем “Удалить”;
6.Подтверждаем удаление нажав на “Да”, во время удаления папки профиля может появится запросу удаления несколько раз, всегда нажимайте “Да”;
7.В идеале папка полностью удалится, если удалилась не полностью – перезагрузите компьютер, снова зайдите на диск С:\ в папку Пользователи и выберите удалить папку профиля.
Всё профиль пользователя был удален, теперь когда вы зайдете под данным пользователем еще раз в систему – профиль с настройками для него будет заново создан. На сегодня всё, если есть дополнения – пишите комментарии! Удачи Вам 🙂
Блог системного администратора Windows/Linux/FreeBSD
Как правильно удалить доменную учетную запись на клиентском компьютере в Windows
Бывает так, что приспичит админу удалить глючный профиль глючного пользователя с компьютера под управлением Windows. Некоторые топовые админы просто удаляют папку с пользователем в C:\Users, а когда заходят заново под этим юзером получают шляпу в виде префикса доменного имени в названии каталога юзера. Так делать не надо.
Как правильно удалить доменную учетную запись пользователя в Windows?
Для этого нужно:
1. Залогиниться под админской учетной записью на компьютер, запустить редактор реестра (win+r regedit), зайти в ветку реестра HKLM\Software\Microsoft\Windows NT\CurrentVersion\ProfileList и удалить раздел с нужной учетной записью вида S-1-5-21-1512030429-1706424272-4144566235-1671 (ориентироваться по параметру ProfileImagePath).
2. Перейти в C:\Users и удалить/переименовать нужную учетную запись.
3. Перезагрузить компьютер.
Похожие записи:
Как правильно удалить доменную учетную запись на клиентском компьютере в Windows : 3 комментария
Норм, коротко и понятно!
Столкнулся с следущей проблемой: Не удаётся удалить все выделенные параметры
Скорее всего делаешь без прав администратора. Попробуй с загрузочного диска (или флешки) запустить regedit и внести изменения.
Как удалить доменный профиль windows 10
Вопрос
Ребят подскажите, не могу сам сообразить. Есть:
1) Сеть
2) Сервер Windows Server 2016
3) Клиентские компьютеры Windows 10 Pro
4) Учётные записи AD.
Всё работает хорошо, как надо. Но на одном компьютере, с одной доменной учёткой произошла фигня, нету предварительной версии Скайпа. Всё есть, а Скайпа нету. Вооо дела. На этом компе на других учётках предварительный Скайп есть, а тут нету. Ну думаю мало ли что, лезу в магазин и пытаюсь Скайп поставить. Не тут то было, Скайп не ставиться, выскакивает ошибка. Я уже и так и сяк этот магазин тигал, и кэши сбрасывал и другие народные средства, не в какую. Предварительная версия Скайпа именно на этой учётке не ставиться хоть ты тресни.
Ну ладно. всякое бывает. Дай думаю я эту учётку завалю на компьютере. Лезу значит в Гугл, ответа нет. Выскакивает всякая ерунда по поводу удаления учётки с самого AD, а вот что бы с компа, Гугл не знает такого. Ну хорошо, лезу в Яндекс и тут мне находится такой совет:
[CODE]
1. Залогиниться под админской учетной записью на компьютер, запустить редактор реестра (win+r regedit), зайти в ветку реестра HKLM\Software\Microsoft\Windows NT\CurrentVersion\ProfileList и удалить раздел с нужной учетной записью вида S-1-5-21-1512030429-1706424272-4144566235-1671 (ориентироваться по параметру ProfileImagePath).
2. Перейти в C:\Users и удалить/переименовать нужную учетную запись.
3. Перезагрузить компьютер.[/CODE]
Значит делаю я эту операцию, перезагружаю компьютер. Заходу снова под эту доменную учётку и вуаля. Предварительная версия Скайпа на месте. И работает. Урааа. Заработало. Однако стал приглядываться, а магазина Windows 10 нету. просто нету. Как такое могло произойти? Другие Metro приложения есть, а Магазина нету! Ну дела. Вот так и Windows. Ага, ну ладно. Давай ка ещё раз удалю учётку. А то мало ли. может при удалении что-то данеудалил. Сказано — сделано. Перезагружаю компьютер, заходу под доменную учётку и оооо-ужас, вообще нет не одно Metro приложения. Вообще.
И теперь сколько бы я раз не удалял учётку по вышеописанному совету, заходя в учётку нет не одного Metro приложения. Подскажите как полностью удалить доменную учётку с клиентского компьютера?
Как удалить профиль пользователя в Windows 10
Удаление ненужных профилей пользователей Microsoft Windows 10 с вашего компьютера может быть очень полезно, если у вас слишком много профилей пользователей или вы больше не используете их.
Профиль пользователя создается при первом подключении пользователя к компьютеру.
Профиль хранится на локальном жестком диске компьютера C: \ Users \ Profile Folder и содержит настройки учетной записи для обоев, заставок, настроек указателя, настроек звука и других функций. Профили пользователей обеспечивают использование ваших личных настроек при подключении к Windows. Если профиль пользователя поврежден, например, при подключении к компьютеру, вы получите следующее сообщение об ошибке: Служба профиля пользователя не вошла в систему и профиль пользователя не может быть загружен. Эти ошибки затем можно исправить, удалив профиль пользователя и создав новый.
Здесь мы должны удалить профиль без необходимости удалять основную учетную запись. Во многих случаях он работает довольно хорошо, и, таким образом, это один из первых шагов, если вы хотите решить проблемы с Windows 10. Обратите внимание, что перед попыткой удаления профиля пользователя вы должны убедиться, что у него есть привилегии учетной записи, в противном случае он будет не работает.
Обновление за апрель 2021 года:
Теперь мы рекомендуем использовать этот инструмент для вашей ошибки. Кроме того, этот инструмент исправляет распространенные компьютерные ошибки, защищает вас от потери файлов, вредоносных программ, сбоев оборудования и оптимизирует ваш компьютер для максимальной производительности. Вы можете быстро исправить проблемы с вашим ПК и предотвратить появление других программ с этим программным обеспечением:
- Шаг 1: Скачать PC Repair & Optimizer Tool (Windows 10, 8, 7, XP, Vista — Microsoft Gold Certified).
- Шаг 2: Нажмите «Начать сканирование”, Чтобы найти проблемы реестра Windows, которые могут вызывать проблемы с ПК.
- Шаг 3: Нажмите «Починить все», Чтобы исправить все проблемы.
Удалить профиль пользователя с помощью расширенного управления системой
- Первый шаг — открыть диалоговое окно «Выполнить», нажав клавишу Windows + R на клавиатуре. Оттуда введите следующее в поле, затем нажмите Enter:
- Системные свойства Advanced
- Поле «Свойства системы», которое содержит все доступные параметры, должно открыться немедленно.
- Вам нужно будет нажать кнопку «Настройки» в разделе «Профиль пользователя».
- Затем выберите правильный профиль и нажмите «Удалить».
- Подтверждаем удаление и все.
Удалить профиль пользователя в Windows 10 вручную через редактор реестра
- Откройте проводник.
- Перейдите в папку C: \ Users и найдите имя пользователя, которое вы хотите удалить. В соответствующей папке содержится все, что связано с профилем пользователя, поэтому все, что вам нужно сделать, это удалить эту папку.
- Теперь откройте редактор реестра.
- Перейти к следующему разделу реестра.
- HKEY_LOCAL_MACHINE \ Программное обеспечение \ Microsoft \ Windows NT \ Текущая версия \ ProfileList
- С левой стороны, вы проходите через подразделы. Для каждого подключа найдите данные значения в цепочке создания значений ProfileImagePath. Найдя тот, который указывает на удаленный профиль пользователя, удалите его.
CCNA, веб-разработчик, ПК для устранения неполадок
Я компьютерный энтузиаст и практикующий ИТ-специалист. У меня за плечами многолетний опыт работы в области компьютерного программирования, устранения неисправностей и ремонта оборудования. Я специализируюсь на веб-разработке и дизайне баз данных. У меня также есть сертификат CCNA для проектирования сетей и устранения неполадок.