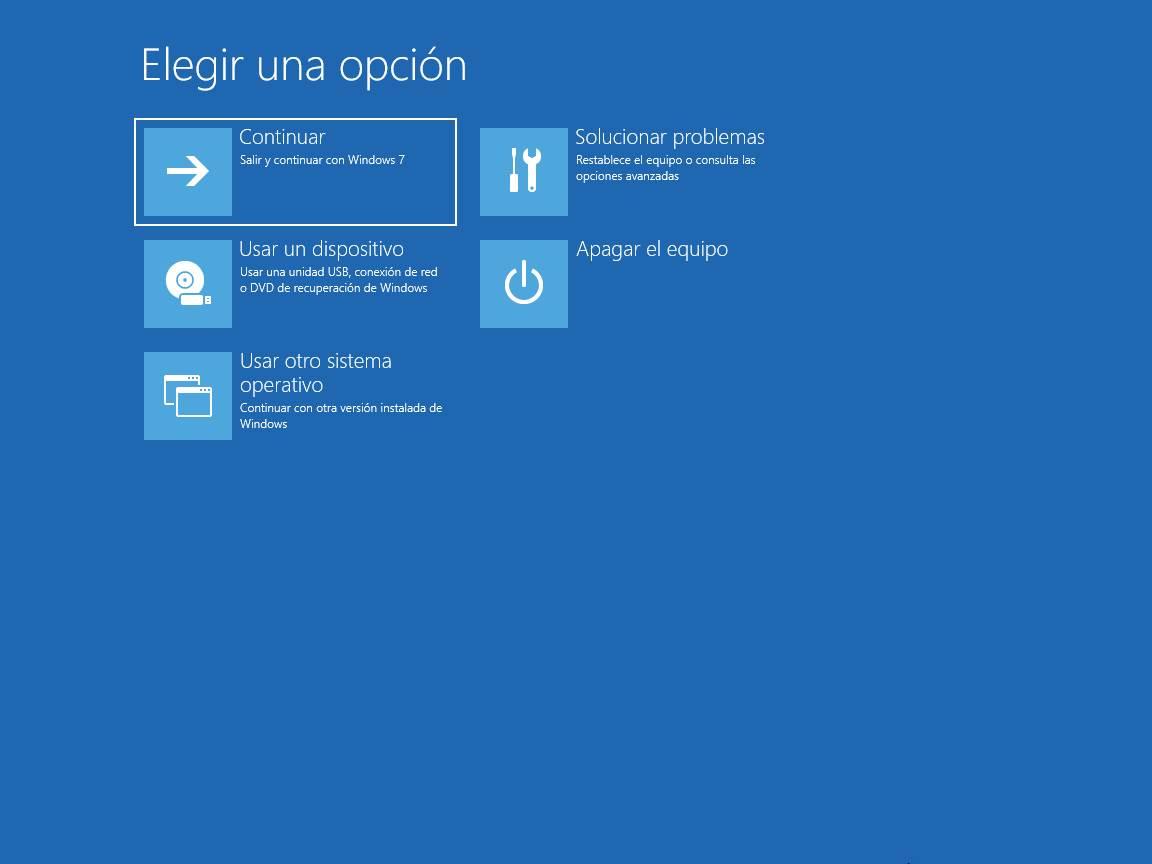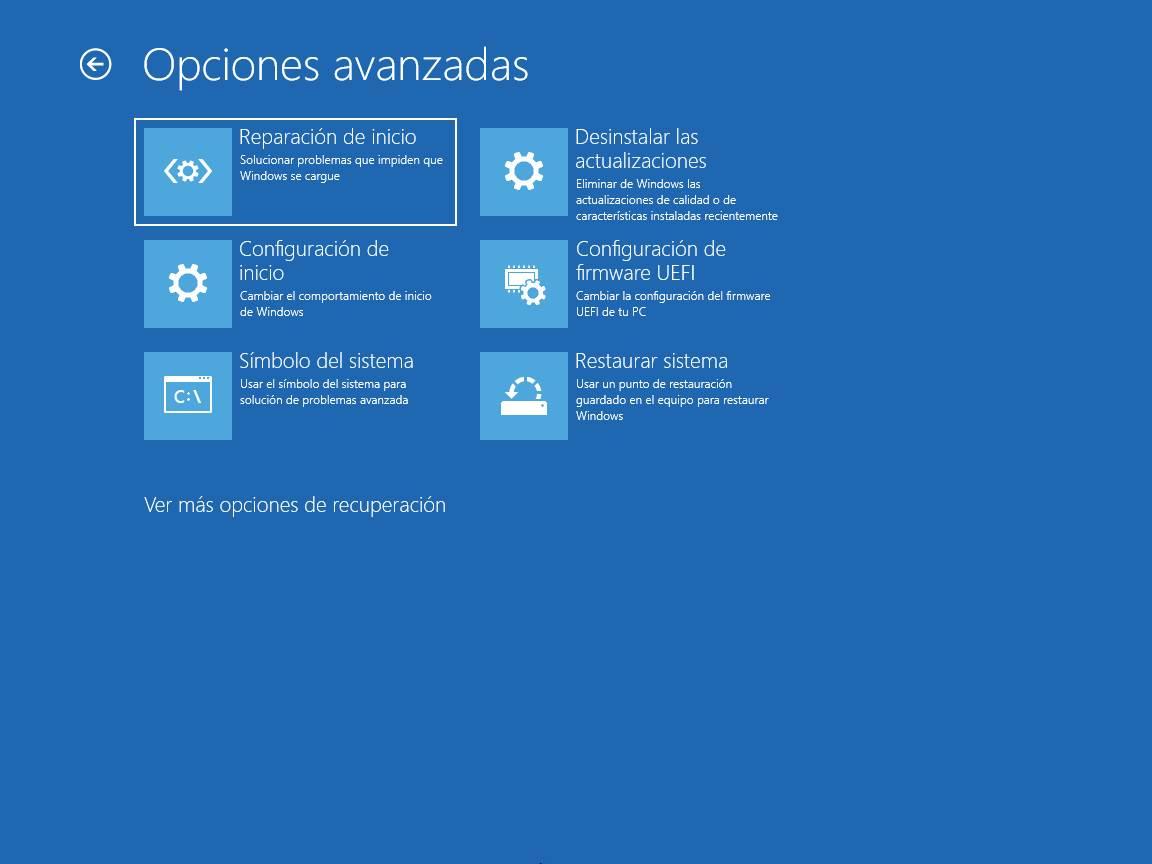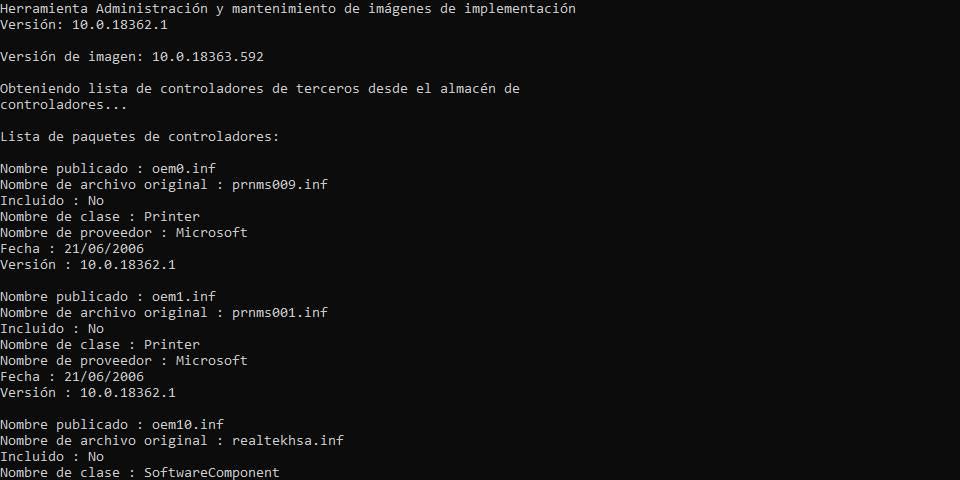- Как удалить драйвер с компьютера
- Немного теории
- Способ 1: удаление с помощью деинсталлятора
- Видеокарта
- NVIDIA
- Intel HD Graphics
- Звуковая карта и устройства печати
- Способ 2: с помощью системных средств
- В диспетчере устройств
- В средстве очистки системы
- Удаление драйверов отключенных устройств
- С помощью командной строки
- Способ 3: сторонними программами
- Display Driver Uninstaller
- Driver Fusion
- Driver Booster
- Как удалить поврежденный драйвер, который блокирует запуск Windows
- WinRE на ничью
- Как удалить плохой драйвер
- И если мы не знаем, какой драйвер вызывает проблемы?
Как удалить драйвер с компьютера
В этом уроке я покажу, как удалить драйвера с компьютера. Мы научимся использовать программные деинсталляторы, системные инструменты Windows 10 и специальные приложения.
Немного теории
Драйвер – это неотъемлемая часть программного обеспечения. Он необходим для правильного взаимодействия операционной системы и оборудования. Без его установки устройство будет функционировать неправильно или очень ограниченно.
В современную ОС Windows 10 уже предустановлено программное обеспечение для большинства устройств, и, скорее всего, проблем с базовой настройкой не возникнет. Но, например, для видео, аудио, принтера установка родного драйвера очень рекомендуется.
В каких случаях может потребоваться удаление драйвера:
- Вы установили несовместимую версию с устройством.
- Было произведено неудачное обновление драйвера.
- Устройство было заменено/отсоединено от ПК.
Так как для компьютера существует огромное количество устройств, как убрать драйвер каждого из них я, конечно, показать не смогу. Но мы рассмотрим способы удаления наиболее часто встречаемых моделей и общий принцип для всех устройств.
Способ 1: удаление с помощью деинсталлятора
1 . Откройте меню Пуск и войдите в Параметры.
2 . Перейдите в раздел «Приложения».
Видеокарта
NVIDIA
Опуститесь немного вниз, пока не появится список с программным обеспечением NVIDIA.
Нажмите на «NVIDIA графический драйвер». Снизу откроется пункт «Удалить», щелкните по нему.
Аналогично повторите действия с остальными программами.
В списке программ поищите пункты с установленным обеспечением от «AMD Catalyst» и удалите все поочередно.
Intel HD Graphics
Intel HD Graphics – встроенный в ядро процессора графический адаптер, драйвер которого я бы не советовал удалять. Он может пригодиться в случае, если внешняя видеокарта даст сбой или вы решите ее отключить от компьютера.
Сама процедура аналогична: нужно в списке найти пункт «Драйвер Графики Intel или Intel HD Graphics» и убрать его.
Звуковая карта и устройства печати
На большинство моделей материнских плат по умолчанию установлена встроенная звуковая карта Realtek High Definition Audio. Значок приложения выглядит следующим образом.
Щелкнув по кнопке «Удалить», вы инициализируете процесс деинсталляции.
Драйверы печати можно также найти в списке по названию. Наиболее популярные среди них: Canon, HP, Kyocera, Epson и другие. Если принтер или сканер вам более недоступен, можете убрать всё программное обеспечение и освободить память на ПК.
Деинсталлятор от устройств в некоторых случаях можно найти по названию в меню Пуск и выполнить очистку, не переходя в Параметры.
Способ 2: с помощью системных средств
Далее мы рассмотрим возможности ОС Windows 10, с помощью которых можно вручную убрать не рабочий или не нужный драйвер.
В диспетчере устройств
Возможно, вы столкнетесь с ситуацией, когда деинсталлятора нет на ПК. Особенно это актуально для устаревших устройств. Тогда действуем следующим образом.
1 . Щелкаем правой кнопкой мышки по меню Пуск и открываем «Диспетчер устройств».
2 . Раскрываем список устройств, в котором установлен драйвер.
3 . Жмем по нему правой кнопкой мыши и выбираем пункт «Удалить устройство».
4 . Подтверждаем действие кнопкой «Удалить».
В средстве очистки системы
С помощью средства очистки системы можно выполнить сканирование на наличие устаревших устройств и при необходимости их убрать.
1 . Откройте папку «Этот компьютер».
2 . Нажмите правой кнопкой мышки по Локальному диску С и откройте «Свойства».
3 . Кликните по кнопке «Очистка диска».
4 . Далее щелкните по кнопке «Очистить системные файлы».
5 . В пункте «Пакеты драйверов устройств» будет показан объем устаревших файлов, которые можно очистить, установив галочку и щелкнув «ОК».
Удаление драйверов отключенных устройств
Если к вашему компьютеру было подключено много разных устройств, про которые вы давно уже забыли, их можно посмотреть и убрать, отобразив в диспетчере устройств. Но перед этим нужно выполнить следующие действия.
1 . Щелкните правой кнопкой мыши по значку «Этот компьютер» и перейдите в «Свойства».
2 . Откройте пункт «Дополнительные параметры системы».
3 . Кликните по кнопке «Переменные среды».
4 . Нажмите «Создать».
5 . В поле «Имя переменной» вставьте devmgr_show_nonpresent_devices . В поле «Значение переменной» задайте параметр 1 и кликните по ОК.
6 . Перейдите в «Диспетчер устройств».
7 . В меню «Вид» кликните по пункту «Показать скрытые устройства».
Отобразятся все отключенные устройства. Теперь их можно удалить.
С помощью командной строки
Способ пригодится в том случае, если стандартно убрать драйвер не получается. Например, отключенный или старый, который конфликтует с новым оборудованием и дает сбой в системе.
1 . В меню Пуск напечатайте командная строка и запустите приложение с правами администратора.
2 . Введите команду pnputil.exe -e > C:\drivers. txt и нажмите клавишу Enter. Это команда для создания текстового файла с выгрузкой списка устройств.
3 . Перейдите в Локальный диск С и откройте текстовый файл drivers.txt .
4 . Пролистайте список и найдите название устройства, которое нужно убрать. Сверните Блокнот, но не закрывайте его, и вновь откройте командную строку с административными правами.
Введите команду pnputil.exe -d oem11.inf , где oem11.inf — файл драйвера оборудования, которое нужно убрать.
Если высветилось подобное сообщение, устройство нужно очистить в принудительном порядке.
5 . Введите команду pnputil.exe -f -d oem11.inf , где ключ f задает команду принудительного удаления.
Вот и всё! Оборудование и его файл успешно удалены.
Способ 3: сторонними программами
В конце урока я покажу несколько полезных программ, предназначенных для принудительной очистки драйверов и не только.
Display Driver Uninstaller
Программа предназначена для удаления популярных моделей видео и аудио драйверов. С помощью неё можно в визуальном режиме выбрать нужное устройство и убрать его в пару щелчков мышкой.
1 . Официальный сайт для загрузки программы: guru3d.com/files-details/display-driver-uninstaller-download.html. После распаковки запустите файл «Display driver uninstaller.exe».
2 . Программа предложит перезагрузиться в безопасном режиме, так как некоторые файлы могут быть задействованы в системе.
Для перезагрузки в безопасный режим выполните следующие шаги:
- В меню Пуск введите команду msconfig и запустите приложение от имени администратора.
- На вкладке «Загрузка» активируйте галочку в пункте «Безопасный режим» и нажмите «Применить».
3 . Перезагрузите компьютер и запустите программу. В правом переключателе выберите тип оборудования.
В следующем переключателе укажите производителя из списка.
Нажмите «Удалить и перезагрузить».
4 . Дождитесь окончания процесса. По завершению не забудьте снять галочку с безопасного режима для возврата в привычный режим работы.
- Доступна для загрузки в бесплатном доступе.
- Не требует установки.
- Имеет интуитивно понятный интерфейс.
Driver Fusion
Driver Fusion – платная программа с ограниченными возможностями в бесплатной версии. Тем не менее, она позволяет убрать некоторые устаревшие драйвера даже в бесплатной редакции.
Загрузить и установить программу можно с официального сайта: treexy.com/products/driver-fusion. В главном окне программы перейдите на вкладку «Очиститель драйверов» и выберите тип устройства.
Если программа обнаружит деинсталлятор, порекомендует выполнить очистку в параметрах приложений. Далее для полной очистки остаточных файлов можно щелкнуть по кнопке «Очистить».
- Большой выбор оборудования.
- Быстрое и качественное сканирование ПК.
- Русский интерфейс меню.
Driver Booster
Программа доступна для загрузки в двух редакциях: платной и бесплатной. Имеет в себе большой ряд инструментов, среди которых есть возможность очистить данные отсоединенных устройств, исправить ошибки, удалить или обновить устаревший драйвер и много других полезных функций.
- Скачайте программу с официального сайта: ru.iobit.com/driver-booster.php.
- В главном окне нажмите «Сканировать».
- Выберите, что сделать с устаревшим устройством.
Дополнительные полезные функции можно найти на вкладке «Инструменты».
Как удалить поврежденный драйвер, который блокирует запуск Windows
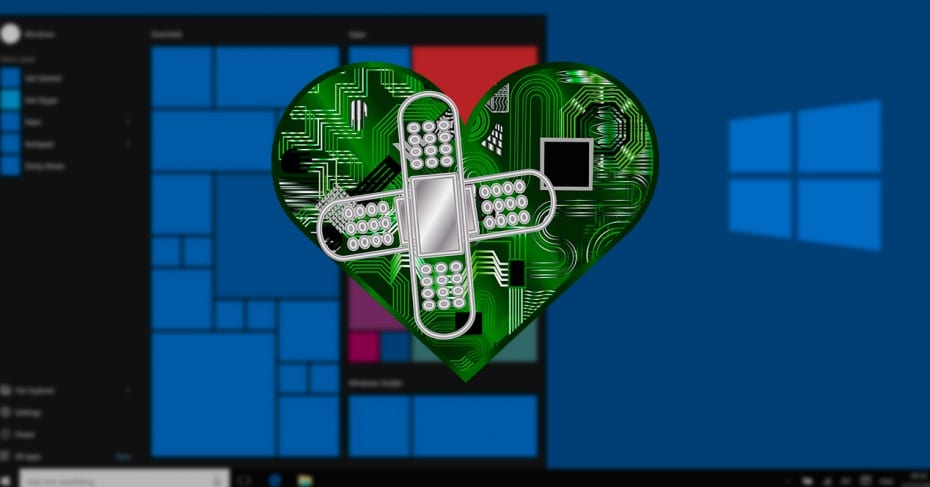
A водитель в плохом состоянии , несовместимые или поврежденные могут вызвать различные ошибки на нашем компьютере. От блокирования его время от времени или генерации синих скриншотов до тех пор, пока вы не сможете определить компонент, и до тех пор, пока вы не позволите Windows запускаться правильно.
Если мы можем войти, даже в Безопасный режим , мы можем удалить драйвер, который вызывает проблемы, или обновить его, и все должно снова работать нормально. Однако что произойдет, если проблема не позволяет нам даже войти в Windows?
WinRE на ничью
Одной из новинок Windows 10 является Среда восстановления Windows известный как WinRE. Эта среда восстановления позволяет нам устранять основные проблемы Windows, которые могут привести к тому, что она не загружается или которые не позволяют нам войти в систему. WinRE основана на среде предустановки Windows, но имеет больше драйверов и больше инструментов, которые позволяют нам управлять и исправить большинство ошибок без проблем.
Есть несколько способов доступа WinRE. Если компьютер загрузился в цикле, третий автоматический перезапуск Windows 10 покажет этот инструмент восстановления. Если мы дойдем до экрана входа в систему, даже если мы не войдем в систему, мы можем принудительно перезапустить среду восстановления Windows, удерживая нажатой клавишу Shift и нажав «Начать сначала».
Как удалить плохой драйвер
На экране восстановления мы войдем » Устранение неполадок «И тогда мы выберем» Командная строка Вариант. Это будет отсюда, откуда мы собираемся удалить драйвер, который вызывает проблемы и не позволяет нам запускать Windows.
Как только мы имеем CMD экземпляр уже открыт, мы должны выполнить список всех драйверов, которые мы установили на компьютер. Для того, чтобы узнать ваше имя и продолжить удаление.
Мы можем сделать это, просто выполнив следующую команду:
Dism / image: C: // Get-Drivers
Мы должны определить имя водителя из » Имя опубликовано » раздел. Как видим, имена драйверов будут xxx.inf. Если мы уже определили имя драйвера, из-за которого возникают проблемы, мы можем удалить его с помощью следующей команды (изменив «xxx.inf» на соответствующее имя):
DISM / Изображение: C: / / Remove-Driver /Driver:xxx.inf
После удаления драйвера мы перезагружаем компьютер и, поскольку он не вызывает конфликтов, мы можем снова войти в систему без проблем. Теперь мы рекомендуем вам создать точку восстановления ПК и переустановить драйвер, загрузив последнюю версию с основного веб-сайта или обновив драйверы из Центра обновления Windows.
И если мы не знаем, какой драйвер вызывает проблемы?
К сожалению, нет техники, которая позволяет нам выяснить, какой драйвер вызывает проблемы. Если у нас есть синие экраны с дампом памяти, например, мы можем вынуть их из Ubuntu Live и проанализировать их с BSOD программное обеспечение для анализа . Однако это очень сложная задача, не очень точная и зависит от многих факторов.
Скорее всего в этом случае стоит тянуть здравый смысл. Более вероятный, виновником является драйвер, который был обновлен в последнее время , Поэтому мы должны найти и найти последний драйвер, установленный на нашем ПК, и удалить его. И так понемногу, пока не найдете настоящего виновника.
Если у нас есть точка восстановления до сбоя ПК, мы можем попытаться восстановить ее. Но мы не гарантируем, что это работает.