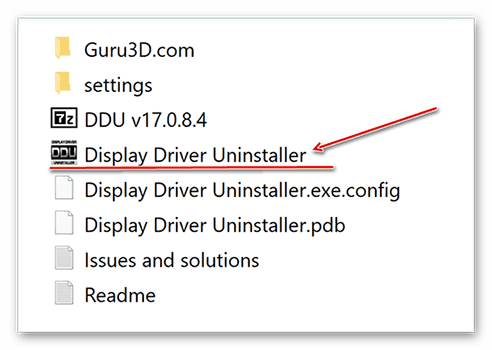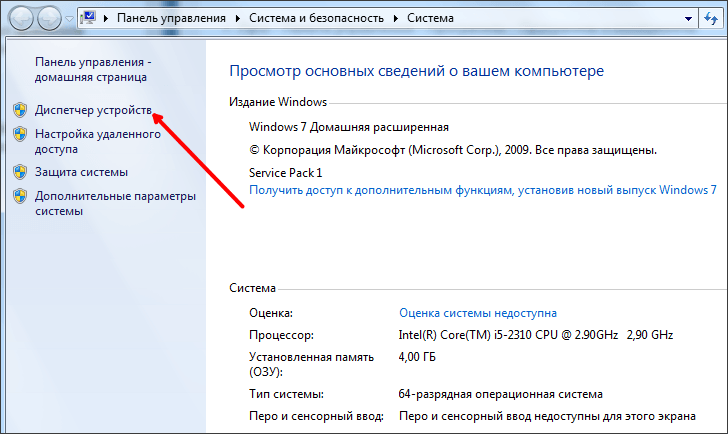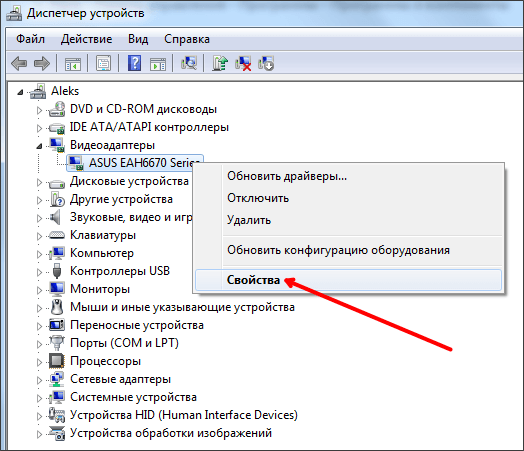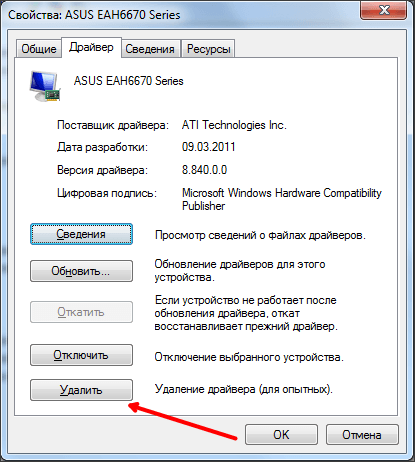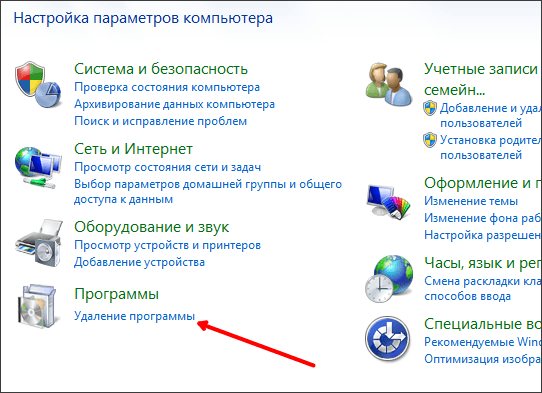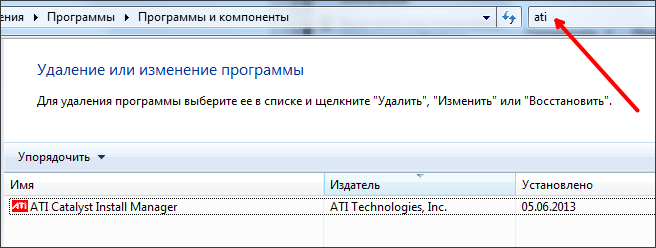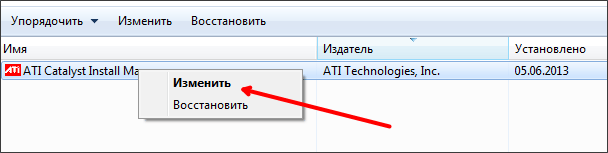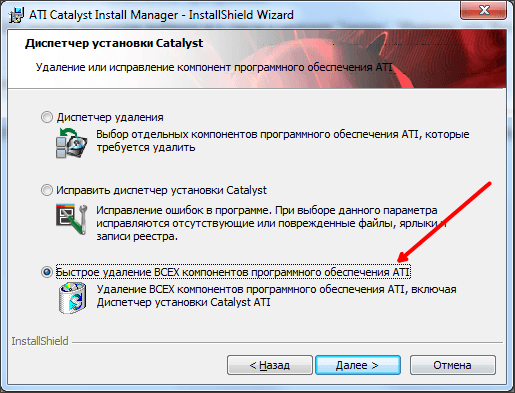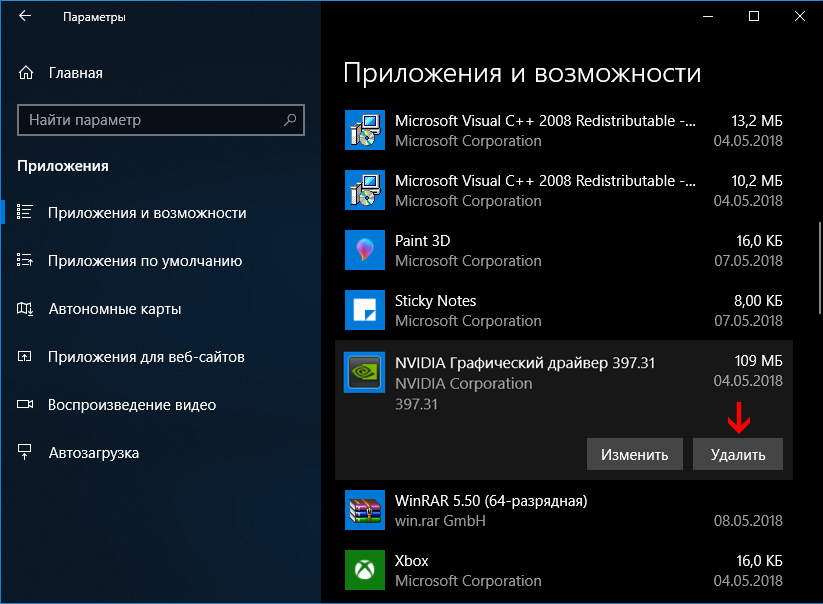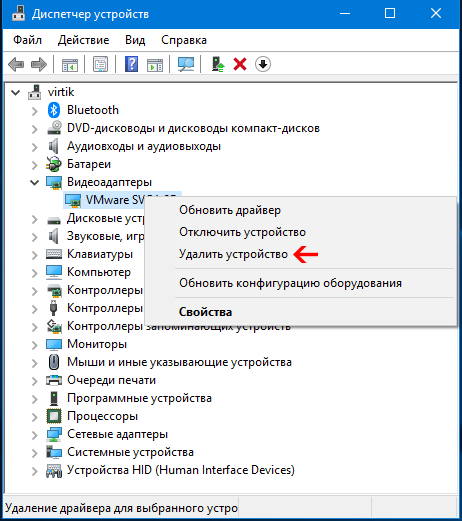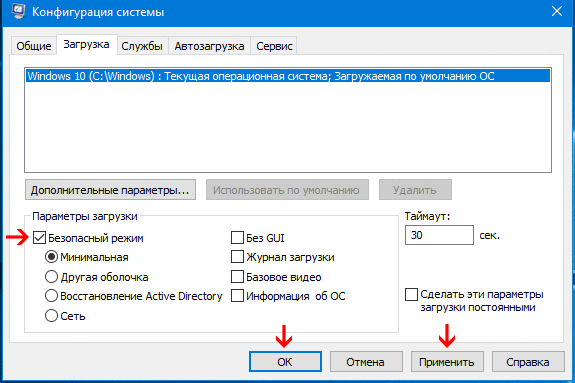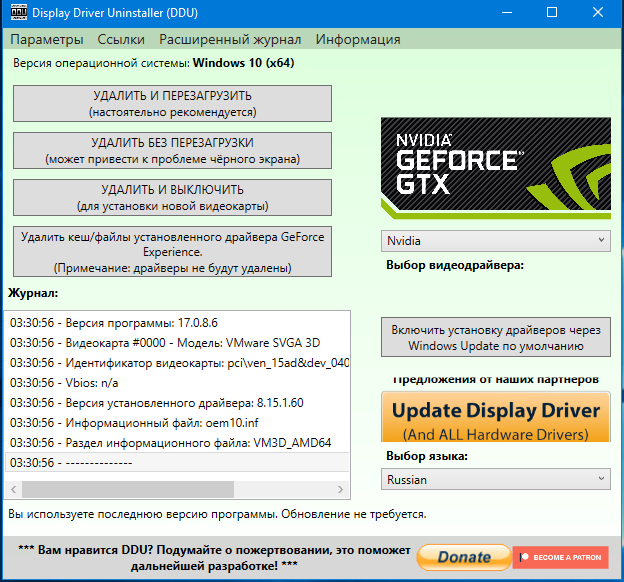- Как удалить драйвер видеокарты если windows не загружается
- Способы удаления драйвера видеокарты
- Способ 1: Display Driver Uninstaller (DDU)
- Способ 2: CCleaner
- Способ 3: Стандартный метод Windows
- Как удалить драйвера видеокарты
- Как удалить драйвера от видеокарты через Диспетчер устройств
- Как удалить драйвера видеокарты через Панель управления
- Как удалить установленный драйвер видеокарты
- Удаление с помощью встроенных средств ОС
- Деинсталляция с помощью диспетчера устройств
- Удаление видеодрайвера программой Display Driver Uninstaller
Как удалить драйвер видеокарты если windows не загружается
Корректная работа видеокарты невозможна без соответствующего программного обеспечения, которое показывает системе, каким именно образом она должна обращаться к адаптеру. В большинстве случаев с обновлением и установкой новых версий драйверов все проходит гладко, но бывают ситуации, когда без предварительного удаления драйвера старой версии невозможно установить обновленный.
Способы удаления драйвера видеокарты
Удалить старый драйвер видеокарты можно несколькими способами. Наиболее эффективным является использование стороннего программного обеспечения. В операционной системе Windows доступны и стандартные методы. В статье будут рассмотрены оба варианта, а вы подберите наиболее подходящий и воспользуйтесь им.
Рекомендуем заранее скачать новый драйвер для графического адаптера, который будет установлен в дальнейшем.
Способ 1: Display Driver Uninstaller (DDU)
Использование этого программного обеспечения является предпочтительным. Причина заключается в том, что оно одинаково корректно работает с устройствами от NVIDIA, AMD и Intel. При этом программа удаляет все «хвосты», которые могут оставить драйвера в системе. В некоторых случаях после удаления программного обеспечения стандартным методом остаются дополнительные приложения, которые автоматически скачивают удаленные элементы и восстанавливают их в системе. Скачать DDU можно с официальной страницы разработчика.
- Пройдя по ссылке, опуститесь вниз страницы, чтобы увидеть блок со ссылками для загрузки. Он выглядит так, как показано на скриншоте. Каждая из ссылок подходит для загрузки, поскольку все они являются зеркалами для ускорения скачивания в зависимости от ближайшего расположения к той или иной стране.
Дальше появится основное окно, которое и требуется для работы. Первым делом выберите производителя видеокарты, драйвер которой необходимо удалить. Сделать это можно, указав соответствующий пункт из выпадающего списка, который находится справа и показан на скриншоте.
Обратите внимание! В некоторых ПК или ноутбуках может быть установлено две видеокарты от различных производителей. Одна из них является встроенной в процессор, а вторая – дискретной.

Способ 2: CCleaner
Если глобальная чистка не требуется, тогда удаление драйвера можно произвести с использованием вспомогательных программ, например, CCleaner. Скачать его можно с официального сайта, выбрав на странице пункт, указанный на скриншоте ниже.
- Установка скачанной программы осуществляется стандартным методом, где в диалоговых окнах достаточно нажимать кнопку «Next».
- В запущенном CCleaner необходимо выбрать пункт «Tools/Инструменты» и перейти в меню «Uninstall/Удаление».
Выделите один из пунктов левой кнопкой мыши и нажать на кнопку «Uninstall». Запустится процесс удаления программного обеспечения, после чего необходимо будет выполнить перезагрузку.

Совет! Удалить потребуется все приложения, которые тем или иным образом связаны с графическим драйвером адаптера, чтобы была возможность осуществить установку заново без возникновения проблем.
Способ 3: Стандартный метод Windows
Удаление приложений, связанных с драйверами видеоадаптера, можно осуществить стандартными средствами Windows. Первый способ заключается в использовании встроенного диспетчера приложений. Получить к нему доступ можно через «Панель управления», запустив «Просмотр и удаление программ» (Windows 7) и «Удаление программы» (Windows 10).
- Откроется окно, которое схоже с тем, что описывалось для CCleaner. Это будет список всех установленных приложений, в котором потребуется отыскать необходимые для удаления по алгоритму, упомянутому выше.
Как только файлы будут найдены, выделите их поочередно и нажмите на кнопку «Удалить/Изменить», которая появится выше.
Еще одним стандартным вариантом, который может быть использован для удаления графического драйвера, является «Диспетчер устройств». Чтобы его вызвать, зажмите на клавиатуре сочетание клавиш «Win + R». Появится окошко, которое показано ниже.
- В поле введите команду devmgmt.msc и нажмите «OK».
В появившемся окне потребуется пункт «Видеоадаптеры», который необходимо развернуть двойным нажатием ЛКМ. Отобразится список всех доступных видеокарт в сборке.
Чтобы удалить конкретное устройство, кликните по нему правой кнопкой мыши, вызвав тем самым контекстное меню. В нем используйте пункт «Удалить устройство».
Следующим шагом отобразится диалоговое окно, в котором следует поставить галочку в отмеченному пункте и нажать кнопку «Удалить».
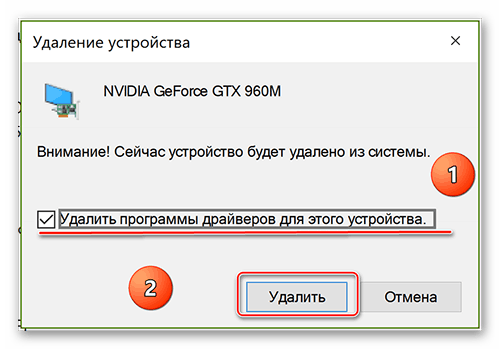
Как видно, процесс удаления программного обеспечения, связанного с видеоадаптерами, может быть довольно нетривиальным. В некоторых случаях можно воспользоваться стандартными доступными методами операционной системы, но их эффективность чаще всего страдает в сравнении с решениями от сторонних разработчиков.
Как удалить драйвера видеокарты
Перед установкой новой видеокарты рекомендует удалить старые драйверы. Это делают для того чтобы установка новых драйверов прошла без осложнений. Если вас интересует, как удалить драйвера от видеокарты, то вы попали по адресу. В данной статье мы рассмотрим два способа удаления старых драйверов от видеокарты.
Как удалить драйвера от видеокарты через Диспетчер устройств
Первый способ удаления драйверов, это удаление через Диспетчер устройств. Для того чтобы открыть Диспетчер устройств кликните правой кнопкой по иконке «Мой компьютер» и откройте пункт «Свойства». После этого перед вами появится окно под названием «Просмотр основных сведений о вашем компьютере». В этом окне нужно нажать на ссылку «Диспетчер устройств».
Также вы можете воспользоваться поиском в меню Пуск или на стартовом экране Windows 8. Просто введите в поиск фразу «Диспетчер устройств» и откройте найденную программу.
После этого вам необходимо найти раздел «Видеоадаптеры», открыть его и кликнуть правой кнопкой по вашей видеокарте. После этого появится контекстное меню в котором нужно выбрать пункт «Свойства».
Дальше перед вами должно открыться окно со свойствами вашей видеокарты. Здесь нужно перейти на вкладку «Драйвер» и нажать на кнопку «Удалить».
После этого запустится процесс удаления драйверов от видеокарты. Дождитесь окончания удаления и перезагрузите компьютер.
Как удалить драйвера видеокарты через Панель управления
Также вы можете удалить драйвера видеокарты через Панель управления. Для этого откройте Панель управления и перейдите в раздел «Удаление программы».
После этого перед вами появится список установленных на компьютере программ. Здесь нужно найти драйвера от вашей видеокарты. Проще всего это сделать, воспользовавшись поиском. Введите в поиск название производителя вашей видеокарты, и вы быстро найдете нужный дравер.
Дальше нужно кликнуть правой кнопкой по найденному драйверу и выбрать пункт меню «Изменить».
После этого откроется установщик драйвера. Здесь нужно выбрать функцию удаления и следовать дальнейшим инструкциям установщика.
После удаления драйвера видеокарты не забудьте перезагрузить компьютер.
Кстати , у нас есть отдельные статьи о том, как удалить драйвер видеокарты AMD Radeon и видеокарты NVIDIA GeForce GTX. Рекомендуем ознакомиться.
Как удалить установленный драйвер видеокарты
Работоспособность операционной системы и многих сторонних программ зависит от состояния драйверов видеокарты. Для стабильной работы, в большинстве случаев, достаточно автоматического обновления с помощью пакетов установки от производителей — Nvidia, AMD или Intel. Про то, как узнать модель видеокарты повествует одна из статей сайта. Однако, иногда возникают ситуации, когда для установки новой версии ПО, требуется провести полное удаление драйверов видеокарты с ПК:
- неоригинальная сборка ОС;
- замена видеокарты;
- ранее использовалась неофициальная версия драйвера;
- нет цифровой подписи драйвера;
- по рекомендации от компании производителя;
- за время эксплуатации системы было установлено много программ или игр, которые могли модифицировать оригинальную сборку.
Удаление с помощью встроенных средств ОС
Многих пользователей интересует вопрос — как удалить установленный драйвер видеокарты с компьютера? Способов несколько, однако, проще всего использовать новую панель «Параметры» в Windows 10. Чтобы выполнить требуемые действия нужно попасть в раздел «Приложения». Для этого, необходимо зайти в контекстное меню кнопки «Пуск» рабочего стола (нажать правую кнопку мыши на иконке) и выбрать строку «Приложения и возможности». По умолчанию окно должно открыться в одноимённом пункте, если нет, тогда перейдите в него.
В открытом окне немного ниже будет список утилит, установленных в ОС. Среди них останется найти искомый драйвер, кликнуть по строке с наименованием, и в развернувшемся окошке нажать кнопку «Удалить». В зависимости от производителя и версии ПО название может отличаться, однако, чаще всего встречаются следующие варианты:
- NVIDIA графический драйвер;
- AMD Catalyst Manager;
- драйвер графики Intel.
Ещё удаление можно выполнить используя панель управления. Там, необходимо найти подменю «Программы» и кликнуть по пункту «Удаление программ». Когда откроется окно в списке с утилитами вы найдёте искомый драйвер, по которому понадобится кликнуть правой кнопкой мышки, после чего выбрать «Удалить». Если, вы не знаете зачем нужны драйвера, то в этом поможет разобраться одна из статей находящаяся на страницах сайта. У вышеописанных методов есть определённые недостатки:
- программ может быть несколько, а удалять их по одной неудобно;
- драйвер может отсутствовать в списке;
- иногда удаляются не все компоненты;
- драйвера могут самостоятельно устанавливаться с помощью Windows Update сразу после деинсталляции.
Деинсталляция с помощью диспетчера устройств
Если искомого драйвера не оказалось в списке, то можно воспользоваться диспетчером устройств. Для его открытия потребуется вызвать системную утилиту «Выполнить», использовав сочетание кнопок » Win+R «. После чего, в поле программы введите devmgmt.msc и нажмите «ENTER» либо кнопку «OK». Также, в данную утилиту можно попасть через контекстное меню кнопки «Пуск» рабочего стола.
Далее следует найти вкладку «Видеоадаптеры», а в ней требуемый видеодрайвер, по которому понадобится кликнуть правой кнопкой мышки. В появившемся меню останется нажать на строку «Удалить устройство».
Удаление видеодрайвера программой Display Driver Uninstaller
Надежный и удобный способ провести качественную деинсталляцию – воспользоваться специализированной утилитой. Display Driver Uninstaller, распространяется совершенно бесплатно, а скачать её можно с официального сайта. Программа не требует установки – достаточно запуска управляющего файла. Вот ссылка на официальный сайт софта, опустившись немного ниже можно будет выбрать актуальную версию www.wagnardsoft.com .
Утилиту рекомендуется использовать в безопасном режиме Windows. Переход может производиться программой автоматически или вручную пользователем. В последнем случае следует нажать » Win+R » и ввести msconfig . После этого во вкладке «Загрузка» требуется выбрать используемую ОС и выделить пункт «Безопасный режим». Далее останется кликнуть по кнопке «Применить» затем «OK» и перезагрузить ПК. После удаления необходимо вернуть Windows в стандартный режим.
В главном окне программы пользователю предлагают выбрать установленный видеодрайвер системы и действие для него:
- полное удаление с последующей перезагрузкой;
- удаление без перезагрузки;
- отключение видеокарты.
Чаще всего используется первый вариант – утилита автоматически сформирует точку восстановления, удалит все элементы драйвера и перезагрузит устройство. Подробности и результаты процесса записываются в специальный текстовый файл. Перед удалением в настройках программы можно отказаться от деинсталляции определённых компонентов, например, модуля Nvidia Physx. Желающие по окончании могут выполнить тест производительности Windows, чтобы убедиться в корректности ПО. Ваши вопросы можно задать в комментариях к статье, либо со страницы «Контакты» заполните и пошлите мне форму.
К этой статье нет коментариев. Вы можете быть первым