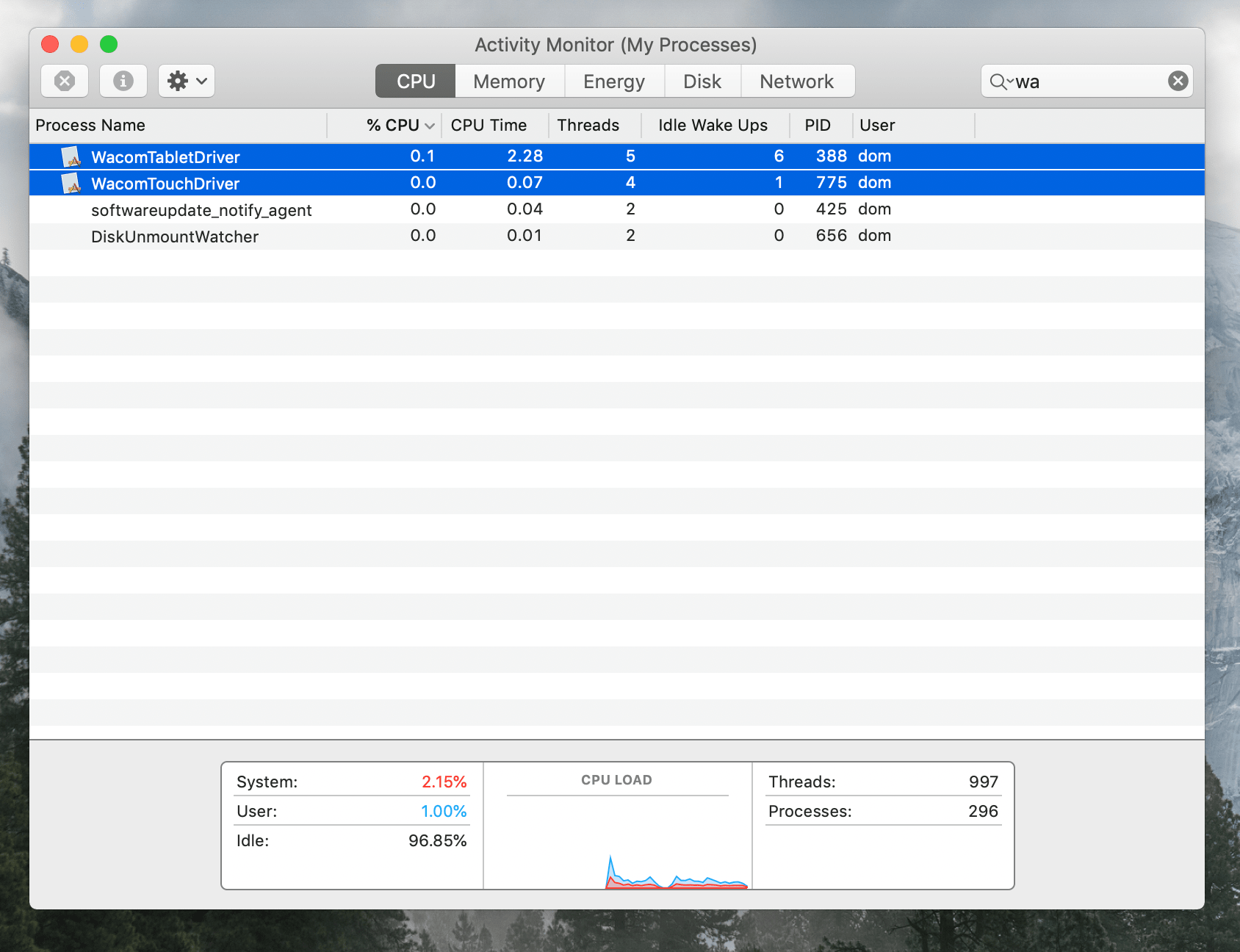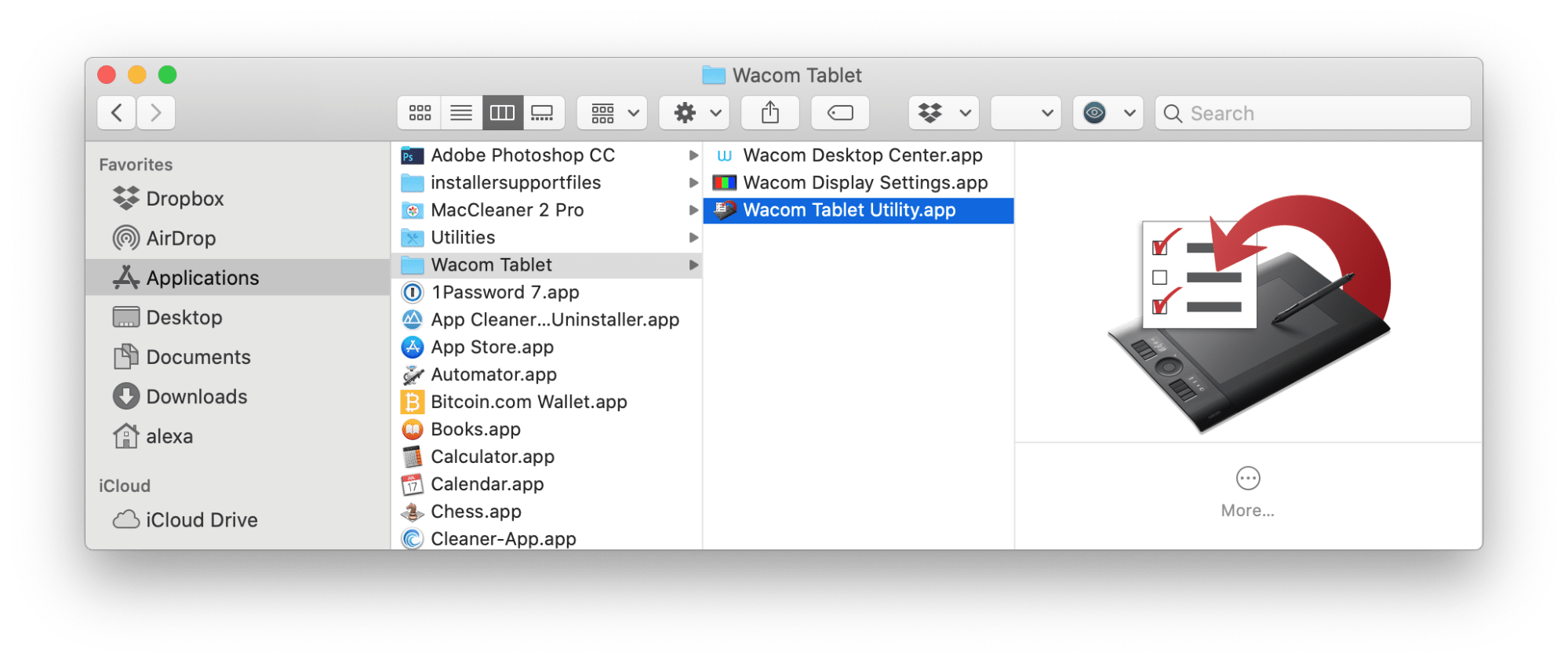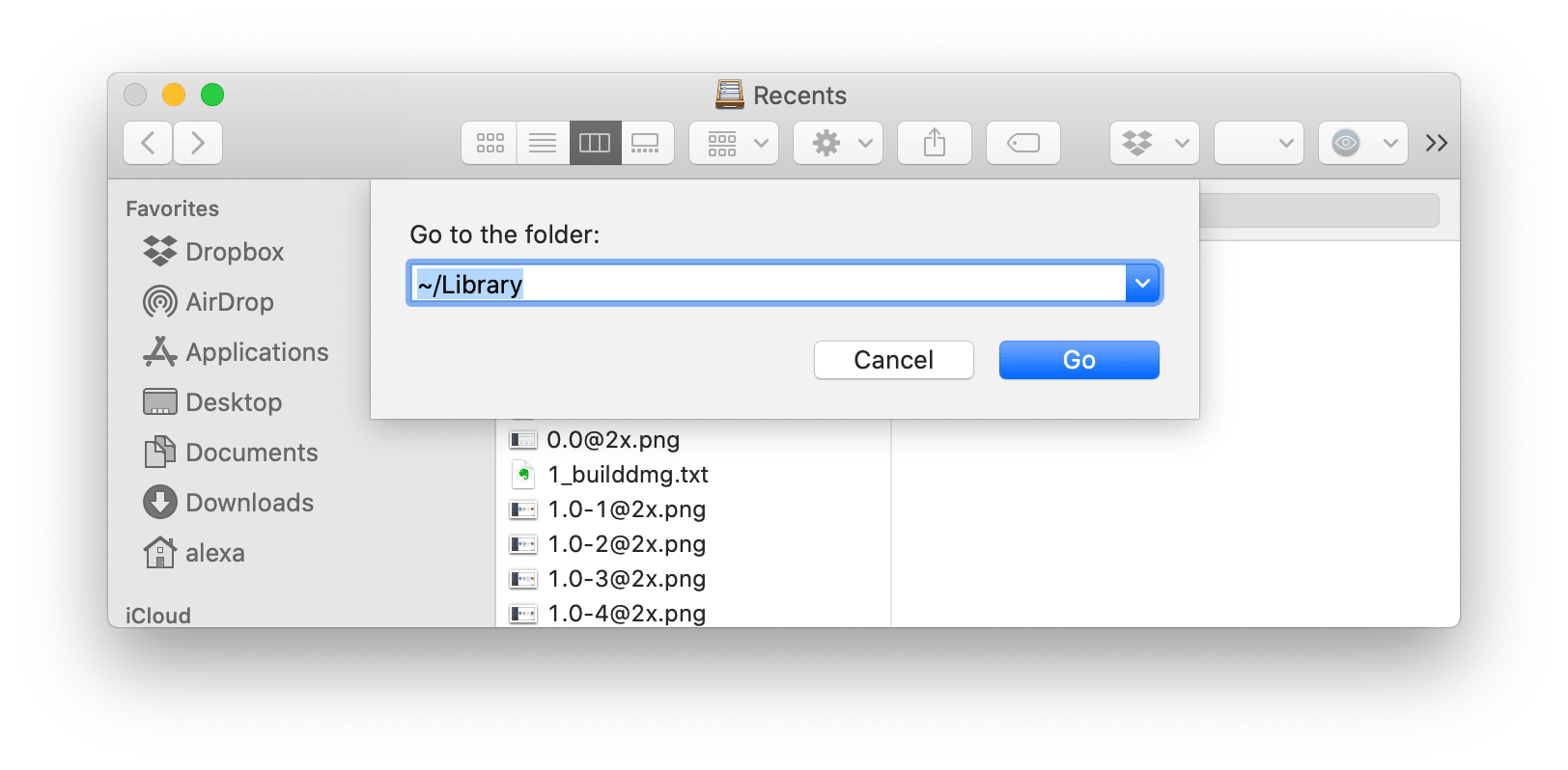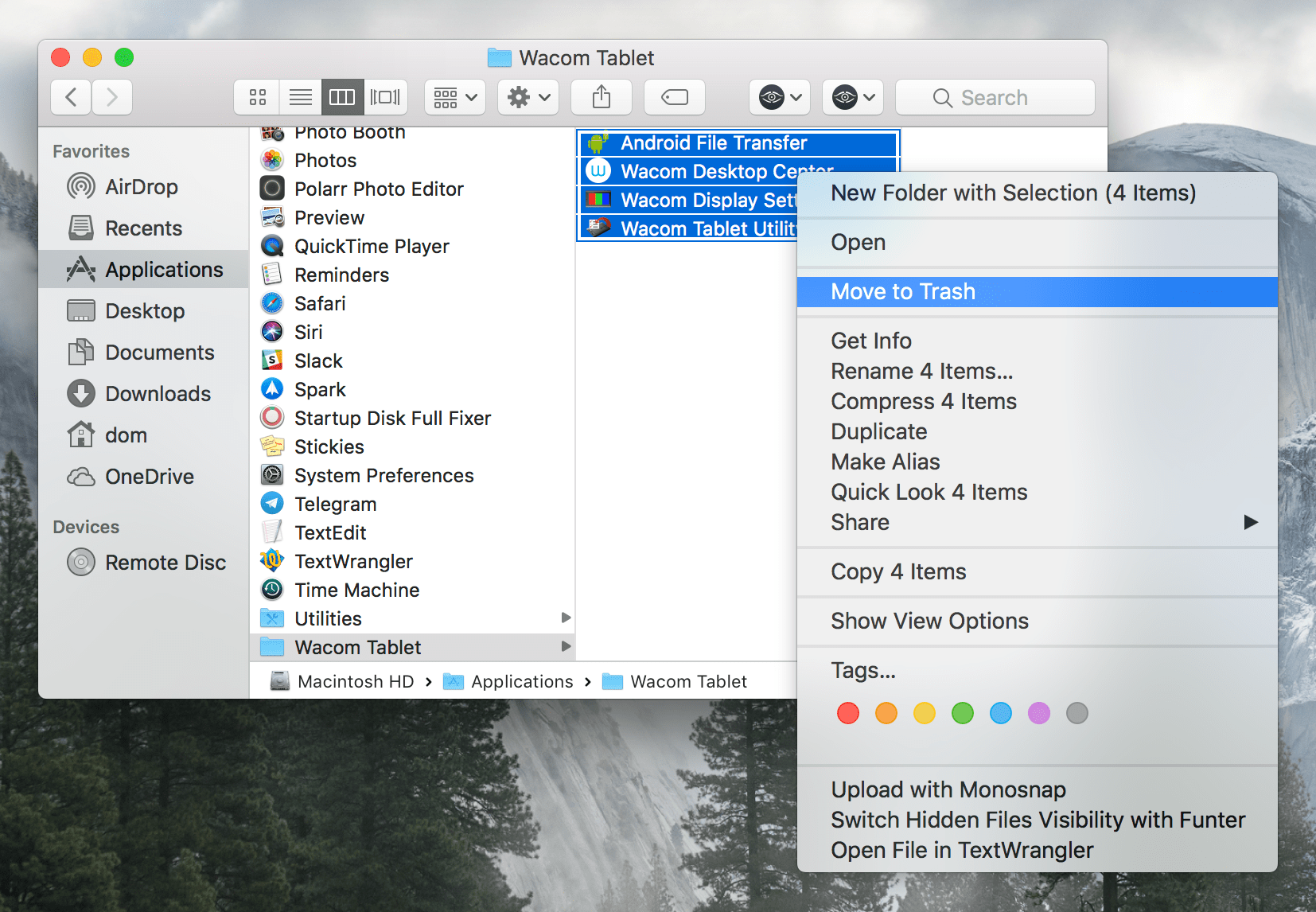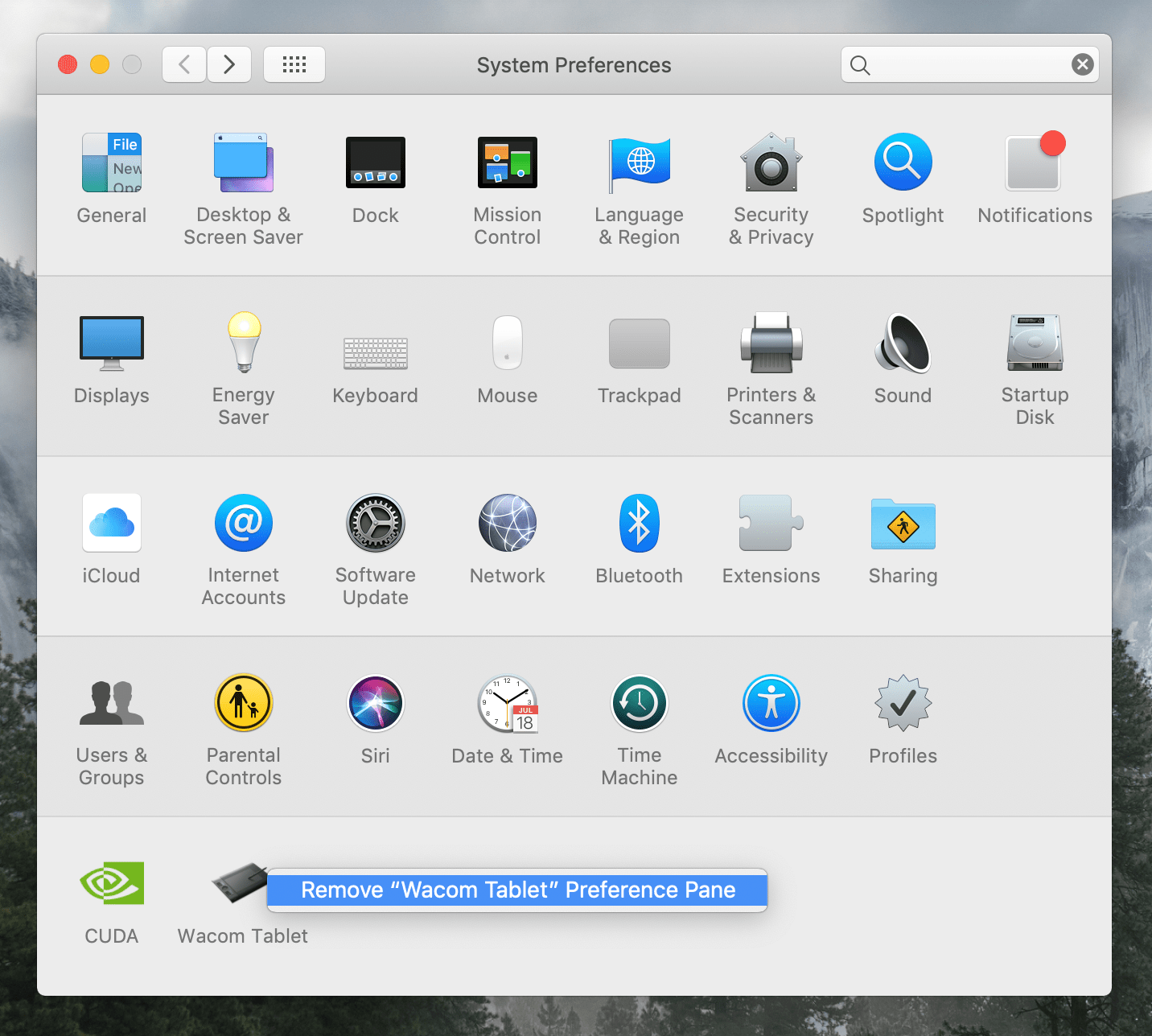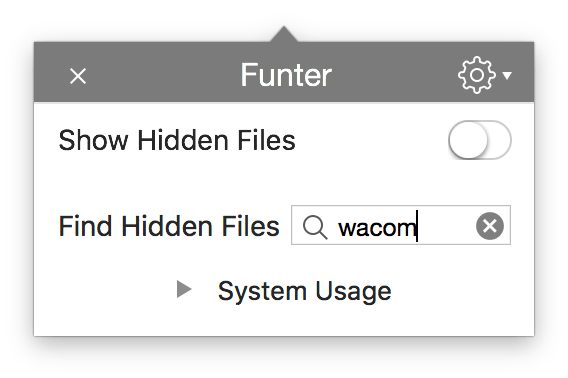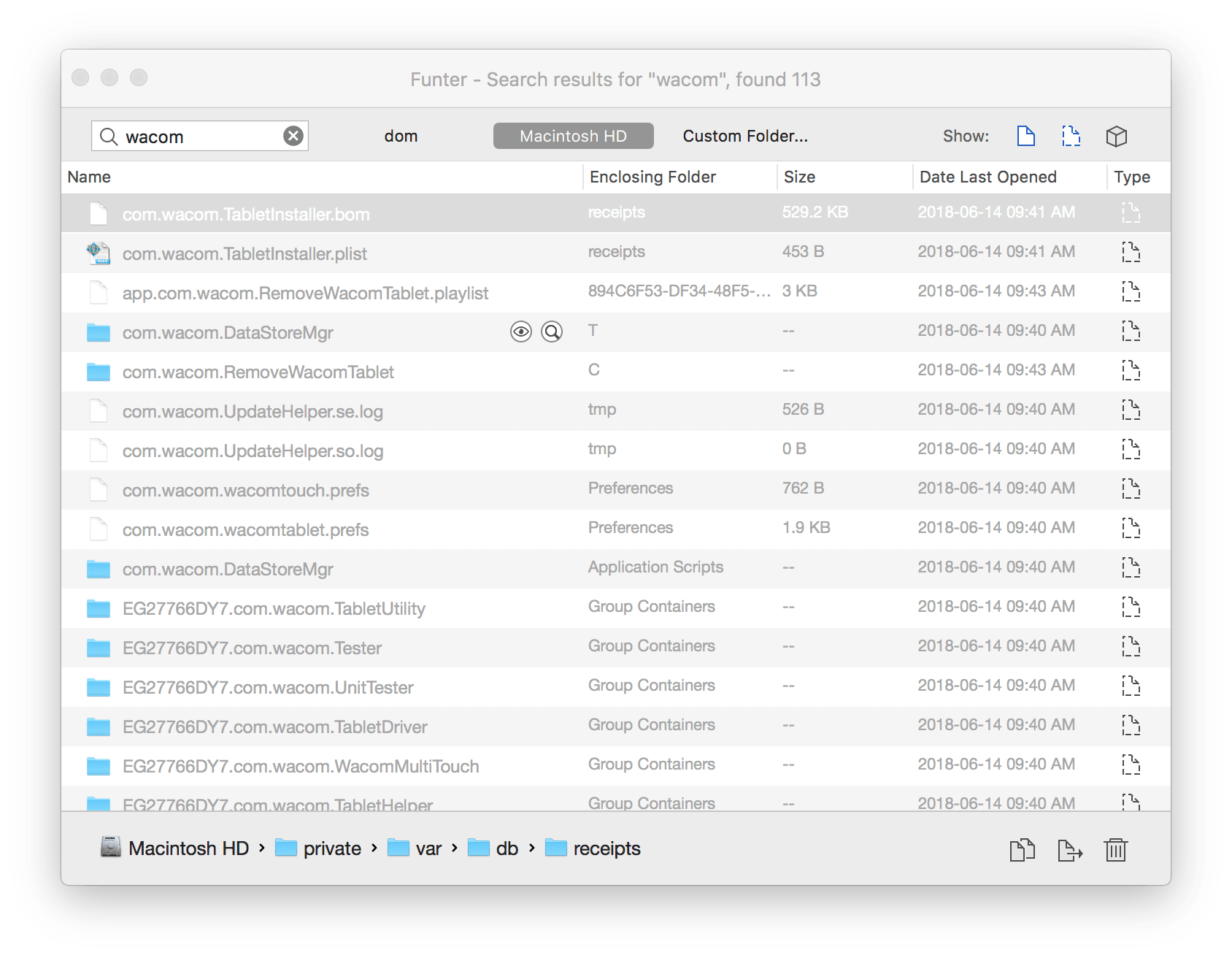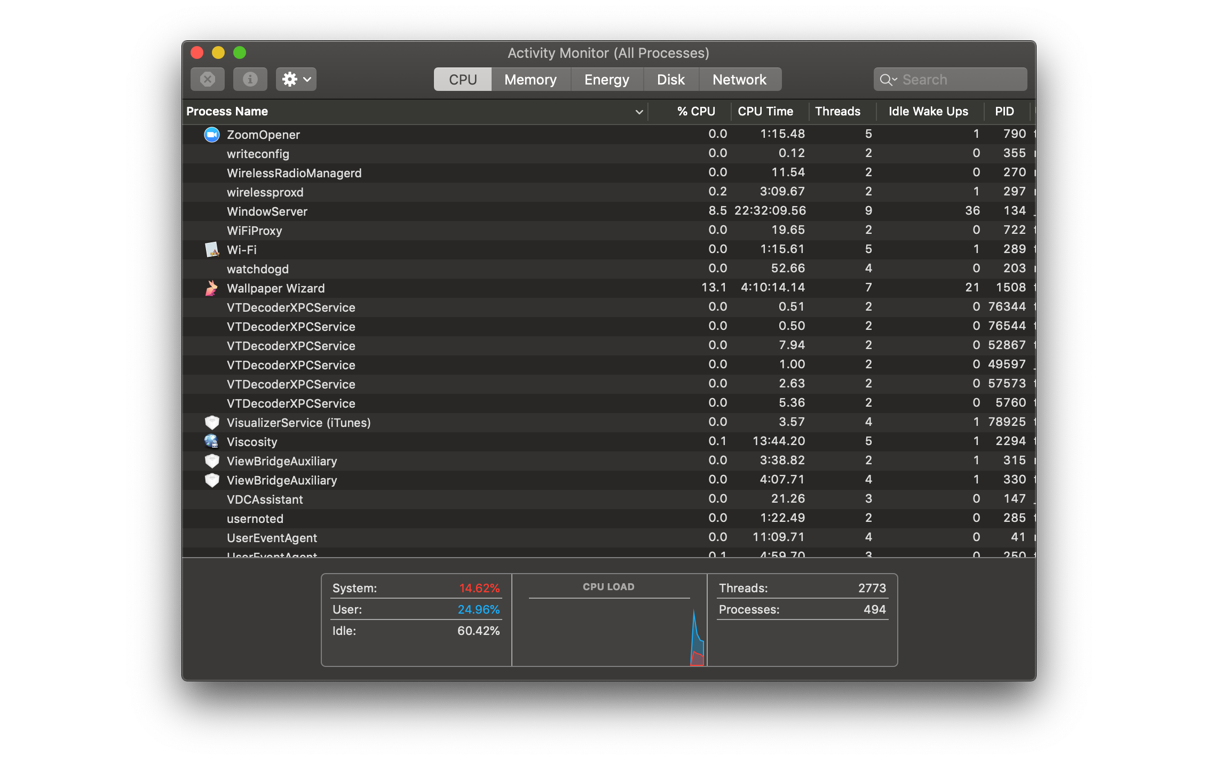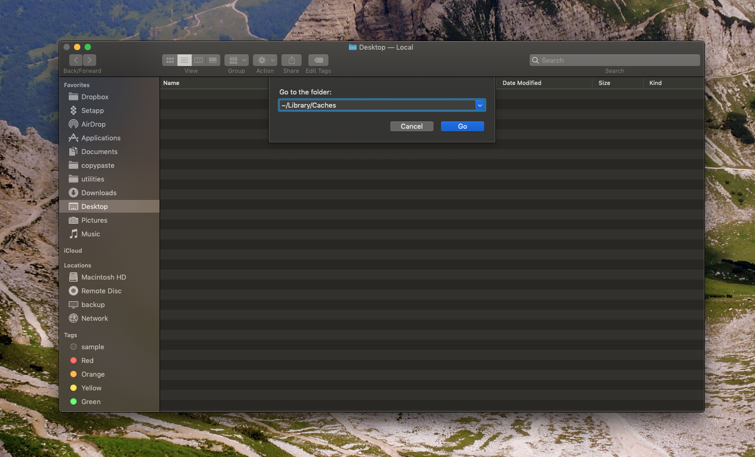- Как удалить и переустановить драйверы Wacom
- Как удалить драйвера Wacom с Mac OS?
- Как удалить драйвера от Wacom?
- Как удалить драйвера Wacom Windows 10?
- Как подключить Wacom к Mac?
- Как установить драйвера Ваком?
- Как удалить драйвера планшета с компьютера?
- Что делать если не работают драйвера на планшет Wacom?
- Как удалить Wacom?
- Как удалить старые драйвера графического планшета?
- Как удалить драйвера графический планшет Parblo A610?
- Как подключить графический планшет Wacom?
- Как подключить к компьютеру графический планшет?
- Как зарегистрировать графический планшет Wacom?
- Как установить драйвера для графического планшета Huion?
- Как установить драйвера на графический планшет XP Pen?
- Uninstall the Wacom Driver on a Mac
- How to uninstall Wacom Driver using its native uninstaller
- How to manually uninstall Wacom Driver on Mac
- Here is how to find Wacom support files using Funter:
- The easiest way to completely uninstall Wacom from Mac
- How to uninstall the Wacom driver from your Mac
- Before we start
- What the Wacom driver does
- How to uninstall the Wacom driver manually
- How to delete Wacom driver with CleanMyMac X
Как удалить и переустановить драйверы Wacom
При устранении неполадок вашего устройства или обновлении до новой ОС лучше всего полностью стереть и переустановить драйверы Wacom.
Для Mac OS:
1. Отключите планшет / Cintiq и откройте утилиту для планшета Wacom.
2. Нажмите «Удалить» и перезагрузите компьютер.
3. Загрузите новейшие драйверы и перезапустите снова.
4. Повторно подключите планшет / Cintiq, проверьте свойства планшета и проверьте перед повторной установкой пользовательских настроек.
Для Windows:
1. Отключите планшет / Cintiq, затем откройте «Панель управления» и зайдите в «Программы и компоненты».
2. Удалите все перечисленные записи Wacom и перезагрузите компьютер.
3. Загрузите новейшие драйверы и снова перезапустите.
4. Повторно подключите планшет / Cintiq, проверьте свойства планшета и проверьте перед повторной установкой пользовательских настроек.
1. Вы также можете попробовать удалить из «Диспетчера устройств».
2. В Диспетчере устройств нажмите «Просмотр»> «Показать скрытые устройства».
3. Найдите драйверы Wacom в каждом разделе и удалите их.
ПРИМЕЧАНИЕ . Если после переустановки пользовательских настроек вы заметите какую-либо неисправность, старый файл может быть поврежден, поэтому вам нужно снова удалить настройки и воссоздать эти настройки с нуля.
Источник
Как удалить драйвера Wacom с Mac OS?
Как удалить драйвера от Wacom?
В Finder откройте Приложения -> Wacom Tablet папка. Откройте Wacom Tablet Utility. Под «Tablet Software», нажмите кнопку Удалить. OS X может попросить вас об административных учетных данных пользователя, чтобы завершить это.
Как удалить драйвера Wacom Windows 10?
Когда вы видите список драйверов Wacom в любом разделе Диспетчер устройств, просто щелкните правой кнопкой мыши на нем, нажмите на Удалить и нажмите на Хорошо в появившемся всплывающем окне для подтверждения действия.
Как подключить Wacom к Mac?
- Шаг 1. Отключите планшет
- Шаг 2. Откройте на компьютере настройки/параметры Bluetooth.
- Шаг 3. Нажмите на Intuos кнопку питания (среднюю); светодиод начнет мигать синим.
- Шаг 4. Выберите на компьютере «Wacom Intuos», а затем – «Связать».
Как установить драйвера Ваком?
- Перейти на страницу с драйверами Wacom.
- Нажмите Загрузить рядом с последней версией драйвера, которая соответствует операционной системе вашего компьютера.
- Следуйте указаниям для завершения установки драйвера.
Как удалить драйвера планшета с компьютера?
Если необходимо полностью очистить систему от драйверов графического планшета, используйте эту инструкцию:
- Кликните правой кнопкой мыши на Мой компьютер > Свойства > Диспетчер устройств > Устройства HID > HUION HID > Свойства > Драйвер > Удалить;
- Удалите драйвер, используя инструкции выше.
Что делать если не работают драйвера на планшет Wacom?
- Отключить планшет.
- Удалить драйвер и папку с драйвером (если папка не удалилась).
- Перезагрузить компьютер.
- Нажав команду «win+r» ввести «regedit», у вас откроется редактор реестра.
- Нажать команду «Ctrl+F» в окне поиска указать «Wacom» и начать поиск.
Как удалить Wacom?
В Finder, откройте Applications => папка Wacom Tablet. Откройте Wacom Tablet Utility. Под «Tablet Software», нажмите кнопку Удалить. OS X может попросить вас об административных учетных данных пользователя для завершения этого процесса.
Как удалить старые драйвера графического планшета?
Удаление драйвера через «Удаление программ».
Как это сделать. Нажимает стрелочку в правом нижнем углу рабочего стала и находим драйвер: Нажимаем правой кнопкой мыши по значку драйвера и в всплывающем окне выбираем пункт «Выход»: Теперь можно приступать к удалению драйвера.
Как удалить драйвера графический планшет Parblo A610?
Есть 2 способа удаления драйвера A610.
- Перейдите в Пуск — Tablet — Удалить
- Перейти в Пуск — Настройка Windows — Приложения — Tablet — Удалить
Как подключить графический планшет Wacom?
Для подключения устройства Wacom Intuos к Android необходим специальный адаптер, называемый разъемом USB OTG. Подключите планшет к компьютеру и обновите драйвер Wacom Intuos с помощью программного обеспечения Wacom Desktop Center.
Как подключить к компьютеру графический планшет?
Если графический планшет проводной, то он подключается к ПК за счет кабеля USB. Как правило, у планшетов кабели съемные – на одном конце стандартный USB на другом (который вставляется в планшет) micro USB. Бывают модели, у которых кабель встроенный, например Parblo A609.
Как зарегистрировать графический планшет Wacom?
Зайдите на сайт https://account.wacom.com/.
- Войдите в свою учетную запись, если у вас нет учетной записи, пожалуйста, создайте ее на этой странице.
- Нажмите на «Регистрацию продукта;, расположенную в»левом меню.
- Запрашивая идентификатор продукта, введите ключ SBD (Software Bundle Download).
Как установить драйвера для графического планшета Huion?
Перейдите на официальный сайт Huion (www.huion.com/download) (ранее www.huiontablet.com/support) и скачайте нужный драйвер. Убедитесь, что вы скачали правильный драйвер для вашей модели (например, полное название вашего графического планшета — WH1409 V2, вместо WH1409 вы должны выбрать WH1409 V2).
Как установить драйвера на графический планшет XP Pen?
Способ 1: Сайт XP-PEN
- Ссылка выше ведёт в раздел поддержки и загрузки драйверов. …
- В результате вы попадёте на страницу загрузок для выбранного девайса. …
- На выбор представлено несколько версий системного ПО. …
- Запустится загрузка. …
- Далее запустите полученный исполняемый файл и следуйте инструкциям.
Источник
Uninstall the Wacom Driver on a Mac
Installing drivers on a Mac is easy. However, when we need to delete them, we face various issues. The same is true for Wacom Drivers. Here is a detailed uninstalling guide for Wacom on the company’s help page. However, since we have been coding an uninstalling tool for apps on Mac for many years, we regularly check apps for all service files they create in the system. After using the official removal guide of Wacom, we carefully checked its service files as well and found some more files that were not mentioned in the guide. Thus, in this article, we are going to share two more ways and some useful tips on how to completely uninstall the Wacom driver from Mac and leave no leftovers behind.
It’s up to you which way to use for uninstalling Wacom from your Mac. If you have any questions related to this article, do not hesitate to ask them in the comments or by contacting Nektony support team.
How to uninstall Wacom Driver using its native uninstaller
To completely uninstall applications on Mac it is important to remove not only their executable files but all the support files as well. It’s a wide spread myth to think that removing an app by putting it into the Trash gets the job done. So please, follow all the steps below for complete uninstalling of the driver.
Steps to uninstall Wacom Driver using its native uninstaller:
- First, close all the background Wacom processes. Open Activity Monitor, select all the processes with Wacom in their names, and close all of them by clicking the Close button to quit them.
- Go to the Applications folder → Wacom tablet folder and run Wacom Tablet utility.
- Click the Uninstall button and wait until the uninstalling is finished.
Next, move on to the most important part of the removal process. The next step is finding and deleting all the service files and leftovers of the drivers. Usually, applications store their service files in the Library folder. By default, Apple keeps this folder hidden to protect the users from accidental removal of important system files and prevent system issues. Below, you can see the steps on how to get to the Library folder and find all support files of Wacom Driver. - In Finder press the Command+Shift+G key shortcut. You will see the Go to Folder search field.
- Type
/Library in the search field and click on Go.
Here in the Library folder, you need to check all of the following subfolders to Wacom support files and remove them:
/Library/PrivilegedHelperTools
How to manually uninstall Wacom Driver on Mac
If for any reason you can’t find the Wacom Utility file in the Applications folder, don’t worry. Here how to manually remove Wacom Driver from Mac:
- Close all Wacom background processes. For this, run Activity Monitor, select Wacom running processes click to close them.
- Go to the Applications folder and delete the Wacom Tablet folder by placing it into the Trash.
- When you installed Wacom Driver to your Mac, it created a preference pane in your system. By default, preference panes are displayed in the System Preferences window. So go to System Preferences and find the Wacom Driver icon at the bottom of the window. Right click on the Wacom icon and select Remove “Wacom Tablet” Preference Pane.
- Now you need to find and remove support Wacom files stored in the
/Library folder. You can follow steps 4 through 7 from the previous chapter to do this, or use another quick way to find and remove all Wacom hidden support files.
Tip to quickly find Wacom hidden files
Some apps may spread their support files over the macOS system and it may be not easy to find all of them. You can use a free application Funter from Nektony to find all hidden support files of each app on a Mac fast.
Here is how to find Wacom support files using Funter:
- Launch Funter.
- Click on the app’s icon from the ToolBar menu and type Wacom in the search field.
- In less than a minute, you will get a list of all the files created by Wacom during its use. Select and remove all support files and folders created by Wacom.
As you can see, there are lots of Wacom files left on your Mac. You can search for them manually or use Funter to find and remove them all.
Also, you can uninstall Wacom with just two clicks using a special uninstalling tool. If you need a safe and quick way to remove Wacom, keep on reading this article.
The easiest way to completely uninstall Wacom from Mac
The quickest way to uninstall Wacom is to use App Cleaner & Uninstaller. It is an application from Nektony, which allows you to uninstall programs on Mac completely with just a few clicks. What is important is that App Cleaner & Uninstaller automatically finds all the service files of previously-removed apps so that you don’t need to waste your time searching for them. Even if you have already deleted the app in the usual way, App Cleaner & Uninstaller will find the leftovers of this app and display them in the Remaining Files tab.
Here are the steps to uninstall Wacom on Mac using App Cleaner & Uninstaller:
- First, close all the Wacom background processes. For this, open Activity Monitor → select Wacom running processes → click to quit them.
- Launch App Cleaner & Uninstaller.
- In the list of apps select Wacom.
- Click to remove Wacom from your Mac.
- Review the selected files and confirm their removal.
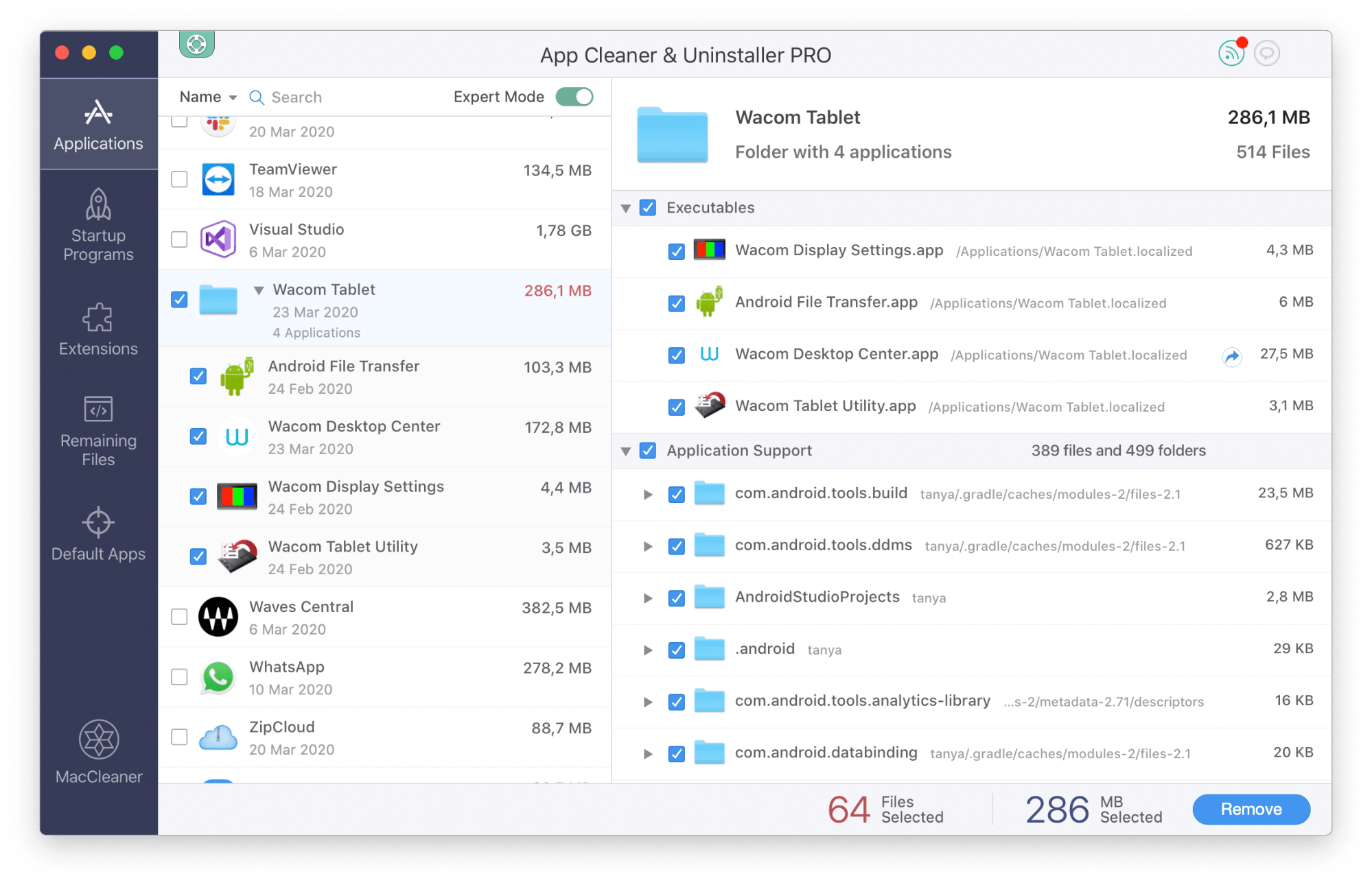
That’s all. Easy, fast, and safe!
Finally, App Cleaner & Uninstaller also allows you to manage login items, Internet plugins, launch agents.
App Cleaner & Uninstaller
Uninstall any Mac application in 2 minutes.
Источник
How to uninstall the Wacom driver from your Mac
Before we start
Having spent some years coding applications for macOS we’ve created a tool that everybody can use. The all-round problem fixer for Mac.
So here’s a tip for you: Download CleanMyMac to quickly solve some of the issues mentioned in this article. But to help you do it all by yourself, we’ve gathered our best ideas and solutions below.
Features described in this article refer to the MacPaw site version of CleanMyMac X.
If you’ve ever used a Wacom graphics tablet on your Mac, you will have installed the Wacom driver in order to access its settings. If you no longer use the tablet, or you suspect the driver is causing problems with your Mac, you can uninstall it. We’ll show you how to do that here.
What the Wacom driver does
Wacom’s tablet and pen combinations have a number of different user-configurable settings such as pressure sensitivity and the functions of the buttons on both the tablet and the pen. In order to modify these settings, you need software on your Mac and that software is a Wacom driver, typically downloaded from Wacom’s website when you install the tablet.
How to uninstall the Wacom driver manually
There are several steps to uninstalling the Wacom driver. Firstly, you should quit any running processes.
- Go to Applications > Utilities and launch Activity Monitor.
- Look for any processes with Wacom in their name.
- If you find any, select them and press the Quit Process button in the Activity Monitor toolbar.
Now, go to your Applications folder and find the Wacom Tablet folder. Drag it to the Trash and empty it.
Next, get rid of the Wacom System Preferences pane.
- Go to the Apple menu and choose System Preferences.

Finally, you need to remove any stray files that are lying around on your startup disk. Normally, you’d check these three locations in the Finder:
To do that, go to the Go menu in the Finder and choose Go to Folder, and then paste each location, one at a time into the text box.
You may not find any Wacom files. If that’s the case, there’s another location to check, one that’s normally hidden from view.
- Go back to the Go menu and choose Go to Folder again.
- Paste this location into the text box: /private/var/db/receipts
- Look for files and folders that start “com.wacom”
- Drag them all to the Trash and empty it.
How to delete Wacom driver with CleanMyMac X
Once you’ve completed all those steps, the Wacom driver should be completely uninstalled. However, there is a much easier way to complete the same task: use a dedicated uninstaller such as the one in CleanMyMac X. This utility can uninstall any application with the click of a couple of buttons, automatically removing all the files associated with the app.
There is an alternative to uninstalling the Wacom Driver completely. If you think you might use the tablet again in the future, or if your reason for uninstalling is because it’s causing problems for your Mac, you can try resetting it to see if that helps. Resetting an app means that you remove all of its preferences and settings files and force it to start again with a clean slate, as if it had just been downloaded. You can do that manually, however, it’s much quicker to use CleanMyMac X. Here’s how:
- Download, install, and launch CleanMyMac X.
- Choose the Uninstaller tool in the sidebar.
The Wacom driver will now be reset and all its preferences and settings will be gone. When you next run it, you’ll have to set it up and choose your preferences for the buttons and pressure sensitivity. However, it should run smoothly and not cause problems for your Mac.
As you can see, it’s straightforward to uninstall the Wacom driver from your Mac, especially if you use CleanMyMac X. However, it’s worth considering resetting it instead of uninstalling it completely — that way, you won’t have to re-download and install it again if you need to use it. You can do that with CleanMyMac X too.
Источник