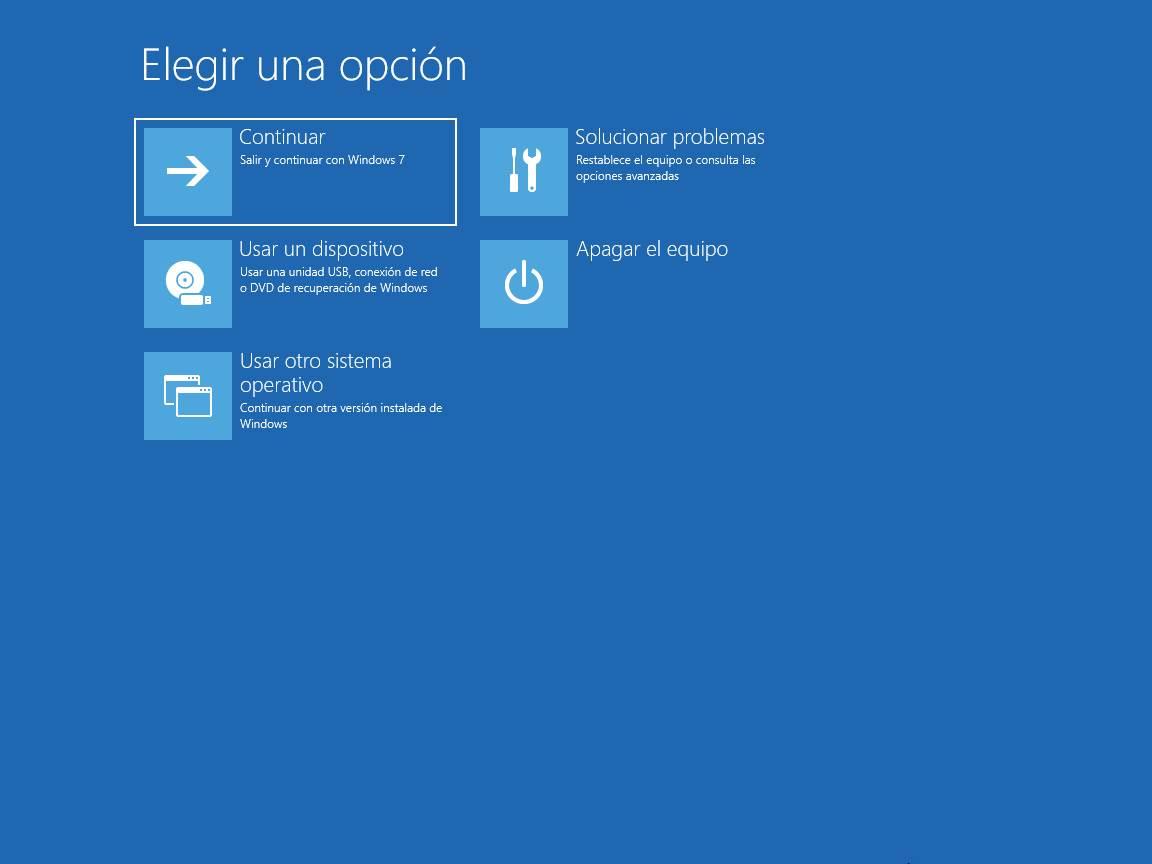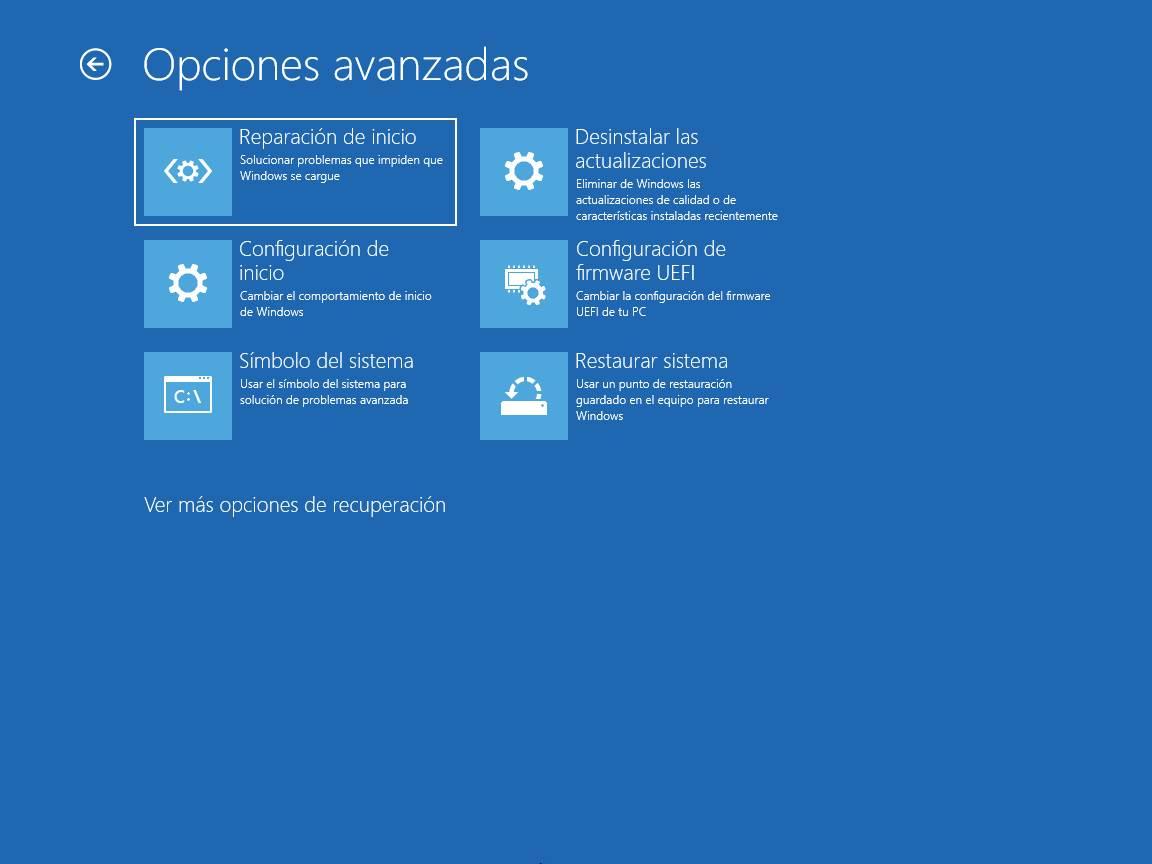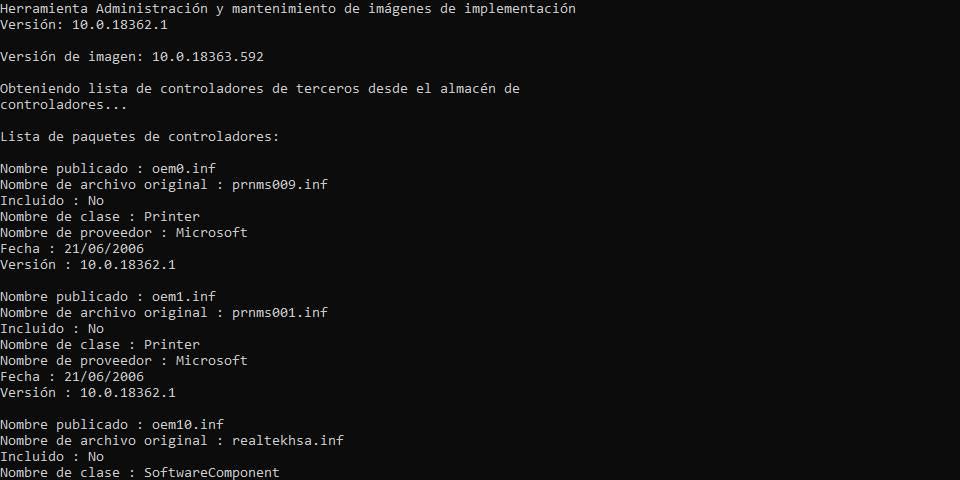- Как удалить драйвера без загрузки windows
- Как удалить поврежденный драйвер, который блокирует запуск Windows
- WinRE на ничью
- Как удалить плохой драйвер
- И если мы не знаем, какой драйвер вызывает проблемы?
- Как удалить неисправный драйвер, который блокирует запуск Windows 10
- Как удалить драйвера без загрузки windows
Как удалить драйвера без загрузки windows
Сообщения: 10692
Благодарности: 2884
| Конфигурация компьютера |
| Материнская плата: MSI H61M-P21 (MS-7680) (B3.0) |
| HDD: WDC Caviar Green WD10EARS-22Y5B1 ATA Device 1Т (1000 Gb), WDC Caviar Blue WD10EZEX-08M2NA0 ATA Device 1Т (1000 Gb) |
| Звук: VIA VT1708S VIA High Definition Audio |
| CD/DVD: ATAPI iHAS122 ATA Device |
| ОС: Microsoft Windows 7 Home Basic x86, Microsoft Windows 10 Home x64 . |
| Прочее: Multi Flash Reader USB Device, Logitech HD Webcam C310 |
В диспетчере устройств ПКМ по видеокарте > Свойства > Драйвер > Обновить > Выполнить поиск на этом компьютере >
> Обзор > Указываете путь к драйверу. Перед этим предварительно распаковав скачанный драйвер с помощью архиватора.
Драйвер обычно находится в . \ Название\Present\Drivers
Или же не «Обзор», а выбрать драйвер из списка уже установленных.
Если не получиться, подкрепите скрин диспетчера устройств в развернутом виде видеоадаптера и свойствами
на вкладке сведения ИД оборудования.
——-
Будь джентльменом, если есть удача. А нет удачи, джентльменов нет . Нажми .
Как удалить поврежденный драйвер, который блокирует запуск Windows
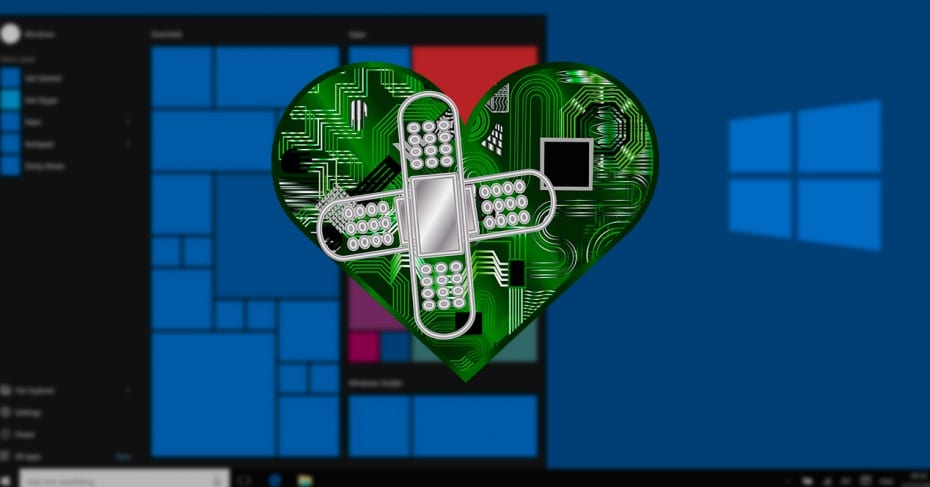
A водитель в плохом состоянии , несовместимые или поврежденные могут вызвать различные ошибки на нашем компьютере. От блокирования его время от времени или генерации синих скриншотов до тех пор, пока вы не сможете определить компонент, и до тех пор, пока вы не позволите Windows запускаться правильно.
Если мы можем войти, даже в Безопасный режим , мы можем удалить драйвер, который вызывает проблемы, или обновить его, и все должно снова работать нормально. Однако что произойдет, если проблема не позволяет нам даже войти в Windows?
WinRE на ничью
Одной из новинок Windows 10 является Среда восстановления Windows известный как WinRE. Эта среда восстановления позволяет нам устранять основные проблемы Windows, которые могут привести к тому, что она не загружается или которые не позволяют нам войти в систему. WinRE основана на среде предустановки Windows, но имеет больше драйверов и больше инструментов, которые позволяют нам управлять и исправить большинство ошибок без проблем.
Есть несколько способов доступа WinRE. Если компьютер загрузился в цикле, третий автоматический перезапуск Windows 10 покажет этот инструмент восстановления. Если мы дойдем до экрана входа в систему, даже если мы не войдем в систему, мы можем принудительно перезапустить среду восстановления Windows, удерживая нажатой клавишу Shift и нажав «Начать сначала».
Как удалить плохой драйвер
На экране восстановления мы войдем » Устранение неполадок «И тогда мы выберем» Командная строка Вариант. Это будет отсюда, откуда мы собираемся удалить драйвер, который вызывает проблемы и не позволяет нам запускать Windows.
Как только мы имеем CMD экземпляр уже открыт, мы должны выполнить список всех драйверов, которые мы установили на компьютер. Для того, чтобы узнать ваше имя и продолжить удаление.
Мы можем сделать это, просто выполнив следующую команду:
Dism / image: C: // Get-Drivers
Мы должны определить имя водителя из » Имя опубликовано » раздел. Как видим, имена драйверов будут xxx.inf. Если мы уже определили имя драйвера, из-за которого возникают проблемы, мы можем удалить его с помощью следующей команды (изменив «xxx.inf» на соответствующее имя):
DISM / Изображение: C: / / Remove-Driver /Driver:xxx.inf
После удаления драйвера мы перезагружаем компьютер и, поскольку он не вызывает конфликтов, мы можем снова войти в систему без проблем. Теперь мы рекомендуем вам создать точку восстановления ПК и переустановить драйвер, загрузив последнюю версию с основного веб-сайта или обновив драйверы из Центра обновления Windows.
И если мы не знаем, какой драйвер вызывает проблемы?
К сожалению, нет техники, которая позволяет нам выяснить, какой драйвер вызывает проблемы. Если у нас есть синие экраны с дампом памяти, например, мы можем вынуть их из Ubuntu Live и проанализировать их с BSOD программное обеспечение для анализа . Однако это очень сложная задача, не очень точная и зависит от многих факторов.
Скорее всего в этом случае стоит тянуть здравый смысл. Более вероятный, виновником является драйвер, который был обновлен в последнее время , Поэтому мы должны найти и найти последний драйвер, установленный на нашем ПК, и удалить его. И так понемногу, пока не найдете настоящего виновника.
Если у нас есть точка восстановления до сбоя ПК, мы можем попытаться восстановить ее. Но мы не гарантируем, что это работает.
Как удалить неисправный драйвер, который блокирует запуск Windows 10
Многие пользователи Windows сталкиваются с такой ситуацией, когда установка новых драйверов приводит к неправильной работе устройств, при этом иногда блокируется запуск самой системы. Мы расскажем, как все исправить с помощью встроенной среды восстановления.
При загрузке и установке драйверов для различных компонентов ПК может оказаться так, что файл скачивается с ошибкой или он просто не соответствует установленному оборудованию. Иногда Windows просто не может его загрузить из-за плохой работы сервера. В итоге старые драйверы будут удалены, а новые так и не установятся правильно Такой сбой в инсталляции в конечном итоге приводит к фатальным последствиям, в том числе т.н. «синему экрану смерти» (BSOD), что не даст загрузиться на Рабочий стол.
Если это происходит, то, само собой разумеется, ваши возможности по исправлению ситуации очень ограничены, т.к. удаление драйвера становится не простым делом без доступа к самой Windows. К счастью, это можно сделать из «Среды восстановления Windows», которая была специально разработана, чтобы помочь вам справиться с проблемами, мешающими загрузке ОС. Вот как Microsoft характеризует работу инструмента WinRE:
«Среда восстановления Windows (WinRE) — это инструмент для ремонта ОС, который поможет устранить распространенные причины не загружаемых операционных систем. WinRE основан на среде предустановки Windows (Windows PE) и может быть настроен с помощью дополнительных драйверов, языков, дополнительных компонентов Windows PE и других средств устранения неполадок и диагностики. По умолчанию WinRE предварительно загружается в Windows 10 для настольных изданий (Home, Pro, Enterprise и Education) и Windows Server 2016 ».
Есть несколько способов получить доступ к WinRE, но в случае, если ваш компьютер не загружается, единственным способом является обращение к исходному установочному носителю ОС. Если у вас его нет под рукой, то есть вариант скачать дистрибутив MediaCreationTool с официального сайта Microsoft на другом работающем ПК и развернуть его в качестве загрузочной флешки. Далее нужно загрузиться с ее и выбрать не инсталляцию, а пункт восстановления системы. Далее следуйте приведенной ниже инструкции после пункта Перезагрузить сейчас.
Теперь расскажем о ситуации, когда все же есть возможность загрузиться на Рабочий стол. В этом случае нужно инициировать перезапуск в режим восстановления:
Нажмите кнопку Пуск > Параметры > Обновление и Безопасность > Восстановление > Особые варианты загрузки > Перезагрузить сейчас
После перезагрузки нужно выбрать вариант с запуском командной строки, чтобы можно было удалить неисправный драйвер. Командная строка позволяет получить полную информацию о драйверах, работающих на вашем устройстве. Вызвать ее можно с помощью такой команды:
Dism /image:C:\ /Get-Drivers
Если Windows установлена на диске с буквой, отличной от C:, убедитесь, что вы соответственно изменили вышеупомянутую команду.
На этом этапе вам должен быть предоставлен исчерпывающий список драйверов на вашем компьютере, и строка, которая вас интересует, называется «Имя публикации». Сторонние драйверы именуются с использованием правила oemX.inf, где X — это число, которое начинается с 0 и увеличивается по мере обнаружения большего количества драйверов на устройстве.
Как только вы определите, какой драйвер необходимо удалить, введите следующую команду, чтобы удалить его:
DISM /Image:C:\ /Remove-Driver /Driver:oemX.inf
Измените букву диска и файл драйвера (после двоеточия) в соответствии с вашими путями ОС. Если вы делаете это правильно, вы должны увидеть следующее сообщение в командной строке:
Found 1 driver package (s) to remove.
Removing 1 of 1 – oemX.inf: The driver package was successfully removed.
The operation completed successfully.
На этом этапе вы можете перезагрузить компьютер и проверить, правильно ли запускается Windows без неисправного драйвера.
Если вам интересно, как вы можете определить, какой драйвер вызывает проблемы с загрузкой на вашем устройстве Windows, нет общего ответа на эту дилемму. В большинстве случаев виновниками являются только что обновленные драйверы, поэтому вам следует начать с удаления драйверов, которые были установлены только что или обновлены, перед перезагрузкой или выключением устройства.
Описанный здесь метод не работает при загрузке Windows в обычном режиме, так как он рассчитан на работу с установочным комплектом операционной системы, т.е. в среде восстановления Windows. Те же шаги можно использовать для устранения проблем с драйверами, которые не позволяют загружать устройство и в предыдущих версиях Windows, включая Windows 7 и Windows 8.1. Поддерживаются все версии Windows 10, включая следующую версию 2004, которая выйдет весной.
Как удалить драйвера без загрузки windows
Сообщения: 13
Благодарности: 1
| Конфигурация компьютера |
| Материнская плата: Alienware M14xR1 |
| HDD: Seagate ST9750420AS SATA 3Gb/s 750 GB |
| Звук: RealTek ALC665 |
| Монитор: 14 |
| ОС: Windows 8 Pro x64 |