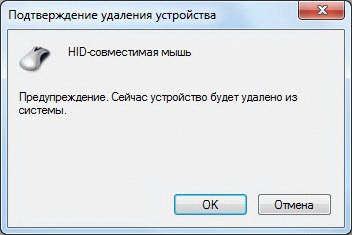- Как удалить драйвер
- Как удалить драйвер оборудования?
- Как удалить драйвера геймпада xbox 360 windows 10
- Microsoft Xbox 360 Wireless Controller For Windows. Windows 10 не видит установленные драйвера.
- Ответы (13)
- Как удалить драйвера геймпада с компьютера
- Удаление штатными средствами
- Поверхностная очистка
- Глубокая очистка
- Драйверы несамонастраиваемых устройств
- Контроллеры USB
- Дисковые устройства
- Автоматическое удаление утилитой USBDeview
- Удаление всех драйверов USB-устройств
- Как удалить драйвер оборудования?
- Удаление устаревших версий
- Windows 7
- Windows 10
- Удаление устройств
- Командная строка
- Стороннее ПО
- Driver Sweeper
- Treexy Driver Fusion
- Driver Genius
- В заключение
Как удалить драйвер
Как удалить драйвер оборудования?
Сначала попробуйте удалить драйвер через удаление программ (такой способ подходит для удаления многих драйверов, установка которых сопровождается с установкой дополнительных программ и утилит ).
Просто откройте окно удаления программ:
Пуск —> Панель Управления —> Программы и компоненты
Найдите требуемый для удаления драйвер и удалите его как обычную программу.
Но в окне Программы и компоненты отражаются далеко не все драйвера. Поэтому большую часть драйверов вы не сможете удалить таким способом. И в этом случае на помощь придет Диспетчер устройств.
Откройте Диспетчер устройств ( подробнее… ).
Найдите устройство, драйвер которого вы хотите удалить. Выделите его мышкой и нажмите правую клавишу мышки. В появившемся контекстном меню укажите Свойства
В открывшемся окне свойств оборудования перейдите во вкладку Драйвер и для удаления драйвера нажмите кнопку Удалить
Подтвердите ваши намерения на удаление драйвера для выбранного устройства, нажав OK
Через несколько секунд драйвер будет удален:
Как удалить драйвера геймпада xbox 360 windows 10
uninstall all software, related to xbox360, then make visible hidden devices
https://msdn.microsoft.com/en-us/library/windows/hardware/ff553955%28v=vs.85%29.aspx
and remove it from devmgmt.msc
or start -> computer management -> device manager -> select the 360 controller and uninstall
and unplug after the drivers are removed
if you have a receiver that just sayx x360 or similar not microsoft
throw it away and get a genuine ms 360 receiver
http://www.amazon.com/Microsoft-Xbox-Wireless-Receiver-Windows/dp/B000HZFCT2
or start -> computer management -> device manager -> select the 360 controller and uninstall
and unplug after the drivers are removed
if you have a receiver that just sayx x360 or similar not microsoft
throw it away and get a genuine ms 360 receiver
http://www.amazon.com/Microsoft-Xbox-Wireless-Receiver-Windows/dp/B000HZFCT2
you have _fake_ receiver — it have another ID on old OSes you can unpack driver and edit ini but on W8 and newer it’s not work try this:
DL original W7 x64 friver from M$ site (on 8.1, 10 skip this step — driver already embedded), start install, when Win say that @cant find driver, go to device manager, click on Unknown device, Update drivers. _search on this PC_ choose from list already installed, Common Controller (Microsoft) for Windows classes, Xbox 360 Wireless Receiver for Windows, ignore warning about incompatibility, OK
then sync gamepad and receiver
dont install the driver from the cd
get the driver from ms
its the same driver for wired and wireless
if its a ♥♥♥♥♥ receiver it will not work the same and uses custom drivers from the mfg
you have _fake_ receiver — it have another ID on old OSes you can unpack driver and edit ini but on W8 and newer it’s not work try this:
DL original W7 x64 friver from M$ site (on 8.1, 10 skip this step — driver already embedded), start install, when Win say that @cant find driver, go to device manager, click on Unknown device, Update drivers. _search on this PC_ choose from list already installed, Common Controller (Microsoft) for Windows classes, Xbox 360 Wireless Receiver for Windows, ignore warning about incompatibility, OK
then sync gamepad and receiver
Microsoft Xbox 360 Wireless Controller For Windows. Windows 10 не видит установленные драйвера.
Прошу прощения за беспокойство, но у меня возникла проблема с беспроводным контроллером Xbox 360 на Windows 10. (в Windows 7 все работало прекрасно)
Дело в том, что даже когда я установил драйвера вот отсюда
то драйвер «Беспроводной контроллер Xbox 360» в меню выбора драйверов просто не появляется. :(((
Там есть только 4 варианта: Xbox Controller, Xbox Controller DFU, Xbox Elite Controller, Xbox Gaming Device. Они были до установки драйверов, указанных выше по ссылке, и только они находятся в списке даже после установки драйверов. Остальных просто нет. В тоже время на Youtube имеются несколько видео, в которых люди показывают процесс установки драйверов (которые, к слову, официально не поддерживаются Win10 ) на Windows 10, аналогичный установке на Windows 7 и у них все прекрасно работает.
Что я делаю не так? :(((
Было ли это обсуждение полезной?
К сожалению, это не помогло.
Отлично! Благодарим за отзыв.
Насколько вы удовлетворены этим обсуждением?
Благодарим за отзыв, он поможет улучшить наш сайт.
Насколько вы удовлетворены этим обсуждением?
Благодарим за отзыв.
Ответы (13)
* Попробуйте выбрать меньший номер страницы.
* Введите только числа.
* Попробуйте выбрать меньший номер страницы.
* Введите только числа.
Это не драйвер контроллера, а программа, которая показывает состояние геймпада(-ов) при нажатии на кнопку Guide. Она не нужна для работы геймпада и является опциональной (да и вообще, является устаревшей и иногда конфликтует с другими приложениями, которые пытаются использовать эту же кнопку)
Сами драйвера Windows скачивает автоматически при первом подключении геймпада. Нигде в интернете в свободном доступе вы их не найдете. Не нужно пытатся ничего сделать это вручную. Если вы вручную присвоили геймпаду драйвер, удалите его. В диспетчере задач, можно просмотреть не подключенные устройства в меню «Вид»
Контроллер Xbox 360 официально поддерживается на Windows 10. Подключаете беспроводной адаптер по USB и все, он должен сам найти драйвера. Затем, синхронизируете геймпад с этим адаптером (с помощью кнопки синхронизации или попросту подключив его кабелем USB)
p.s. Адаптер отображается в диспетчере как «Xbox 360 Wireless Reciever for Windows». Геймпад там появляется только если он подключен через кабель, как «Xbox 360 Wireless Controller via Play & Charge KIt», в ином случае он там не отображается, потому что сам ресивер технически считается геймпадом.
115 польз. нашли этот ответ полезным
Был ли этот ответ полезным?
К сожалению, это не помогло.
Отлично! Благодарим за отзыв.
Насколько Вы удовлетворены этим ответом?
Благодарим за отзыв, он поможет улучшить наш сайт.
Как удалить драйвера геймпада с компьютера
Практически каждый пользователь подключает к компьютеру телефон, планшет, ридер, флешки и внешние HDD. При работе с этими устройствами ОС Windows устанавливает их драйвера. По окончании эксплуатации они не удаляются с компьютера (то есть постепенно накапливаются) и так же, как временные файлы, ненужные записи в реестре захламляют систему.
Вдобавок к этому, если устройства отсоединяются от USB порта некорректно (выдёргиваются без программного отключения функцией «Извлечь»), то установленные драйвера не только остаются в системе, но и ещё продолжают функционировать. Из-за чего нередко становятся причиной программного конфликта в процессе подключения другого USB-устройства (система «не видит» девайс, выдаёт ошибки, виснет).
Данная статья поможет вам избежать всех этих неприятностей: расскажет, как удалить драйвер неиспользуемого USB-накопителя или гаджета из операционной системы полностью, как автоматически деинсталлировать все USB-драйвера.
Удаление штатными средствами
Поверхностная очистка
1. Откройте меню «Пуск».
2. Клацните правой кнопкой мышки в появившейся панели «Компьютер». В перечне команд выберите «Свойства».
3. В колонке слева клацните «Диспетчер устройств».
4. В окне диспетчера, в горизонтальном меню, откройте раздел «Вид» и нажмите «Показать скрытые устройства».
5. Откройте директорию «Контроллеры USB».
6. Удалите старый или неиспользуемый драйвер: клацните по его названию правой кнопкой → нажмите «Удалить».
Глубокая очистка
1. Удерживая клавишу «Win», нажмите клавишу «Pause/Break». Или откройте: Пуск → правой кнопкой «Компьютер» → Свойства.
2. В открывшемся окне, в левой панели, кликните «Дополнительные параметры системы».
3. На вкладке «Дополнительно» нажмите кнопку «Переменные среды».
4. В верхнем блоке щёлкните «Создать».
5. В окне «Новая пользовательская переменная»:
- в строке «Имя переменной» введите — devmgr_show_nonpresent_devices;
- в «Значение переменной» — 1.
6. Нажмите «OK» в панели переменной и в окне «Переменные среды».
7. Вернитесь в окно свойств системы (Win+Break) и клацните «Диспетчер устройств».
8. В диспетчере откройте: Вид → Показать скрытые…
9. Нажмите кнопку «Обновить конфигурацию… » (последняя в панели).
10. Иконки неиспользуемых драйверов в диспетчере окрашены в серый цвет (то есть можно удалить этот драйвер). Поочерёдно откройте следующие директории и уберите ненужные элементы (клик правой кнопкой по названию → Удалить):
Драйверы несамонастраиваемых устройств
Совет! В этой директории вы также можете удалить старые драйвера, установленные программами, которые уже деинсталлированы из Windows (например, пакет фаервола Comodo).
Контроллеры USB
Дисковые устройства
В этом разделе устройств отображаются проинсталлированные драйвера флешек, ридеров, винчестеров. Прозрачные иконки объектов говорят о том, что они не используются (не подключены). А значит, от них можно смело избавляться.
11. По завершении очистки перезагрузите ПК.
Автоматическое удаление утилитой USBDeview
1. Скопируйте в адресную строку браузера эту ссылку — http://www.nirsoft.net/utils/usb_devices_view.html#DownloadLinks (официальный сайт утилиты). А затем нажмите «ENTER».
2. На открывшейся странице:
- если у вас 32-разрядная система, клацните первую ссылку «Download USBDeview»;
- если 64-x, вторую — «… for x64 systems».
3. Распакуйте скачанный архив: клацните по нему правой кнопкой → выберите «Извлечь всё… » → в окне «Распаковка… » нажмите «Извлечь».
4. Откройте распакованную папку. Запустите с правами администратора исполняемый файл USBDeview.
5. В окне утилиты отображается список всех установленных в систему драйверов. Красными «фишками» отмечены отключенные элементы.
Чтобы убрать драйвер из Windows, выделите его кликом мышки, а затем нажмите иконку «Корзина» в панели USBDeview. Или щёлкните по нему правой кнопкой и выберите в контекстном меню «Uninstall Selected Devices».
Примечание. Кроме функции удаления, USBDeview предоставляет возможность пользователю отключить/включить драйвер, посмотреть его свойства.
Удаление всех драйверов USB-устройств
Глобальную очистку драйверов можно выполнить утилитой DriveCleanup (ссылка для скачивания — http://uwe-sieber.de/files/drivecleanup.zip).
1. Распакуйте загруженный на компьютер архив.
2. Если у вас Windows 32-разрядная, откройте папку «Win32», если 64-х, соответственно, «x64».
3. Запустите от имени администратора файл «DriveCleanup».
После запуска утилита автоматически выполнит очистку. По завершении процедуры (когда в окне консоли появится сообщение «Press any key») нажмите любую клавишу.
Успехов в настройке системы!
Как удалить драйвер оборудования?
Сначала попробуйте удалить драйвер через удаление программ (такой способ подходит для удаления многих драйверов, установка которых сопровождается с установкой дополнительных программ и утилит ).
Просто откройте окно удаления программ:
Пуск —> Панель Управления —> Программы и компоненты
Найдите требуемый для удаления драйвер и удалите его как обычную программу.
Но в окне Программы и компоненты отражаются далеко не все драйвера. Поэтому большую часть драйверов вы не сможете удалить таким способом. И в этом случае на помощь придет Диспетчер устройств.
Откройте Диспетчер устройств ( подробнее… ).
Найдите устройство, драйвер которого вы хотите удалить. Выделите его мышкой и нажмите правую клавишу мышки. В появившемся контекстном меню укажите Свойства
В открывшемся окне свойств оборудования перейдите во вкладку Драйвер и для удаления драйвера нажмите кнопку Удалить
Подтвердите ваши намерения на удаление драйвера для выбранного устройства, нажав OK
Через несколько секунд драйвер будет удален:
Специализированное программное обеспечение, выполняющее роль промежуточного звена в общении между операционной системой и внутренними или периферийными аппаратными компонентами, называется драйвером. Получая команду от ОС, драйверы преобразуют ее в понятный конкретному устройству набор инструкций, а получив отчет о выполнении — транслируют его назад. Изменения в аппаратной конфигурации или некорректная работа могут стать причиной, по которой требуется удалить драйверы. Рассмотрим возможности, предоставляемые пользователю для выполнения данной операции.
Удаление устаревших версий
Производитель может обновить инструкции устройства, а разработчик ОС — внедрить новые функции. В результате драйвер, как и любое ПО, со временем устаревает. Пользователь, получая автоматические обновления, даже не замечает, как происходит замена. Идеальная картина взаимодействия портится за счет того, что система «аккуратно» складирует, а не удаляет ненужное. Microsoft отдала решение этой проблемы в руки пользователя.
Windows 7
Никаких специальных инструментов, предусматривающих удаление старых драйверов, здесь не предусмотрено. Тем не менее, у пользователя такая возможность имеется. Отправимся в панель управления.
Отмеченный на скриншоте пункт открывает меню управления установленным программным обеспечением и компонентами системы. Во вторую категорию как раз и попадают драйверы устройств.
Упростить поиск можно, выполнив сортировку по издателю. Когда вы знаете производителя ненужного более устройства, его можно найти и отметить в выпадающем списке. Система оставит в окне только выпущенное им ПО.
После того как вы определились с компонентами, можно начинать удаление драйверов из системы Windows 7. Воспользовавшись указанной кнопкой, вы получите предупреждение о последствиях своих действий.
Подтверждая свое решение, проходим «последнюю линию обороны». Выбранный компонент будет удален, а соответствующее устройство станет недоступно для использования.
Windows 10
В последней версии ОС Microsoft сделала шаг навстречу пользователям и предусмотрела специальные инструменты, позволяющие удалить ненужные драйверы в Windows 10. Располагаются они в меню очистки диска.
Открыв его, выбираем отмеченный пункт, позволяющий работать с файлами системы.
После того как будет выполнена проверка компонентов на актуальность, мы получим следующее окно. Как видите, система неспособна сама удалить ненужные драйверы, но может определить устаревшие версии и предложить пользователю от них избавиться.
Удаление устройств
С ненужным и устаревшим ПО мы разобрались. Однако ситуация может сложиться так, что при наличии актуальных версий программного обеспечения устройство безнадежно выходит из строя. В ряде случаев чтобы обеспечить корректную работу нового, старое нужно полностью удалить из системы. Снова отправляемся в панель управления.
Выбираем отмеченный пункт и переходим в меню управления устройствами ПК.
Здесь все сгруппировано по областям применения. Соответственно, можно найти и удалить драйвер устройства, которое больше не нужно или некорректно работает. Выберем «жертву» и посмотрим, что необходимо делать в этом случае. Попробуем, к примеру, удалить драйвер звуковой карты.
Разворачиваем группу устройств и выбираем подлежащее деактивации. Вызываем контекстное меню и находим пункт, позволяющий его удалить. Система выдаст диалоговое окно с предупреждением.
Проставляем галочку в указанном месте и подтверждаем сделанный выбор. В результате устройство будет полностью удалено из списка используемого оборудования, а система очистит управляющее им ПО.
Командная строка
В особо запущенных случаях удалить драйвер с компьютера на Windows 7 или 10 можно с помощью командной строки. К примеру, когда устройства уже нет, а описанными способами избавиться от управляющих им компонентов не получается. Этот метод официально документирован Microsoft и разрешен для применения пользователям с административными правами. Воспользовавшись им, можно полностью удалить драйвер из системы.
Windows, заботясь о пользователях, сохраняет «память» обо всех подключаемых к компьютеру устройствах. Драйверы помещаются в специальное хранилище и ждут своего часа, который наступит при повторном использовании. Для начала создадим удобный для изучения список отправленных на хранение компонентов.
С помощью приведенной команды мы заставим службу PnP сохранить перечень драйверов в текстовый файл и разместить его на рабочем столе пользователя. Теперь пользователь может просматривать его в Блокноте, чтобы найти подлежащий удалению компонент.
Продолжим бороться с аудиосистемой ПК и рассмотрим, как удалить звуковой драйвер, обнаруженный в списке. Теперь, когда нам известного его имя, опубликованное в системе, снова воспользуемся командной строкой в режиме администратора.
На скриншоте показано, что делать в том случае, когда ОС отказывает в удалении, ссылаясь на использование устройства. Добавляем параметр «-f», означающий выполнение команды в принудительном порядке и добиваемся желаемого результата.
Стороннее ПО
Когда Microsoft не желает или забывает дать пользователю в руки инструмент для выполнения каких-либо действий, эту нишу тут же занимают производители стороннего ПО. В нашем случае речь идет о программах для удаления драйверов или их автоматического обновления. Выпущено их много, поэтому остановимся на трех, достаточно популярных среди пользователей.
Driver Sweeper
Распространяется бесплатно и поддерживает полтора десятка языков, в число которых входит и русский.
Как видно на скриншоте, последняя версия выпущена в 2011 году. Говорить об актуальности базы устройств даже не стоит. Запустив Driver Sweeper, выбираем известных программе производителей и запускаем анализ системы.
В результате непродолжительных поисков получаем список драйверов, предлагаемых к удалению.
При попытке запустить обновление, уведомление о котором появляется в верхней строке, мы попадаем на домашнюю страницу следующего «кандидата» — Treexy Driver Fusion.
Treexy Driver Fusion
Такое интересное поведение, с которым мы столкнулись, заставляет, установив программу, проверить версию и лицензионное соглашение.
Версия свежая, а вот кнопка «Хорошо» — смущает. Посмотрим, что предлагает нам данное ПО, изучив настройки.
Почти все проверенные пункты поиска «водителей» ни к чему не приводят. При этом нам откровенно и навязчиво указывают на ограниченность бесплатной версии.
Тягостное впечатление от возможностей данной программы приводит к мысли, что опыт, о котором говорят разработчики, будет напрямую связан с установкой Windows.
Driver Genius
Производитель Driver Genius русским языком нас не балует. Интерфейс в свежей версии ПО полностью на английском.
Предложения по очистке диска от «неверных» драйверов сводятся к сканированию хранилища. Список его содержимого мы создавали в командной строке.
В результате действий программы нам предлагается освободить «целых» девять мегабайт дискового пространства.
В заключение
Возможностей, которые предоставляет Windows для работы с драйверами, вполне должно хватить пользователю для выполнения задуманных им операций. Применение стороннего ПО вряд ли может дать вам больше, чем разумное использование командной строки. Поэтому если не желаете «улучшить опыт», не стоит вмешиваться в работу ОС радикальными способами с непредсказуемым результатом.