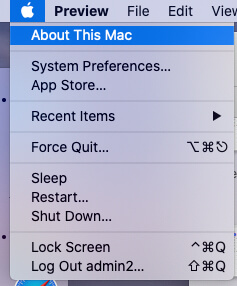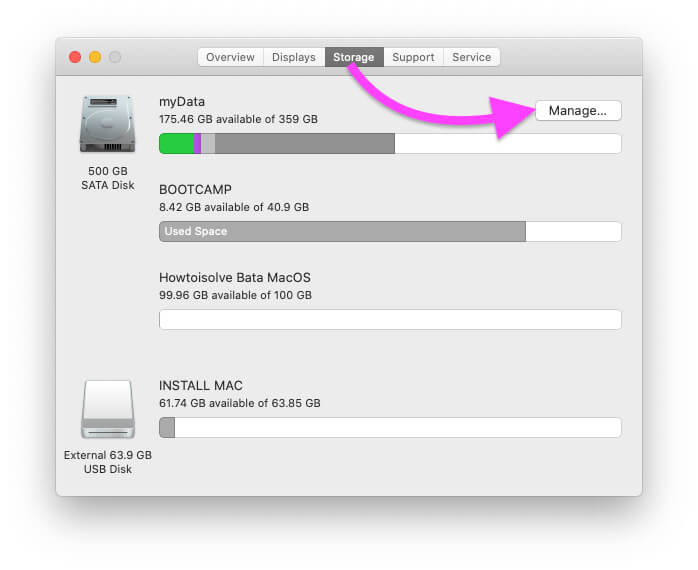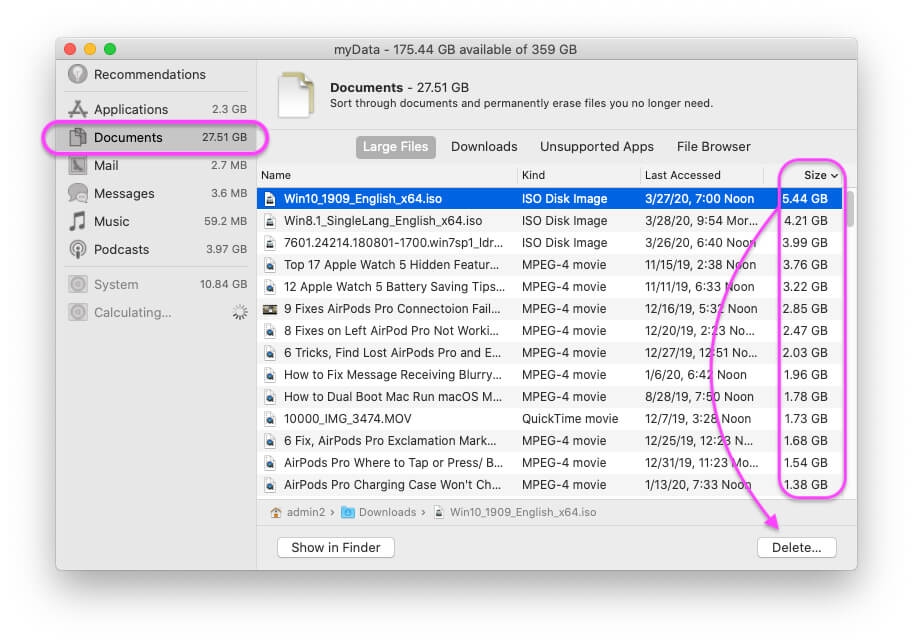- Очистка раздела “Другое” на MacOS — рекомендации и пошаговая инструкция
- Какие файлы сохраняются в разделе “Другое”
- Как узнать сколько занимает раздел «Другое»
- Удаление файлов кэша
- Использование специальных сторонних приложений
- Дополнительные рекомендации по очистке жесткого диска
- Расширенные настройки
- Переустановка операционной системы
- Как освободить место на macOS Big Sur / Catalina, High Sierra, Mojave
- Удаление больших файлов и документов: быстрое освобождение хранилища
- Очистить очищаемое пространство на Mac MacBook
- Как очистить раздел «Другое» на Mac
- Что хранится в разделе «Другое»
- Как очистить раздел «Другое»
- Продвинутые опции
Очистка раздела “Другое” на MacOS — рекомендации и пошаговая инструкция
Наверняка многие пользователи замечали, что в процессе эксплуатации Mac со временем уменьшается свободное пространство на жестком диске. И дело здесь не только в контенте, который постепенно накапливается. Даже если удалить все приложения и файлы, свободное место все равно не вернется в полном объеме. На самом деле никакого секрета в этом нет — со временем “мусор” накапливается в разделе “Другое”, который очистить не так просто. Подробно о том, как это сделать, расскажем ниже.
Какие файлы сохраняются в разделе “Другое”
Название раздела говорит само за себя — здесь собраны различные служебные файлы приложений, файлы кэша, образы дисков и прочие файлы, которые создает сама операционная система и установленный в ней софт. То есть все то, что пользователи обычно называют “мусором”.
При длительном использовании компьютера объем содержимого раздела “Другое” сильно увеличивается. Если жесткий диск и без того занят большим объемом полезной информации, Mac может даже замедлять свою работу. Поэтому после переустановки macOS пользователи часто отмечают, что компьютер стал работать быстрее.
Конечно, переустановка системы — это эффективный способ удаления раздела “Другое”, но далеко не самый практичный и быстрый. Поэтому далее поговорим о менее кардинальных вариантах удаления ненужных файлов.
Как узнать сколько занимает раздел «Другое»
В первую очередь посмотрите сколько пространства на жестком диске занимает раздел «Другое». Возможно, объем вовсе не критичен. Чтобы получить эту информацию, выполните следующие действия:
- Откройте меню Apple.
- Выберите пункт “Об этом Mac”.
- Откройте раздел «Хранилище».
Если размер “Другое” занимает несколько десятков гигабайт или даже больше, его необходимо очистить.
Удаление файлов кэша
В первую очередь удалите файлы кэша. Для этого откройте приложение Finder и выполните такие действия:
- Нажмите клавиши “Shift” + “Command” + “G”.
- Введите команду “
/Library/Caches”.
/Library/Messages/Attachments”.
Использование специальных сторонних приложений
Чтобы эффективно избавиться от “мусора”, можно воспользоваться специальными приложениями, такими как:
- CleanMyMac 3;
- iMyMac PowerMyMac;
- CCleaner и др.
Все они работают по одному и тому же принципу — после установки сканируют операционную систему и предлагают избавиться от лишних файлов. В результате будет удален “мусор”, который накопился в разделе “Другое” в процессе длительной эксплуатации операционной системы. Опция очистки жесткого диска у этих приложений доступна даже в базовой (бесплатной) версии.
Дополнительные рекомендации по очистке жесткого диска
Чтобы освободить еще больше свободного пространства на жестком диске, рекомендуем выполнить следующие действия:
- Удалите ненужные файлы. Для этого откройте приложения Finder и внимательно просмотрите содержимое папок “Загрузки” и “Документы”. Как правило, со временем накапливаются дубликаты файлов, а также контент, который утратил актуальность и от него можно избавиться. Чтобы удалить файл, кликните по нему правой клавишей мыши и выберите пункт “Перенести в корзину”.
- Очистите корзину. Пользователи зачастую забывают своевременно очищать корзину, в результате чего в ней накапливается много ненужных файлов, которые занимают полезное пространство на жестком диске. Чтобы удалить все лишнее, кликните правой клавишей мыши по значку корзины в “Dock”. Затем кликните по пункту «Очистить корзину».
Расширенные настройки
Если на вашем компьютере установлена операционная система macOS Sierra или более новая версия, она содержит удобный штатный инструмент, который позволяет сократить накопление файлов на жестком диске. Для этого выполните следующие действия:
- Зайдите в меню Apple.
- Выберите раздел «Об этом Mac».
- Откройте вкладку «Хранилище».
- Кликните по кнопке «Управлять».
- Настройте сохранение файлов в облачном хранилище iCloud. Поможет в этом меню “Рекомендации”.
- Настройте оптимизацию хранилища и автоматическую очистку корзины.
Здесь же вы можете просмотреть документы, установленные программы, старые резервные копии и прочую информацию. Ненужные файлы можно сразу удалить.
Переустановка операционной системы
Когда жесткий диск сильно заполнен различными приложениями, которые не используются, а также различным мусором, бывает проще переустановить операционную систему, а не чистить жесткий диск. Для этого выполните такие действия:
- Перезагрузите компьютер.
- Когда Mac будет загружаться, удерживайте нажатыми клавиши «Command” и “R”.
- Среди списка утилит выберите “Дисковая утилита”.
- Затем укажите диск, который хотите очистить.
- Кликните по кнопке “Стереть” и придерживайтесь рекомендаций.
- Выйдите из утилиты и выберите пункт «Переустановить macOS».
- Следуйте рекомендациям.
Если вам все равно не хватает свободного пространства на жестком диске, обратитесь в iFix. Специалисты нашего сервисного центра не только установят накопитель большего объема, но и перенесут на него всю информацию со старого диска.
Источник
Как освободить место на macOS Big Sur / Catalina, High Sierra, Mojave
Я также хотел бы порекомендовать решение в один клик для очистки вашего Mac с помощью Mac лучшее программное обеспечение для очистки Mac от MacPaw лучше всего совместим со всеми устройствами Mac. Не интересно, для этого выполните действия вручную прямо из следующих шагов.
Удаление больших файлов и документов: быстрое освобождение хранилища
У нас есть официальные настройки для управления хранилищем на вашем MacBook, Mac. Это поможет найти большие документы и файлы, сохраненные на вашем Mac или MacBook Drive. Посмотрим, как его найти с помощью опции «Управление хранилищем».
- Перейдите к логотипу Apple () в верхнем меню Mac и нажмите «Об этом Mac».
Об этом Mac на MacBook Mac
Теперь выберите вкладку «Хранилище»> «Управление параметрами» и просмотрите объем используемого пространства различными носителями, файлами и файлами онлайн-резервирования.
Управление хранилищем на MacBook Mac
Кроме того, найдите новую опцию, которая поможет очистить автономные телешоу и файлы фильмов, загруженные из Интернета. Нажмите «Оптимизировать» и быстро освободите гигабайты хранилища на вашем Mac без программного обеспечения.
Оптимизация хранилища на Macbook Mac
Далее идет Как найти большие файлы и неиспользуемые файлы с диска Mac. Нажмите «Документы» на боковой панели и просмотрите список файлов, сокращенных до размера файла.
Удалите Large File Folder и Document с MacBook Mac
Очистить очищаемое пространство на Mac MacBook
Purgeable Space — это неиспользуемые системные файлы и папка, которые трудно очистить. Иногда очистка очищаемого хранилища с помощью программного обеспечения Thord-Party делает нашу систему Mac глючной и медленной. Но в большинстве случаев очищаемое пространство дает свободное пространство и улучшает производительность. Таким образом, идеальным решением для очистки очищаемого пространства на Mac является переустановка MacOS на Macbook, Mac работает на любой MacOS.. Повторная установка сначала очистит ваш Mac, а затем установите последнюю версию macOS на свой Mac из Интернета.
- Резервное копирование вашего Mac на внешний диск с помощью Time Machine, или же Скопируйте важные файлы и папки на внешний USB-накопитель или внешний жесткий диск..
- Очистите Mac и переустановите macOS.
- Перейдите к логотипу Apple () в верхнем меню Mac> нажмите «Перезагрузить».
- Далее, при следующем запуске Mac, Нажмите и удерживайте Command + R клавишу с клавиатуры. пока вы не увидите на экране окно утилиты MacOS.
- Теперь нажмите на опцию Disk Utility и откройте ее. В Дисковой утилите выберите Диск с боковой панели и стереть данные с Mac. После стирания закройте окно Дисковой утилиты.
Стереть Mac Drive из Дисковой утилиты
- И вы перейдете в окно утилиты macOS, нажмите Переустановите MacOS вариант.
- И Дождитесь установки, следуя инструкциям на экране.
- Затем вы можете проверить очищаемое пространство и восстановить последнюю резервную копию с помощью Time machine с внешнего диска.
- Вот и все.

Откройте Finder на MacBook Mac

Фильтр файлов по размеру в Finder MacBook Mac
Источник
Как очистить раздел «Другое» на Mac
На жестком диске любого Mac со временем заканчивается свободное место. Избавившись от неиспользуемых приложений, переместив фотографии в iCloud или удалив загруженную музыку можно вернуть его часть. Но есть у macOS один таинственный раздел под названием «Другое», очистить который немного сложнее. Сегодня расскажем, как это сделать.
Что хранится в разделе «Другое»
В разделе «Другое» собраны логи, файлы кэша, плагины, образы диска, разные служебные файлы приложений и документы. Обычно они не влияют на работу компьютера, однако если на жестком диске почти не осталось места, их можно безопасно удалить. Так вы освободите пространство и даже немного ускорите работу Mac.
Самый эффективный способ очистить раздел «Другое» — переустановка macOS. Так вы получите максимум свободного места и минимум ненужных файлов. И все же есть более быстрые и удобные методы.
Как очистить раздел «Другое»
Откройте меню Apple — «Об этом Mac» и выберите вкладку «Хранилище». Здесь вы увидите, сколько места занято разделом. Если объем ненужных файлов большой, используйте советы ниже, чтобы его сократить.
Удалите ненужные файлы. Откройте Finder и перейдите в папки «Загрузки» и «Документы». Выберите файлы, которые больше не нужны, а затем с помощью правой кнопки мыши или жеста на трекпаде выберите опцию «Переместить в корзину».
Очистите файлы кэша. Откройте Finder и нажмите клавиши Shift + Command + G. В открывшемся окне введите команду
/Library/Caches. Вы попадете в папку с файлами кэша. Папки с названиями сторонних приложений и софта, который вы больше не используете, можно смело удалять.
Удалите вложения в приложении «Сообщения». Запустите Finder и нажмите клавиши Shift + Command + G, потом введите
/Library/Messages/Attachments. Просмотрите папки с вложениями, выберите ненужные и переместите в корзину.
Очистите корзину. Нажмите правой кнопкой мыши на значок корзины в Dock. Выберите опцию «Очистить корзину». Это удалит с накопителя все ненужное.
Используйте специальные сторонние приложения. В интернете можно найти бесплатные и платные программы для удаления ненужных файлов. Выберите ту, которая вам подходит, и используйте ее для очистки компьютера.
Переустановите macOS, удалив все с диска. Перезагрузите Mac, удерживая клавиши Command и R. Когда появится окно с утилитами macOS, выберите приложение «Дисковая утилита», а затем нужный диск. Нажмите кнопку «Стереть» и следуйте инструкциям на экране. После этого вернитесь на страницу с утилитами и используйте меню «Переустановить macOS».
Продвинутые опции
На Mac с установленной macOS Sierra и новее есть удобный инструмент, который позволяет настроить систему так, чтобы минимизировать накопление ненужных файлов. Откройте меню Apple — «Об этом Mac» и перейдите на вкладку «Хранилище». После этого нажмите кнопку «Управлять»: вы получите доступ ко встроенным инструментам оптимизации macOS.
Используйте меню «Рекомендации» для настройки сохранения файлов в iCloud, автоматической оптимизации хранилища и очистки корзины, а также для удаления мусора. Также приложения позволяет просматривать и удалять документы, программы, вложения электронной почты, старые резервные копии и другие файлы.
Если удалили содержимое раздела «Другое», но места на Mac по-прежнему не хватает, приходите в UiPservice. Мы поможем увеличить объем хранилища, установив накопитель большего объема, а также перенесем ваши файлы на новый диск.
Источник