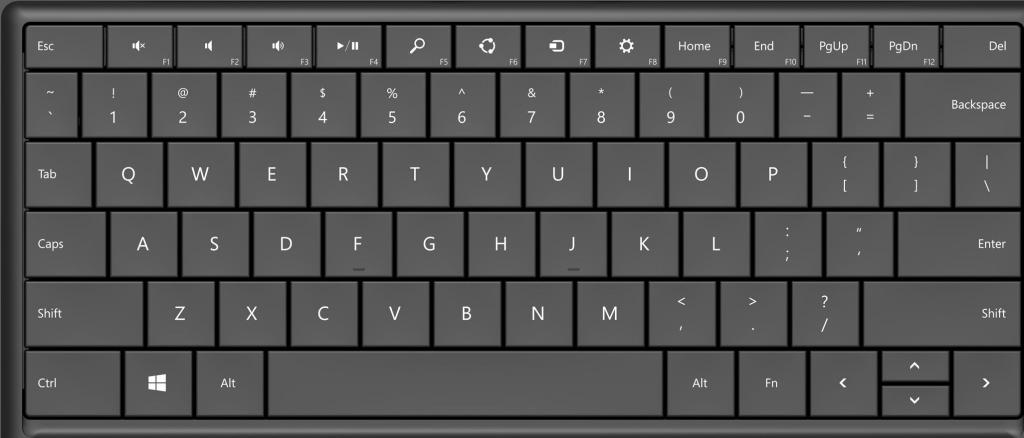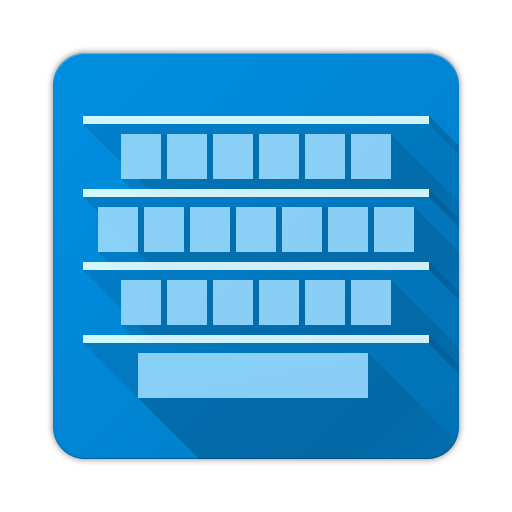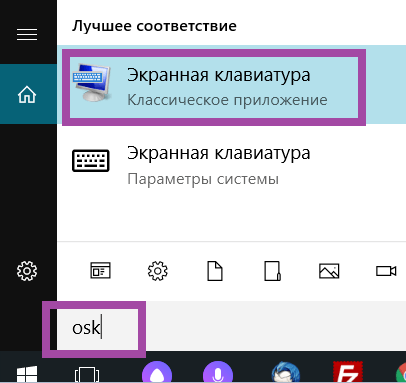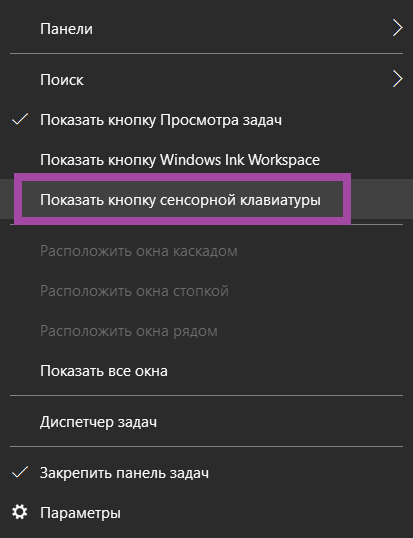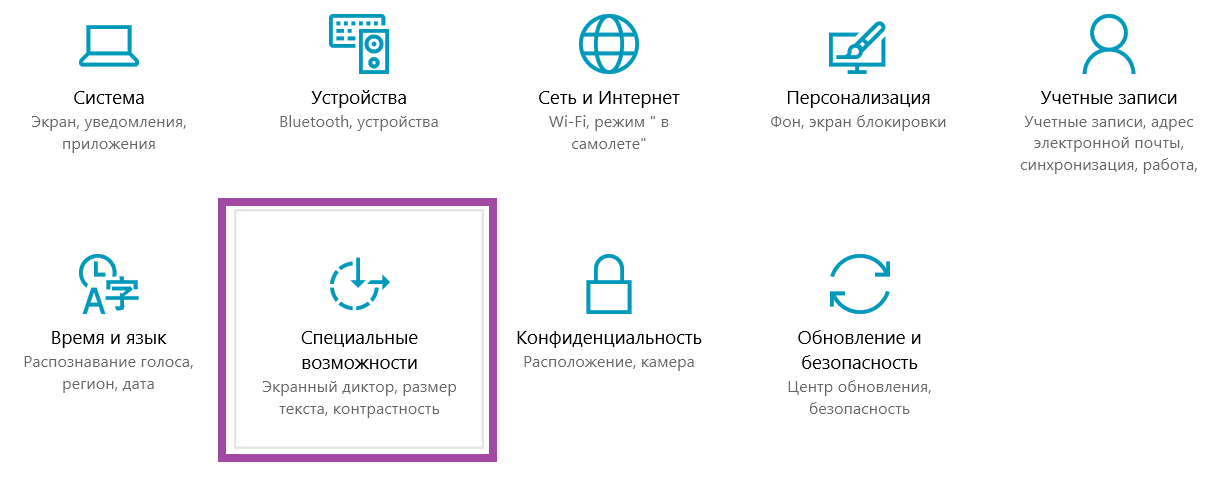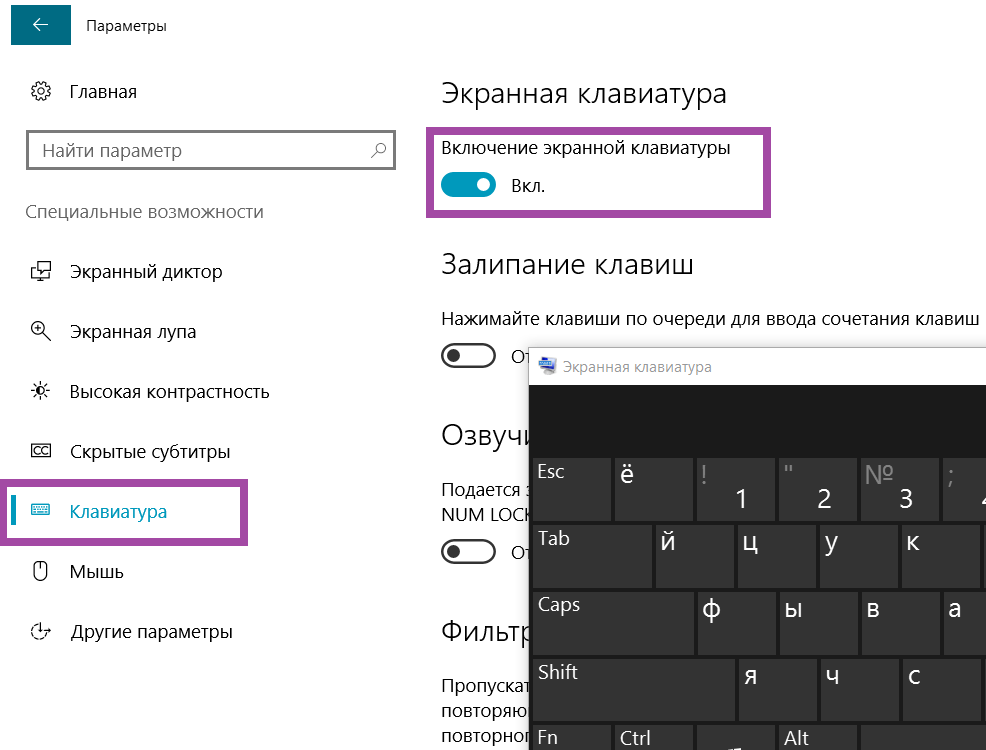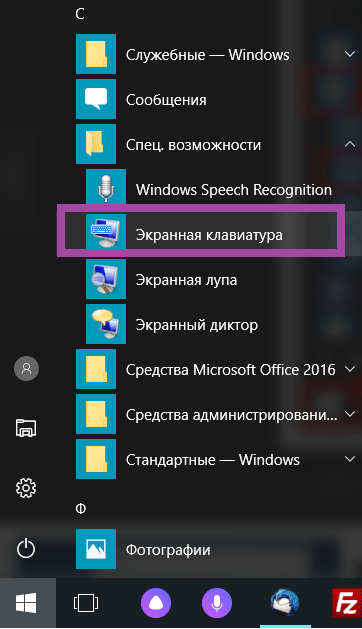- Активация и деактивация экранной клавиатуры: как убрать экранную клавиатуру Windows XP/7/10
- Активация экранной клавиатуры
- Как производится деактивация?
- На экране постоянно появляется виртуальная клавиатура. Как ее отключить?
- Отключение экранной клавиатуры в Windows 7
- Как отключить виртуальную клавиатуру в Windows 7
- Способ 1: Специальные возможности Виндовс
- Способ 2: Управление автозагрузкой Windows
- Как включить / отключить экранную клавиатуру Windows 10
- Запуск экранной клавиатуры через пуск
- Через панель задач
- С помощью настроек
- Через все приложения
- Включение или отключение экранной клавиатуры через реестр
- Работа с экранной клавиатурой в Windows 7
- Включение экранной клавиатуры
- Добавление цифрового блока и функциональных клавиш F1-F12
- Как отключить экранную клавиатуру
Активация и деактивация экранной клавиатуры: как убрать экранную клавиатуру Windows XP/7/10
Экранная клавиатура — очень полезный инструмент для Windows. Она может пригодиться в самых разных условиях. Если внезапно сломалась стандартная клавиатура — можно включить экранную, чтобы понять, в чем проблема, или же доделать важную работу. Экранная клавиатура включается очень быстро и легко. Но не все понимают, как убрать ее. Делается это довольно просто.
Активация экранной клавиатуры
Прежде чем разобраться, как убрать экранную клавиатуру, следует знать, как ее активировать. Это делается очень легко. Если на компьютере стоит пароль, то при включении, прямо под строкой ввода пароля будет маленький значок клавиатуры. Нужно просто нажать на него и экранная клавиатура сразу активируется.
Если же пароль не используется, нужно:
- зайти в панель управления;
- дальше во вкладку «Специальные возможности»;
- открывается новое окошко, где надо выбрать «Центр специальных возможностей»;
- еще раз открывается новая страница, где уже нужно выбрать пункт включения экранной клавиатуры.
После этих простеньких действий инструмент запустится, и можно будет использовать его в любых целях, применив обычную мышку. Теперь пора понять, как убрать экранную клавиатуру.
Как производится деактивация?
Для того чтобы временно отключить экранную клавиатуру, достаточно просто закрыть ее. Иногда она просто сворачивается и оказывается в скрытых значках, так что ее нужно деактивировать именно оттуда. После этих легких действий она пропадет. Ну что — разобрались, как убрать экранную клавиатуру? Но не всегда все просто. Иногда бывает так, что она снова появляется после перезагрузки компьютера, то есть каждый раз при запуске/перезагрузке снова включается эта функция. Это сделано для того, чтобы пользователь каждый раз не тратил время для включения функции. Но ведь от этого засоряется компьютер, а чем больше элементов в меню автозагрузки — тем медленнее он загружается. Решить эту проблему проще простого. Нужно как можно скорее убрать экранную клавиатуру из автозагрузки.
- заходим в панель управления;
- переходим в раздел «Специальные возможности», а оттуда — во вкладку «Центр специальных возможностей»;
- видим кнопку «Использование (или использовать) компьютера без мыши и клавиатуры», нажимаем на нее;
- открывается новая страница, где просто нужно снять галочку рядом с надписью «Использовать экранную клавиатуру».
После этих действий программа не будет активироваться при каждом запуске Windows. Работает данный метод на Windows Vista, XP, 7, 10. Хотя экранная клавиатура — очень полезный инструмент, но ее автозагрузка на слабых устройствах может сильно замедлить время включения компьютера в целом. Так что если программа не используется — ее лучше отключить.
Теперь понятно, как убрать экранную клавиатуру при запуске. Это очень легко, да и в некоторых случаях просто необходимо, поскольку слабые устройства работают еще медленнее, чем работали раньше. Активация и деактивация занимает всего несколько секунд, просто нужно знать, как это делать.
Активированная экранная клавиатура не использует ресурсы компьютера, так что мешать может этот инструмент исключительно во время загрузки.
На экране постоянно появляется виртуальная клавиатура. Как ее отключить?
Как отключить экранную клавиатуру? Как отключить сенсорную клавиатуру? Как отключить виртуальную клавиатуру?
Сегодня у меня на компьютере с Windows 10 проявилась следующая проблема: когда я в браузере на каком-либо сайте начинал вводить буквы или цифры, то на экране монитора тут же выскакивала виртуальная (экранная) клавиатура. Я ее закрывал, но она появлялась снова и мешала вводить текст.
Причем, у меня стационарный компьютер – не планшет. И выглядела эта виртуальная клавиатура не так, как выглядит “Экранная клавиатура”, которую можно вручную запустить в любой версии Windows из раздела “Специальные возможности”. Вот так она выглядела:
Напомню, что стандартная “Экранная клавиатура” для ПК выглядит вот так:
Чтобы отключить виртуальную клавиатуру – нужно отключить соответствующую службу.
Для этого заходим в “Пуск” – “Панель управления” – “Администрирование” – “Службы”.
В открывшемся списке находим пункт “Служба сенсорной клавиатуры и панели рукописного ввода”:
Открываем ее двойным щелчком. Сначала жмем кнопку “Остановить”. Затем ставим “Тип запуска” – “Отключена”. Жмем “Применить” – “ОК”:
Всё! Больше виртуальная клавиатура не будет мешать вам работать за компьютером.
_______________________________________________________________________________________________
Также в конце статьи дам совет тем, у кого после включения компьютера на экране сама собой появляется именно экранная клавиатура (как на втором скриншоте в этой статье).
Отключение экранной клавиатуры в Windows 7
Как отключить виртуальную клавиатуру в Windows 7
Нет ничего сложного в обычном закрытии компонента, который мы рассматриваем: «Экранная клавиатура» в Windows 7 — всего лишь очередное приложение, которое можно закрыть нажатием на крестик.
Если из-за сбоя программа зависла, избавиться от неё можно удалением процесса через «Диспетчер задач».
- Вызовите «Диспетчер задач» любым подходящим методом.
Подробнее: Как открыть «Диспетчер задач»
Перейдите к закладке «Процессы» и найдите в нём osk.exe. Кликните по нему правой кнопкой мыши и выберите «Завершить процесс».
Алгоритм полного отключения виртуальной клавиатуры несколько сложнее. Проделать это можно двумя способами: через «Центр специальных возможностей» или путём удаления элемента из автозагрузки.
Способ 1: Специальные возможности Виндовс
Виртуальное устройство ввода данных в Windows 7 рассчитано на людей с ограниченными возможностями, поэтому управление этим компонентом помещено в соответствующий системный элемент. Отключение «On-Screen Keyboard» через него выглядит так:
- Вызовите «Пуск» и кликните по пункту «Панель управления».
Ближе к концу перечня находится «Центр управления специальными возможностями» – откройте его.
Опции отключения элемента расположены в блоке опций «Использование ПК без мыши или клавиатуры» – перейдите к нему щелчком ЛКМ.

Не забудьте сохранить настройки.
Теперь экранная клавиатура больше не будет появляться и беспокоить вас.
Способ 2: Управление автозагрузкой Windows
Если предыдущий способ вам не помог, данный компонент можно убрать, отключив службу, что отвечает за его запуск. Действия следующие:
- Закройте все открытые на этот момент приложения.
- Нажмите сочетание клавиш Win + R. В окошке «Выполнить» напечатайте msconfig и нажмите «OK».
Переместитесь во вкладку «Автозагрузка». Нужный нам элемент называется «osk» – снимите с него выделение, после чего последовательно нажмите «Применить» и «OK».
Такой метод представляет собой наиболее действенный вариант отключения виртуального средства. Если же этот компонент вновь потребуется вам, его можно активировать заново – в этом вам поможет следующее руководство.
Мы рассмотрели существующие способы отключения экранной клавиатуры на Виндовс 7. Как видим, доступ к управлению этим элементом получить очень легко.
Как включить / отключить экранную клавиатуру Windows 10
Как включить или отключить экранную клавиатуру в Microsoft Windows 10. Используйте экранную клавиатуру для ввода без фактической клавиатуры.
Примечание. Экранная клавиатура и сенсорная клавиатура считаются двумя различными клавиатурами.
Запуск экранной клавиатуры через пуск
- Откройте пуск. Это четыре квадратика в нижнем левом углу. Либо нажмите клавишу Windows.
- Введите «osk».
- Нажмите Enter. (Ввод).
Через панель задач
- Нажмите правой кнопкой мыши на панель задач. (Это нижняя темная панель, где открываться программы)
- В открывшемся меню выберите «Показать сенсорную клавиатуру«.
С помощью настроек
- Нажмите сочетание клавиш Ctrl+I. Если не работает клавиатура:
- Нажмите на пуск, логотип Windows, нажмите на шестеренку.
В открывшемся меню настроек выберите Специальные возможности
Через все приложения
- Нажмите на пуск.
- Найдите в списке приложений папку Специальные возможности.
- Раскройте эту папку, в ней вы увидите экранную клавиатуру, кликните что бы запустить.
Включение или отключение экранной клавиатуры через реестр
- Удерживайте клавишу Windows и нажмите «R», чтобы открыть диалог «Выполнить».
- Введите «regedit», затем нажмите «Enter».
- Перейдите к следующему местоположению:
- HKLM
- SOFTWARE
- Microsoft
- Windows
- CurrentVersion
- Authentication
- LogonUI
- Откройте «ShowTabletKeyboard» и установите его «1», чтобы включить его. Установите его на «0», чтобы отключить его. Если этот ключ не существует, вы можете его создать.
Теперь экранная клавиатура должна быть включена или отключена по желанию.
Работа с экранной клавиатурой в Windows 7


Включение экранной клавиатуры
Задействовать экранную клавиатуру в Windows 7 довольно просто – нужно просто найти это приложение и запустить. Для этого зайдите в Пуск и вбейте в поисковую строку слово “экранная”.
Далее щелкните по пункту “Экранная клавиатура” или “Включить экранную клавиатуру”. В первом случае приложение сразу запустится, а во втором – откроется центр специальных возможностей Windows 7, где нужно кликнуть по одноименному пункту.
Виртуальная клавиатура будет работать до закрытия приложения или перезагрузки компьютера. Чтобы не приходилось запускать ее при каждом включении (если вы собираетесь “юзать” ее постоянно), можно настроить свой ПК на работу без аппаратной клавиатуры.
Для этого, находясь в Центре специальных возможностей Windows, откройте приложение “Использование ПК без мыши или клавиатуры”.
В следующем окне отметьте галкой пункт “Использовать экранную клавиатуру”. Теперь она будет автоматически стартовать при запуске системы.

Добавление цифрового блока и функциональных клавиш F1-F12
Чтобы добавить к виртуальной клавиатуре цифровой блок, нажмите клавишу “Параметры”
и отметьте в открывшемся окошке “Включить цифровую клавиатуру”.
После этого в правой части развертки появится несколько дополнительных клавиш.
Для отображения ряда функциональных клавиш (F1-F12) вместо цифр, нажмите на виртуальной клавиатуре кнопку Fn.
Для обратного переключения на цифровой ряд нажмите Fn еще раз.
Как отключить экранную клавиатуру
Чтобы отключить запущенную экранную клавиатуру, достаточно просто закрыть ее, как обычное приложение. Если же требуется отключить ее автоматический запуск при старте системы, зайдите через панель управления в Центр специальных возможностей Windows 7, щелкните по пункту “Использование ПК без мыши или клавиатуры” и снимите метку “Использовать экранную клавиатуру”.
После сохранения изменений виртуальная клавиатура больше не побеспокоит вас ненужным запуском.