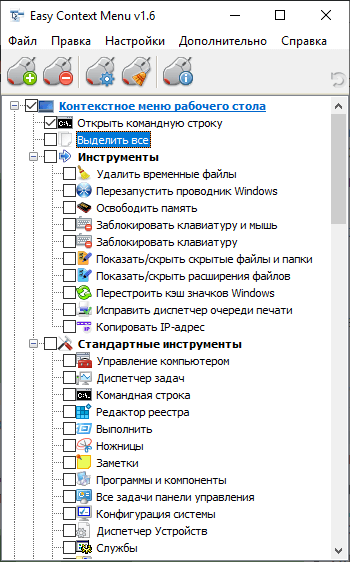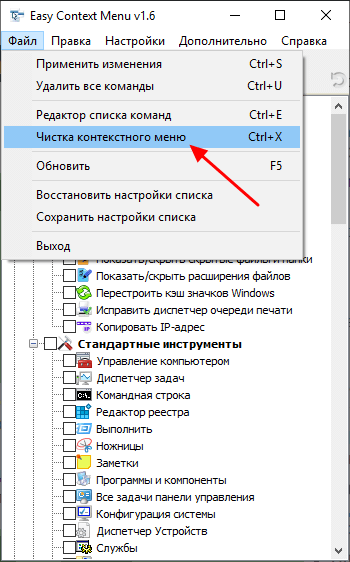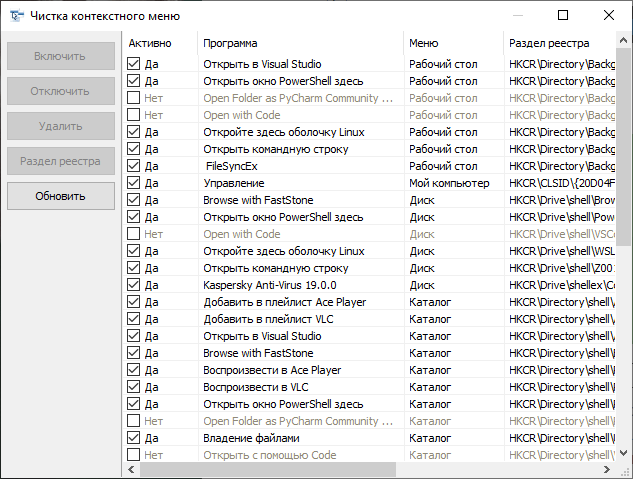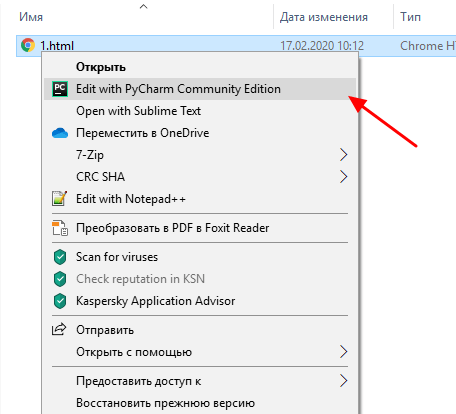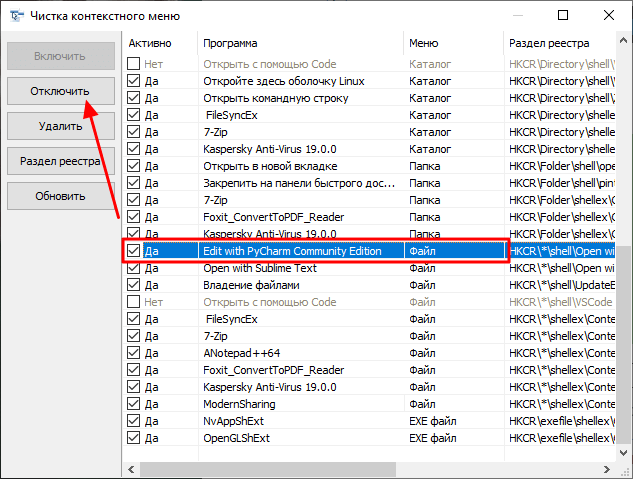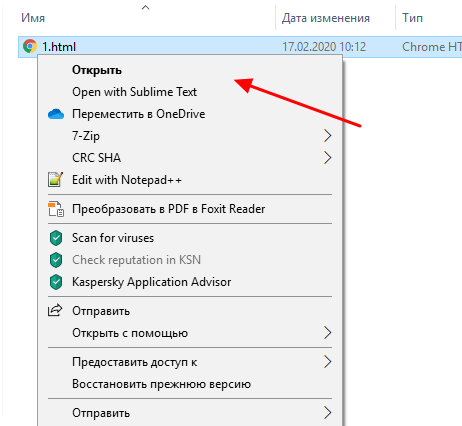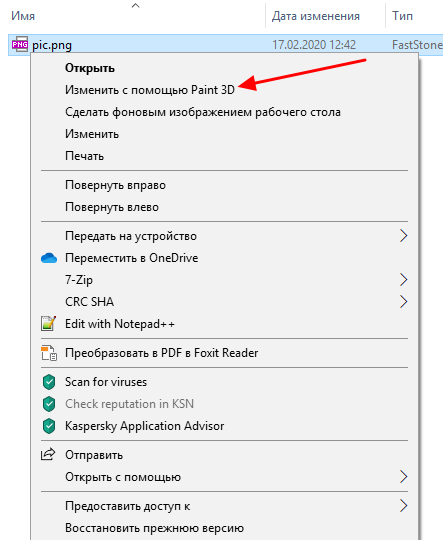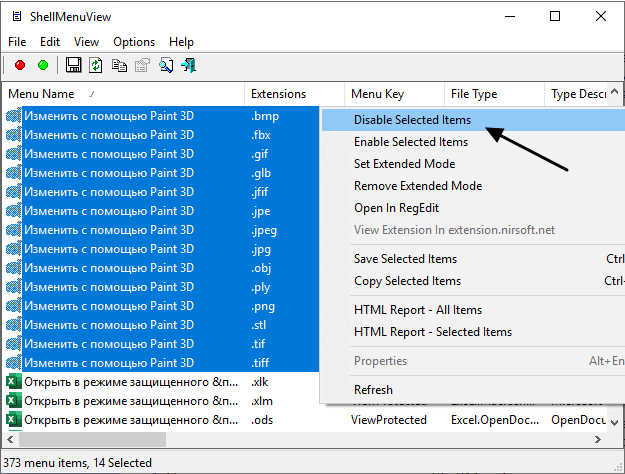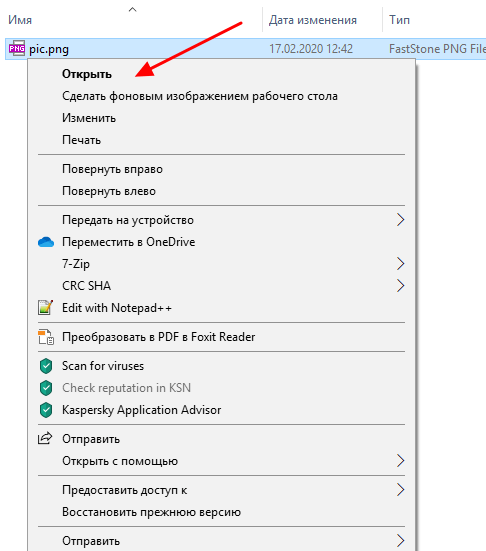- Как убрать пункты из контекстного меню Windows 10
- Easy Context Menu
- ShellMenuView
- Редактировать, добавлять, удалять элементы из нового контекстного меню в Windows 10/8/7
- Изменить или удалить элементы из нового контекстного меню
- Убрать/добавить пункты в контекстном меню
- Удалить элементы из контекстного меню правой кнопкой мыши в Windows 10
- Как удалить элементы из контекстного меню правой кнопкой мыши в Windows 10
- Как добавить программу в контекстное меню в Windows 10
- Выводы
Как убрать пункты из контекстного меню Windows 10
Очень многие программы при установке добавляют себя в контекстное меню файлов, папок или дисков. Обычно это удобно, так как позволяет быстро открыть выбранный файл в нужной программе. Но, если в системе установлено много разных программ, то контекстное меню может сильно разрастись и заполнится ненужными элементами. В этой инструкции мы расскажем о том, как решить эту проблему и убрать ненужные пункты из контекстного меню Windows 10.
Easy Context Menu
Easy Context Menu (ECM) – это программа для редактирования контекстного меню, она позволяет добавлять и удалять различные команды и настройки в контекстное меню рабочего стола, файлов, дисков и папок. Пользоваться программой очень просто, все операции выполняются буквально в 2 клика.
Easy Context Menu является бесплатной программой и работает без установки. Скачать Easy Context Menu можно на сайте www.sordum.org.
Сразу после запуска перед вами появится основное окно программы Easy Context Menu. Здесь представлен большой список опций, которые можно добавить в контекстное меню. Чтобы добавить пункты из предложенного списка нужно установить отметку напротив элемента и нажать CTRL-S или воспользоваться « Файл – Применить изменения ». Но, мы не будем останавливаться на этом подробно, так как тема этой статьи – это удаление ненужных пунктов из контекстного меню, а не добавление новых.
Для того чтобы убрать пункты из контекстного меню Windows 10 при помощи Easy Context Menu вам нужно открыть « Файл — Чистка контекстного меню ». Также данный раздел программы можно открыть при помощи комбинации клавиш CTRL-X .
После этого перед вами появится окно « Чистка контекстного меню ». В данном окне представлена таблица со списком всех пунктов меню, которые были добавлены сторонними программами.
Для того чтобы убрать какой-либо пункт из контекстного меню Windows 10 вам нужно найти его в этом списке, выделить его мышкой и нажать на кнопку « Отключить ».
Предположим, мы хотим отключить элемент меню « Edit with PyCharm », который появляется для текстовых файлов.
Для этого необходимо найти нужный элемент в списке. Как видно на скриншоте внизу, в столбце « Меню », рядом с этим элементом, указано значение «Файл». Это означает, что данный пункт контекстного меню показывается только для файлов. Чтобы его отключить просто нажимаем на кнопку « Отключить ».
После этого можно проверять контекстное меню. Если все было сделано правильно, то отключенный элемент должен исчезнуть.
Для того чтобы обратно включить элемент просто выделяем в списке и нажимаем на кнопку «Включить».
ShellMenuView
Описанная выше программа очень проста в использовании, но она не позволяет управлять всеми пунктами, которые могут появляться в контекстном меню. Некоторые элементы она пропускает и для их удаления вам понадобится более продвинутый софт. Одним из таких вариантов является программа ShellMenuView от Nirsoft.
ShellMenuView – это универсальное решение для работы с контекстным меню. Данная программа работает на всех версиях Windows, начиная с Windows 2000 и заканчивая Windows 10. Также ShellMenuView можно использовать в Windows 98, но только для просмотра элементов меню, функции отключения и включения не доступны для этой версии Windows.
ShellMenuView является бесплатной программой и работает без установки. Скачать ShellMenuView можно на сайте www.nirsoft.net.
После запуска программы ShellMenuView вы увидите огромную таблицу со списком элементов, которые появляются в контекстном меню.
Для того чтобы убрать пункт из контекстного меню при помощи ShellMenuView вам нужно найти его в списке, кликнуть по нему правой кнопкой мышки и выбрать вариант « Disable Selected Items ».
Предположим, мы хотим отключить пункт « Изменить с помощью Paint 3D », который появляется для файлов картинок.
Для этого находим такой пункт в списке ShellMenuView и выделяем его. Если таких пунктов несколько, то выделяем сразу все (для всех расширений файлов). После этого кликаем правой кнопкой мышки и выбираем « Disable Selected Items ».
После этого можно проверять контекстное меню файла.
Если все было сделано правильно, то ненужный пункт меню должен быть отключен.
Редактировать, добавлять, удалять элементы из нового контекстного меню в Windows 10/8/7
Правый клик Контекстное меню предоставляет вам дополнительные функции, предлагая вам действия, которые можно выполнить с этим элементом. Он также позволяет создавать новые документы, папки, ярлыки или элементы при выборе нового контекстного меню. Но со временем вы, возможно, поймете, что вы не используете большинство пунктов в контекстном меню «Создать», или вы можете добавить некоторые записи. Мы уже видели, как мы можем добавлять, удалять, редактировать все элементы контекстного меню в Windows. В этой статье мы увидим, как вы можете редактировать , добавлять или удалять элементы из нового контекстного меню в Windows 10/8/7, используя редактор реестра или бесплатное программное обеспечение, чтобы сделать это легко.
Изменить или удалить элементы из нового контекстного меню
Использование редактора реестра
Откройте редактор реестра, перейдите к следующему ключу и раскройте его:
Найдите файл типа New, который вы хотите удалить из контекстного меню New. Если вы хотите удалить документ New Word, вам придется искать ключ .docx и раскрывать его. Как только вы это сделаете, вам придется удалить ключ ShellNew . Это удалит запись для создания нового документа Word из нового контекстного меню.
Чтобы добавить элемент или тип файла, найдите тип файла. Щелкните правой кнопкой мыши на нем, выберите «Создать»> «Ключ» и присвойте ему имя ShellNew . Теперь на правой панели выберите «Создать»> «Строковое значение», назовите его NullFile и установите для него значение 1 .
Использование бесплатных программ
Вы также можете легко отключить или удалить элементы из нового контекстного меню, используя инструмент с открытым исходным кодом ShellNewHandler . Просто скачайте этот портативный инструмент и запустите его.
Снимите флажок с элемента, который вы хотите отключить или удалить, и нажмите «Применить». Элементы больше не будут появляться в вашем новом контекстном меню. Чтобы включить элемент, просто установите флажок и нажмите «Приложение».
Другая бесплатная программа под названием Редактор нового меню позволяет легко удалять, а также добавлять новые или другие элементы в контекстное меню «Новый».
Вы можете скачать его со страницы загрузки на CNET. Не забудьте нажать на небольшую прямую ссылку для загрузки, чтобы загрузить только инструмент. Чтобы добавить элементы, выберите элементы на левой панели и нажмите кнопку «Добавить» или «+». Чтобы удалить элементы, выберите элементы отображаются на правой панели и нажмите кнопку Удалить или Thrash. Прочитайте его файл справки для деталей.
Очистка нового контекстного меню даст вам меньшее новое меню, удалив ненужные элементы.
Посмотрите, как вы можете добавить новый тип файла в меню «Новый элемент» в Windows. И проверьте это, если ваше НОВОЕ контекстное меню отсутствует в Windows. Смотрите этот пост, если контекстное меню зависает или открывается медленно.
Убрать/добавить пункты в контекстном меню
Как видите, со временем, помимо стандартных пунктов меню, добавились ещё от установленных программ. С одной стороны это удобно. Ведь не нужно запускать ярлык или искать программу, а можно напрямую совершать действия сразу из контекстного меню. Но вот с другой стороны со временем таких пунктов бывает ну очень много и контекстное меню порой приходится даже прокручивать вверх или вниз в поисках нужных пунктов.
Поэтому иногда и хочется удалить эти пункты чтобы не мешались. Ведь Вы не всеми пунктами часто пользуетесь.
Итак, как убрать пункт из контекстного меню.
Для того, чтобы удалить пункт программы из контекстного меню (КМ сокращенно), можно воспользоватся как стандартными способами самой Операционной Системы, так и с помощью самих программ или специально предназначенных.
Самоё легкое для удаления — это поискать в настройках программы (которую хотите убрать) нужный пункт. Обычно он находится где-то в Интеграции или Загрузке/добавлении. Например для того, чтобы удалить пункт знаменитого архиватора WinRAR из КМ, нужно убрать галочку из Интеграции с оболочкой:
В других программах так же могут быть подобные настройки.
Другое дело когда Вы не нашли нужных настроек для удаления или их вообще нет (бывает и такое). Тогда можно воспользоваться стандартным способом самой систем, а именно правкой реестра.
Сразу Вас предупреждаю, что перед началом работы лучше бы подстраховаться и сделать резервную копию реестра.
Итак, запускаем реестр и переходим в ветку
перезагружаемся и проверяем. Пункт должен пропасть.
Если не пропал, то посмотрите ветку
и проделайте то же самое.
Если хотите удалить из КМ те пункты, которые появляются при ПКМ на папках, то нужно смотреть ветки:
Для пункта «Открыть с помощью. » отвечает ветка
Для КМ Логических дисков ветки:
Так же удалить пункты можно с помощью специальных программ. Например с помощью ShellExView
Теперь немного про то, как создать свой пункт в контекстном меню.
Дело в том, что добавить такой пункт для папок или определенных файлов, а так же на «пустом» месте с помощью реестра не получится. Можно лишь назначить на то, когда открывается при ПКМ на Рабочем столе. Поэтому я рекомендую почитать статью Дополнение в контекстное меню проводника и воспользоваться тем, что там описано.
Ну или же воспользоваться другой утилитой — Ultimate Windows Context Menu Customizer ( официальная страничка ) которая имеет кучу возможностей, но на английском. И там нам нужно лишь выбрать пункт и удалить его:
Если кому интересно подробнее и не разберетесь, то пишите в комментариях и я помогу. Там в левой колонке нужно выбрать пункт (компьютер, папка, файлы и т.п.) где вызывается контекстное меню, а правее выбрать что удалить и нажать кнопку внизу Remove Item. Если дружите с английским, то разберетесь.
Как добавить свою программу в КМ -> Создать можно догадаться если читали внимательно всю статью, а именно про удаление одного из этого пункта. Нужно лишь наоборот создать подраздел и написать для нужного расширения.
В целом статья получилась немного сумбурная и больше по части удаления из контекстного меню, т.к. я думаю что это более актуально, да и статья про добавление есть. Поэтому если что не понятно — пишите в комментариях. Разберемся.
Удалить элементы из контекстного меню правой кнопкой мыши в Windows 10
В этом руководстве объясняется, как добавить программу в контекстное меню, вызываемое правой кнопкой мыши, и как удалить элементы из контекстного меню, вызываемого щелчком правой кнопкой мыши на ноутбуке или ПК с Windows 10.
Вы хотите удалить элементы из контекстного меню, щелкающего правой кнопкой мыши в Windows 10, поскольку в вашем контекстном меню, щелкающем правой кнопкой мыши, слишком много элементов, и это действительно раздражает вас?
Вы заинтересованы в добавлении своих наиболее часто используемых программ в контекстное меню правой кнопкой мыши в Windows 10 для более быстрого доступа? Или вы просто хотите очистить и настроить загроможденное контекстное меню Windows 10, вызываемое правой кнопкой мыши?
Контекстное меню (также известный как меню правой кнопки мыши , контекстная , ярлык , и во всплывающем меню ) меню , которое появляется при нажатии правой кнопки мыши на рабочем столе или выбранный файл или папках в Windows. Он предоставляет вам больше команд над выбранным элементом.
Контекстное меню, вызываемое правой кнопкой мыши, является одной из наиболее эффективных и наиболее часто используемых функций операционных систем Windows. Потому что с помощью простой операции щелчка правой кнопкой мыши вы получаете быстрый доступ к множеству доступных приложений, функций и задач, все они конкретно связаны с окном, файлом или папкой, где происходил этот простой щелчок правой кнопкой мыши.
Контекстное меню, обычно известное как меню правого клика, имеет множество параметров, которые обычно сбивают с толку пользователей. Это кластер из нескольких вариантов быстрой навигации, большинство из которых нам обычно не нужны, и если вы хотите знать, как удалять элементы из контекстного меню в Windows 10 и как добавить программу в контекстное меню, вызываемое правой кнопкой мыши в Windows 10, тогда мы рассмотрим только это сегодня.
Итак, без лишних слов, давайте начнем и узнаем, как добавлять элементы в контекстное меню и удалять контекстные пункты контекстного меню в операционных системах Windows 10. Здесь мы рассмотрим несколько методов, за которыми вы можете легко следовать, и настраивайте пункты меню, вызываемые правой кнопкой мыши.
Отказ от ответственности: мы рекомендуем соблюдать крайнюю осторожность при редактировании файла реестра Windows. Если вы удаляете, редактируете или неправильно настраиваете какие-либо ключи реестра, вы можете повредить установку Windows без возможности восстановления. Так что продолжайте, только если вы точно знаете, что делаете. Кроме того,перед продолжением сделайтерезервную копию файлов реестра Windows 10 и создайте точку восстановления системы.
Как удалить элементы из контекстного меню правой кнопкой мыши в Windows 10
Контекстное меню, вызываемое правой кнопкой мыши, безусловно, является самым быстрым способом навигации по Windows, но время от времени оно также содержит слишком много нежелательных элементов. Тем не менее, вам не следует слишком беспокоиться о загроможденном контекстном меню, вызываемом правой кнопкой мыши, поскольку его легко настроить.
Поэтому, если вы хотите редактировать и удалять элементы из контекстного меню на ПК с Windows 10 или ноутбуке, выполните следующие действия, описанные ниже. Вы можете удалить элементы из контекстного меню, вызываемого правой кнопкой мыши, с помощью редактора реестра. Вот как:
Шаг (1): Сначала нажмите одновременно клавиши Windows + R, затем введите regedit и нажмите клавишу Enter.
Шаг (2). После открытия редактора реестра перейдите к следующему разделу реестра:
Шаг (3): После развертывания папки ContextMenuHandlers вы увидите несколько вариантов. Отсюда вы можете легко выбрать те, которые хотите удалить. Обратите внимание, что имя программы в меню, вызываемом правой кнопкой мыши, и имя в реестре не будут совпадать, и для поиска точного меню, которое вы хотите удалить, может потребоваться некоторое количество проб и ошибок.
Например, вы можете легко определить, что здесь запись «Anotepad++64» представляет параметр «Редактировать с помощью Notepad ++» в контекстном меню. Однако вы не можете легко определить, что запись «FileSyncEx» представляет опцию «OneDrive» в контекстном меню.
Шаг (4): Чтобы удалить любую такую программу в контекстное меню, щелкните правой кнопкой мыши, выберите папку ключей и дважды щелкните по умолчанию. Далее В данных значения просто поместите знак минус ( — ) перед значением, чтобы сделать эту запись неактивной.
И в случае, если вы хотите включить его снова в будущем, просто удалите знак минус (-) перед значением, и он будет активен, как и раньше.
Вы также можете удалить запись, но я рекомендую не делать этого. Потому что, если вы удалите какой-либо ключ, вы не сможете вернуть его обратно.
Важное примечание: если элементы, которые вы хотите удалить из контекстного меню правой кнопкой мыши в Windows 10, недоступны по указанному выше пути, попробуйте перейти по следующим путям:
Чтобы настроить контекстное меню для папок, щелкните правой кнопкой мыши:
Чтобы настроить контекстное меню правой кнопкой мыши для рабочего стола:
Так вот, как вы можете легко удалить элементы из контекстного меню Windows 10 и щелкнуть правой кнопкой мыши контекстное меню Windows без помех.
Как добавить программу в контекстное меню в Windows 10
Если вы используете какую-либо программу очень часто, есть большая вероятность, что вы действительно захотите добавить этот пункт в контекстное меню, вызываемое правой кнопкой мыши, для более быстрого доступа. Ну, нет ничего невозможного в этом случае. Аналогично удалению элементов из контекстного меню, вы можете использовать редактор реестра Windows для редактирования и добавления элементов в контекстное меню в операционных системах Windows 10.
Просто следуйте приведенным ниже инструкциям и узнайте, как добавить программу в контекстное меню, вызываемое правой кнопкой мыши на компьютере с Windows 10:
Просто следуйте приведенным ниже инструкциям и узнайте, как добавить программу в контекстное меню, вызываемое правой кнопкой мыши на компьютере с Windows 10:
Шаг (1): Прежде всего, нажмите клавиши Windows + R вместе, затем введите regedit в нем и нажмите клавишу Enter.
Шаг (2). После открытия редактора реестра перейдите к следующему разделу реестра:
Например, здесь мы собираемся добавить приложение «Калькулятор» (calc.exe) в контекстное меню Windows 10, вызываемое правой кнопкой мыши. Вы можете добавить любую программу в соответствии с вашими потребностями, выполнив следующие действия.
Шаг (3): Затем щелкните правой кнопкой мыши папку « shell », затем выберите « New»> «Key» и введите название программы, которую вы хотите добавить. Здесь мы добавляем приложение Калькулятор.
Шаг (4): После этого щелкните правой кнопкой мыши на папке ключа калькулятора, которую вы только что создали, затем выберите «Создать» > «Ключ» и дайте новому ключу имя «команда».
Шаг (5): Теперь выберите папку с командами, а затем дважды щелкните значение по умолчанию в правой панели. Затем введите « calc.exe » в поле «Значение» и нажмите кнопку « ОК» , чтобы сохранить изменения.
После этого закройте редактор реестра и щелкните правой кнопкой мыши на рабочем столе, чтобы проверить, удалось ли добавить программу в контекстное меню, вызываемое правой кнопкой мыши.
Таким образом, вы можете легко добавить любое приложение в контекстное меню Windows на рабочем столе. Теперь, когда вы щелкнете правой кнопкой мыши по своему рабочему столу, вы получите быстрый доступ к программам, которые вы добавили таким образом.
Почти все распространенные приложения Windows, такие как Calculator (calc.exe), Notepad (notepad.exe) и редактор реестра (regedit.exe), работают без добавления пути к исполняемому файлу, поскольку они хранятся в каталоге Windows/System32. Тем не менее, если вы хотите добавить приложения вне определенного системного пути, вам нужно будет добавить определенную информацию о пути исполняемого файла.
Выводы
Мы надеемся, что смогли ответить на ваши вопросы, как удалить элементы из контекстного меню в Windows 10, вызываемого правой кнопкой мыши, и как добавить программу в контекстное меню, вызываемое правой кнопкой мыши, с помощью редактора реестра?
Если у вас есть еще вопросы относительно изменения пунктов контекстного меню, вызываемого правой кнопкой мыши, или редактирования контекстного меню Windows 10, не стесняйтесь комментировать ниже, и мы, безусловно, поможем вам.