- Отключить браузер Internet Explorer в Windows 10
- Как отключить Internet Explorer в Windows 10
- Как удалить Internet Explorer в Windows 10 различными способами?
- Классический способ удаления браузера Internet Explorer в Виндовс 10
- Удаление Internet Explorer в Windows 10 через командную строку
- Как удалить браузер Интернет Эксплорер через Параметры Windows 10?
- Как отключить Internet Explorer в Windows 10
- Почему не стоит полностью удалять Internet Explorer
- Отключение IE в Windows 10
- С помощью панели управления
- С помощью инструмента DISM
- Как восстановить IE 11 при необходимости
- Можно ли откатить IE на старую версию
- Видео: отключение и включение через Windows PowerShell
- Как удалить Internet Explorer из Windows 10
- Удаляем Internet Explorer
- Как удалить Internet Explorer из Windows 7
- Как удалить Internet Explorer 11 из Windows 10
- Как отключить Internet Explorer
- Как удалить IE 11 с помощью PowerShell
Отключить браузер Internet Explorer в Windows 10
Windows 10 поставляется с Microsoft Edge, как веб-браузер по умолчанию, предназначен для современного Интернета. Некоторые веб-сайты, использующие старые технологии, не будут правильно загружаться в Edge. По этой причине, Microsoft продолжает поставлять свой браузер Internet Explorer, чтобы предложить поддержку совместимости для старых веб-страниц. Если вы редко используете старые сайты, которые требуют использования IE 11, или вы используете другой браузер: Chrome или Firefox в качестве альтернативы для загрузки некоторых страниц, то можно полностью отключить Internet Explorer в Windows 10, чтобы он не работал и не функционировал.
Как отключить Internet Explorer в Windows 10
- Нажмите «Поиск».
- Введите в строку панель управления.
- Выберите из списка.
- Нажмите на «Программы» (удаление программ).
В открывшимся окне:
- Включение, отключение компонентов.
- Найдите в списке IE. Отключите его.
- Соглашаетесь на предупреждение. Перезагружаем компьютер.
После выполнения этих шагов «интернет эксплорер» больше не будет доступен на вашем компьютере. Вы не найдете его в списке в меню Пуск. Отключение IE это не значит, что он окончательно удален из вашей системы, а это значит, что вы можете восстановить приложение в любое время. Он просто полностью отключится и не будет функционировать. Если вы передумаете, вы можете использовать те же самые шаги, упомянутые выше, чтобы возобновить его работу. Не рекомендую удалять «Интернет Експлорер 11» полностью. Explorer поможет Вам иногда загрузить некоторые веб страницы, которые используют старые веб-технологии, особенно это касается старых государственных программ, которые требует наличие всяких сертификатов и шифрование.
Как удалить Internet Explorer в Windows 10 различными способами?
После установки Windows 10 все пользователи получают в качестве браузера по умолчанию две программы: Microsoft Edge и Internet Explorer. Однако эти браузеры могут некорректно отображать некоторый контент в сети. Поэтому, если вы привыкли использовать Google Chrome или Opera, то предлагаем рассмотреть способы, как удалить Internet Explorer на Windows 10 и установить новый браузер.
Классический способ удаления браузера Internet Explorer в Виндовс 10
Самый простой способ, как удалить Internet Explorer на Windows 10, это воспользоваться возможностями Панели управления. Для этого выполняем следующие действия:
- Жмем «Пуск», «Панель управления» и выбираем «Программы и компоненты» Далее выбираем «Удаление программ». В меню слева выбираем «Включение и отключение компонентов Windows».
- Появится небольшое окно. Нужно найти в списке Internet Explorer 11 и снять отметку возле названия браузера.
- Подтверждаем выполнение действий. После отключения данного компонента нужно перезагрузить систему, чтобы изменения вступили в силу и установить подходящий браузер.
Удаление Internet Explorer в Windows 10 через командную строку
Если вы хорошо работаете с командной строкой, то запустив данную консоль с правами Администратора, можно удалить Internet Explorer 11 в Windows 10. Для этого достаточно в появившимся окне ввести команду:
Dism/online/Disable-Feature/FeatureName:Internet-Explorer-Optional-amd64
После выполнения данной команды стоит перезагрузить ПК, чтобы изменения вступили в силу.
Как удалить браузер Интернет Эксплорер через Параметры Windows 10?
Для того, чтобы удалить стандартный браузер Windows 10 через раздел «Параметры», стоит выполнить следующие действия:
- Открываем «Параметры» и выбираем раздел «Приложения», а далее «Приложения и возможности».
- Нажимаем на ссылку «Управление дополнительными компонентами».
- Появится новое окно. Нужно найти в списке компонентов браузер Internet Explorer и нажать «Удалить».
- После перезагрузки ПК браузер перестанет работать, так как будет отключен, но не удален. Со временем его можно включить через Панель управления.
Мы описали официальные и самые простые способы, как удалить браузер Интернет Эксплорер в Windows 10. Однако отметим, что данную программу стоит только отключить, а не удалять, так как некоторые сервисы Microsoft работают только благодаря этому компоненту, а удаление софта размером в пару мегабайтов не решить никакой проблемы.
Как отключить Internet Explorer в Windows 10
В Windows 10 появился новый веб-браузер Microsoft Edge, но и Internet Explorer никуда не делся. Если вы хотите использовать первый по умолчанию или установили сторонний браузер, то, скорее всего, Internet Explorer вам больше не потребуется.
Почему не стоит полностью удалять Internet Explorer
С появлением Windows 10 и встроенного Microsoft Edge эволюционное развитие браузера Internet Explorer подошло к завершению. Впрочем, разработчики компании Microsoft пока не собираются полностью удалять последний из операционной системы, поскольку IE всё ещё нужен для выполнения определённых программных сценариев и без него не обойтись в некоторых корпоративных средах. Что же касается обычных юзеров, для них наличие Internet Explorer в системе — это проблемы с безопасностью ПК и дополнительный раздражитель.

Сегодня мало кто использует этот устаревший браузер, и большинство пользователей с радостью деинсталлировало бы IE. Однако полное удаление браузера невозможно, так как Internet Explorer (а теперь ещё и Microsoft Edge) очень глубоко встроен в систему (на низком уровне), так же как не существует программных инструментов для его полного удаления. Конечно, более продвинутый пользователь сможет вырезать компоненты браузера, но при этом, скорее всего, операционка поведёт себя в дальнейшем неадекватно или вовсе рухнет.
Однако Internet Explorer в Windows 10 можно быстро и легко отключить штатными средствами.
Отключение IE в Windows 10
Отключить Internet Explorer можно несколькими способами. При этом следует помнить, что браузер остаётся установленным на ПК и после его отключения, поэтому обновления безопасности, применимые к IE, следует продолжать устанавливать.
С помощью панели управления
Использовать панель управления для отключения IE 11 в Windows 10 может пользователь без административных прав. Для выполнения настроек необходимо сделать следующее:
- Щёлкните правой кнопкой компьютерной мыши по значку меню «Пуск». Нажмите «Программы и компоненты». Можно пойти и по другому пути — выбрать «Выполнить».
Данное меню можно вызвать также, нажав клавиши Win+X
- В появившемся окне введите команду Appwiz.cpl (вызов меню «Программы и компоненты»). Нажмите «ОК».
Команду «Выполнить» можно вызвать сочетанием клавиш Win+R
- Выберите пункт «Включение и выключение компонентов Windows». В открывшемся окне снимите флажок с Internet Explorer 11. Нажмите «Да» и выполните перезагрузку системы.
Отключение IE 11 может повлиять на некоторые программы и компоненты
С помощью инструмента DISM
Для вызова средства системы обслуживания образов развертывания и управления (DISM) вам предстоит обратиться к командной строке. Для отключения Internet Explorer необходимо сделать следующее:
- Нажмите клавиши Win+X (либо щёлкните правой кнопкой компьютерной мыши по значку «Пуск»). Теперь вам нужно вызвать командную строку с правами администратора.
Меню Win+X представляет быстрый доступ к многим элементам системы
- В окне терминала наберите Dism /online /Disable-Feature /FeatureName:Internet-Explorer-Optional-amd64. Выполните Enter. На дисплее должно появиться сообщение «Система DISM. Версия XXXXXX. Версия образа XXXXXX. Отключение функций.» После подтверждения успешного завершения операции выполните перезагрузку вашего ПК.
Выключение компонента произойдёт после перезагрузки компьютера
Как восстановить IE 11 при необходимости
Включение браузера осуществляется с использованием тех же инструментов, что и при отключении:
- Перейдите в «Панель управления» «Включение или отключение компонентов». Поставьте флажок в строке Internet Explorer 11 и выполните перезагрузку системы.
Включение Internet Explorer 11 может занять какое-то время
- Запустите консоль с административными правами. Наберите (или скопируйте и вставьте) Dism /online /Enable-Feature /FeatureName:Internet-Explorer-Optional-amd64. После появления сообщения «Система DISM. Версия XXXXXX. Версия образа XXXXXX. Включение функций.» и завершения операции перезагрузите компьютер.
Командная строка — отдельная программа, которая обеспечивает связь между пользователем и ОС
Можно ли откатить IE на старую версию
Некоторым пользователям Windows 10 по разным причинам (например, для работы в корпоративной среде) требуется перейти с Internet Explorer 11 на IE 10 (9, 8). Эта тема довольно часто поднимается на компьютерных форумах и в службе поддержки Microsoft.
Можно ли это сделать? Однозначный ответ на данный вопрос — нет. Причина проста, Internet Explorer 11, работающий под Windows 10, — единственная установленная версия IE. Системе просто нечем его заменить.
Но даже если вы каким-то образом сможете полностью удалить Internet Explorer 11 и установить IE 10, браузер просто не запустится, а система может быть повреждена.
Видео: отключение и включение через Windows PowerShell
Internet Explorer — стандартный веб-браузер, который присутствует на компьютерах даже с современной Windows 10. Поводов для его отключения может быть достаточно много, в том числе неудобство в работе, непонятный интерфейс настроек, заторможенность при открытии интернет-страниц. Однако полностью убрать IE из системы невозможно, так как с ним плотно связаны важные программные компоненты.
Как удалить Internet Explorer из Windows 10
Всё равно браузер бесполезен, и даже Microsoft от него отказалась.
Internet Explorer уже давно скорее мёртв, чем жив. Можете припомнить, когда вы в последний раз открывали его? Ну, разве что только ради того, чтобы скачать через него Chrome, Firefox или другой приличный браузер.
Microsoft наконец поняла, что её детище забыто и покинуто, и призывает пользователей больше не использовать Internet Explorer. Тем не менее этот браузер по-прежнему есть в списке программ Windows 10. К счастью, его можно легко и безболезненно удалить через панель управления или командную строку.
Способ 1
Откройте меню «Пуск» и начните вводить фразу «Программы и компоненты». Либо зайдите в «Параметры» → «Система» → «Приложения и возможности» → «Программы и компоненты»
В открывшемся окне программ нажмите пункт «Включение и отключение компонентов Windows» слева и снимите галочку с пункта Internet Explorer 11.
Затем подтвердите своё намерение удалить опостылевший браузер, нажав OK. Система попросит перезагрузиться — позвольте ей это сделать.
Способ 2
Вариант для фанатов командной строки. Откройте меню «Пуск», отыщите там приложение Windows PowerShell. Щёлкните по нему правой кнопкой мыши и нажмите «Запустить от имени администратора».
Введите в окно консоли следующую команду:
Код:
Disable-WindowsOptionalFeature -FeatureName Internet-Explorer-Optional-amd64 –Online
Для этого достаточно скопировать её, а потом щёлкнуть правой кнопкой в окне PowerShell, и она вставится сама.
Нажмите Enter и подождите, пока Internet Explorer удаляется. Затем система спросит разрешения перезагрузиться — нажмите Y и Enter. Готово, браузер удалён.
Удаляем Internet Explorer
Internet Explorer – это предустановленный браузер на операционных системах Windows, о котором знает, наверное, каждый пользователь ПК. Кто-то о нем высказывается положительно, потому что Explorer используется еще со времен Windows 95, а остальные считают его устаревшим браузером, обновления которого уже давно нужно приостановить.
Мы же не будем устраивать битву браузеров и говорить о плюсах и минусах Internet Explorer – сегодня наша задача разобраться в том, как полностью удалить браузер Internet Explorer с компьютера.
Прежде чем перейти к уничтожению браузера Explorer, стоит сказать, что его полное удаление не занимает и 5 минут, а инструкция подойдет практически для всех типов пользователей.
Как удалить Internet Explorer из Windows 7
- Открываем меню «Пуск» в нижней левой части экрана и переходим в раздел «Панель управления».
2. В открывшемся окне выбираем отображение иконок в виде категории. Затем находим подраздел «Программы» и нажимаем на кнопку «Удаление программы».
3. Далее в левой части открываем «Просмотр установленных обновлений».
4. Находим строку Internet Explorer, кликаем по ней правой кнопкой мыши и нажимаем «Удалить».
После вышеуказанной инструкции рекомендуется скрыть его элементы в списке системных обновлений, чтобы не произошло автоматической установки Internet Explorer. Для этого выполняем следующее:
- В Панели управления меняем отображение иконок на «Мелкие значки». Затем открываем окно «Центр обновления Windows».
2. Переходим в раздел «Поиск обновлений» и нажимаем на кнопку «Необязательные обновления».
3. Находим строку с названием браузера Internet Explorer и кликаем про ней правой кнопкой мыши. Далее выбираем «Скрыть обновление».
Также стоит убедиться, что на вашем компьютере уже установлен какой-либо браузер, чтобы не остаться ни с чем.
Таким способом Internet Explorer полностью исчезнет с компьютера на Windows 7.
Как удалить Internet Explorer 11 из Windows 10
Microsoft запретила удалять встроенные браузеры из Windows 10. Конечно, существует хитрый способ обойти этот запрет с помощью командной строки. Мы рассмотрим с вами два способа избавления от браузера — отключение Internet Explorer системными службами и удаление его с помощью командной строки PowerShell.
Как отключить Internet Explorer
Чтобы отключить IE 11, нужно ввести в поисковую строку «Панель управления».
Затем перейти в раздел «Программы» — «Удаление программы».
Так как IE теперь не присутствует в общем списке программ, то попасть в раздел «Программы и компоненты» можно даже проще: найти в поисковой строке Internet Explorer и выбрать «Удалить».
Как я уже говорил выше, в общем списке программ браузер отображаться не будет, потому надо нажать на «Включение или отключение компонентов Windows», а затем убрать галочку с пункта «Internet Explorer».
Подтверждаем отключение. Это способ не удаляет браузер с компьютера полностью, но отключает все его компоненты. Будьте уверены, что он вас не побеспокоит.
Как удалить IE 11 с помощью PowerShell
Если обычного отключения компонентов браузера вам мало, то сейчас рассмотрим полное удаление Internet Explorer с компьютера. Несколько раз подумайте перед тем, как решитесь его удалить — IE вроде и не нужен обычному пользователю, но суть в том, что он работает в связке со многими компонентами системы.
Итак, ищем в меню Пуск Windows PowerShell. Можно воспользоваться поиском. Запускаем программу от имени администратора.
Введите такую команду:
Disable-WindowsOptionalFeature -FeatureName Internet-Explorer-Optional-amd64 –Online
Ее можно просто скопировать и вставить в строку.
Нажмите Enter и дождитесь удаления программы. После этого нужно перезагрузить компьютер.
Вот и все. Мы рассмотрели основные способы удаления Internet Explorer из операционных систем Windows 7 и 10. Всего наилучшего!
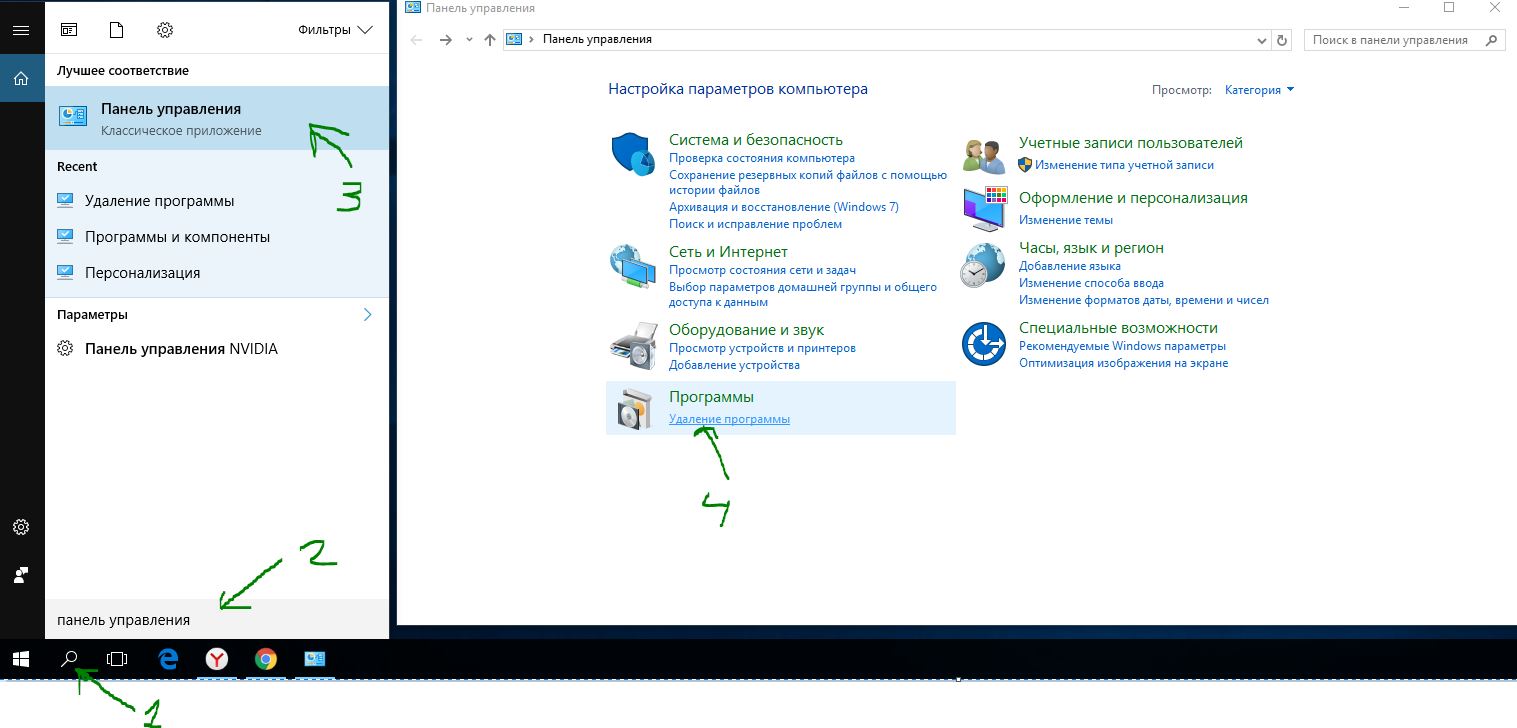
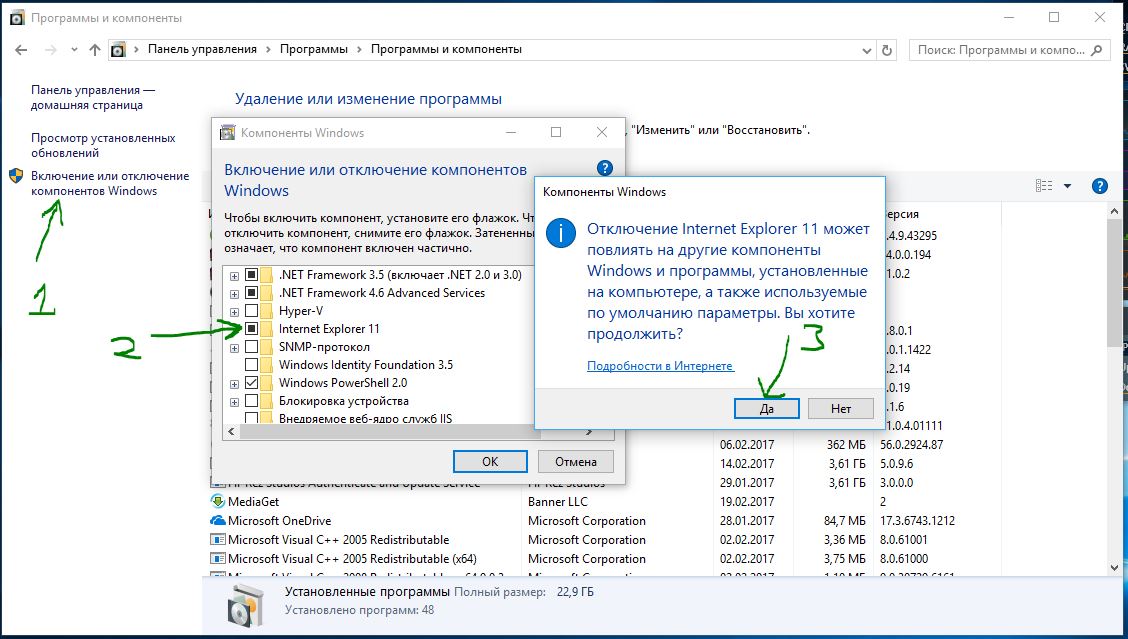
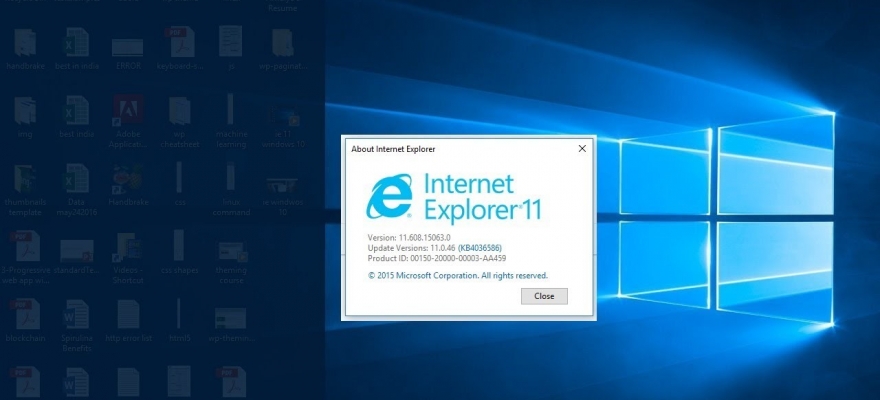
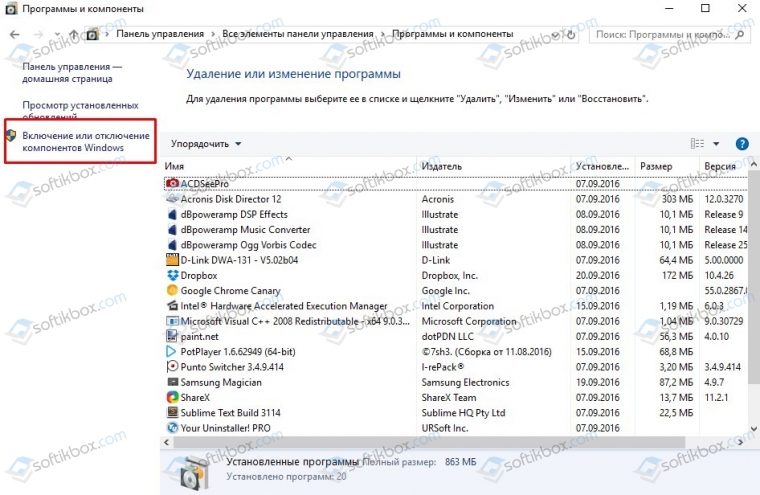
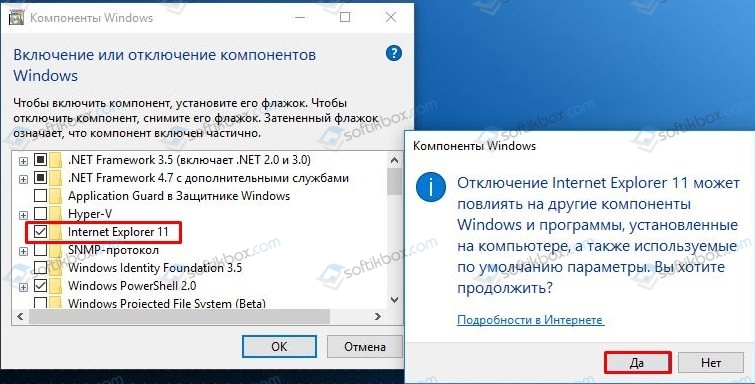
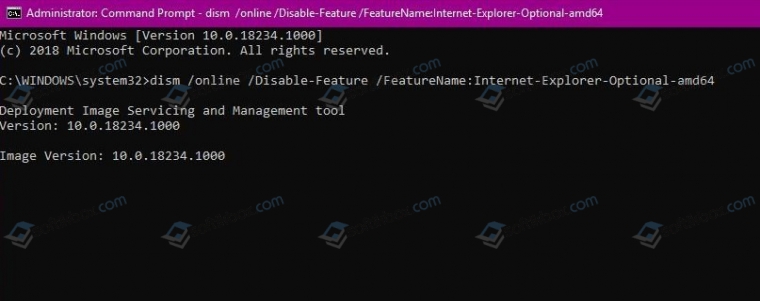
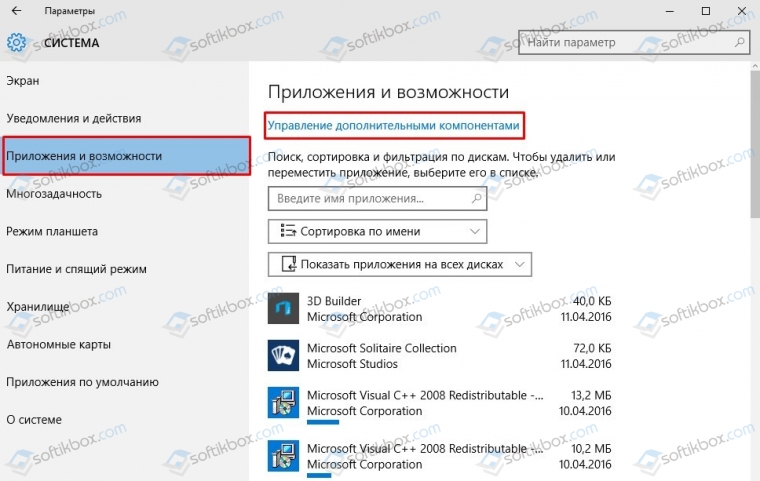
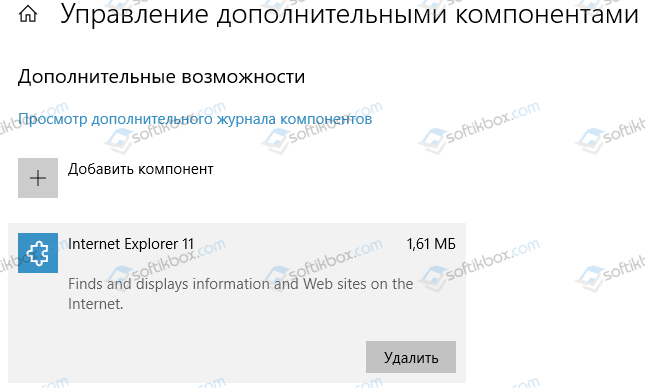

 Данное меню можно вызвать также, нажав клавиши Win+X
Данное меню можно вызвать также, нажав клавиши Win+X Команду «Выполнить» можно вызвать сочетанием клавиш Win+R
Команду «Выполнить» можно вызвать сочетанием клавиш Win+R Отключение IE 11 может повлиять на некоторые программы и компоненты
Отключение IE 11 может повлиять на некоторые программы и компоненты Меню Win+X представляет быстрый доступ к многим элементам системы
Меню Win+X представляет быстрый доступ к многим элементам системы Выключение компонента произойдёт после перезагрузки компьютера
Выключение компонента произойдёт после перезагрузки компьютера Включение Internet Explorer 11 может занять какое-то время
Включение Internet Explorer 11 может занять какое-то время Командная строка — отдельная программа, которая обеспечивает связь между пользователем и ОС
Командная строка — отдельная программа, которая обеспечивает связь между пользователем и ОС


