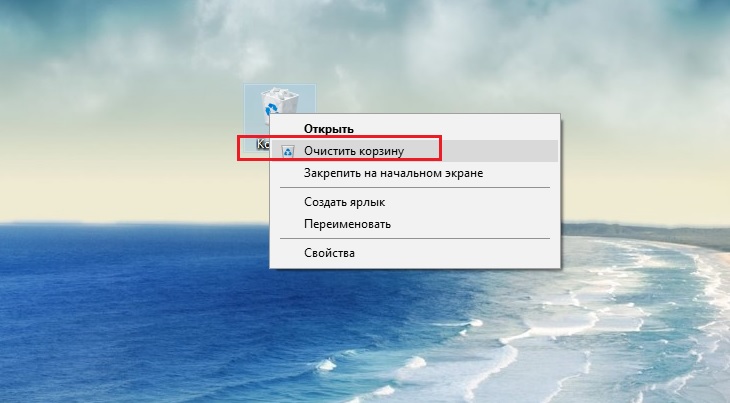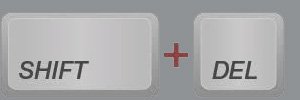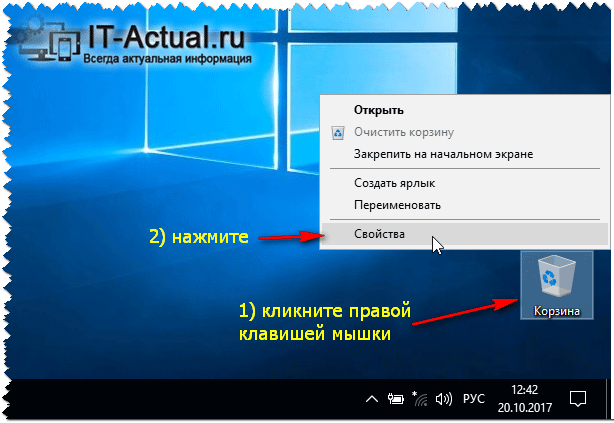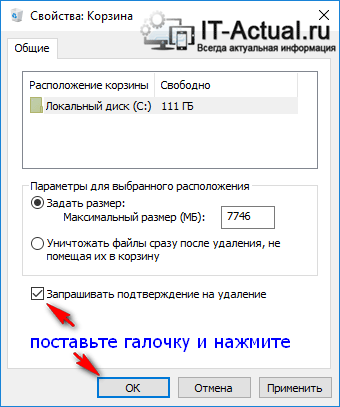- Как удалить без корзины
- Как удалить без помещения в корзину в Windows
- Комбинация клавиш
- Моментальное уничтожение
- Как удалить файл без корзины на Макбуке
- Комбинация клавиш
- Стирание через меню
- Очистка без подтверждения
- Восстановление возможно?
- Как удалять файлы минуя корзину Windows 10?
- Как удалить один или несколько файлов немедленно
- Как удалять файлы пропуская корзину
- Как удалить ненужные файлы с компьютера Windows 10
- Очистка корзины
- Очистка диска Windows 10
- Удаление ненужных файлов через Параметры Windows 10
- Как удалить файл минуя корзину
- Как удалить файлы без корзины
- Как включить подтверждение удаления файла в корзину Windows 10
- Подтверждаем удаление файла в корзину в Windows 10
- Видеоинструкция
Как удалить без корзины
Есть категория пользователей, которым удобнее удалить файлы сразу. Это особенно актуально при сортировке больших и объемных объектов весом 1-5 Гб. Стандартный способ, когда сначала приходится перемещать их в корзину, затем в несколько кликов очищать ее содержимое, занимает вдвое больше времени.
Временные затраты оправданы тем, что файлы не стираются безвозвратно – при необходимости они легко восстанавливаются. Стирать объекты безвозвратно имеет смысл тогда, когда есть абсолютная уверенность в том, что в будущем они не понадобятся.
Как удалить без помещения в корзину в Windows
Функционал ОС Windows по умолчанию настроен так, что тексты, графика, аудиофайлы и другие документы, а также архивы с информацией по команде пользователя переносятся в корзину и хранятся там. Периодически пользователь очищает ее содержимое.
Такой алгоритм – подстраховка от случайного перемещения файла в корзину. Для его восстановления достаточно открыть хранилище, выбрать случайно стертый документ и кликнуть по опции «Восстановить».
Если пользователь уверен в своих действиях, он может обойти или отключить опцию.
Комбинация клавиш
Чтобы удалить папку или несколько документов одновременно и навсегда, в операционной системе Windows используются комбинации горячих клавиш Shift + Delete.
На практике последовательность будет такой:
- Выделить документы, подлежащие безвозвратному удалению. Один объект выделяется нажатием на левую кнопку мыши, несколько – нажатием и удержанием клавиши Shift с одновременным перемещением стрелки-курсора по интересующим документам. При выделении документа появляется синий квадрат.
- Далее нужно нажать и удерживать клавишу Shift и одновременно нажать на Delete. Это сочетание – команда для ПК.
- Система запрашивает подтверждение и, как только получает его от пользователя, стирает выделенные объекты безвозвратно.
При стирании информации, хранящейся на съемных носителях, подтверждения не потребуется. После клика по опции «Удалить» документ исчезнет без помещения в корзину.
Моментальное уничтожение
В ОС Windows 10, 8, 7 есть возможность убрать папки и файлы моментально, не прибегая к комбинации клавиш. Для этого нужно:
- Навести мышкой на значок «Корзина» на рабочем столе или в месте его хранения, щелкнуть правой кнопкой.
- В открывшемся меню выбрать опцию «Свойства» и в параметрах отметить строку «Уничтожать файлы сразу после удаления».
- Нажать «Ок», чтобы сохранить изменения в настройках.
Как удалить файл без корзины на Макбуке
В OS Mac удалить большую папку, как и OS Windows, можно двумя способами:
- сочетанием клавиш;
- через открытие, выбор и выделение файлов.
Комбинация клавиш
Первый вариант быстрый и легкий. В Mac OS для этого используется комбинация Cmd+Option(alt)+Delete.
После того, как документ выбран, нужно одновременно нажать 3 клавиши – на мониторе всплывет сообщение, требующее подтверждения или отмены команды.
Стирание через меню
Второй способ занимает немного больше времени:
- Пользователь выбирает файл, открывает его в меню папки.
- Нажимая и удерживая клавишу Option, кликает в появившемся окне на строку «Удалить немедленно». Она появляется вместо стандартной опции «Переместить в корзину».
- После сообщения с требованием подтвердить команду, всплывающего в диалоговом окне, ненужные файлы стираются из памяти компьютера.
Очистка без подтверждения
Выполнять те же действия можно без подтверждения – одновременным нажатием Command + Option + Shift + Delete. При использовании этой комбинации диалоговое окно не появляется.
Тем, кому сложно запомнить сочетание или одновременно нажимать и удерживать 4 клавиши, есть альтернативный способ – через настройки Finder. Пользователю необходимо:
- Войти в меню Finder.
- Выбрать раздел «Настройки» и категорию «Дополнительные».
- Снять галочку в строке «Предупреждать об очистке».
После этого можно стереть объекты навсегда и без подтверждения, нажав Command+Delete (перемещение в корзину) и сразу же Command + Shift + Delete (ее очистка).
Восстановление возможно?
Восстановление удаленных мимо корзины файлов невозможно без специальных утилит. Они позволяют находить ранее стертые с ПК объекты, просмотреть данные о них и восстановить. Функциональные возможности у программ разные, но в использовании они простые и понятные даже новичку. Единственный минус – высокая стоимость. За лицензионные программы придется заплатить в среднем 5-6 тысяч рублей.
Есть аналогичный бесплатный софт, но в нем опции поиска и восстановления объектов ограничены.
Как удалять файлы минуя корзину Windows 10?
Windows 10, как правило, отправляет все удаляемые файлы в корзину. Они будут там храниться там до тех пор, пока вы ее не очистите, либо в некоторых случаях, пока Windows 10 автоматически не очистит вашу корзину. А как можно пропустить Корзину и удалять файлы немедленно?
Как удалить один или несколько файлов немедленно
- Чтобы немедленно удалить файл, папку или несколько файлов и папок, выберите их в проводнике и нажмите Shift + Delete на клавиатуре.
- Вы также можете щелкнуть правой кнопкой мыши по файлам, нажать и удерживать клавишу Shift и выбрать опцию «Удалить» в контекстном меню.
- Windows спросит вас, хотите ли вы удалить файл(ы) безвозвратно. Нажмите «Да» или нажмите Enter для подтверждения.
Вы не сможете восстановить файлы из корзины, если удалите их таким образом.
Как удалять файлы пропуская корзину
Осторожно : все файлы, которые вы удалите в будущем, будут немедленно удалены, как если бы вы использовали опцию Shift + Delete. Если вы случайно нажмете клавишу Delete с некоторыми выбранными файлами, они немедленно исчезнут, и вы не сможете их вернуть.
- Вы также можете сказать Windows прекратить использование корзины в будущем. Для этого щелкните правой кнопкой мыши значок «Корзина» и выберите «Свойства».
- Включите «Уничтожать файлы сразу после удаления, не помещая их в корзину».
- Обратите внимание, что Windows использует разные настройки корзины для разных дисков. Например, если вы удалите файл на диске C:, он попадет в корзину на диске C:. Если вы удалите файл на диске D:, он попадет в корзину на диске D:.
Таким образом, если у вас есть несколько дисков, вам необходимо изменить настройки удаления файлов для каждого диска.
Вот и все! Оставайтесь вместе с сайтом Android +1, дальше будет еще интересней! Больше статей и инструкций читайте в разделе Статьи и Хаки Android.
Как удалить ненужные файлы с компьютера Windows 10
Удалять ненужные файлы с компьютера Windows — это хорошая привычка, которая может помочь пользователю освободить место на диске и повысить производительность устройства. Независимо от размера жесткого или твердотельного накопителя на компьютере или ноутбуке, наступает момент, когда дискового пространства становится всё меньше.
Ненужные файлы накапливаются постоянно и лежат мертвым грузом, не принося пользы. Чем чаще пользуются компьютером, тем больше их становится. Периодическое удаление этих файлов — это профилактическая мера, которая позволяет содержать жесткий диск в чистоте, тем самым повышая здоровье устройства.
Перед тем, как производить какие-либо манипуляции, необходимо создать точку восстановления системы , которая поможет вернуть компьютер в то состояние, когда он был до изменений.
Очистка корзины
Когда мы удаляем различные элементы, такие как файлы и фотографии, они стираются не сразу. Вместо этого они продолжают содержаться в корзине и занимать пространство на жестком диске.
Для того, чтобы освободить корзину, перейдите на рабочий стол, щелкните правой кнопкой мыши по корзине и нажмите Очистить корзину .
Далее появится всплывающее окно с предупреждением, выберите Да , чтобы подтвердить действие.
Очистка диска Windows 10
В ОС Windows 10 есть встроенное приложение очистки диска. С его помощью можно удалить различные файлы, включая временные файлы, эскизы, содержимое корзины и др.
Открыть утилиту можно через поиск Windows
Выберите типы файлов, которые хотите удалить, установив галочки рядом с ними и нажмите ОК .
Удаление ненужных файлов через Параметры Windows 10
Удалить временные файлы, можно не запуская утилиту очистки диска. Воспользуемся следующим способом.
Открываем Параметры через меню Пуск и переходим в Система . В левой панели нажимаем Память .
Далее нажимаем Временные файлы и из списка, показывающегося после сканирования, устанавливаем флажки для типа файлов, которые хотим удалить.
Как удалить файл минуя корзину
Всем огромный привет, дорогие читатели и гости! Продолжаем рубрику “Компьютер и интернет для чайников”. Разбирать будем, как удалить файл минуя корзину.
Это не значит, что мы будем разбрасывать мусор где попало, как мы часто видим, а возможно даже делаем в обычной жизни : )
Тем не менее мы сделаем так, что ненужные нам файлы на компьютере, будут исчезать навсегда, без дополнительной чистки корзины.
Стандартные настройки Winwows предполагают, что удалённые файлы будут помещаться в корзину, и только после её проверки есть возможность окончательно их удалить.
Такая настройка хороша тем, что случайно удалённые файлы можно быстро восстановить. Но есть ещё одно интересное и простое решение, которое поможет сэкономить несколько секунд времени. Поехали разбираться!
Как удалить файлы без корзины
Чтобы применить метод удаления файлов без корзины, нужно всего лишь быть внимательным и точно определить, что удаляемые файлы вам больше не понадобятся. Когда вы с этим определились, выделяйте файлы мышкой, а затем жмите горячие клавиши Shift + Delete.
Таким образом вы удаляете файлы навсегда, минуя корзину. Как пользоваться горячими клавишами и какие есть часто используемые команды для ПК, вы можете почитать в моей статье “Горячие клавиши”
Используя такой подход, то есть не настраивая саму корзину от мгновенного удаления файлов, вы застрахованы от случайностей. То есть, если вы случайно удалите какой-то материал, то он останется в корзине. Но когда вы точно знаете, что материал больше не понадобится, то применяете горячие клавиши для удаления.
Я думаю будет уместно добавить пару полезных публикаций, где есть информация о работе с корзиной, в том числе.
Надеюсь, публикация “Как удалить файл минуя корзину” была вам полезна. Не забывайте делиться с друзьями в соцсетях, соответствующие кнопки есть ниже. Подписывайтесь на новые публикации. Без спама. До связи!
Как включить подтверждение удаления файла в корзину Windows 10
Приветствую, дорогой посетитель!
По умолчанию в Windows 10 удаляемые файлы перемещаются в корзину, при этом в момент удаления (или правильнее сказать перемещения в корзину) не появляется никакого подтверждающего эту процедуру запроса. Это может сбивать с толку и приводить к случайному удалению тех или иных файлов и папок. В итоге важные документы или любые другие файлы оказываются в корзине, которая зачастую очищается без оглядки на то, что в ней находится.
Однако в Windows 10 предусмотрено включение соответствующего подтверждающего окна, без нажатия соответствующего пункта в котором удаление файла и\или папки в корзину произведено не будет.
И в данном руководстве мы детально расскажем и покажем, как включить данный подтверждающий системный запрос.
Подтверждаем удаление файла в корзину в Windows 10
Для включения этой возможности, необходимо совершить следующее действие:
- На находящейся на рабочем столе «Корзине» необходимо совершить клик правой клавишей мышки. Появится контекстное меню, в котором необходимо нажать на пункт Свойства.
Далее в открывшемся окне свойств корзины необходимо поставить галочку у пункта «Запрашивать подтверждение на удаление» и нажать клавишу с надписью OK, дабы сохранить настройку.
Теперь при попытке удаления того или иного файла или папки, будет выводиться запрос, с которым в обязательном порядке требуется согласиться, в ином случае удаление не будет произведено.

По сути это всё, что требуется активации подтверждения перемещения удаляемого файла\папки в корзину Windows.
При данном подходе риск случайного удаления файла сведён к минимуму, что, несомненно, не может не радовать.
Кстати, возможно вам будет интересен материал о том, как быстро удалять файлы и папки сразу (без предварительного перемещения их в корзину). Читайте об этом в статье «Как удалить файл сразу (минуя корзину) в Windows 10».
Видеоинструкция
Весьма надеюсь, что приведённая на страницах сайта IT-Actual.ru инструкция вам помогла, и вы с лёгкостью осуществили задуманное. Напоследок хочу пожелать вам никогда не терять важных файлов и в целом данных в процессе работы за компьютером.
Встретимся в новых материалах на сайте. Удачи!
В свою очередь, Вы тоже можете нам очень помочь.
Просто поделитесь статьей в социальных сетях и мессенджерах с друзьями.
Поделившись результатами труда автора, вы окажете неоценимую помощь как ему самому, так и сайту в целом. Спасибо!