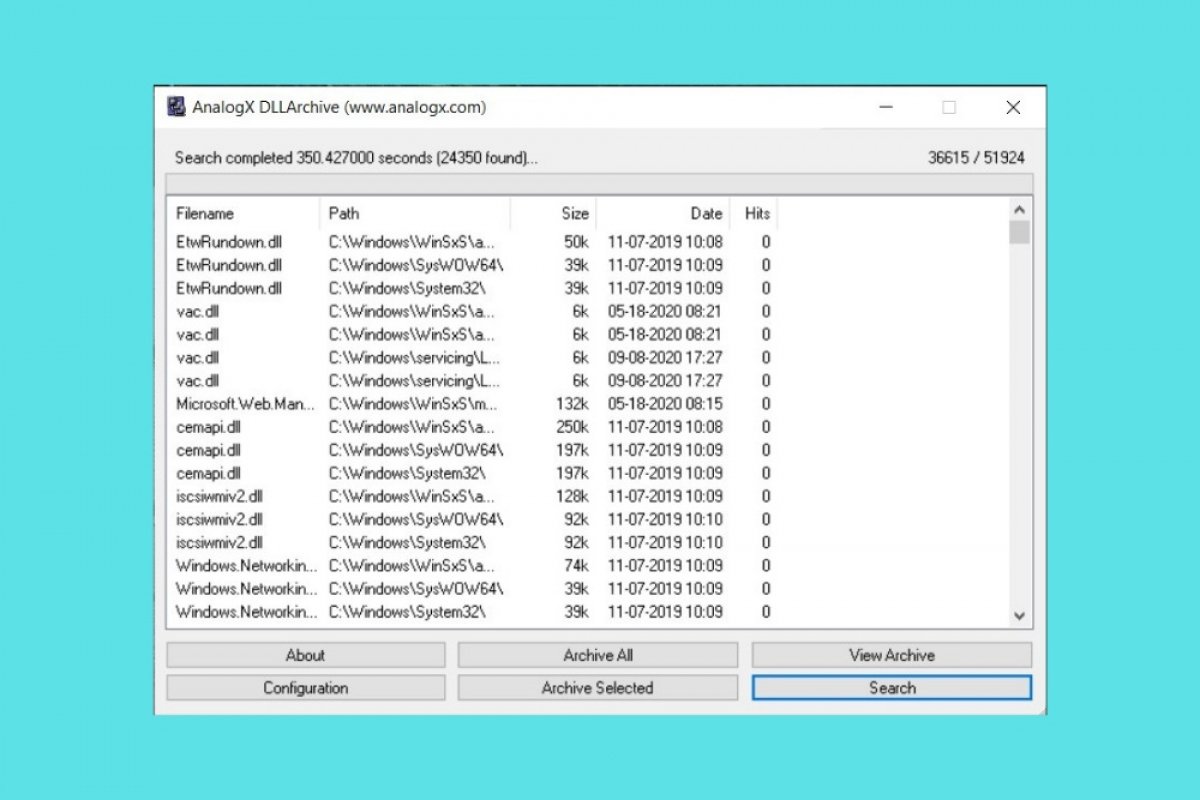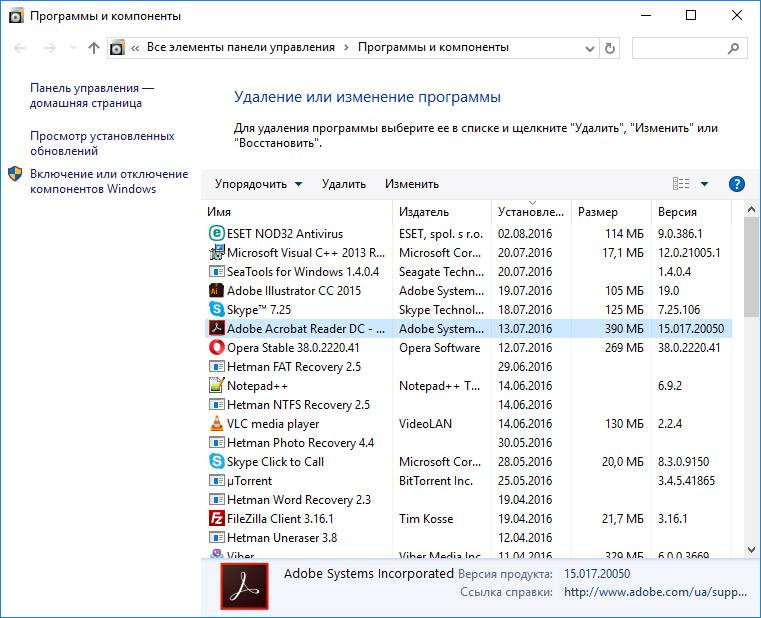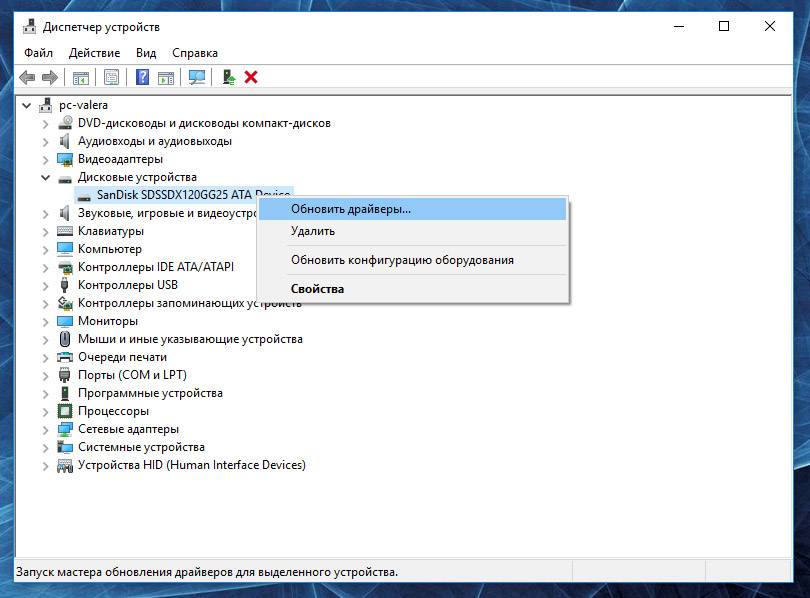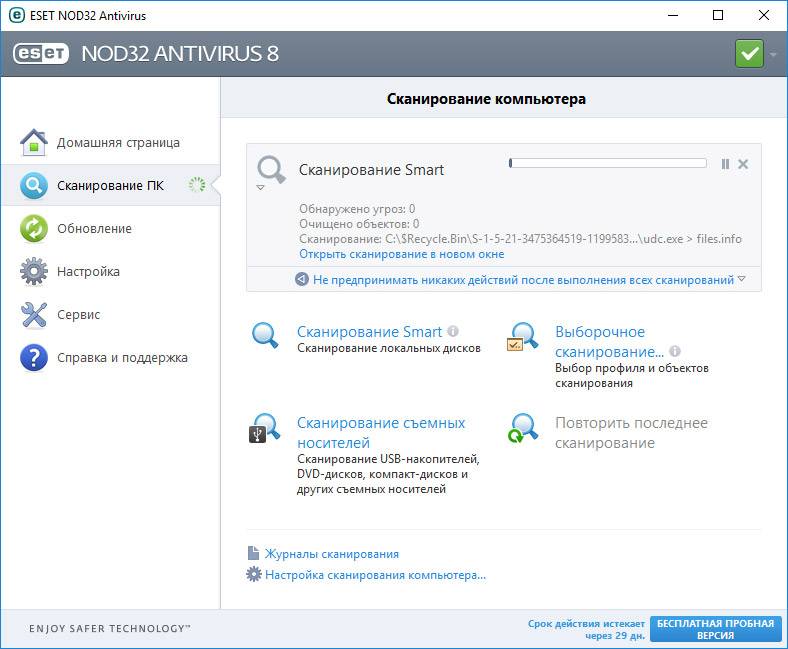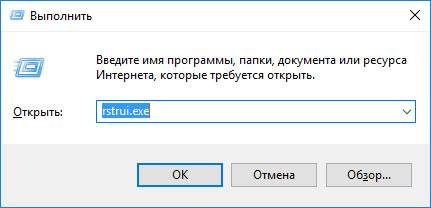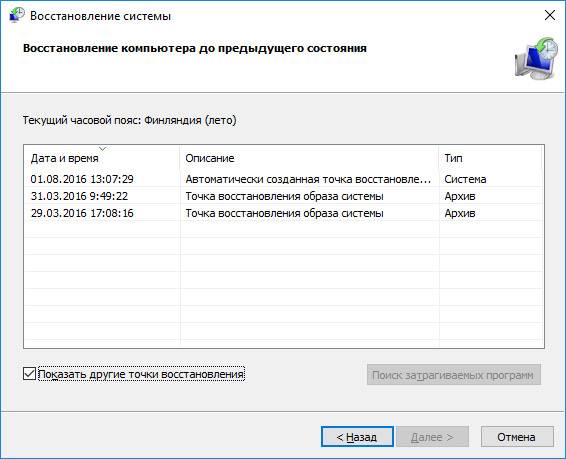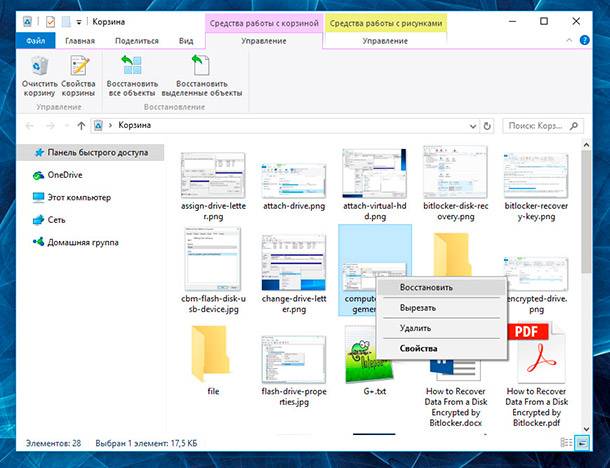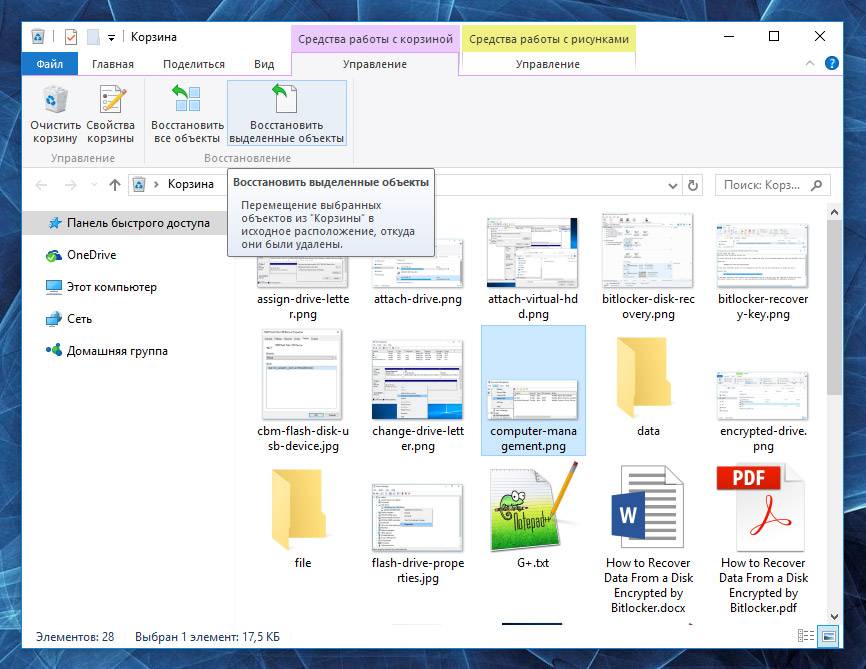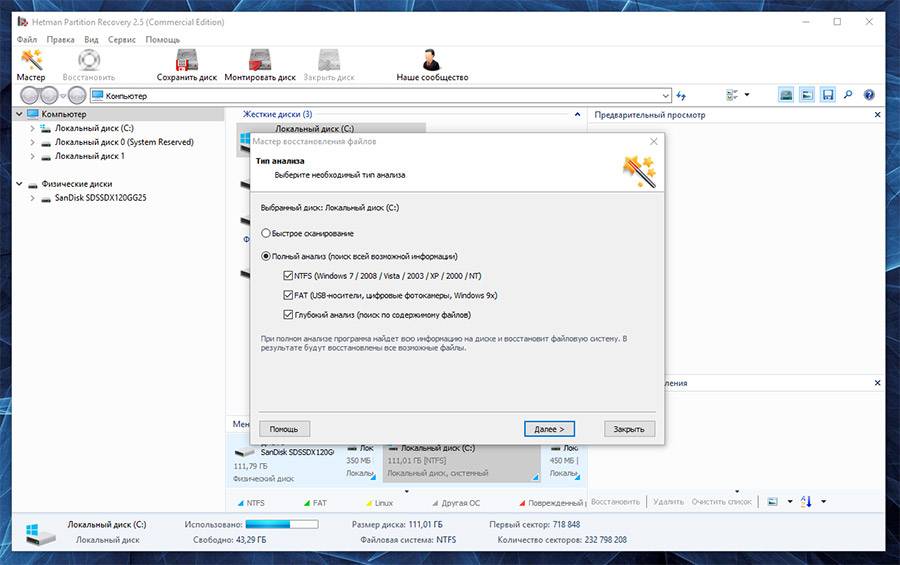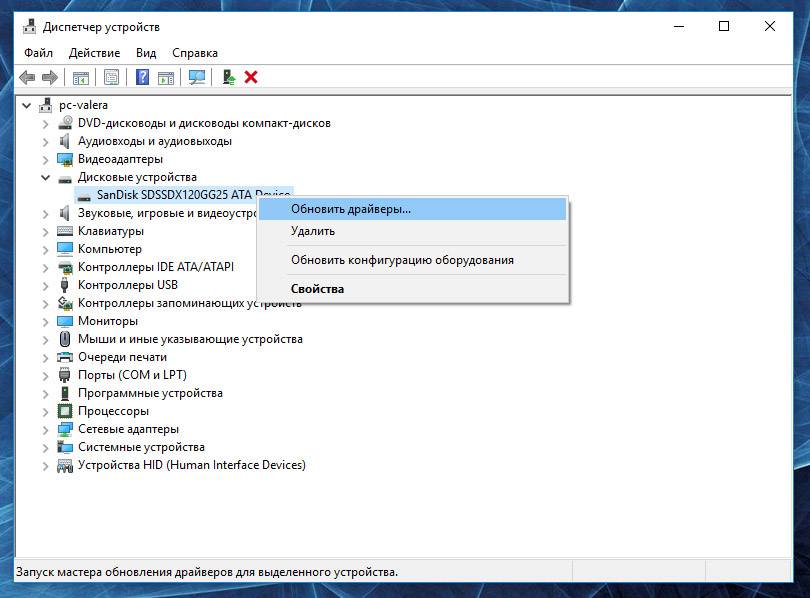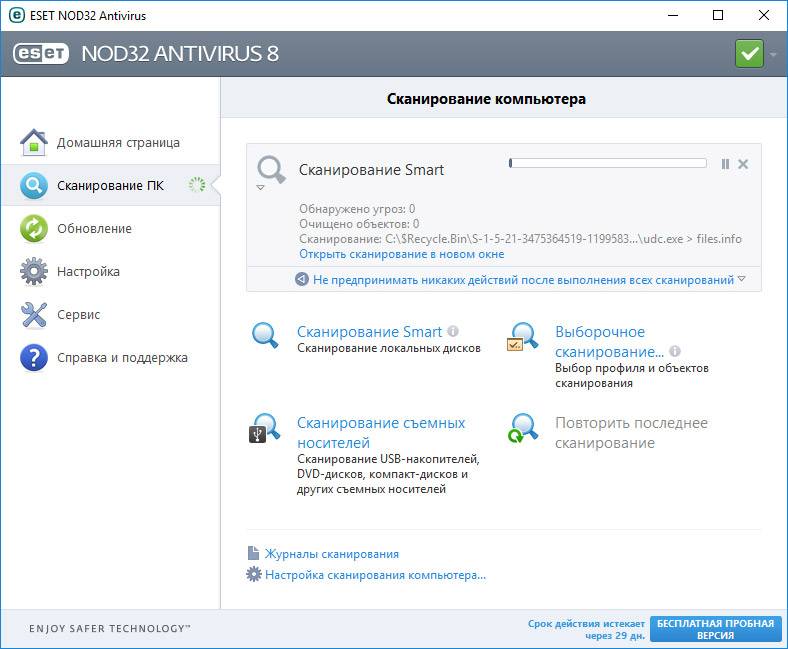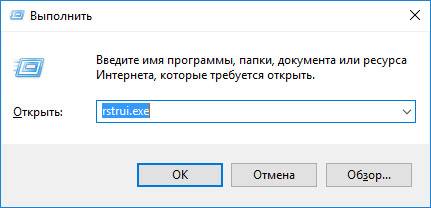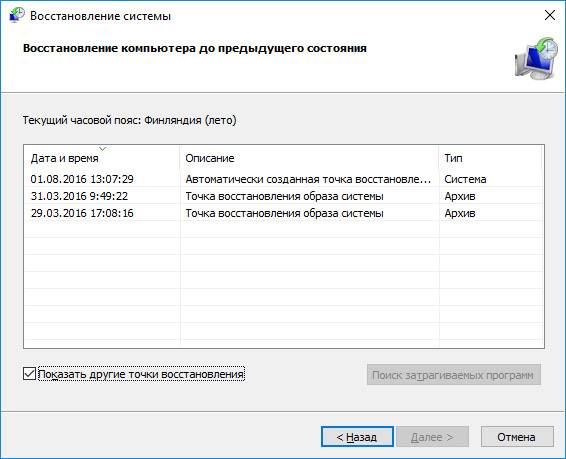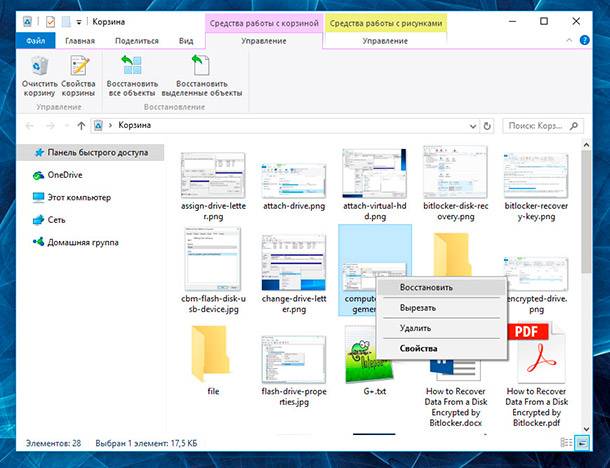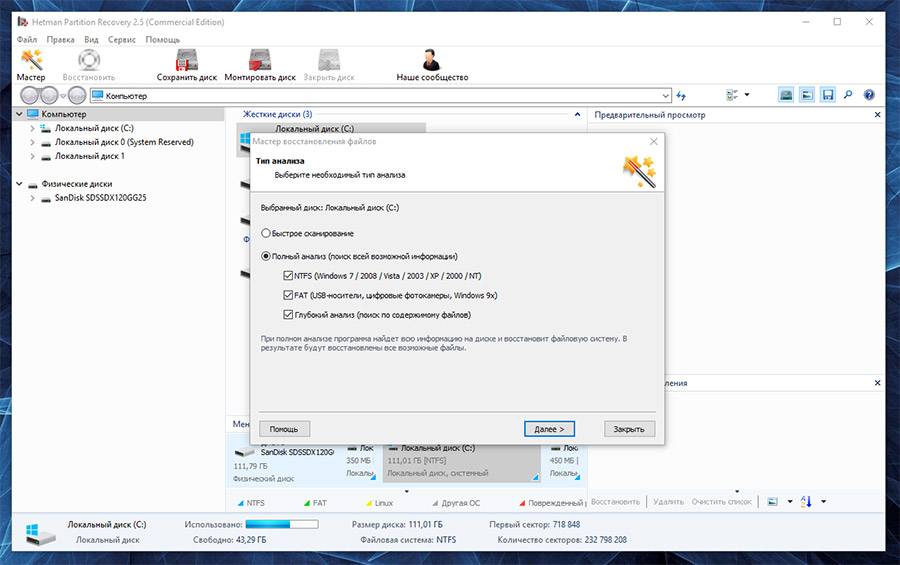- Библиотека DLL файлов
- Новые DLL
- Как удалить DLL?
- Как удалить DLL, не повредив систему?
- Удаление неудаляемых файлов вручную
- Как удалить DLL-файлы в Windows 10
- Как удалить файл, если он не удаляется?
- Как удалить файл dll windows 10. Если не удаляется файл
- Возможные причины повреждения, удаления или ошибок DLL файлов
- Способы восстановления DLL файлов в Windows 10
- Unlocker
- Возможные причины повреждения, удаления или ошибок DLL файлов
- Способы восстановления DLL файлов в Windows 10
- Как удалить DLL не обидив систему?
Библиотека DLL файлов
Новые DLL
Как удалить DLL?
Как удалить DLL? Этот вопрос задают нам многие по электронной почте и в соц. сетях. Похоже, что пришло время подробно расписать эту совсем несложную процедуру. Однако, перед тем, как удалить dll из системы Windows настоятельно рекомендуем вам сделать резервную копию этого файла, т.к. вполне вероятно, что системе этот файл может быть необходим для корректной работы и мы своими варварскими методами вгоним бедную Windows в полный ступор. Чтобы такого не произошло, скопируйте dll-ку, которую вы хотите удалить, например на рабочий стол. На всякий случай.
Как удалить DLL, не повредив систему?
Теперь перейдем непосредственно к ответу на вопрос — как удалить dll из системы Windows. Ответ прост. В системе существует отличная команда, предназначенная как раз для операций с dll библиотеками. Это команда regsvr32. Она спасает пользователя в тех случаях, когда необходимо зарегистрировать библиотеку в системе или удалить dll. Синтаксис этой команды для удаления dll файла может быть например такой:
regsvr32 /u C:\Windows\System32\dllname.dll
Для того, чтобы исполнить эту команду нажимаем «Пуск», выбираем «Выполнить», вбиваем в командную строку команду regsvr32 /u C:\Windows\System32\dllname.dll и нажимаем «ОК». Если все в порядке и удалить DLL удалось, то на экране вы получите сообщение о том, что операция по отмене регистрации прошла успешно. Теперь этот файл можно физически удалить с диска, а можно оставить его на своем месте. Возможно что эта dll-ка все-таки еще пригодится в будущем. Заметим, что перед тем, как удалить dll файл НЕОБХОДИМО произвести процесс отмены регистрации его в системе, в противном случае Windows будет считать, что файл находится в системе и будет пытаться обратится к нему в случае необходимости. Здесь мы получим дикие тормоза и глюки, т.к. система будет судорожно пытаться найти эту библиотеку.
Также возможен вариант, что удалить dll путем отмены регистрации в некоторых случаях не удастся. Это означает, что какая-то программа активно работает с этой библиотекой и система попросту не может лишить ее такой возможности. В этом случае необходимо закрыть программу, которая может использовать этот dll файл и произвести процесс отмены регистрации заново.
Желаем удачи и помните о необходимости постоянного резервирования всех важных данных.
Удаление неудаляемых файлов вручную
Наверно, каждый и не раз сталкивался с ситуацией, когда какой-любо файл не удаляется. Причин этому явлению может быть множество. Самая, на мой взгляд, распространённая – это когда файл занят процессом. То есть на компьютере выполняется процесс, который использует файл, который необходимо удалить. Можно скачать программу, которая сделает всю работу за вас и поможет удалить файл, но ведь гораздо интереснее понять природу проблемы и решить её встроенными средствами, то есть удалить неудаляемый файл вручную.
Далее я опишу как удалить неудаляемый файл dll или exe вручную. Такая задача очень часто возникает в процессе борьбы с вирусами. Если невозможно удалить файл отличный от dll и exe, занятый программой, то надо просто вспомнить, какой программой вы могли открывать этот файл или где он может использоваться и закрыть эту программу.
Предупрежу, что если файл не удаляется из-за того, что используется программой, то может быть он необходим для её работы, поэтому подумайте, стоит ли его удалять.
В любой версии Windows семейства NT есть программа командной строки tasklist, позволяющая отобразить список процессов, выполняемых операционной системой. Чтобы использовать её для удаления неудаляемых файлов следуйте инструкции:
- Пуск -> Выполнить (Win+R).
- В появившемся окне набрать cmd, нажать клавишу Enter.
- В появившемся черном окне набрать tasklist /m > c:\tasklist.txt.Эта команда выводит список всех процессов с задействованными в их работе модулями (файлами dll и exe) и сохраняет этот список в файл c:\tasklist.txt, вместо того, чтоб отображать на экране.
- Открыть файл c:\tasklist.txt и найти файл dll или exe, который невозможно удалить.
- Если имя файла присутствует в списке, то завершить процесс (через диспетчер задач или командой taskkill), который использует этот файл. Имена процессов записаны в текстовом файле слева, имена задействованных dll и exe справа.Часто неудаляемый файл используется процессом explorer.exe, который отображает окна с папками, иконки на рабочем столе. Его как и любой другой процесс можно завершить, при этом, конечно, закроются и все окна, которые должен отображать explorer.exe и панель с меню пуск. На этот случай не стоит закрывать черное окно. После завершения процесса explorer.exe оно не будет закрыто и в нём можно будет набрать команду для удаления файла del путь_к_файлу.
Добавлю, что существуют процессы, завершение которых может привести к перезагрузке компьютера, обычно это некоторые из svchost.exe, так что не пугайтесь, если вдруг Windows решит перезагрузить компьютер. После перезагрузки всё будет по старому. В этом случае удалить неудаляемый файл значительно сложнее, необходимо либо использовать безопасный режим, либо ERD, либо другую операционную систему.
Все эти манипуляции можно провести и с удалённым компьютером, при условии наличия на нём администраторских прав.
Хочу ещё заметить, что бывают случаи, когда при удалении файла он, вроде бы, удалился, без лишних сообщений об ошибке, однако, после обновления содержимого папки файл появляется вновь. В этом случае необходимо произвести проверку файловой системы на ошибки. Для этого запустить в командной строке команду
где: c: – буква раздела, на котором лежит файл.
Надеюсь, кому-то окажется полезным это руководство по удалению неудаляемых файлов dll и exe.
Как удалить DLL-файлы в Windows 10
Мы расскажем, как сделать тщательную очистку библиотек, которые больше не нужны системе. Повышайте производительность своего компьютера легко и без осложнений
DLL-файл является неотъемлемой частью многих приложений, разработанных для Windows. Внутри DLL находится исполняемый код, который позволяет программе работать правильно, полностью или частично. DLL означает Dynamic Library Link на русском языке Динамически подключаемая библиотека.
Удаление определенных DLL может иметь катастрофические результаты. Поэтому, прежде чем что-либо делать, важно убедиться, что DLL-файлы, которые вы собираетесь удалить, больше не нужны. В противном случае операционная система может перестать работать, в худшем случае полностью. В свою очередь, удаление DLL-файлов, которые больше не используются, может быть полезно для производительности и здоровья вашего компьютера. Они обычно являются остатками удаленных программ. Для этой последней задачи мы рекомендуем DLL Archive.
Этот инструмент отвечает за обнаружение всех DLL на вашем компьютере, определение того, какие из них больше не нужны, их извлечение и архивирование в папку. После обычной установки вам просто нужно запустить его и нажать Configuration.
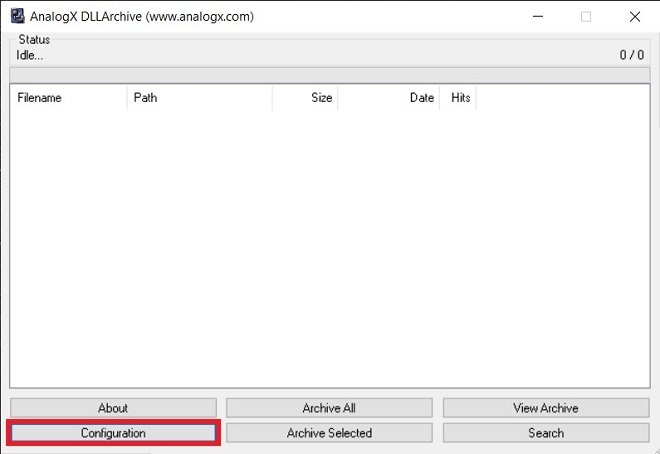
Далее, включите параметр Only display 0-hits. Должно появиться Enabled.
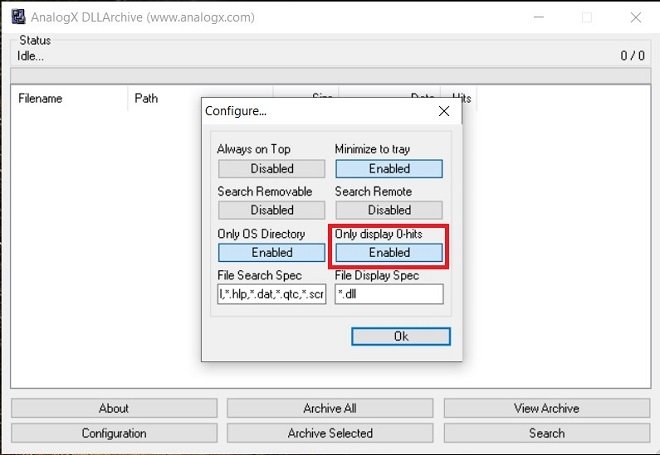
Теперь запустите поиск DLL-файлов с помощью кнопки Search.
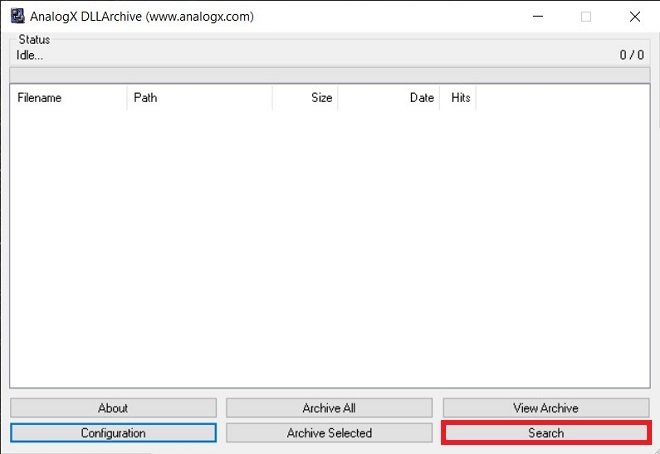
Терпеливо дождитесь завершения сканирования жесткого диска. Когда это будет сделано, вы увидите полный список всех потерянных DLL. Просто нажмите Archive all, чтобы заархивировать их навсегда.
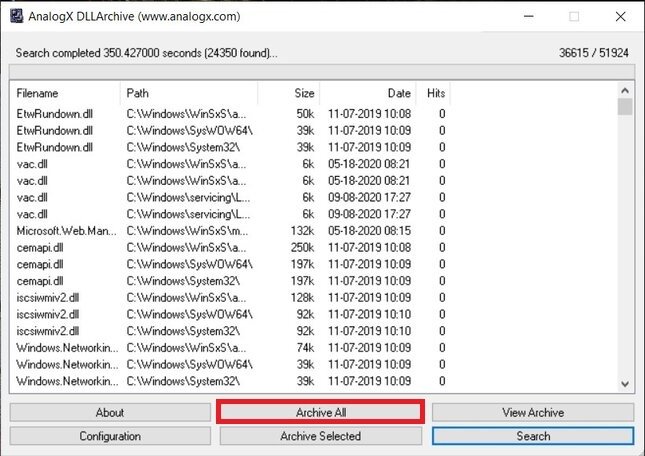
Важно убедиться, что в списке отображаются только ненужные DLL, помеченные цифрой 0 в разделе Hits. В противном случае вы могли бы заархивировать важные DLL-библиотеки. Копия всех устаревших DLL находится в папке C:\Windows\DLLArchive.
Как удалить файл, если он не удаляется?
1-й способ. Самый простой
Если файл не удаляется, перезагрузите компьютер и попробуйте вновь удалить. Во многих случаях это помогает. Если проблема осталась, то читаем ниже.
2-й способ. Диспетчер задач
В операционной системе Windows 7 и XP, чтобы попасть в Диспетчер задач, необходимо нажать комбинацию клавиш Ctrl + Alt + Del.
В Windows 8 и 10 достаточно нажать комбинацию клавиш Windows + X и в появившемся меню выбрать Диспетчер задач.
Как удалить файл если он не удаляется. 6 способов
Откроется вызванный нами Диспетчер задач, где нужно найти процесс, который использует файл и снять задачу с него. После попробуйте снова удалить файл.
Как удалить файл если он не удаляется. 6 способов
3-й способ. Использование загрузочного диска или флешки
Следующий способ — запустить компьютер с диска LiveCD или загрузочной флешки с последующим удалением файла или папки. В первом случае нам необходимо использовать стандартный графический интерфейс Windows, чтобы найти и удалить необходимый файл, либо воспользоваться командной строкой. Если же Вы используете загрузочную флешку с Windows 7, 8 или 10, то во время установки можно вызвать командную строку путем нажатия клавиш Shift + F10. Тут же есть «Восстановление системы», благодаря которой можно вернуть прежнее состояние компьютера. Кстати, буквы дисков могут отличаться, поэтому используйте команду dir c: для отображения содержимого этого диска. Благодаря этому, Вы сможете легко понять что это за локальный диск.
4-й способ. Удаление файлов в безопасном режиме
Тут очень просто. Необходимо зайти в безопасный режим, найти необходимый файл или папку и удалить. В безопасном режиме запускаются лишь программы операционной системы, при этом все Ваши установленные сторонние утилиты (месенджеры, драйвера, антивирусы и пр.) не запускаются. Поэтому вероятность успешного удаления необходимого файла очень высока.
5-й способ. Использование специальной программы Unlocker
Данная программа с названием Unlocker — помогает удалить файлы, которые используются каким либо процессом. Очень полезная утилита, справляющаяся со своими задачами на «ура». Скачать ее можете по адресу https://yadi.sk/d/PkczjpOKjbeje
Когда программа загрузится, устанавливаем ее.
Как удалить файл если он не удаляется. 6 способов
Далее выбираем Advanced и снимаем все галки,
Как удалить файл если он не удаляется. 6 способов
Суть программы Unlocker — выгрузка из оперативной памяти процессов, которые используются файлом. Программа может найти и завершить процесс, который даже скрыт в Диспетчере задач. В общем отличная утилита, которая должна быть у каждого сисадмина.
Как удалить файл если он не удаляется. 6 способов
6-й способ. Использование сторонних файловых менеджеров.
Тут тоже я думаю понятно, для удаления просто нужно воспользоваться файловым менеджером, к примеру Total Commander или FAR. Подобные программы имеют возможность обходить некоторые запреты операционной системы Windows.
Я покажу на примере программы Total Commander. Находим в интернете, скачиваем и устанавливаем на свой ПК. Запустим утилиту, зайдем в ту папку, в которой находится файл (необходимый для удаления), выделяем его и нажимаем клавишу F8,
Как удалить файл если он не удаляется. 6 способов
С помощью подобных файловых менеджеров Вы можете легко видеть скрытые, зашифрованные и системные файлы. В общем рекомендую!
Как удалить файл dll windows 10. Если не удаляется файл
Читайте, как восстановить сбойные DLL библиотеки в Windows 10, 8 или 7. Какие причины повреждения, удаления или ошибок DLL файлов. Сами по себе DLL файлы не являются исполняемыми файлами, но они используются в работе другими программами. Часто несколько программ или драйверов могут использовать DLL файл совместно, поэтому удаление или обновление одной программы может вывести из строя другие.
Если вы получаете сообщения: «DLL файл не найден или отсутствует», «не удалось зарегистрировать DLL библиотеку», «отсутствует необходимый компонент» или «необходима повторная установка приложения», то наша инструкция будет полезна для вас. Такие сообщения могут возникать во время запуска любого приложения или игры, во время установки, обновления или старта системы Windows 10, 8 или 7.
Для выявления причины ошибки и получения рекомендаций по её устранению можно использовать Журнал событий системы. Особенно полезено это будет если ошибка блокирует загрузку системы или вызывает синий экран смерти (BSOD).
Если вы не можете запустить систему из-за ошибки в обычном режиме, используйте загрузку в безопасном режиме.
Возможные причины повреждения, удаления или ошибок DLL файлов
- Непреднамеренное удаление DLL файлов по ошибке.
- Перезапись системных DLL файлов устаревшими версиями.
- Заражение вирусами или вредоносным ПО.
- Повреждение жесткого диска.
- Отсутствие или повреждение драйверов оборудования.
- В Windows находятся несовместимые версии файлов, которые принадлежат к различным приложениям.
- Отсутствие необходимых компонентов Windows: DirectX, C++ Runtime Library, .NET Framework.
- Автоматические обновления Windows и драйверов системы.
- Использование устаревших или не правильных драйверов.
- Повреждение или удаление критически важных веток реестра.
Способы восстановления DLL файлов в Windows 10
Если Windows перестала загружаться, или были повреждены или удалены системные файлы, вы можете воспользоваться инструментами среды восстановления.
Так же в Windows 10, 8 или 7 присутствует инструмент для автоматического восстановления системных файлов или библиотек из командной строки.
Ошибки, связанные c отсутствием необходимых библиотек DirectX или C++ Runtime Library являются наиболее часто встречаемыми проблемами в Windows.
Вам необходимо установить совместимую версию DirectX, если игра вылетает с ошибкой: “Запуск программы не возможен, так как на компьютере отсутствует файл DLL. Попробуйте переустановить программу”, или в тексте ошибки указаны следующие библитеки: d3dx9_43.dll, xinput1_3.dll, d3dx9_31.dll, d3dx9_34.dll, xinput1_2.dll, d3d11.dll, d3dx9_35.dll, dxgi.dll, d3dx9_25.dll, d3d11.dll, d3dx9.dll, d3dx9_43.dll, d3dx10_43.dll, d3dx9_26.dll, d3dx9_30.dll, d3dx9_27.dll, d3dx11_43.dll, d3dcompiler_43.dll, d3d10.dll, xinput1_3.dll, d3dx9_31.dll, xinput1_2.dll, d3dx9_31.dll, d3dx9_34.dll, d3dx9_42.dll, x3daudio1_7.dll, x3daudio1_6.dll, xrsound.dll. Для этого необходимо воспользоваться Web инсталлятором DirectX от Microsoft.
Установите необходимую версию C++ Runtime Library, если в тексте ошибки указаны библитеки содержащие слова MSVCR или RUNTIME: MSVCR120.dll, MSVCP120.dll, MSVCR110.dll, MSVCP110.dll, MSVCR100.dll, MSVCP100.dll, MSVCR90.dll, MSVCP90.dll, MSVCR80.dll, MSVCP80.dll, VCRUNTIME140.dll, runtime-x64.dll, runtime-x32.dll, runtime.dll, runtime-110.dll и т.д.
Найдите в системных требованиях к программе какая версия библиотек C++ Runtime Dll необходима для работы и установите нужную:
- Microsoft Visual C++ 2015;
- Microsoft Visual C++ 2013;
- Microsoft Visual C++ 2012;
- Microsoft Visual C++ 2010;
- Microsoft Visual C++ 2010;
- Microsoft Visual C++ 2008;
- Microsoft Visual C++ 2008;
- Microsoft Visual C++ 2005;
- Microsoft Visual C++ 2005.
Переустановите программу, ссылающуюся на DLL файл. Причиной ошибки DLL файла может быть ошибка в работе использующей его программы.
Обновите драйвер устройства, работа которого вызывает ошибку DLL файла.
Проверьте компьютер на наличие вирусов. Некоторые вредоносные программы могут принимать вид DLL файла и вызывать ошибку в работе компьютера.
Осуществите восстановление системы, вернув её к последней работоспособной версии. Запустите окно Выполнить нажав сочетание клавиш Windows + R и введите в нём команду: rstrui.exe
В запустившемся Мастере восстановления системы выберите необходимую точку восстановления системы с датой, предшествующей дате начала возникновения DLL ошибок.
При случаайном удалении DLL файла, он не исчезает с жесткого диска – его можно восстановить из Корзины. Проверьте Корзину Windows, возможно вы найдете ваши DLL в ней:
- Перейдите в Корзину на рабочем столе;
- Найдите файл или папку которые необходимо вернуть;
Щёлкните по нужному элементу правой кнопкой мыши и в контекстном меню выберите Восстановить.
Альтернативный вариант: Выберите файлы или папки, которые необходимо восстановить и кликните на соответствующую функцию в меню окна Корзины: закладка Управление / Восстановить выделенные объекты.
В случае безвозвратного удаления файла из Корзины, его всё ещё возможно восстановить. В Windows файлы никогда не исчезают бесследно, просто занимаемое ими место на жестком диске (или другом носителе информации) отмечается как то, на которое может производиться запись новой информации. В случаях, когда DLL файлы удалены с Shift + Delete и стандартными средствами операционной системы их вернуть уже не предоставляется возможным, наиболее действенным способом будет использование программы Hetman Partition Recovery.
- Загрузите программу, установите и запустите её. Ознакомьтесь с возможностями программы и пошаговой инструкцией.
- По умолчанию, пользователю будет предложено воспользоваться Мастером восстановления файлов. Нажав кнопку «Далее», программа предложит выбрать диск, с которого необходимо восстановить файлы.
- Дважды кликните на диске и выберите тип анализа. Укажите «Полный анализ» и ждите завершение процесса сканирования диска.
- После окончания процесса сканирования вам будут предоставлены найденные файлы. Выделите нужные и нажмите кнопку «Восстановить».
- Выберите один из предложенных способов сохранения файлов. Не сохраняйте файлы на диск, с которого они были удалены – их можно затереть.
DLL файлы удалось восстановить? Оставляйте отзывы и задавайте ваши вопросы в комментариях.
Поделиться с друзьями
Наверно, каждый и не раз сталкивался с ситуацией, когда какой-любо файл не удаляется. Причин этому явлению может быть множество. Самая, на мой взгляд, распространённая – это когда файл занят процессом. То есть на компьютере выполняется процесс, который использует файл, который необходимо удалить. Можно скачать программу, которая сделает всю работу за вас и поможет удалить файл, но ведь гораздо интереснее понять природу проблемы и решить её встроенными средствами, то есть удалить неудаляемый файл вручную.
Далее я опишу как удалить неудаляемый файл dll или exe вручную. Такая задача очень часто возникает в процессе борьбы с вирусами. Если невозможно удалить файл отличный от dll и exe, занятый программой, то надо просто вспомнить, какой программой вы могли открывать этот файл или где он может использоваться и закрыть эту программу.
Предупрежу, что если файл не удаляется из-за того, что используется программой, то может быть он необходим для её работы, поэтому подумайте, стоит ли его удалять.
В любой версии Windows семейства NT есть программа командной строки tasklist, позволяющая отобразить список процессов, выполняемых операционной системой. Чтобы использовать её для удаления неудаляемых файлов следуйте инструкции:
- Пуск -> Выполнить (Win+R).
- В появившемся окне набрать cmd, нажать клавишу Enter.
- В появившемся черном окне набрать tasklist /m > c:tasklist.txt.Эта команда выводит список всех процессов с задействованными в их работе модулями (файлами dll и exe) и сохраняет этот список в файл c:tasklist.txt, вместо того, чтоб отображать на экране.
- Открыть файл c:tasklist.txt и найти файл dll или exe, который невозможно удалить.
- Если имя файла присутствует в списке, то завершить процесс (через диспетчер задач или командой taskkill), который использует этот файл. Имена процессов записаны в текстовом файле слева, имена задействованных dll и exe справа.Часто неудаляемый файл используется процессом explorer.exe, который отображает окна с папками, иконки на рабочем столе. Его как и любой другой процесс можно завершить, при этом, конечно, закроются и все окна, которые должен отображать explorer.exe и панель с меню пуск. На этот случай не стоит закрывать черное окно. После завершения процесса explorer.exe оно не будет закрыто и в нём можно будет набрать команду для удаления файла del путь_к_файлу. Добавлю, что существуют процессы, завершение которых может привести к перезагрузке компьютера, обычно это некоторые из svchost.exe, так что не пугайтесь, если вдруг Windows решит перезагрузить компьютер. После перезагрузки всё будет по старому. В этом случае удалить неудаляемый файл значительно сложнее, необходимо либо использовать безопасный режим, либо ERD, либо другую операционную систему.
- В конце концов удалить файл. И можно обратно запустить ранее завершённый процесс.
Все эти манипуляции можно провести и с удалённым компьютером, при условии наличия на нём администраторских прав.
Хочу ещё заметить, что бывают случаи, когда при удалении файла он, вроде бы, удалился, без лишних сообщений об ошибке, однако, после обновления содержимого папки файл появляется вновь. В этом случае необходимо произвести проверку файловой системы на ошибки. Для этого запустить в командной строке команду
где: c: – буква раздела, на котором лежит файл.
Надеюсь, кому-то окажется полезным это руководство по удалению неудаляемых файлов dll и exe.
Сложновато? Столько действий, чтобы удалить какую-то DLL? Есть способ удалять заблокированные файлы и попроще.
Unlocker
Unlocker – небольшая утилита, которая поможет разблокировать файлы. Программа встраивается в оболочку Windows, так что для использования достаточно выбрать «Unlocker» в контекстном меню. Появится окно со списком заблокированных объектов, с помощью которого можно как просто разблокировать файл (или все файлы), так и убить захвативший его процесс. Дополнительно можно выбрать действия – удалить файл, переименовать, переместить или скопировать. Просто. И практически всегда срабатывает. Пользуйтесь! Теперь в вашей власти казнить и миловать файлы! =)
Так же можете скачать последнюю версию, но будьте внимательны(. ) При установке уберите галочку с установку Delta Toolbar. Некоторым пользователям он достает некоторые проблемы.
Читайте, как восстановить сбойные DLL библиотеки в Windows 10, 8 или 7 . Какие причины повреждения, удаления или ошибок DLL файлов. Сами по себе DLL файлы не являются исполняемыми файлами, но они используются в работе другими программами. Часто несколько программ или драйверов могут использовать DLL файл совместно, поэтому удаление или обновление одной программы может вывести из строя другие.
Если вы получаете сообщения: «DLL файл не найден или отсутствует» , «не удалось зарегистрировать DLL библиотеку» , «отсутствует необходимый компонент» или «необходима повторная установка приложения» , то наша инструкция будет полезна для вас. Такие сообщения могут возникать во время запуска любого приложения или игры, во время установки, обновления или старта системы Windows 10, 8 или 7.
Если вы не можете запустить систему из-за ошибки в обычном режиме, используйте загрузку в безопасном режиме .
Возможные причины повреждения, удаления или ошибок DLL файлов
- Непреднамеренное удаление DLL файлов по ошибке.
- Перезапись системных DLL файлов устаревшими версиями.
- Заражение вирусами или вредоносным ПО.
- Повреждение жесткого диска.
- Отсутствие или повреждение драйверов оборудования.
- В Windows находятся несовместимые версии файлов, которые принадлежат к различным приложениям.
- Отсутствие необходимых компонентов Windows: DirectX, C++ Runtime Library, .NET Framework.
- Автоматические обновления Windows и драйверов системы.
- Использование устаревших или не правильных драйверов.
- Повреждение или удаление критически важных веток реестра.
Способы восстановления DLL файлов в Windows 10
Если Windows перестала загружаться, или были повреждены или удалены системные файлы, вы можете воспользоваться инструментами среды восстановления.
Так же в Windows 10, 8 или 7 присутствует инструмент для автоматического восстановления системных файлов или библиотек из командной строки.
Ошибки, связанные c отсутствием необходимых библиотек DirectX или C++ Runtime Library являются наиболее часто встречаемыми проблемами в Windows.
Вам необходимо установить совместимую версию DirectX, если игра вылетает с ошибкой: “Запуск программы не возможен, так как на компьютере отсутствует файл DLL. Попробуйте переустановить программу” , или в тексте ошибки указаны следующие библитеки: d3dx9_43.dll, xinput1_3.dll, d3dx9_31.dll, d3dx9_34.dll, xinput1_2.dll, d3d11.dll, d3dx9_35.dll, dxgi.dll, d3dx9_25.dll, d3d11.dll, d3dx9.dll, d3dx9_43.dll, d3dx10_43.dll, d3dx9_26.dll, d3dx9_30.dll, d3dx9_27.dll, d3dx11_43.dll, d3dcompiler_43.dll, d3d10.dll, xinput1_3.dll, d3dx9_31.dll, xinput1_2.dll, d3dx9_31.dll, d3dx9_34.dll, d3dx9_42.dll, x3daudio1_7.dll, x3daudio1_6.dll, xrsound.dll . Для этого необходимо воспользоваться Web инсталлятором DirectX от Microsoft .
Установите необходимую версию C++ Runtime Library, если в тексте ошибки указаны библитеки содержащие слова MSVCR или RUNTIME: MSVCR120.dll, MSVCP120.dll, MSVCR110.dll, MSVCP110.dll, MSVCR100.dll, MSVCP100.dll, MSVCR90.dll, MSVCP90.dll, MSVCR80.dll, MSVCP80.dll, VCRUNTIME140.dll, runtime-x64.dll, runtime-x32.dll, runtime.dll, runtime-110.dll и т.д.
Найдите в системных требованиях к программе какая версия библиотек C++ Runtime Dll необходима для работы и установите нужную:
Переустановите программу, ссылающуюся на DLL файл. Причиной ошибки DLL файла может быть ошибка в работе использующей его программы.
Обновите драйвер устройства, работа которого вызывает ошибку DLL файла.
Проверьте компьютер на наличие вирусов . Некоторые вредоносные программы могут принимать вид DLL файла и вызывать ошибку в работе компьютера.
Осуществите восстановление системы, вернув её к последней работоспособной версии. Запустите окно Выполнить нажав сочетание клавиш Windows + R и введите в нём команду: rstrui.exe
В запустившемся Мастере восстановления системы выберите необходимую точку восстановления системы с датой, предшествующей дате начала возникновения DLL ошибок.
При случаайном удалении DLL файла, он не исчезает с жесткого диска – его можно восстановить из Корзины. Проверьте Корзину Windows, возможно вы найдете ваши DLL в ней:
В случае безвозвратного удаления файла из Корзины, его всё ещё возможно восстановить. В Windows файлы никогда не исчезают бесследно, просто занимаемое ими место на жестком диске (или другом носителе информации) отмечается как то, на которое может производиться запись новой информации. В случаях, когда DLL файлы удалены с Shift + Delete и стандартными средствами операционной системы их вернуть уже не предоставляется возможным, наиболее действенным способом будет использование программы Hetman Partition Recovery .
- Загрузите программу , установите и запустите её. Ознакомьтесь с возможностями программы и пошаговой инструкцией .
- По умолчанию, пользователю будет предложено воспользоваться Мастером восстановления файлов . Нажав кнопку «Далее» , программа предложит выбрать диск, с которого необходимо восстановить файлы.
- Дважды кликните на диске и выберите тип анализа. Укажите «Полный анализ» и ждите завершение процесса сканирования диска.
- После окончания процесса сканирования вам будут предоставлены найденные файлы. Выделите нужные и нажмите кнопку «Восстановить» .
- Выберите один из предложенных способов сохранения файлов. Не сохраняйте файлы на диск, с которого они были удалены – их можно затереть.
Найдите и скопируйте необходимый DLL файл c другого компьютера или установочного диска. Существую также DLL архивы в Интернете, которыми можно воспользоваться для поиска необходимой конфигурации DLL файла. Однако мы рекомендуем устанавливать библиотеки с официальных сайтов в тех случаях когда это возможно.
DLL файлы удалось восстановить? Оставляйте отзывы и задавайте ваши вопросы в комментариях.
Как удалить DLL? Этот вопрос задают нам многие по электронной почте и в соц сетях. Похоже, что пришло время подробно расписать эту совсем несложную процедуру. Однако, перед тем, как удалить dll из системы Windows настоятельно рекомендуем вам сделать резервную копию этого файла, т.к. вполне вероятно, что системе этот файл может быть необходим для корректной работы и мы своими варварскими методами вгоним бедную Windows в полный ступор. Чтобы такого не произошло, скопируйте dll-ку, которую вы хотите удалить, например на рабочий стол. На всякий случай.
Как удалить DLL не обидив систему?
Теперь перейдем непосредственно к ответу на вопрос — как удалить dll из системы Windows. Ответ прост. В системе существует отличная команда, предназначенная как раз для операций с dll библиотеками. Это команда regsvr32. Она спасает пользователя в тех случаях, когда необходимо зарегистрировать библиотеку в системе или удалить dll. Синтаксис этой команды для удаления dll файла может быть например такой:
regsvr32 /u C:WindowsSystem32dllname.dll
Для того, чтобы исполнить эту команду нажимаем «Пуск», выбираем «Выполнить», вбиваем в командную строку команду regsvr32 /u C:WindowsSystem32dllname.dll и нажимаем «ОК». Если все в порядке и удалить DLL удалось, то на экране вы получите сообщение о том, что операция по отмене регистрации прошла успешно. Теперь этот файл можно физически удалить с диска, а можно оставить его на своем месте. Возможно что эта dll-ка все-таки еще пригодится в будущем. Заметим, что перед тем, как удалить dll файл НЕОБХОДИМО произвести процесс отмены регистрации его в системе, в противном случае Windows будет считать, что файл находится в системе и будет пытаться обратится к нему в случае необходимости. Здесь мы получим дикие тормоза и глюки, т.к. система будет судорожно пытаться найти эту библиотеку.
Также возможен вариант, что удалить dll путем отмены регистрации в некоторых случаях не удастся. Это означает, что какая-то программа активно работает с этой библиотекой и система попросту не может лишить ее такой возможности. В этом случае необходимо закрыть программу, которая может использовать этот dll файл и произвести процесс отмены регистрации заново.
Желаем удачи и помните о необходимости постоянного резервирования всех важных данных.
Зачем нужно удалить файл DLL?
DLL-файлы используются не только в законных программах,но также и вредоносными программами,такими как вирусы,черви,троянские программы,adware и spyware.Malware часто повреждают DLL-файлы или установливают новые DLL файлы в вашу систему.Не рекомендуется удалять DLL-файл напрямую. Если вредоносный файл DLL используется другими обычными приложениями,то его удаление может негативно повлиять на функции законных приложений.Чтобы этого не происходило, всегда делайте регистрацию DLL-файла до его удаления.
Правильный процесс удаления DLL-файла требует, чтобы вы выполнили следующие две задачи:
- Unregister DLL.
- Удалить файл DLL.
Как удалить файл DLL
Что бы удалить регистрацию DLL файла,выполните следующие действия:
- Нажмите на меню Пуск и выберите команду Выполнить .
- В поле Открыть введите cmd command и нажмите кнопку OK.
- В окне Командной Строки, введите следующую команду и нажмите Enter:regsvr32 /u filename.dllПримечание:“filename.dll” представляет собой имя DLL-файла, которому вам необходимо отменить регистрацию
Как предотвратить DLL файлы от повреждения
Основной причиной коррупции DLL-файлов вредоносные инфекции. Вредоносные программы,такие,как черви,вирусы,трояны сознательно повреждают коды в DLL файлах и делают их повреждёнными. Чтобы избежать этого,важно,что бы вы надёжно хранили ваш компьютер от вредоносных атак.Установите надёжную утилиту advanced Security, такие как Antivirus Plus и StopZilla на зараженный компьютер и установите расписание регулярного сканирования вашей системы на наличие вредоносных программ,используя такие инструменты. Кроме того, включите надёжную систему для предотвращения работы вредоносных программ,от нарушения безопасности вашей системы. Несколько примеров из лучших советов безопасности системы, являются перечисленные ниже:
- Не загружайте приложения из сомнительных веб-сайтов.
- Прочитайте Лицензионное Соглашение Конечного Пользователя перед установкой любого программного обеспечения, которое вы скачали из Интернета.
- Не открывайте вложения электронной почты,не запустив проверку на вирусы.
Кроме того заражение malware,является другой основной причиной повреждения библиотеки DLL и есть проблемы в реестре.Когда файл DLL установлен на ваш компьютер,его информация будет добавлена в реестр. Незарегистрированный DLL процесс удаляет этот DLL файл из реестра.Несанкционированный доступ к DLL файлу,записи в реестре может привести к DLL ошибкам.Чтобы убедиться,что ключи сохраняют только достоверную информацию,сканируйте и делайте очистку реестра регулярно с помощью надежного программного обеспечения очистки реестра.