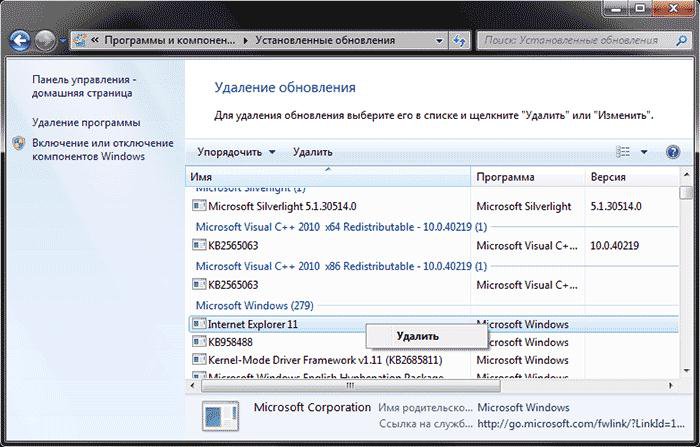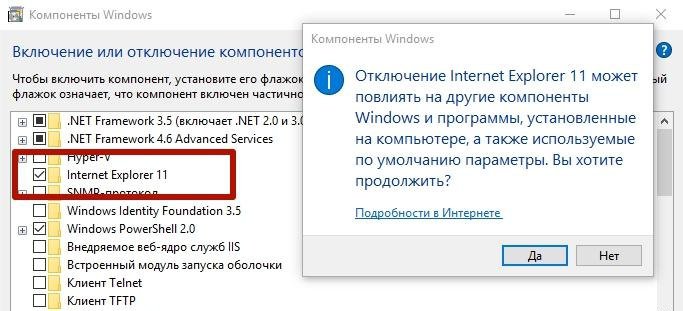- Explorer.exe — что это за процесс, как исправить и перезапустить
- Как перезапустить Проводник Explorer.exe в Windows 10/8.1/7
- Исправить различные ошибки с Проводником Exporer.exe в Windows 10/8.1/7
- Explorer.exe с желтым восклицательным знаком и пустым окном
- Удаление Internet Explorer
- Можно ли удалять Internet Explorer?
- Как не стоит удалять?
- Предварительные действия
- Удаление через «Панель управления»
- Отключение программы
- Spuninst.exe – программа для удаления Internet Explorer 7
- Видео-урок удаления браузера Internet Explorer
- Что такое explorer.exe? Это безопасно или вирус? Как удалить или исправить это
- Что такое explorer.exe?
- Является ли explorer.exe безопасным, или это вирус или вредоносное ПО?
- Могу ли я удалить или удалить explorer.exe?
- Распространенные сообщения об ошибках в explorer.exe
- Как исправить explorer.exe
- Обновлено апреля 2021 года:
- Загрузите или переустановите explorer.exe
Explorer.exe — что это за процесс, как исправить и перезапустить
Процесс explorer.exe, он же «Проводник», является основной частью операционной системы Windows 10/8.1/7 и служит для улучшения графической оболочки проводника для переключения различных папок и файлов. К примеру, с помощью этого процесса мы можем открывать папки, копировать и удалять файлы. Представьте, если бы это приходилось делать все через командную строку? По сути так и появился процесс explorer.exe.
Проводник (explorer.exe) также отвечает за оболочку панели задач и меню пуск, которые могут со временем дать сбой и не работать. К примеру, когда вы нажимаете на кнопку «Пуск» или «Все параметры», то ничего не происходить и кнопки эти не кликабельны. В этой ситуации поможет перезапуск Explorer.exe в Windows. Если вы внесли какие-либо изменения в интерфейс проводника или реестр, то они появятся только после перезагрузки, но можно просто перезапустить сам процесс explorer.exe, не перезагружая компьютер.
Может быть так, когда ваш ПК работает все время, уходя только в спящей режим без выключения и перезагрузки, то процесс explorer.exe может грузить сильно память, и перезагрузка компьютера поможет исправить эту проблему. Explorer.exe не является вирусом, но вредоносное ПО может замаскироваться под это имя процесса и грузить вашу систему. Сам файл находится по пути C:\Windows\explorer.exe, если он в другом месте, то это вирус.
Также этот процесс может давать сбой, виснуть, не давать отклика и показывать различные сообщения об ошибках, как «Ошибка при системном вызове», «Ошибка приложения», «Системная ошибка переполнения буфера» и другие ошибки, связанные с повреждением системных файлов, которые относятся к explorer.exe. Давайте разберем, все возможные решения, чтобы исправить ошибки связанные с explorer.exe в Windows 10/7/8.1.
Как перезапустить Проводник Explorer.exe в Windows 10/8.1/7
Этот способ поможет в большинстве случаях исправить ошибки с отображением интерфейса, некликабельностью кнопок и других ошибок связанных с проводником. Нажмите сочетание кнопок на клавиатуре Ctrl+Shift+Esc, чтобы открыть диспетчер задач. Во вкладке «Процессы» найдите имя «Проводник«, нажмите по нему правой кнопкой мыши и выберите «Снять задачу«.
У вас пропадет интерфейс рабочего стола, не пугайтесь. В диспетчере задач нажмите на вкладку «Файл» > «Запустить новую задачу» > введите в окно explorer.exe и нажмите OK.
Исправить различные ошибки с Проводником Exporer.exe в Windows 10/8.1/7
1. Если у вас установлены облачные клиенты, как OneDrive, Яндекс Диск и другие, то отключите их на время и проверьте устранена ли проблема.
2. Воспользуйтесь антивирусным сканером, как Zemana или DoctorWeb .
4. Откройте «Автозагрузку» программ в диспетчере задач и отключите все лишнее (торент, сторонние программы и т.п.).
5. Откройте командную строку от имени администратора и введите команды по очереди, дожидаясь окончание процесса после каждой.
- chkdsk /f /r /x
- sfc /scannow
- DISM /ONLINE /CLEANUP-IMAGE /RESTOREHEALTH
Explorer.exe с желтым восклицательным знаком и пустым окном
После проверки вирусов в системе, может появится пустое окно с восклицательным знаком и сообщением об ошибке explorer.EXE.
В этом случае, нажмите Win+R и введите regedit, чтобы открыть редактор реестра. В реестре перейдите по пути:
- HKEY_CURRENT_USER\Software\Microsoft\Windows NT\CurrentVersion\Windows
- Перезагрузите ПК.
Удаление Internet Explorer
Среди большинства стандартных приложений особо стоит выделить браузер (что это такое?) Internet Explorer. Как показывает практика, многие пользователи его игнорируют, предпочитая использовать новые более современные программы для интернет-серфинга. Возникает вопрос, стоит ли избавиться от надоедливого приложения, удалив его с компьютера?
Можно ли удалять Internet Explorer?
Браузер Internet Explorer устанавливается автоматически при установке ОС Windows вне зависимости от ее версии, так как входит в комплект базового ПО. Работает он медленно и нестабильно, имеет весьма ограниченный функционал. Всё это приводит к тому, что рано или поздно владелец компьютера желает навсегда избавиться от устаревшего и бесполезного ПО. Но стоит ли это делать?
Как ни странно, Internet Explorer является необходимой программой, которую не стоит удалять. Кроме того, она является обязательным компонентом операционной системы Windows, в частности версий 8 и 8.1, поэтому не стоит спешить с ее удалением. Для этого есть несколько причин:
- С помощью стандартного браузера можно скачивать другие приложения для работы в интернете и программы, что весьма актуально после переустановки системы;
- Internet Explorer поможет скачать и обновить используемый вами браузер в случае сбоя в его работе;
- Некоторые программы и файлы открываются только через Internet Explorer.
Если же эти доводы не убедили вас, и вы желаете удалить браузер, то сделать это можно, причем несколькими способами.
Как не стоит удалять?
Прежде чем разберемся с тем, как же удалить приложение с компьютера или хотя бы приостановить его работу, отметим способы, как этого делать не стоит:
- Перебрасывать рабочую папку программы, которая находится по адресу: С:/Program Files/;
- Использовать специальные приложения для деинсталляции программ, типа CCleaner;
- Удалять через окно «Удаление программы».
Предварительные действия
Перед инсталляцией или отключением программы обязательно удалите ярлыки браузера, расположенные на рабочем столе, меню «Пуск», а также «Панели задач», расположенной внизу рабочего стола. После удалите программу из автозапуска. Наиболее простой способ это сделать – запустить командную строку и прописать в ней соответствующую команду. Как это сделать? Очень просто:
- Нажмите сочетание Win+R;
- Пропишите в строке «msconfig»;
- В появившемся диалоговом окне откройте вкладку «Автозагрузка»;
- Просмотрите список и уберите галочки возле ненужных вам программ;
- Закройте Internet Explorer.
Если причина в назойливой рекламе, то прочтите статью о том, как удалить рекламу из браузера.
Удаление через «Панель управления»
Удалить стандартный браузер можно, используя инструменты, расположенные в «Панели управления»:
- Запустить «Пуск» с помощью значка внизу слева или кнопки «Win»;
- Открыть «Панель управление» и перейти в раздел «Программы и компоненты»;
- В меню, которое располагается с левой стороны, найти и открыть пункт «Просмотр установленных обновлений»;
- Дождаться формирования перечня приложений и обновлений;
- Найти IE и выделить его;
- В левой верхней части меню найти кнопку «Удалить» и нажать на нее;
- Подтвердить удаление и дождаться завершения операции;
- Подтвердите перезагрузку для того, чтобы изменения вступили в силу.
Отключение программы
Отключить ее можно как в Windows 7, так и в версиях 8 и 8.1. Более того, в последних версиях популярной операционной системы это единственный возможный вариант временного «удаления» Internet Explorer. Отключается браузер также через «Панель управления»:
- Как и в первом случае, открываем «Пуск» – «Панель управления» — «Программы и компоненты»;
- Находим в меню, которое располагается слева «Включение или отключение компонентов Windows» и нажимаем на него;
- В новом открывшемся окне просматриваем список и находим в нем Internet Explorer;
- Снимаем галочку возле названия программы;
- Подтверждаем свой выбор и ждем, пока система обработает ваш запрос.
При отключении программы вы увидите предупреждение о том, что внесенные вами изменения повлияют на другие приложения, работающие на вашем компьютере, а также на возможности ОС. Проигнорируйте это предупреждение и нажмите на кнопку «Да».
Spuninst.exe – программа для удаления Internet Explorer 7
Удалить седьмую версию программы можно также с помощью программы Spuninst.exe, встроенной в систему Windows. Для этого необходимо:
- Открыть меню «Пуск» – «Мои документы»;
- В меню папки выбрать «Сервис» и открыть «Свойства папки»;
- Во вкладке «Вид» открыть «Дополнительные параметры»;
- В разделе «Скрытые файлы и папки» выбрать «Показывать скрытые файлы и папки»;
- Закрыть диалоговое окно, нажав на кнопку «Ок»;
- Теперь открыть меню «Пуск» и найди в нем пункт «Выполнить» или же использовать сочетание горячих клавиш Win+R;
- В открывшемся вам окне ввести в поле команду «%windir%ie7spuninstspuninst.exe», затем нажмите на «Ок»;
- После запуска мастера следовать предложенным инструкциям для удаления Internet Explorer.
Видео-урок удаления браузера Internet Explorer
Ознакомившись с коротким видео-уроком, вы научитесь быстро отключать Internet Explorer. Профессиональный программист расскажет вам об особенностях удаления браузера, а также отметит, как при надобности включить его снова.
Что такое explorer.exe? Это безопасно или вирус? Как удалить или исправить это
Что такое explorer.exe?
explorer.exe это исполняемый файл, который является частью Spybot — поиск и уничтожение Программа, разработанная ООО «Безопасные сети», Программное обеспечение обычно о 162.69 MB по размеру.
Расширение .exe имени файла отображает исполняемый файл. В некоторых случаях исполняемые файлы могут повредить ваш компьютер. Пожалуйста, прочитайте следующее, чтобы решить для себя, является ли explorer.exe Файл на вашем компьютере — это вирус или троянский конь, который вы должны удалить, или это действительный файл операционной системы Windows или надежное приложение.
Является ли explorer.exe безопасным, или это вирус или вредоносное ПО?
Первое, что поможет вам определить, является ли конкретный файл законным процессом Windows или вирусом, — это расположение самого исполняемого файла. Например, такой процесс, как explorer.exe, должен запускаться из C: \ Program Files \ spybot — search & destroy 2 \ sdwelcome.exe, а не где-либо еще.
Для подтверждения откройте диспетчер задач, выберите «Просмотр» -> «Выбрать столбцы» и выберите «Имя пути к изображению», чтобы добавить столбец местоположения в диспетчер задач. Если вы обнаружите здесь подозрительный каталог, возможно, стоит дополнительно изучить этот процесс.
Еще один инструмент, который иногда может помочь вам обнаружить плохие процессы, — это Microsoft Process Explorer. Запустите программу (не требует установки) и активируйте «Проверить легенды» в разделе «Параметры». Теперь перейдите в View -> Select Columns и добавьте «Verified Signer» в качестве одного из столбцов.
Если статус процесса «Проверенная подписывающая сторона» указан как «Невозможно проверить», вам следует взглянуть на процесс. Не все хорошие процессы Windows имеют метку проверенной подписи, но ни один из плохих.
Самые важные факты о explorer.exe:
- Находится в C: \ Program Files \ Spybot — Поиск и уничтожение 2 \ вложенная;
- Издатель: ООО «Безопасные сети»
- Полный путь: C: \ Program Files \ spybot — найти и уничтожить 2 \ sdwelcome.exe
- Файл справки: www.safer-networking.org/contact
- URL издателя: www.safer-networking.org
- Известно, что до 162.69 MB по размеру на большинстве окон;
Если у вас возникли какие-либо трудности с этим исполняемым файлом, вам следует определить, заслуживает ли он доверия, перед удалением explorer.exe. Для этого найдите этот процесс в диспетчере задач.
Найдите его местоположение (оно должно быть в C: \ Program Files \ Spybot — Search & Destroy 2 \) и сравните его размер с приведенными выше фактами.
Если вы подозреваете, что можете быть заражены вирусом, вы должны немедленно попытаться это исправить. Чтобы удалить вирус explorer.exe, вам необходимо Загрузите и установите приложение полной безопасности, например Malwarebytes., Обратите внимание, что не все инструменты могут обнаружить все типы вредоносных программ, поэтому вам может потребоваться попробовать несколько вариантов, прежде чем вы добьетесь успеха.
Кроме того, функциональность вируса может сама влиять на удаление explorer.exe. В этом случае вы должны включить Безопасный режим с поддержкой сети — безопасная среда, которая отключает большинство процессов и загружает только самые необходимые службы и драйверы. Когда вы можете запустить программу безопасности и полный анализ системы.
Могу ли я удалить или удалить explorer.exe?
Не следует удалять безопасный исполняемый файл без уважительной причины, так как это может повлиять на производительность любых связанных программ, использующих этот файл. Не забывайте регулярно обновлять программное обеспечение и программы, чтобы избежать будущих проблем, вызванных поврежденными файлами. Что касается проблем с функциональностью программного обеспечения, проверяйте обновления драйверов и программного обеспечения чаще, чтобы избежать или вообще не возникало таких проблем.
Согласно различным источникам онлайн, этот файл может быть вредным, но рекомендуется проверить надежность этого исполняемого файла самостоятельно, чтобы определить, является ли он безопасным или вирусом. Лучшая диагностика для этих подозрительных файлов — полный системный анализ с Reimage, Если файл классифицирован как вредоносный, эти приложения также удалят explorer.exe и избавляются от связанных вредоносных программ.
Однако, если это не вирус и вам необходимо удалить explorer.exe, вы можете удалить Spybot — Search & Destroy со своего компьютера с помощью программы удаления, которая должна находиться по адресу: «C: \ Program Files \ Spybot — Search & Уничтожить 2 \ unins000.exe «. Если вы не можете найти его деинсталлятор, вам может потребоваться удалить Spybot — Search & Destroy, чтобы полностью удалить explorer.exe. Вы можете использовать функцию «Добавить / удалить программу» в Панели управления Windows.
- 1. в Меню Пуск (для Windows 8 щелкните правой кнопкой мыши в нижнем левом углу экрана), нажмите Панель управления, а затем под Программы:
o Windows Vista / 7 / 8.1 / 10: нажмите Удаление программы.
o Windows XP: нажмите Установка и удаление программ.
- 2. Когда вы найдете программу Spybot — поиск и уничтожениещелкните по нему, а затем:
o Windows Vista / 7 / 8.1 / 10: нажмите Удалить.
o Windows XP: нажмите Удалить or Изменить / Удалить вкладка (справа от программы).
- 3. Следуйте инструкциям по удалению Spybot — поиск и уничтожение.
Распространенные сообщения об ошибках в explorer.exe
Наиболее распространенные ошибки explorer.exe, которые могут возникнуть:
• «Ошибка приложения explorer.exe».
• «Ошибка explorer.exe».
• «explorer.exe столкнулся с проблемой и должен быть закрыт. Приносим извинения за неудобства».
• «explorer.exe не является допустимым приложением Win32».
• «explorer.exe не запущен».
• «explorer.exe не найден».
• «Не удается найти explorer.exe».
• «Ошибка запуска программы: explorer.exe.»
• «Неверный путь к приложению: explorer.exe.»
Эти сообщения об ошибках .exe могут появляться во время установки программы, во время выполнения связанной с ней программы Spybot — Search & Destroy, при запуске или завершении работы Windows или даже во время установки операционной системы Windows. Отслеживание момента появления ошибки explorer.exe является важной информацией, когда дело доходит до устранения неполадок.
Как исправить explorer.exe
Чистый и аккуратный компьютер — один из лучших способов избежать проблем со Spybot — Search & Destroy. Это означает выполнение сканирования на наличие вредоносных программ, очистку жесткого диска с помощью cleanmgr и ПФС / SCANNOWудаление ненужных программ, мониторинг любых автозапускаемых программ (с помощью msconfig) и включение автоматических обновлений Windows. Не забывайте всегда делать регулярные резервные копии или хотя бы определять точки восстановления.
Если у вас возникла более серьезная проблема, постарайтесь запомнить последнее, что вы сделали, или последнее, что вы установили перед проблемой. Использовать resmon Команда для определения процессов, вызывающих вашу проблему. Даже в случае серьезных проблем вместо переустановки Windows вы должны попытаться восстановить вашу установку или, в случае Windows 8, выполнив команду DISM.exe / Online / Очистка-изображение / Восстановить здоровье, Это позволяет восстановить операционную систему без потери данных.
Чтобы помочь вам проанализировать процесс explorer.exe на вашем компьютере, вам могут пригодиться следующие программы: Менеджер задач безопасности отображает все запущенные задачи Windows, включая встроенные скрытые процессы, такие как мониторинг клавиатуры и браузера или записи автозапуска. Единый рейтинг риска безопасности указывает на вероятность того, что это шпионское ПО, вредоносное ПО или потенциальный троянский конь. Это антивирус обнаруживает и удаляет со своего жесткого диска шпионское и рекламное ПО, трояны, кейлоггеры, вредоносное ПО и трекеры.
Обновлено апреля 2021 года:
Мы рекомендуем вам попробовать этот новый инструмент. Он исправляет множество компьютерных ошибок, а также защищает от таких вещей, как потеря файлов, вредоносное ПО, сбои оборудования и оптимизирует ваш компьютер для максимальной производительности. Это исправило наш компьютер быстрее, чем делать это вручную:
- Шаг 1: Скачать PC Repair & Optimizer Tool (Windows 10, 8, 7, XP, Vista — Microsoft Gold Certified).
- Шаг 2: Нажмите «Начать сканирование”, Чтобы найти проблемы реестра Windows, которые могут вызывать проблемы с ПК.
- Шаг 3: Нажмите «Починить все», Чтобы исправить все проблемы.

(опциональное предложение для Reimage — Cайт | Лицензионное соглашение | Политика конфиденциальности | Удалить)
Загрузите или переустановите explorer.exe
Вход в музей Мадам Тюссо не рекомендуется загружать замещающие exe-файлы с любых сайтов загрузки, так как они могут содержать вирусы и т. д. Если вам нужно скачать или переустановить explorer.exe, то мы рекомендуем переустановить основное приложение, связанное с ним Spybot — поиск и уничтожение.
Информация об операционной системе
Ошибки explorer.exe могут появляться в любых из нижеперечисленных операционных систем Microsoft Windows:
- Окна 10
- Окна 8.1
- Окна 7
- Windows Vista
- Windows XP
- Windows ME
- Окна 2000