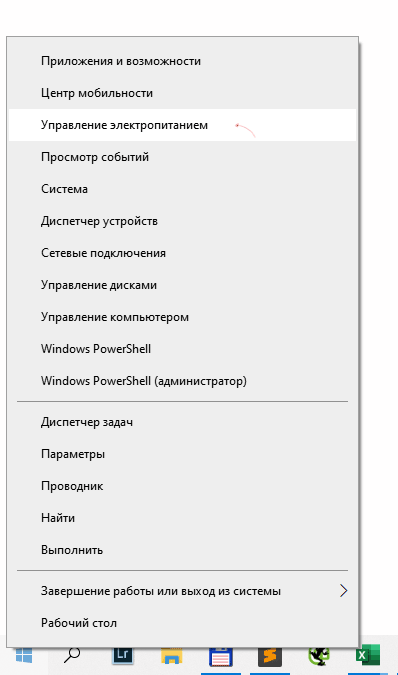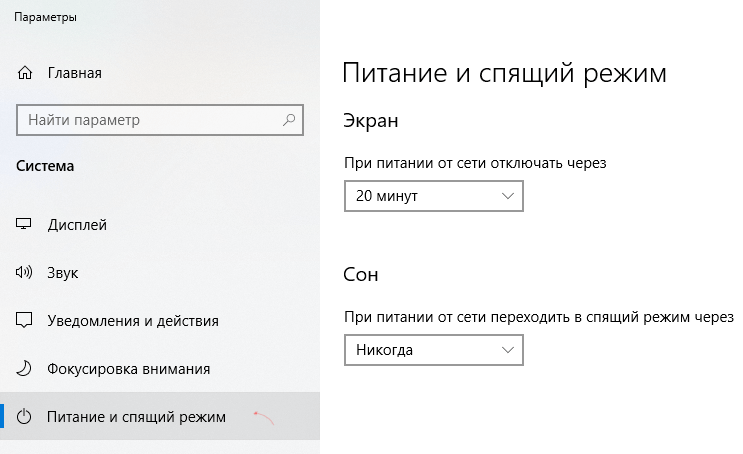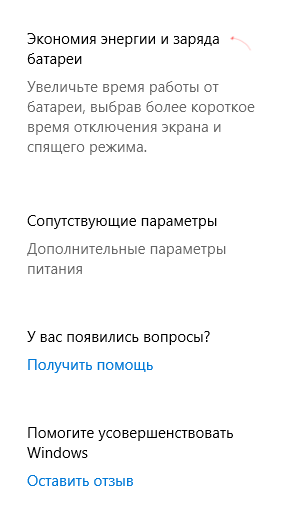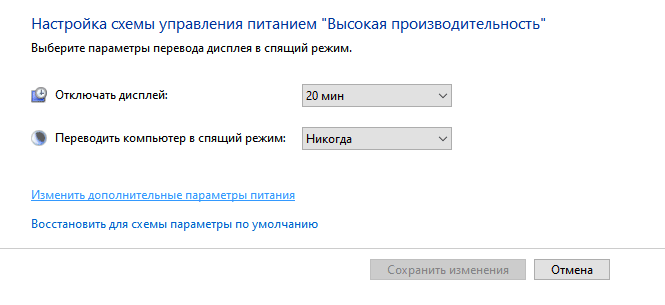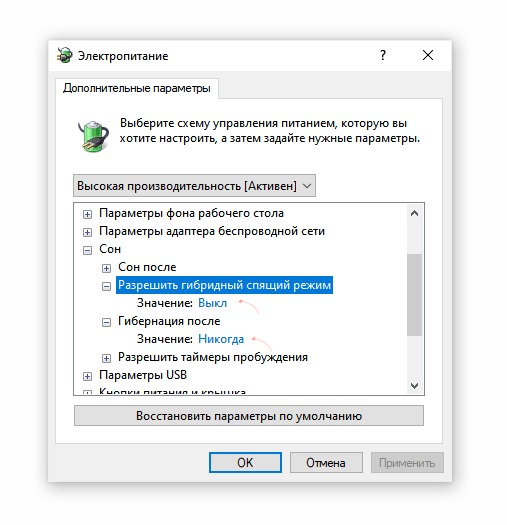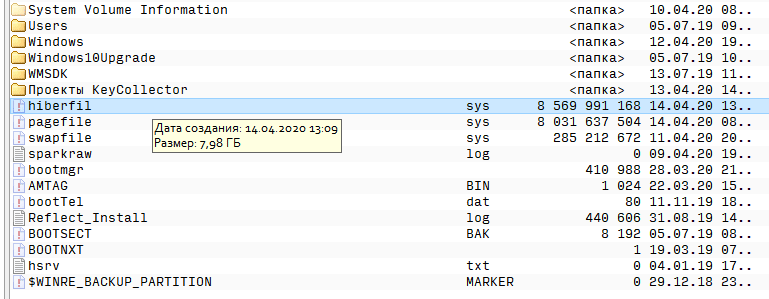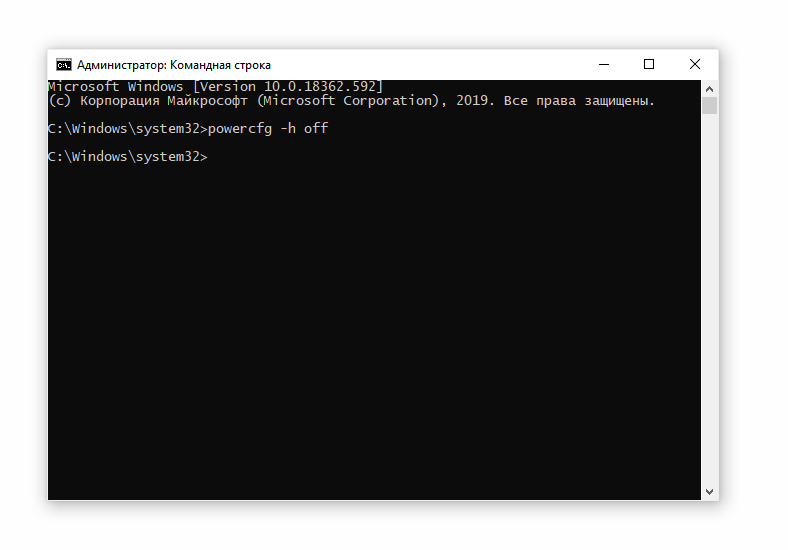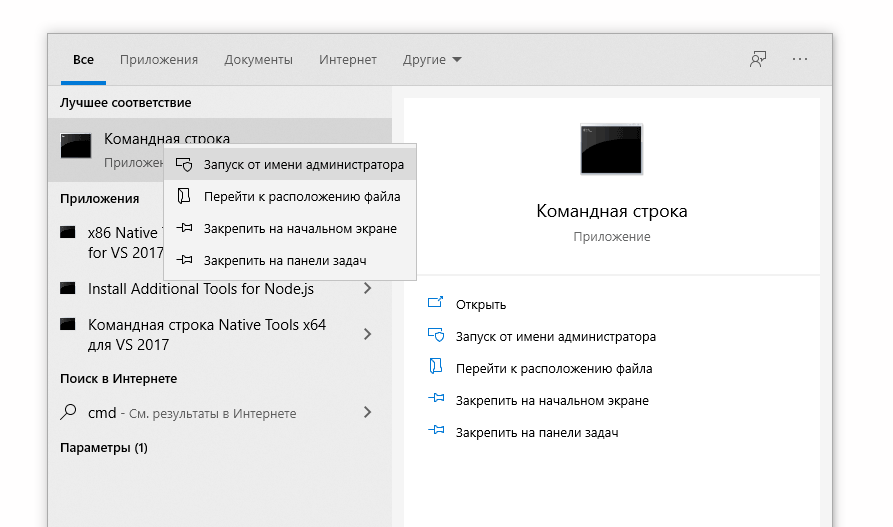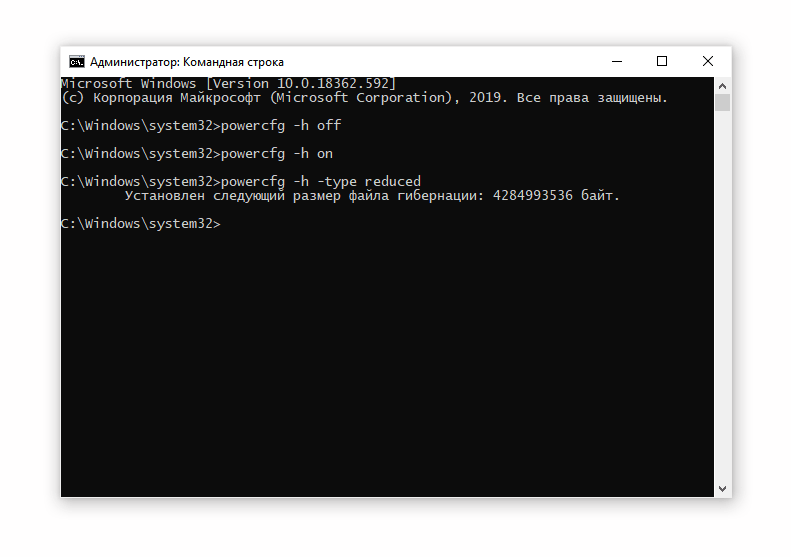- Что такое hiberfil.sys и как его удалить?
- Что такое файл hiberfil.sys?
- Как отключить режим гибернации в Windows 10, 8, 7 или Vista
- Отключить режим гибернации в Windows XP
- Что такое hiberfil.sys, как удалить этот файл в Windows 7 и 10
- Что такое гибернация?
- Как отключить функцию гибернации в Windows 10
- Зачем нужен файл hiberfil.sys
- Можно ли удалить файл hiberfil.sys?
- Удаление hiberfil.sys
- Оптимизация размера файла гибернации
- Отключение гибернации в Windows XP
- Отключение режима Hibernation в Vista
- Как отключить гибернацию в Windows 7
- Чем отличается ждущий режим от спящего
- Выключение ПК
- Ждущий режим
- Особенности гибернации
- Плюсы и минусы гибернации
- Что за файл hiberfil.sys в Windows 10, 8 и Windows 7 и как его удалить
- Что такое hiberfil.sys и зачем нужен файл гибернации в Windows?
- Как удалить hiberfil.sys в Windows 10, 8 и Windows 7, отключив гибернацию
- Как отключить гибернацию через панель управления и реестр
- Как уменьшить размер файла гибернации
- Можно ли перенести файл гибернации hiberfil.sys на другой диск
Что такое hiberfil.sys и как его удалить?
Скорее всего, вы читаете это, потому что заметили гигантский файл hiberfil.sys на вашем системном диске, и вам интересно, можно ли избавиться от него, чтобы освободить место. Эта инструкция расскажет, что это за файл hiberfil.sys и как вы можете его удалить, если хотите.
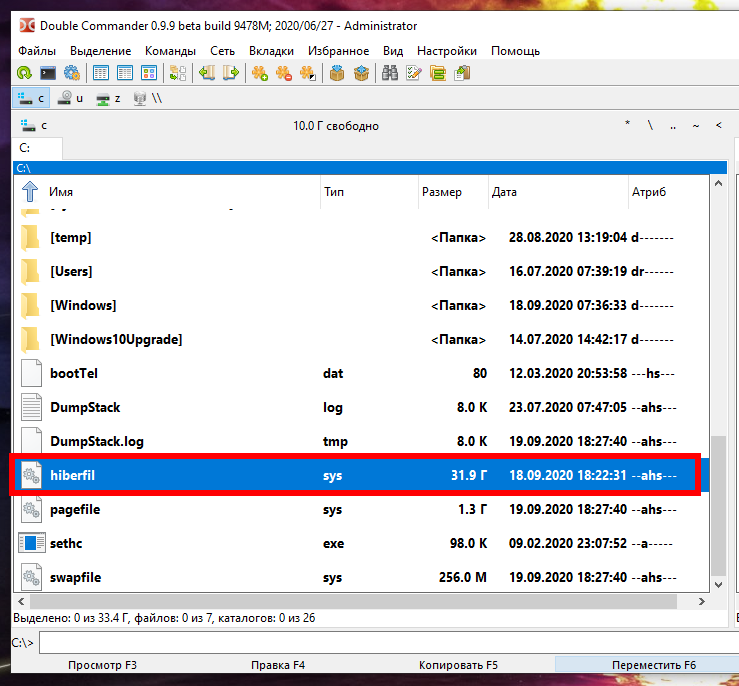
Что такое файл hiberfil.sys?
В зависимости от версии Windows, которую вы используете, у вас есть несколько вариантов экономии энергии, когда вы не используете компьютер. Очевидно, вы можете просто выключить его. Но вы также можете отправить его в режим сна или гибернации, где он потребляет значительно меньше энергии, но по-прежнему быстро доступен для возобновления работы, когда вам это нужно. В режиме сна достаточно энергии, чтобы сохранять информацию в памяти вашего компьютера. Hibernate экономит ещё больше энергии, записывая информацию из памяти на жёсткий диск и, по сути, завершая работу. Преимущество заключается в том, что восстановление вашего компьютера происходит намного быстрее, чем его вывод из полностью выключенного состояния. Именно здесь на помощь приходит файл hiberfil.sys — Windows записывает в этот файл информацию из оперативной памяти.
Хотя в большинстве случаев мы рекомендуем использовать спящий режим или гибернацию вместо выключения компьютера, мы понимаем, что многие люди просто предпочитают выключать компьютер. В этом случае отключение режима гибернации на вашем ПК позволит вам удалить этот файл и освободить ценное дисковое пространство. И файл может занимать довольно много места. Сколько зависит от объёма памяти, установленной на вашем ПК. В нашем примере файл hiberfil.sys использует колоссальные 32 ГБ дискового пространства.
Как отключить режим гибернации в Windows 10, 8, 7 или Vista
Техника отключения режима гибернации практически идентичная в Windows 10, 8, 7 и Vista. Для этого вам нужно будет использовать командную строку в режиме администратора, но это всего лишь одна простая команда. Отключение режима гибернации автоматически удаляет файл hiberfil.sys.
Откройте командную строку, сначала нажав «Пуск» и набрав «командная строка». Когда вы увидите всплывающее окно командной строки, щёлкните «Запуск от имени администратора».

В командной строке введите следующую команду и нажмите Enter:

Эта команда немедленно отключает режим гибернации, так что вы заметите, что данная опция исчезла из меню отключения. А если вы снова зайдёте в проводник, вы увидите, что файл hiberfil.sys был удалён и все это дисковое пространство снова принадлежит вам.
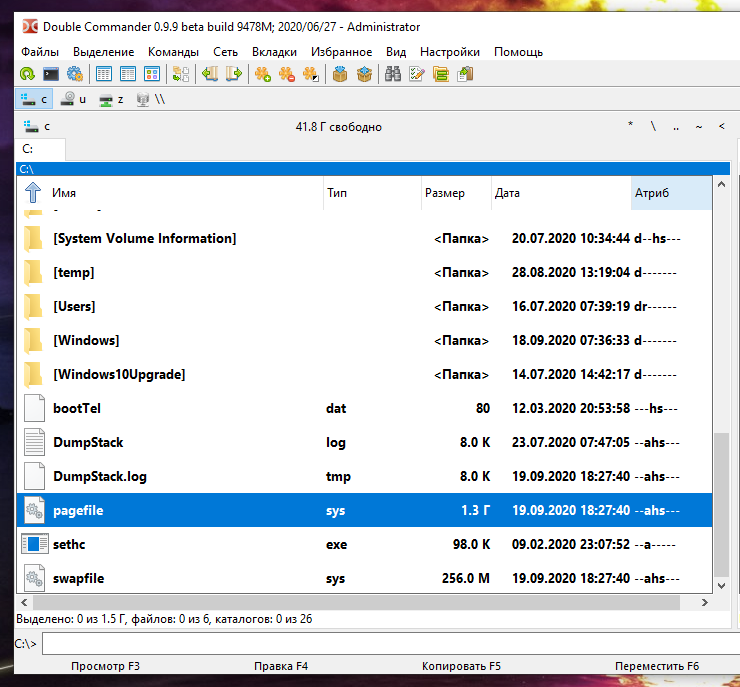
Если вы передумали и снова захотите включить режим гибернации, просто повторно посетите командную строку и используйте эту команду:
Опция выключения Hibernate должна быть снова доступна вам, и Windows воссоздаст файл hiberfil.sys.
Отключить режим гибернации в Windows XP
Отключение режима гибернации в Windows XP немного отличается от более поздних версий Windows. Сначала перейдите в Панель управления → Параметры электропитания. В окне свойств параметров электропитания перейдите на вкладку «Гибернация» и отключите параметр «Включить спящий режим».
Что такое hiberfil.sys, как удалить этот файл в Windows 7 и 10
Содержание:
Никто не будет спорить с тем, что компьютер играет в нашей жизни очень важную роль. Иногда мы пользуемся им не один раз в день и не всегда его выключаем. Если вышесказанное можно отнести к Вам, то посмотрите на локальный диск. Становится ли со временем памяти меньше? Попробуйте покопаться в папках, которые на этом диске находятся, и с большой долей вероятности Вы наткнетесь на файл гибернации hiberfil.sys. Больше всего Вы удивитесь его размеру: файл занимает немалое количество Вашей памяти.
У Вас может возникнуть ряд вопросов: Что это за файл? Откуда он взялся? Что с ним делать? В этой статье мы попробуем ответить на все возникшие вопросы.
Что такое гибернация?
Гибернация – режим работы и стационарных компьютеров, и ноутбуков, служащий для энергосбережения, который позволяет перед выключением записать процессы, которые происходили при включенном компьютере, на жесткий диск для дальнейшего возобновления работы ОС.
Как отключить функцию гибернации в Windows 10
- Сочетание клавиш Win + X > выбираем пункт “Управление электропитанием”.
- Перейдите в раздел “Питание и спящий режим”.
- В правой колонке выберите “Дополнительные параметры питания”.
- Напротив текущей схемы электропитания (отмечена флажком) нажмите на ссылку “Настройка схемы электропитания”.
- Нажмите на ссылку “Изменить дополнительные параметры питания”.
- Откройте раздел Сон, нажав на плюсик.
- Установите опции “Гибернация после” – «Никогда», “Разрешить гибридный спящий режим” – «Выкл.».
- Нажмите ОК, чтобы отключить гибернацию окончательно.
Зачем нужен файл hiberfil.sys
Hiberfil.sys – скрытый системный файл, который создается автоматически в том случае, если устройство переходит в режим гибернации. Делается это для того, чтобы сохранилась вся информация, с которой Вы работали до этого.
Обычно файл находится на системном диске C и занимает от нескольких сотен до десятков Гб (что обычно эквивалентно объему оперативной памяти).
Можно ли удалить файл hiberfil.sys?
Если Вы не хотите тратить память на hiberfil.sys, этот файл можно без проблем удалить с жесткого диска и отключить гибернацию. Алгоритм действий прост, но целиком и полностью зависит от версии операционной системы.
Удаление hiberfil.sys
После того, как Вы отключили гибернацию на своем устройстве, смело можно удалить hiberfil.sys. Для выполнения этого действия необходимо:
- Открыть “Командную строку” от имени администратора через Пуск,
- Ввести команду powercfg -h off.
- Если Вы в будущем захотите включить гибернацию, то это можно также сделать через командную строку, но следует ввести powercfg -h on.
- Все, файл удален, хотя командная строка никак не отреагирует на введенную команду.
Оптимизация размера файла гибернации
В Windows есть набор команд, которые позволяет сократить размер файла hiberfil.sys. Что полезно, если на системном диске заканчивается место, а “снимок” оперативной памяти может весить десятки гигабайт. Можно просто оставить в файле hiberfil.sys только самые необходимые для работы данные, оптимизировать его. Как это сделать?
- Откройте командную строку от имени администратора.
- Введите команду powercfg -h -type reduced, нажмите Ввод.
- В консоли отобразится итоговый размер файла.
Одной командой можно сократить размер файла гибернации в два раза!
Отключение гибернации в Windows XP
Если Вы истинный консерватор, который пользуются данной операционной системой, то Вам повезло больше остальных, т.к. процесс отключения гибернации происходит намного проще, чем у пользователей других операционных систем.
Для этого Вам надо:
- Зайти в “Панель управления”, которая находится в меню “Пуск”;
- Найти раздел “Электропитание”, в котором находится вкладка “Спящий режим”;
- Убираем галочку со строки “Разрешить переход в спящий режим” и сохраняем.
Отключение режима Hibernation в Vista
Если в предыдущих версиях Windows было два энергосберегающий режима — ждущий и спящий, то в Vista оба они объединены в режим сна. Вот он и установлен вместо кнопки выключения компьютера (об этом было сказано выше).
Между тем, режим сна — еще одна функция, которая порядочно отнимает свободное дисковое пространство. Переходя ко «сну», компьютер делает “снимок” (дамп) оперативной памяти в файл hiberfil.sys, размеры которого зависят от объема оперативной памяти. Удалить данный файл без отключения функции энергосбережения невозможно. Отключив невостребованную функцию Hibernation, вы получите несколько сотен мегабайт освободившегося места. Итак:
- Откройте диалог «Выполнить» (Winkey+R).
- Из контекстного меню выберите пункт «Запустить от имени Администратора»;
- В окне командной строки вводим “powercfg -H OFF” (без кавычек), нажмите кнопку «ОК».
- Если появляется диалог контроля учетных записей, нажимаем «Продолжить».
- Файл hiberfil.sys готов к удалению.
Как отключить гибернацию в Windows 7
Если Вы пользователь более продвинутой Windows 7, путь к конечному результату немного отличается.
- Мы также Заходим в “Панель управления” через меню “Пуск”,
- Щелкаем по пункту “Электропитание”,
- Для более быстрого поиска этого раздела в “Просмотре” выбираем пункт “Крупные значки».
- В открывшемся окне слева нажимаем “Настройка перехода в спящий режим”
- Находим пункт “Изменить дополнительные параметры питания”.
- На экране мониторе Вы увидите довольно большой список пунктов, среди которых следует открыть “Сон”,
- Далее нажать “Разрешить гибридный спящий режим”
- Выбрать значение “Выкл”,
- В пункте “Гибернация после” установить значение “0”.
- После выполнения всех этих действий сохраните изменения и нажмите “ОК”.
Чем отличается ждущий режим от спящего
Давайте вспомним о других режимах стационарных компьютеров и ноутбуков.
Выключение ПК
- Все данные и процессы, не сохраненные Вами, выгружаются из операционной системы;
- Невозможно начать работу “с того же места”;
- Компьютер полностью обесточивается.
Ждущий режим
- Компьютер работает, но потребляет меньше энергии;
- Большинство устройств выключается (например, монитор, система охлаждения, винчестер);
- Минимальное напряжение подается на процессор, беспроводные модули и оперативную память;
- Возможность возобновить работу именно с того места, на котором Вы закончили.
Особенности гибернации
- Устройство выключается и полностью обесточивается (как при выключении);
- На локальный диск (С:) дублируется оперативная память, которая восстанавливается при включении, т.е. можно возобновить работу именно с того места, на котором Вы закончили (как при спящем режиме);
- Файл, записанный при переходе в этот режим, занимает достаточное количество памяти;
- Потребляет меньше энергии, что больше подходит для ноутбуков.
Гибернация – некий синтез таких видов завершения работы, как “Выключение” и “Спящий режим”. После выбора этого вида завершения работы компьютер запускается дольше, чем после спящего режима, но быстрее, чем после выключения.
Плюсы и минусы гибернации
Для того, чтобы разобраться, нужна ли Вам гибернация или нет, рассмотрим все преимущества и недостатки данного режима.
Что за файл hiberfil.sys в Windows 10, 8 и Windows 7 и как его удалить

В инструкции отдельно разберем, что за файл hiberfil.sys и зачем он нужен, как его удалить или уменьшить, чтобы освободить место на диске, можно ли его переместить на другой диск. Отдельная инструкция на тему для 10-ки: Гибернация Windows 10.
Что такое hiberfil.sys и зачем нужен файл гибернации в Windows?
Файл hiberfil.sys — это файл гибернации, используемый в Windows для хранения данных и их последующей быстрой загрузки в оперативную память при включении компьютера или ноутбука.
В последних версиях операционной системы Windows 7, 8 и Windows 10 имеются два варианта управления питанием в режиме сна — один — это спящий режим, в котором компьютер или ноутбук работает с низким потреблением электроэнергии (но при этом работает) и вы можете почти мгновенно привести к состоянию, в котором он был, перед тем, как Вы его перевели в режим сна.
Второй режим — гибернация, в котором Windows полностью записывает все содержимое оперативной памяти на жесткий диск и выключает компьютер. При последующем включении не происходит загрузка системы «с нуля», а загружается содержимое файла. Соответственно, чем больше размер оперативной памяти компьютера или ноутбука, тем больше места hiberfil.sys занимает на диске.
Режим гибернации использует файл hiberfil.sys, чтобы сохранять текущее состояние памяти компьютера или ноутбука, а так как это системный файл, вы не можете удалить его в Windows обычными методами, хотя возможность удаления всё равно существует, о чем далее.
Файл hiberfil.sys на жестком диске
Вы можете не увидеть этот файл на диске. Причина — либо в уже отключенной гибернации, но, что более вероятно, в том что вы не включили показ скрытых и защищенных системных файлов Windows. Обратите внимание: это две отдельные опции в параметрах вида проводника, т.е. включения отображения скрытых файлов недостаточно, нужно также снять отметку с пункта «скрывать защищенные системные файлы».
Как удалить hiberfil.sys в Windows 10, 8 и Windows 7, отключив гибернацию
Самый быстрый способ отключить гибернацию в Windows состоит из простых шагов:
- Запустите командную строку от имени администратора (как запустить командную строку от имени администратора).
- Введите командуи нажмите Enter
- Каких-то сообщений об успешном выполнении операции вы не увидите, но гибернация будет отключена.
После выполнения команды файл hiberfil.sys будет удален с диска C (перезагрузка обычно не требуется), а пункт «Гибернация» пропадет в меню «Пуск» (Windows 7) или «Выключение» (Windows 8 и Windows 10).
Дополнительный нюанс, который следует учесть пользователям Windows 10 и 8.1: даже если вы не пользуетесь гибернацией, файл hiberfil.sys задействован в системной функции «быстрый запуск», о которой можно подробно прочитать в статье Быстрый запуск Windows 10. Обычно существенной разницы в скорости загрузки не будет, но если вы решите повторно включить гибернацию, используйте описанный выше метод и команду powercfg -h on.
Как отключить гибернацию через панель управления и реестр
Вышеописанный способ хоть и является, на мой взгляд, самым быстрым и удобным, не единственный. Еще один вариант, как отключить гибернацию и удалить тем самым файл hiberfil.sys — через панель управления.
Зайдите в Панель управления Windows 10, 8 или Windows 7 и выберите пункт «Электропитание». В появившемся окошке слева выберите «Настройка перехода в спящий режим», затем — «Изменить дополнительные параметры питания». Откройте «Сон», а потом — «Гибернация после». И установите «Никогда» или 0 (ноль) минут. Примените сделанные изменения.
И последний способ удалить hiberfil.sys. Сделать это можно через редактор реестра Windows. Не знаю, зачем это может понадобиться, но такой способ есть.
- Зайдите в ветку реестра HKEY_LOCAL_MACHINE\SYSTEM\CurrentControlSet\Control\Power
- Значения параметров HiberFileSizePercent и HibernateEnabled установите равным нулю, после чего закройте редактор реестра и перезагрузите компьютер.
Таким образом, если вы никогда не пользуетесь гибернацией в Windows, вы можете отключить ее и освободить некоторое количество места на жестком диске. Возможно, учитывая сегодняшние объемы жестких дисков, это и не очень актуально, но вполне может пригодиться.
Как уменьшить размер файла гибернации
Windows позволяет не только удалить файл hiberfil.sys, но и уменьшить размер этого файла таким образом, чтобы он сохранял не все данные, а лишь необходимые для работы гибернации и быстрого запуска. Чем больше оперативной памяти на вашем компьютере, тем более значительным будет объем освобожденного места на системном разделе.
Для того, чтобы уменьшить размер файла гибернации, достаточно запустить командную строку от имени администратора, ввести команду
и нажать Enter. Сразу после выполнения команды вы увидите новый размер файла гибернации в байтах.
Можно ли перенести файл гибернации hiberfil.sys на другой диск
Нет, hiberfil.sys перенести нельзя. Файл гибернации — один из тех системных файлов, перенос которого на диск, отличный от системного раздела невозможен. Об этом даже есть интересная статья от Майкрософт (на английском), озаглавленная «Парадокс файловой системы». Суть парадокса, применительно к рассматриваемому и другим неперемещаемым файлам сводится к следующему: при включении компьютера (в том числе из режима гибернации) необходимо прочитать файлы с диска. Для этого требуется драйвер файловой системы. Но драйвер файловой системы находится на диске, с которого его и нужно прочитать.
Для того, чтобы обойти ситуацию, используется специальный небольшой драйвер, который умеет найти необходимые для загрузки системные файлы в корне системного диска (и только в этом расположении) и загрузить их в память и лишь после этого загружается полноценный драйвер файловой системы, который может работать с другими разделами. В случае гибернации, этот же миниатюрный файл используется для загрузки содержимого hiberfil.sys, из которого уже загружается драйвер файловой системы.
А вдруг и это будет интересно:
Почему бы не подписаться?
Рассылка новых, иногда интересных и полезных, материалов сайта remontka.pro. Никакой рекламы и бесплатная компьютерная помощь подписчикам от автора. Другие способы подписки (ВК, Одноклассники, Телеграм, Facebook, Twitter, Youtube, Яндекс.Дзен)
10.02.2020 в 00:34
Хотел вначале уменьшить объём гибернации, но не вышло, винда 8.1 допускала только режим on или off. В итоге освободилось больше 13гб.
Благодарю!
21.02.2020 в 14:24
Спасибо, отличная статья, отключил гибернацию, освободил 8 гигов места.
09.04.2020 в 16:02
Хотел уменьшить, и пропал пункт Гибернация, здесь не указанно как вернуть нашел powercfg -h -type full
28.04.2020 в 12:26
Спасибо огромнейшее! помог способ через реестр!)) оствободил 7 Гб, а до этого очень намучился, свободно на диске С было 10 мб, роботать не возможно было! Удалял всё! еще интересует какие старый обновления можно удалять? и почему приложения занимают 25 Гб, если у меня стоят только 3-4 проги по 200 мб?
13.05.2020 в 23:48
Доброго. Хотел уменьшить размер файла командой powercfg -h -type reduced и гибернация вовсе пропала из меню. Пробовал вернуть через команду powercfg -h on, но не помогает. Подскажите, пожалуйста как мне вернуть все обратно?
14.05.2020 в 10:47
Здравствуйте. вместо reduced включите full и перезагрузка.
если не появится, зайдите в параметры электропитания панели управления там где включаются пункты сон-гибернация и прочие.
29.05.2020 в 22:33
Спасибо, а то все гадал, куда пропало 25 гигов на ssd.
09.06.2020 в 09:24
Прежде чем отключать, хотел более подробно узнать об этом. Прочитав вашу статью всё стало ясно, большое спасибо.
У себя, ориентируясь на название параметра в реестре, отключил только второй и файл исчез. Или этого всё же не достаточно и он может появиться?
09.06.2020 в 12:50
Вполне достаточно только выключения второго параметра.
08.11.2020 в 16:14
Здравствуйте. Ваши публикации воруют и перепечатывают от своего имени. Вот ссылка на скопированную ВАШУ публикацию. (ссылка)
09.11.2020 в 14:01
Здравствуйте и спасибо!
Знаю о проблеме, но никуда от этого не деться. Где-то жалуюсь и стараюсь убрать копии, где-то не имеет особого смысла.
04.03.2021 в 08:25
У меня всё получилось, спасибо вам!
06.03.2021 в 23:12
ах ты, после твоих советов система крашнулась
07.03.2021 в 07:59
От включения или отключения файла гибернации она не может крашнуться…
27.03.2021 в 11:02
А почему комманды powercfg нет в списке по комманде help? 2 часа потратил чтобы вспомнить её название… И вспомнил начало power а вот окончание нет… Безобразие какое. Ужасная хэлпа. Пока не установил браузер и не зашёл в него а потом не нашёл так и не вспомнил. Казлы что тут скажешь, столько сил потратил на эту бестолковость… Видимо есть ещё команды которых там нет…
27.03.2021 в 11:25
У меня нет гибернации, ибо ноут… В системе по умолчанию сон отключён, а гибернация включена. Поэтому первое что надо сделать это отключить гибернацию и включить сон… Это оптимизирует диск…
31.03.2021 в 03:52
Отключил через командную строку — файл исчез, но режим остался, (уж не знаю куда он сейчас записывает) что меня вполне устраивает, но самое интересное не это! С недавних пор у меня этот режим, который, кстати, на моей 7ке называется «спящий» перестал нормально работать: комп, вроде, «засыпал», но тут же включался обратно. Перепробовал все варианты, которые нашел в сети — ничего не помогло, а после отключения заработал нормально!))