- Как стереть файлы и папки в Windows 7, которые не удаляются
- Когда может понадобится стереть неудаляемые файлы
- Если файл занят в открытом процессе
- Редактирование списка автозагрузки
- Автозагрузка в меню «Пуск»
- Отключение автозагрузки через стандартные средства системы
- Видео: как изменить список автозагрузки в Windows 7
- Управление автозагрузкой через стороннее ПО
- Отключение антивируса
- Безопасный режим
- Учётная запись «Администратор»
- Предоставление прав суперпользователя обычной учётной записи
- Предоставление прав через командную строку
- Видео: как получить права Администратора на Windows 7 с помощью командной строки
- Удаление файлов через командную строку
- Отключение TrustedInstaller
- Как удалить папку с правами администратора?
- Почему это происходит
- Не могу удалить папку требует права администратора
- Учетные записи
- Действия от имени Администратора
- Как удалить папки, которые запрашивают права администратора
- Изменение пользователя
- Как установить разрешения пользователя
- Проводник с административными правами
- Как удалить папку без прав администратора
- Вывод
Как стереть файлы и папки в Windows 7, которые не удаляются
Иногда система может не разрешать удалять некоторые файлы и папки. Сделано это для безопасности компьютера — неопытный пользователь может случайно стереть важные данные. Но подобные ошибки возникают и по другим причинам — в таких случаях удаление выбранных файлов необходимо, так как они не повлияют на работу операционной системы в целом.
Когда может понадобится стереть неудаляемые файлы
Какие файлы могут не удаляться:
- файлы, оставшиеся в системе после удаления программы;
- неиспользуемые файлы;
- вирусные файлы;
- системные файлы и папки.
Почему файлы и папки могут не удаляться:
- файлы заняты в открытом процессе;
- они заблокированы пользователем;
- они заблокированы вирусом или, наоборот, антивирусной программой;
- из-за сбоя в системе;
- вы используете учётную запись обычного пользователя;
- если файл доступен по локальной сети, то он не удалится, пока другой пользователь не закончит с ним работу;
- файлы на съёмных носителях заблокированы от удаления.
Не удаляйте файлы, о назначении которых не догадываетесь. Сначала убедитесь, что они не имеют отношения к работоспособности системы, и обязательно перед изменениями создавайте точку восстановления. Если сотрёте что-то важное — результат будет непредсказуем. Компьютер может начать работать нестабильно, вплоть до полного отсутствия работоспособности.
Если файл занят в открытом процессе
Если появляется сообщение «Удаление невозможно, файл занят другим процессом», то выключите программу, которая его использует. Как правило, высвечивается название процесса, в иных случаях предоставляется сообщение о текущих зависимостях данного файла.
Закройте программу вручную или через диспетчер задач:
- Откройте диспетчер задач (Ctrl+Alt+Del).
- Найдите нужный процесс.
- Нажмите «Снять задачу».
Если вы не знаете, что блокирует программу, то просто перезапустите систему и, не открывая никаких программ, удалите файл.
Редактирование списка автозагрузки
Если после перезапуска файл всё равно используется, блокирующий процесс запускается вместе с системой и использует этот файл. Используйте системное приложение «Автозагрузка» для отслеживания процессов и сопряжённых с ними файлов.
Автозагрузка в меню «Пуск»
Чтобы посмотреть, какие программы запускаются вместе с компьютером:
- Зайдите в меню «Пуск».
- Нажмите «Все программы».
- Найдите папку «Автозагрузка».
- Удалите содержимое.
Отключение автозагрузки через стандартные средства системы
Для отключения автозагрузки программ можно воспользоваться системной утилитой MSConfig:
- Откройте меню «Пуск».
- В строке поиска напишите msconfig.
- Откроется конфигурация системы.
- Перейдите на вкладку «Автозагрузка».
- Снимите все галочки или нажмите кнопку «Отключить все» (если знаете, что блокирует удаление, то поставьте галочку только напротив одной программы).
Подобным образом можно вернуть запуск программ обратно.
Видео: как изменить список автозагрузки в Windows 7

Управление автозагрузкой через стороннее ПО
Многие утилиты для оптимизации системы имеют функцию отключения автозагрузки программ. Например, утилита Ccleaner, которая распространяется бесплатно и удобна в работе.
Для отключения автозапуска:
- Откройте программу.
- Перейдите на вкладку «Сервис».
- Выберите «Автозагрузка».
- Выделите программу и нажмите кнопку «Отключить».
Отключение антивируса
Блокировать удаление может антивирус. Когда антивирусное ПО видит угрозу, то может помещать файлы в карантин для дальнейшего лечения. Зайдите в карантин (расположен в настройках антивируса) и удалите требуемый файл.
Также при запуске системы, программы или файла, антивирус начинает проверку на угрозы. В этом случае необходимо подождать, пока антивирусная программа не закончит работу (для экономии времени антивирус можно отключить для удаления необходимого файла).
Безопасный режим
Если не удаётся удалить файл, то следует зайти в безопасный режим. В нём запускается только необходимый минимум процессов. По данной причине задействованные файлы, вирусы и другие помехи для удаления отсутствуют.
Для входа в безопасный режим:
- Перезапустите компьютер.
- До того как появится окно приветствия, нажимайте F8 (именно нажимайте, а не зажмите).
- В случае успеха появится окно, в котором с помощью стрелочек на клавиатуре выберите «Безопасный режим».
Для появления окна с выбором режимов иногда приходится перезагружать компьютер несколько раз: так как пользователь может не успеть нажать кнопку F8 (или другую, в зависимости от версии BIOS). При необходимости имеет смысл использовать принудительное выключение компьютера — либо кнопкой на корпусе, либо выдернув питание из розетки (такие действия небезопасны и их использование не рекомендуется).
Учётная запись «Администратор»
Учётная запись администратора предоставляет неограниченные права на изменение системных настроек: изменять параметры безопасности, добавлять и удалять другие учётные записи, устанавливать программное обеспечение и все сопутствующие действия, связанные с администрированием операционной системы.
Постоянное использование учётной записи суперпользователя делает систему уязвимой благодаря расширенному доступу. Многие вирусы, запущенные от имени администратора, наносят значительный урон всей системе в целом.
Если у вас на компьютере один пользователь, то по умолчанию учётная запись уже обладает правами администратора.
Для смены учётной записи:
- Нажмите Ctrl+Alt+Del и в списке выберите «Сменить пользователя» (или меню «Пуск» — «Выключение» — «Сменить пользователя»).
- Выберите учётную запись, которая обладает правами суперпользователя.
В некоторых случаях, например, если вы используете рабочий компьютер, эта учётная запись может быть заблокирована.
Предоставление прав суперпользователя обычной учётной записи
Обычной учётной записи можно предоставить права администратора — и сделать это только в том случае, если вы вошли в систему как суперпользователь. Такая необходимость возникает, когда на компьютере есть несколько учётных записей и необходимо разграничить их возможности и права.
- Откройте меню «Пуск» и в строке поиска напишите «Учётные записи».
Предоставление прав через командную строку
Предоставить обычной учётной записи права администратора можно и с помощью командной строки. Этот способ пригодится, если по каким-то причинам предыдущий способ не сработал.
Права администратора можно предоставить следующим образом:
- Введите cmd в строку поиска в меню «Пуск».
- Нажмите на программу правой кнопкой мыши и выберите «Запуск от имени администратора».
Видео: как получить права Администратора на Windows 7 с помощью командной строки

Удаление файлов через командную строку
Использование консоли предлагается опытному пользователю. Если вы в себе не уверены, то лучше воспользоваться другим методом.
- Для открытия командной строки нажмите Win+R и в строке напишите cmd. Далее, в зависимости от ситуации введите несколько команд:
- del/f c:\Имя Папки\Файл.docx — удаление заблокированного файла;
- del c:\Имя Папки\Файл.docx — удаление определённого файла из папки;
- del/a c:\Имя папки\Файл.docx — удаление всех файлов папки, в которой лежит «Файл.docx».
- Обязательно нужно указывать весь путь. К примеру, чтобы удалить документ с рабочего стола, команда будет примерно следующая: «C:\Users\Имя пользователя\Desktop\Документ Microsoft Word.docx». И указывайте расширение.
- Полное имя, расширение и путь к папке — все необходимые записи можно посмотреть в свойствах файла. Для этого нажмите на него правой кнопкой мыши и выберите «Свойства».
В свойствах указано полное имя, расширение и место, где находится фай
Чем опасен этот метод: возникает риск стереть важную информацию. Через командную строку все данные удаляются безвозвратно, минуя корзину. Имена файлов, их путь и расширение нужно указать точно. Ошибка в названии может стереть не тот файл и привести систему к нестабильному состоянию.
Отключение TrustedInstaller
Даже с правами администратора некоторые операции с системными файлами будут недоступны, например, с реестром, библиотеками (файлы с расширением .dll) и тому подобными данными. При удалении появляется сообщение об отсутствии прав на выполняемое действие.
Чтобы обойти запрет, нужно забрать права на изменение у TrustedInstaller и передать администратору:
- Откройте свойства файла (нажать правой кнопкой и выбрать соответствующий пункт).
- Перейдите на «Безопасность».
- Выделите пользователя TrustedInstaller.
Как удалить папку с правами администратора?
Удаление информации с ПК не вызывает сложностей. Нажимаем клавишу «Delete» и готово. Но в последних версиях Windows возникает проблема. Стереть папку не получается. Что предпринять? Рассмотрим, как удалить папку с правами администратора.
Почему это происходит
Как удалить папку без прав администратора знает каждый. Что предпринять если нет возможности сделать это обычными способами? Вначале рассмотрим причины, почему система требует наличие особых привилегий.
Не могу удалить папку требует права администратора
Причины почему возникают трудности при удалении следующие:
- Файлы используются другим открытым процессом системы;
- Блокировка вирусом или антивирусной программой;
- Из-за системного сбоя;
- Работа происходит под записью пользователя с ограниченными возможностями;
- Директория заблокирована.
Не удаляйте директории, если неизвестно их предназначение. Убедитесь, что они не повлияют на работоспособности системы. Если сотрете важную информацию, ПК может нестабильно работать.
Рассмотрим, что нужно знать, чтобы стереть не удаляемую директорию.
Учетные записи
При инсталляции Windows автоматически создается пользователь «Администратор». У него есть полные права к редактированию информации. Если вы работаете один за ПК, то и пользуетесь правами администратора. Но если купили ПК в магазине с установленной системой, или за ним работает не один человек, для удобства создается несколько пользователей. 
В режиме администратора файлы создаются, переименуются, удаляются. Если работать в качестве «Гостя» возможности ограничиваются. Система разрешает работу с файлами только в режиме просмотра.
Действия от имени Администратора
Оказывается, некоторые операции выполняются только под админской записью. В Windows 10 можно:
- Устанавливать обновления;
- Контролировать записи;
- Восстанавливать системные файлы.
Как удалить папки, которые запрашивают права администратора
Начиная с седьмой версии Windows, даже если вы единственный пользователь, система запрашивает права администратора на удаление. Почему так происходит? Система создала Суперадминистратора. Это учетная запись с максимальными привидениями.
Иногда такие сообщения появляются если вы пытаетесь удалить важные системные файлы.
Вопрос как удалить папки, которая просит права администратора решается просто. Рассмотрим удалить папку с правами администратора Windows 10. 
Чтобы не приходилось каждый раз запрашивать разрешение на изменение или удаления, сделаем так чтобы мы сами решали, что делать.
Изменение пользователя
Нажимаем правой кнопкой мыши по файлу, выбираем «Свойства»-«Безопасность»-«Дополнительно». 
Возле пункта «Владелец», нажимаем ссылку «Изменить». 
В новом окне нажимаем «Дополнительно». 
Кликните по кнопке «Поиск». Найдите пользователя, нажмите «ОК». 
Если меняется владелец папки, а не файла отметьте пункт «Заменить».
Как установить разрешения пользователя
Став владельцем стереть директорию еще не получится. Мало разрешений. Заходим «Свойства»-«Безопасность», далее «Дополнительно». Посмотрите есть ли нужный пользователь:
- Если его нет нажмите «Добавить». Далее «Выбор субъекта»-«Дополнительно»-«Поиск». Устанавливаем для нужного пользователя полный доступ. Отмечаем внизу пункт «Применить к объектам»;
- Если он есть, выбираем пользователя и нажимаем «Изменить». Также устанавливаем полные права доступа. Отмечаем «Заменить записи», применяем настройки.
Теперь при удалении сообщение о том, что отказано в доступе возникать не будет.
Проводник с административными правами
Сделаем чтобы проводник работал с повышенными привилегиями. Для этого выполните последовательность таких действий:
- Нажимаем «Пуск»-«Выполнить»;
- Прописываем команду: runas /user:%userdomain%\administrator «explorer /separate».
Система выдаст предупреждение, введите пароль.
Как удалить папку без прав администратора
Если некоторым пользователям описанные действия покажутся сложными, рассмотрим, как поступить другим способом. Воспользуемся специальной программой Unlocker. После установки она появится в контекстном меню. Кликнув правой кнопкой мыши на директории выбираем Unlocker, далее — «Удалить».
Подробнее о работе программы читайте в статье: «Как стереть заблокированные файлы». Теперь вопросы как удалить папку Стим (Steam) требует права администратора или другой файл, или каталог не будет возникать.
Вывод
Мы рассмотрели, как удалить папку, которая просит права администратора. Используйте описанные выше рекомендации. Помните, что удаление системных папок приведет к некорректной работе системы. Будьте внимательны. Рекомендую использовать программу Unlocker. Это удобно.
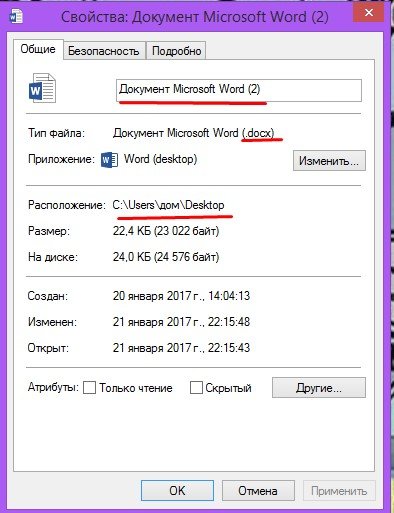 В свойствах указано полное имя, расширение и место, где находится фай
В свойствах указано полное имя, расширение и место, где находится фай






