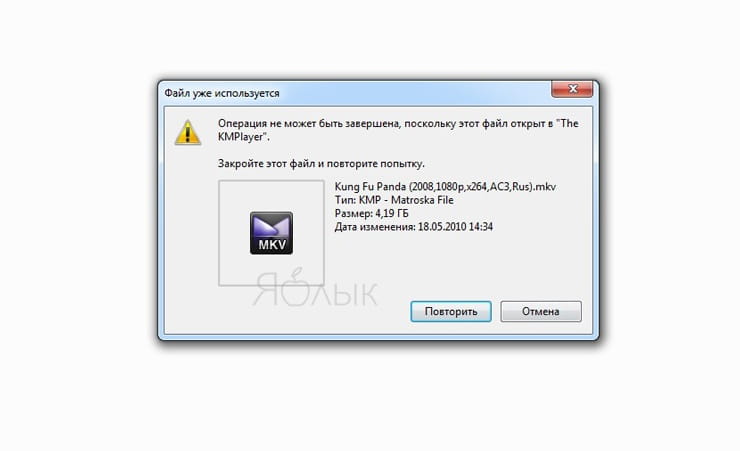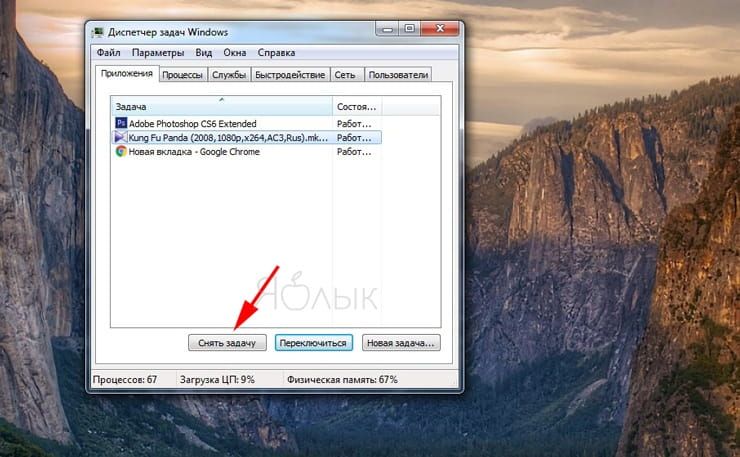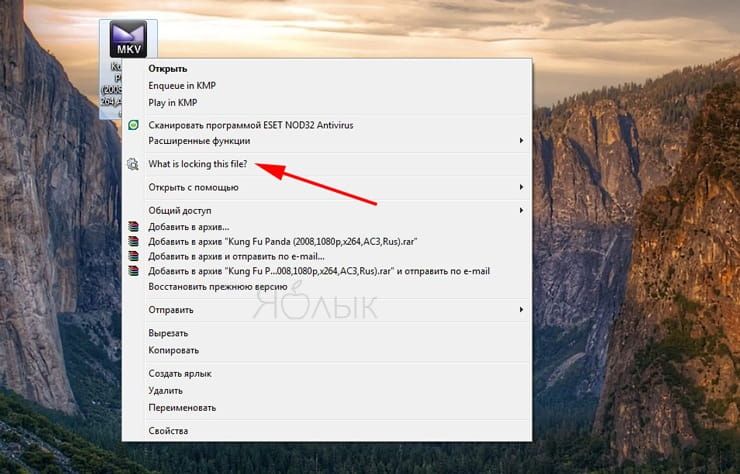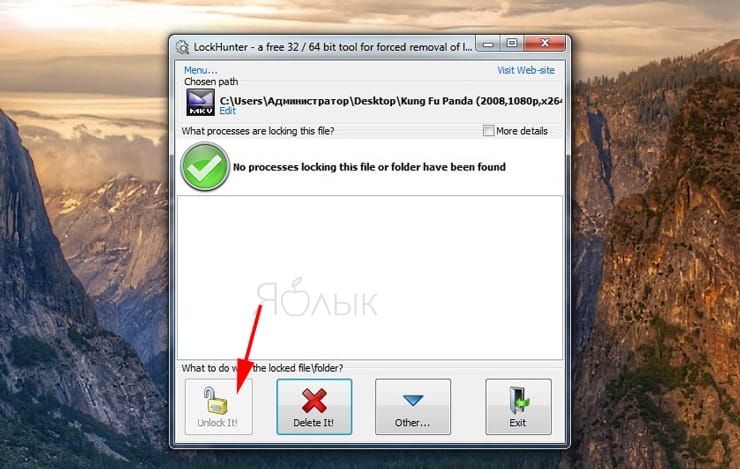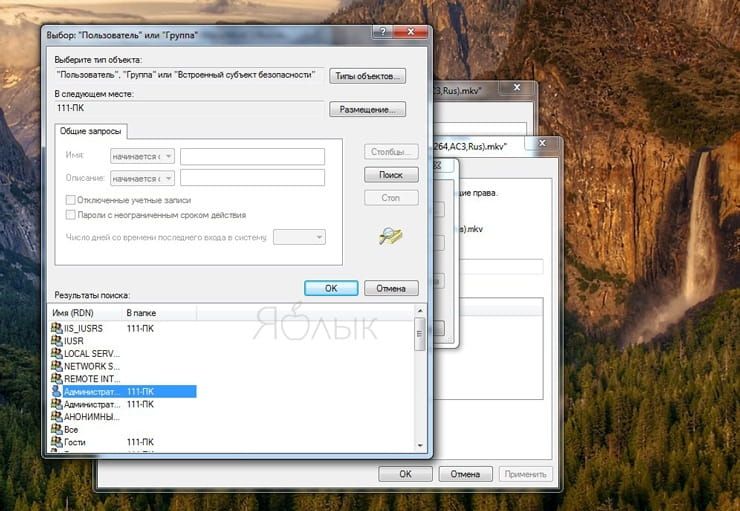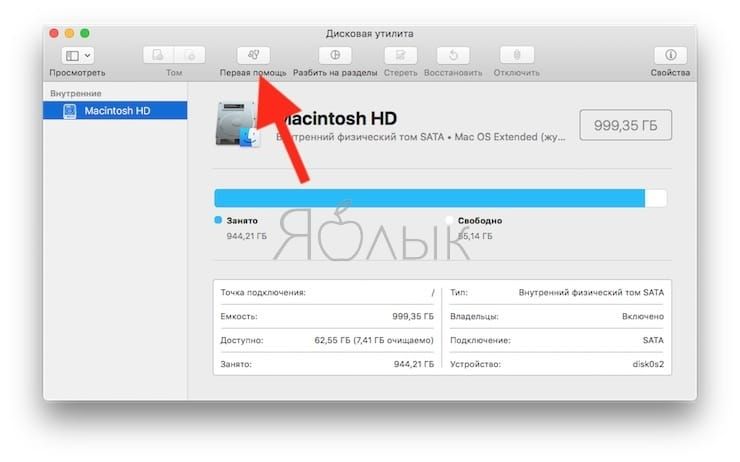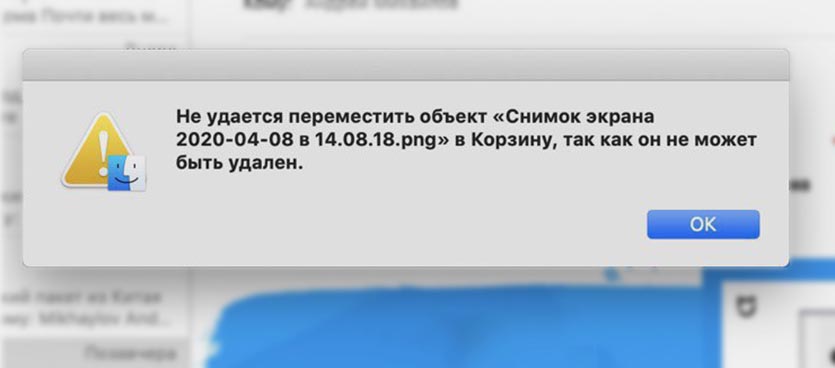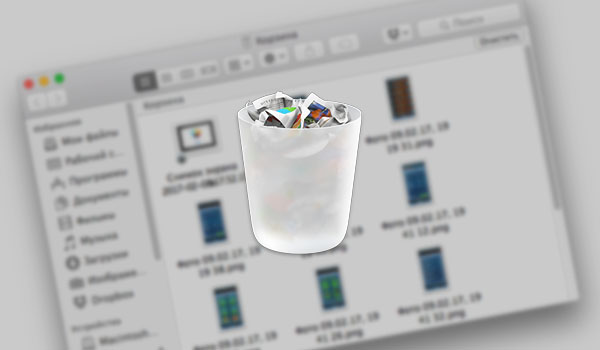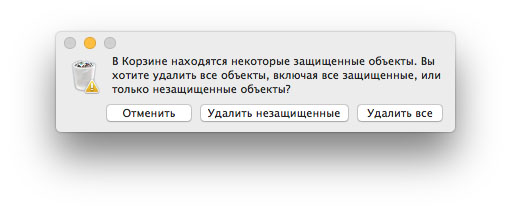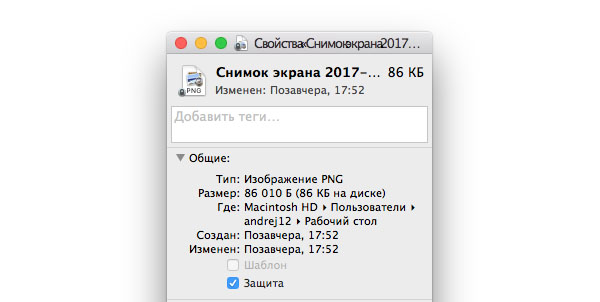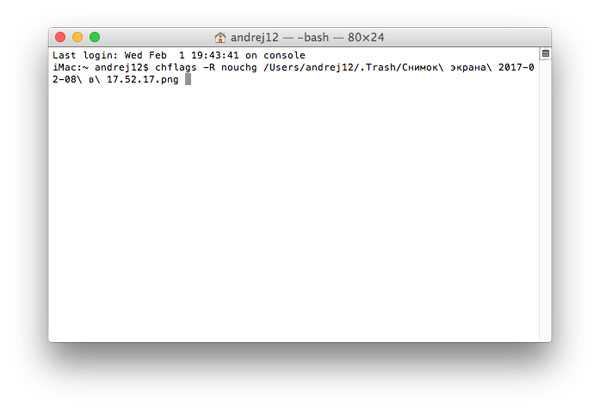- Не удаляется файл на компьютере: Как удалить на Windows и Mac
- Не удаляется файл: как удалить на компьютере под управлением Windows
- Не удаляется файл: как удалить на компьютере под управлением macOS
- Удаление файлов и папок на Mac
- Удаление объекта с компьютера Mac или из iCloud Drive
- Очистка Корзины
- Как избавиться от предупреждения, появляющегося при очистке корзины
- Если Вы передумали перед очисткой Корзины
- Автоматическое удаление объектов из корзины через 30 дней
- Не удаляются файлы в macOS. Что делать?
- Как удалить неудаляемые файлы в macOS
- Что делать, если возникает ошибка при удалении файла
- Что делать если не получается удалить файл в macOS
- Отсутствие прав
- Операция не может быть выполнена…
- Защита файлов
- Другие причины
Не удаляется файл на компьютере: Как удалить на Windows и Mac
Бывает так, что компьютер, будь то ПК или Mac, отказывается удалять файл. К счастью, это проблема решается.
Не удаляется файл: как удалить на компьютере под управлением Windows
Главной причиной невозможности удалить файл на ПК, как правило, является системный процесс, в котором этот файл задействован. В таком случае на экране появляется уведомление о том, что действие не может быть выполнено, поскольку файл открыт в такой-то программе.
Если вы твердо решили удалить файл, закройте приложение, в котором он используется, и повторите попытку. Могут возникнуть некоторые трудности с программами, работающими в фоновом режиме, но они легко решаются. Просто откройте Диспетчер задач с помощью комбинаций клавиш Ctrl + Alt + Del, найдите в списке нужное приложение, кликните по его названию и нажмите на «Снять задачу».
Случается так, что в Диспетчере задач невозможно найти программу, блокирующую удаление файла. В таком случае можно воспользоваться специальной утилитой наподобие LockHunter. Установите утилиту, кликните по проблемному файлу правой кнопкой мыши и выберите «What is locking this file?».
Когда откроется окно LockHunter, нажмите на «Unlock It!». Теперь попытка удалить файл должна увенчаться успехом. В противном случае перезагрузите компьютер и попытайте счастья снова.
В некоторых случаях удалить файл нельзя, потому что у вашей учетной записи нет на это прав. Если дело в этом, вы увидите сообщение об отказе в доступе. Решить проблему поможет изменение владельца файла. Для этого вам нужны пароль и логин администратора компьютера.
Нажмите правой кнопкой мыши по файлу, а затем выберите «Свойства» > «Безопасность» > «Дополнительно». Возле «Владелец» нажмите на «Изменить», после чего выберите «Дополнительно» и «Поиск». Найдите в открывшемся списке нужную учетную запись и нажмите на ОК.
Теперь файл должен удалиться без проблем. Если стереть файл все равно не получается, перезагрузите компьютер и попытайтесь снова.
Не удаляется файл: как удалить на компьютере под управлением macOS
Так же, как и на ПК, невозможность удалить файл на «маках» зачастую связана с тем, что он используется каким-нибудь приложением. Попробуйте закрыть все программы и снова удалить приложение. Если это не помогло, перезагрузите устройство.
Если даже после перезагрузки вашего Mac файл все равно не удаляется, включите безопасный режим. Для этого перезагрузите компьютер и в момент загрузки нажмите и удерживайте клавишу ⇧Shift (компьютер будет значительно медленнее загружаться и в панели меню появится надпись «загрузка в безопасном режиме»).
Переместите файл в корзину, очистите ее, а затем верните компьютер в обычный режим.
Помимо использования другими приложениями, удалению файла могут мешать ошибки на диске. Для того чтобы решить эту проблему, найдите в Finder «Дисковую утилиту» («Программы» -> «Утилиты») и используйте службу «Первая помощь» для проверки проблемного файла. Затем перезапустите компьютер и снова попробуйте удалить файл.
Кроме того, проверьте не установлена ли защита на файл, который вы хотите удалить. О том, как снять защиту мы подробно рассказали в этой статье.
Источник
Удаление файлов и папок на Mac
Файлы, папки и другие объекты, которые Вам больше не нужны, можно в любой момент удалить. Сначала Вы перетягиваете объекты в Корзину в Dock, но они не удаляются, пока Вы не очистите Корзину.
Примечание. Если Вы отключили Time Machine или не выполняли резервное копирование недавно, рекомендуется сохранить резервную копию на устройстве хранения данных на случай, если Вы передумаете и захотите восстановить объект.
Удаление объекта с компьютера Mac или из iCloud Drive
На Mac перетяните объект в Корзину в Dock или выберите его и нажмите сочетание клавиш Command-Delete. Если объект заблокирован, нажмите «Продолжить», чтобы подтвердить перемещение заблокированного объекта в Корзину.
О поиске файлов, которые нужно удалить, см. в разделе Сужение результатов поиска на Mac.
Если объект заблокирован, Вам нужно подтвердить, что Вы хотите переместить его в Корзину, или предварительно разблокировать. Чтобы разблокировать объект, выберите его, выберите пункт меню «Файл» > «Свойства» (или нажмите Command-I), а затем снимите флажок «Заблокировано». Если Вы вошли в систему не как администратор, Вам нужно нажать значок с изображением замка 
Очистка Корзины
На Mac нажмите значок Корзины в Dock.
В появившемся окне выполните одно из следующих действий.
Удаление одного объекта из Корзины. Удерживая клавишу Control, нажмите объект, который хотите удалить, а затем выберите «Удалить немедленно».
В появившемся окне с предупреждением нажмите «Удалить».
Удаление всех объектов из Корзины. Нажмите кнопку «Очистить» в правом верхнем углу окна Finder. Можно также нажать значок Finder 
В появившемся окне с предупреждением нажмите «Очистить Корзину».
Объекты, перемещенные в Корзину с компьютера Mac, не удаляются, пока Вы не очистите Корзину. В настройках Finder можно выбрать автоматическую очистку Корзины.
Объекты, перемещенные в Корзину из iCloud Drive, автоматически удаляются из Корзины через 30 дней независимо от настроек Finder. Можно очистить Корзину ранее, чем через 30 дней.
ПРЕДУПРЕЖДЕНИЕ. Любые объекты, удаленные при очистке Корзины, становятся недоступными.
Как избавиться от предупреждения, появляющегося при очистке корзины
Чтобы избавиться от предупреждения, появляющегося при очистке Корзины, выполните одно из следующих действий.
Один раз: Удерживайте клавишу Option, когда нажимаете «Очистить» или выбираете «Очистить Корзину».
Всегда: Можно отключить предупреждение в панели «Дополнения» в настройках Finder. В Finder 
Если Вы передумали перед очисткой Корзины
На Mac нажмите значок Корзины в Dock.
Перетяните объект из Корзины или выберите объект, а затем выберите «Файл» > «Возвратить».
Автоматическое удаление объектов из корзины через 30 дней
В Finder 
Выберите «Удалять объекты из Корзины по истечении 30 дней».
Источник
Не удаляются файлы в macOS. Что делать?

Удаление файлов на компьютере – рутинная процедура, которую ежедневно проходит каждый из нас. Выделяешь нужные файлы, а дальше либо просто перетаскиваешь или через контекстное меню отправляешь в корзину. Казалось бы, какие могут возникнуть тут трудности, но иногда система не разрешает удалять файлы или корзина просто не очищается. Что делать в таких случаях?
Во-первых, необходимо убедиться, что у вашей учетной записи есть права администратора. Некоторые системные файлы не разрешено удалять обычным пользователям, а также администратор компьютера мог запретить удалять те или иные файлы на компьютере. Проверить права пользователя можно в «Системные настройки» > «Пользователи и группы».

Во-вторых, если файл перемещается в корзину, но при попытке очистить корзину появляется сообщение «Операция не может быть выполнена, поскольку объект «имя файла» заблокирован», попробуйте очистить корзину следующим образом: открыть Finder > на верхней панели управления выбрать Finder > «Очистить корзину» > нажать клавишу Option и «Очистить корзину».
Если это не помогло, то необходимо убедиться, что файл, который вы пытаетесь удалить, не заблокирован. Для этого выберите проблемный файл, нажмите правой кнопкой, выберите пункт «Свойства» > «Защита». Если стоит галочка напротив пункта, то снимите её.
Если в корзине несколько файлов с защитой, то для того, чтобы не снимать с каждого них защиту вручную, можно воспользоваться командой терминала, которая снимет защиту сразу со всех файлов.
Откройте приложение «Терминал» и «Корзину», так, чтобы окна приложений были расположены рядом. Скопируйте в терминал команду chflags -R nouchg, но не вводите её. После nouchg необходимо поставить пробел. Далее просто выделите и перенесите из «Корзины» все файлы в окно терминала. Нажмите Enter.
Другая возможная причина – некорректное имя файла. Если в названии использованы специальные символы ASCII (кавычки, тире, звездочки), это может приводить к ошибкам в работе macOS. Переименуйте файл и попробуйте удалить его снова.
Также, убедитесь, что никакое из запущенных приложений не задействует файл, который вы пытаетесь удалить.
Если ни один из советов не помог, то проверьте файловую систему дисков компьютера на наличие ошибок. Для этого откройте «Дисковую утилиту» > «Первая помощь».
Источник
Как удалить неудаляемые файлы в macOS
Операционная система macOS очень гибко работает с данными и позволяет переносить даже те файлы, с которыми в данный момент работают приложения.
Иногда система не дает переместить в корзину тот или иной файл, сообщая, что он не может быть удален. Такое случается при работе с NTFS-накопителями, данными, которые в данный момент используются или с защищенными файлами.
? Спасибо re:Store за полезную информацию. ?
Сейчас разберемся, что делать в таком случае.
Что делать, если возникает ошибка при удалении файла
1. Убедитесь, что вы пытаетесь удалить файл не с внешнего накопителя, который отформатирован в NTFS.
При необходимости полноценной работы с данной файловой системой, воспользуйтесь специализированными приложениями.
2. Перезагрузите компьютер и попробуйте удалить файл после запуска системы перед открытием приложений. Возможно, данные использовались в какой-либо программе и не могли быть удалены.
3. Откройте свойства файла из контекстного меню и убедитесь, что у него не установлен флаг Защита.
Снимите флаг для возможности удаления файла.
4. При необходимости изменить атрибут сразу у нескольких файлов, запустите Терминал и введите следующую команду:
chflags -R nouchg
После этого перетяните фалы в окно приложения Terminal и нажмите кнопку Ввод для выполнения команды.
Когда атрибуты будут изменены, файлы получится удалить.
Источник
Что делать если не получается удалить файл в macOS
Ежедневно пользователи удаляют из памяти своих компьютеров те или иные файлы. Обычно для этого достаточно нажать всего пару клавиш или сделать несколько кликов мышью. Однако так бывает не всегда. В некоторых случаях отдельные файлы просто отказываются «отправляться» в Корзину или полностью удаляться с компьютера.
В этом материале мы постараемся рассмотреть несколько причин, из-за которых могут возникать проблемы с удалением файлов.
Отсутствие прав
Этот пункт пригодится в том случае, если на компьютере есть несколько учетных записей с разными правами. К примеру, обычные пользователи не имеют права удалять отдельные файлы или системные файлы.
Для проверки ограничений нужно открыть Системные настройки и перейти в раздел Пользователи и группы.
Операция не может быть выполнена…
В некоторых случаях при попытке очистки Корзины пользователи яблочных компьютеров могут увидеть сообщение вида: «Операция не может быть выполнена, поскольку объект «имя файла» заблокирован». Для решения это проблемы можно:
- Открыть Finder.
- В меню-баре выбрать пункт Finder.
- Нажать на пункт Очистить корзину с зажатой клавишей Option.
После этого Корзина должна быть полностью очищена.
Защита файлов
Проблемы с удалением файлов и очисткой Корзины также могут возникать и из-за установленной защиты. В случае необходимости пользователи могут защитить отдельные файлы, установив в их свойствах специальную галочку.
Обычно при попытке удаления подобных файлов система оповещает пользователей об этом. Подобное уведомление появится и при очистке Корзины. Однако в некоторых случаях подобные защищенные файлы могут препятствовать очистке Корзины.
Поэтому при возникновении проблемы нужно найти файлы с блокировкой и снять ее. Для этого достаточно просто открыть контекстное меню, выбрать пункт Свойства и снять галочку напротив пункта Защита.
В случае если таких файлов в корзине много, то снять защиту можно со всех сразу. Для этого нужно:
- В Терминале ввести команду chflags -R nouchg /Users/username/.Trash/ имя файла.
Путь для файлов, которые нужно разблокировать, можно указать, просто поставив после команды chflags -R nouchg пробел и выделив нужные файлы в Корзине перетянуть их в окно Терминала. После этих несложных манипуляций все пути будут автоматически перенесены в Терминал, и останется только выполнить команду.
Другие причины
К другим причинам, которые могут мешать удалению файлов с компьютера, можно отнести:
— Неправильное имя, содержащее кавычки, тире, звездочки (файл нужно переименовать).
— Запущенные приложения, использующие удаляемый файл.
Источник