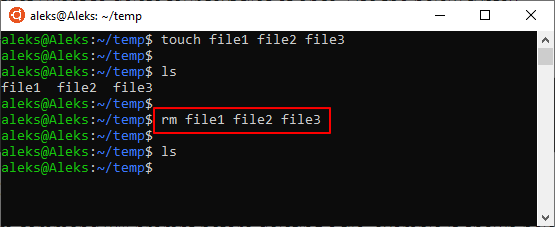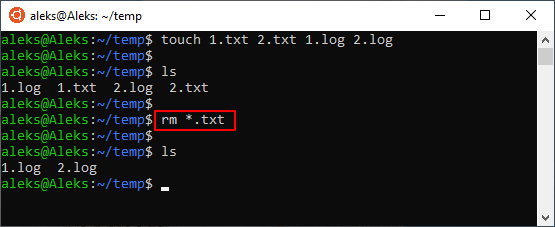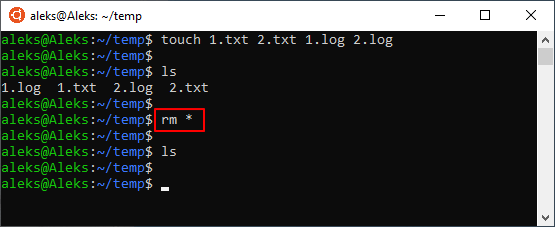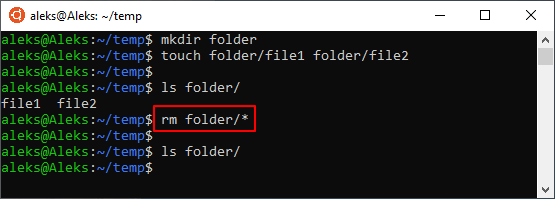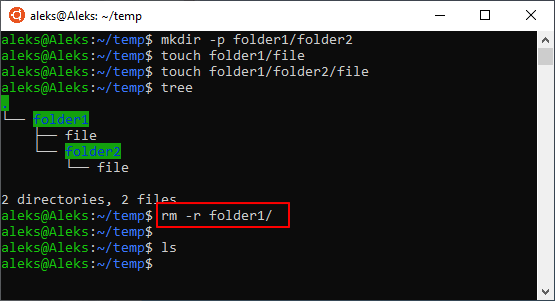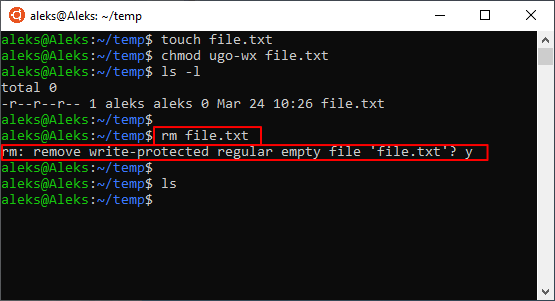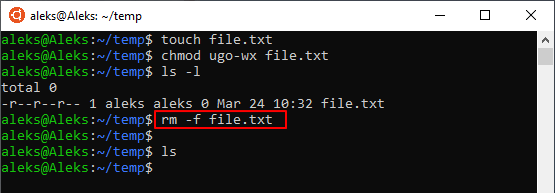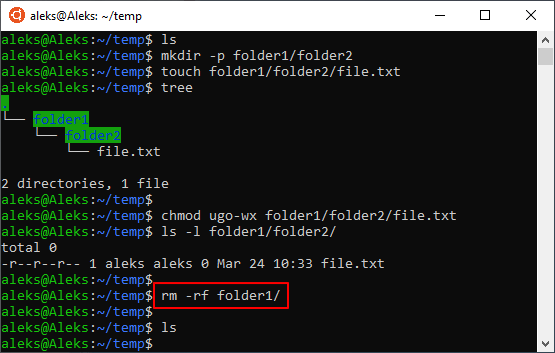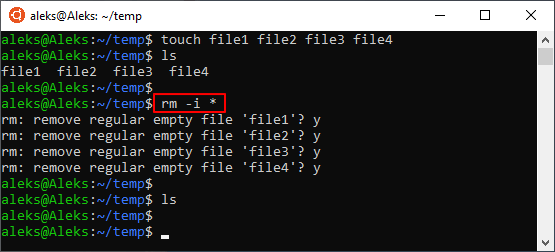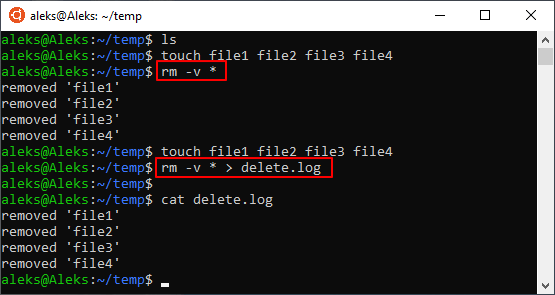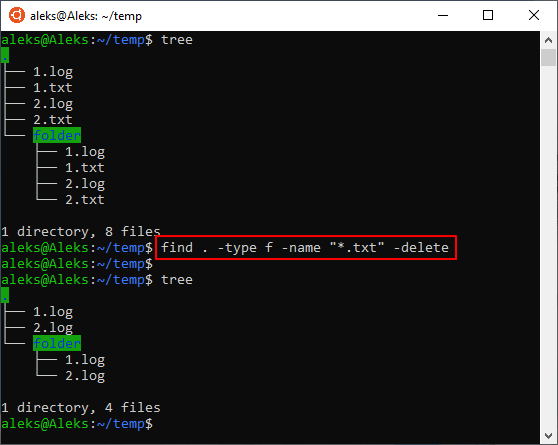- Как удалить файл через терминал Linux
- Удаление через rm
- Удаление через find
- Через shred
- Как удалить файл в Linux через терминал
- Удаление файлов с помощью rm
- Синтаксис и опции команды rm
- Поиск и удаление файлов с помощью find
- Как удалить файлы и каталоги с помощью командной строки Linux
- How to Remove Files and Directories Using Linux Command Line
- В этом руководстве мы покажем Вам, как использовать rm , unlink и rmdir команды для удаления файлов и каталогов в Linux.
- Как удалить файлы
- Как удалить каталоги (папки)
- Вывод
- Shred и безвозвратное удаление файлов
Как удалить файл через терминал Linux
Управление операционной системой Linux осуществляется благодаря терминалу, посредством множества разнообразных команд и стандартных утилит. Что касается процедуры удаления файла, то она относится к разряду элементарных задач, однако не каждый владеет необходимыми знаниями для осуществления данной затеи.
Удаление через rm
Для удаления файла, необходимо ввести команду rm и название документа.
Данная команда удалит dokument, с некоторыми особенностями:
- Интерпретатор запросит подтверждение на операцию.
- В примере предполагается, что dokument находится в домашнем каталоге как и пользователь (/root/).
Удалим файл «newfile» из каталога /usr/games.
Удалить все файлы в папке.
Ключ «-f» даст возможность не выводить запрос на подтверждение операции. Однако, команда выше очистит только все файлы из каталога «games» не трогая директории.
Если нужно очистить систему от всех файлов, которые заканчиваются «.doc», следует приписать в самом конце команды символ «*», без пробела.
rm -f /usr/games/*.doc
Утилита Remove (rm) требует особой осторожности в работе. При халатном отношении к делу пользователь может навсегда стереть важные файлы.
Чтобы подобный казус не случился, рекомендуется совершать удаление файлов при помощи стандартной программы rm с добавлением опции -i. Она станет некой перестраховкой в данном вопросе – система начнет запрашивать подтверждение пользователя перед удалением файлов из каталога. Как это выглядит на практике:
Если пользователю не нужен запрос на подтверждение, и он на 100% уверен в правильности своих дальнейших действий, можно вписать в команду опцию с противоположным воздействием на процесс (-f).
rm -i /usr/games/*.doc
Удаление через find
Для реализации задуманного можно воспользоваться еще одной альтернативной программой find. Кроме того, она пригодится даже там, где rm не осилит поставленную задачу. Её синтаксис выглядит следующим образом:
$ find папка критерий действие
К примеру, пользователю нужно очистить текущий каталог от всех файлов с названием «file». Их можно найти и уничтожить следующим способом:
find . -type f -name «file» -delete
Чтобы удалить устаревшие логи (то есть, файлы старше конкретного срока), используйте специальную команду в виде:
$ find /path/to/files* -mtime +5 –exec rm <> \;
Исходя из заданной команды, можно понять, что Линукс удалит из текущего каталога все файлы, «возраст» которых превышает 5 дней. Вот видите, как легко управлять устройством посредством терминала!
Иногда в Linux наличествуют файлы, восстановление которых не имеет ни малейшей актуальности посте чистки ПК. То есть, от них нужно избавиться раз и навсегда. Если использовать ранее упомянутую программу rm, то ничего не получится, поскольку она удаляет лишь ссылку на файл, сохраняя при этом его содержимое в памяти устройства. Он все еще будет поддаваться восстановлению, ровно до того момента, пока Линукс не перезапишет его иной информацией.
Через shred
Чтобы очистить систему от документа без возможности его дальнейшего восстановления, нужно использовать специальную команду под названием «shred». Как только срабатывает команда, файл удаляется, и система неоднократно перезаписывает его место на диске. Как это выглядит на практике:
Что происходит далее? Система перезаписывает место на диске 3 раза (по умолчанию), но это количество поддается коррективам. Используйте опцию -n, если нужно что-то поменять. Добавление опции -z также повлияет на итоговый результат. С ней система запишет место на диске нулями, чтобы никто не мог догадаться о том, что определенный файл был уничтожен пользователем.
Источник
Как удалить файл в Linux через терминал
В операционной системе Linux практически все операции можно выполнить с помощью терминала. Для этого в системе предусмотрено мужество очень мощных и гибких команд и утилит, которые позволяют очень тонко управлять системой.
В этой инструкции мы рассмотрим удаление файлов. Это типичная и очень простая процедура, выполнять которую должен уметь любой пользователь. Здесь вы узнаете, как удалить файл в Linux через терминал и какие команды для этого понадобятся. Статья будет актуальной для любого дистрибутива Linux, например, Ubuntu Linux, Debian и т. д.
Удаление файлов с помощью rm
Для того чтобы удалить файл в Linux через терминал необходимо использовать команду « rm » (от английского «remove»). Данная команда удаляет все указанные ей файлы, но по умолчанию не удаляет каталоги. Чтобы позволить команде « rm » удалять каталоги нужно добавить опцию « -r » или « -R ». Более подробно об этом во второй половине статьи.
Также нужно отметить, что команда « rm » не выполняет физическое удаление данных, вместо этого указанные файлы просто удаляются из файловой системы, а занимаемое ими место маркируется как свободное. Это означает, что после удаления данные остаются на диске и пока они не будут перезаписаны другими данными, их можно будет восстановить с помощью специальных программ. Для физического удаления данных с перезаписью диска следует использовать команду « shred ».
В общем случае для удаления файла в Linux через терминал достаточно просто ввести в терминал « rm » и указать имя документа. Например, для того чтобы удалить « file1.txt » из текущего каталога нужно выполнить вот такую команду:
Если удаляемый файл находится не в текущем каталоге, то в терминале нужно указать полный путь. Например, это может выглядеть вот так:
При необходимости, с помощью команды « rm » можно удалить сразу несколько файлов. Для этого просто введите « rm » и перечислите имена через пробел, например:
Для удаления большого количества похожих файлов можно использовать маски. Например, чтобы удалить все документы с расширением txt нужно выполнить вот такую команду:
Также маску можно использовать для удаления вообще всех файлов. Например, чтобы удалить все файлы в текущей папке нужно выполнить:
Аналогичным способом можно удалить все файлы в определенной папке:
Главное, соблюдать осторожность, так как при использовании масок можно удалить что-то лишнее.
Синтаксис и опции команды rm
Команда « rm » имеет множество опций, что позволяет очень тонко управлять процессом удаления файлов. Вы можете изучить все доступные опции если введете в терминал Linux команду « man rm ». Здесь же мы будем рассматривать самые простые и часто используемые опции.
Синтаксис команды « rm » выглядит следующим образом:
Разберем основные опции команды rm:
Теперь разберем некоторые опции, которые часто используются при удалении файлов в Linux через терминал. Например, очень часто возникает необходимость удалить папку вместе с всем содержимым. Для этого нужно использовать опцию «-r», которая включает рекурсивный обход папок. Например, для того чтобы удалить папку «folder1» и все ее содержимое нужно выполнить:
Если права доступа к файлу разрешают только чтение, то в терминале Linux появится запрос подтверждения, и чтобы продолжить вам нужно будет ввести букву « y » (от англ. «yes»).
Чтобы избежать такой ситуации и удалять все файлы без предупреждения нужно использовать опцию « -f ». Например:
Не редко возникает необходимость удалить папку вместе со всеми файлами и без запросов на подтверждение. В этом случае нужно комбинировать опции « -r » и « -f ». В результате команда выглядит вот так:
Если вы, наоборот, хотите каждый раз получать запрос подтверждения, то команду « rm » нужно выполнять с опцией « -i ». Например, для того чтобы удалить все файлы в текущем каталоге с запросом подтверждения нужно выполнить:
Также бывает полезной опция « -v ». При ее использовании в терминале будет появляться подробная информация о выполняемых действиях. Например, для того чтобы удалить все файлы в текущем каталоге и вывести информацию в терминал нужно выполнить:
Также вывод информации можно перенаправить в файл. Для этого после команды нужно использовать оператор перенаправления вывода ( > ) и указать название файла. Например:
Естественно все эти опции можно комбинировать, в зависимости от ваших задач.
Поиск и удаление файлов с помощью find
Также нужно отметить, что существуют и альтернативные способы удаления файлов. Например, вы можете использовать команду поиска « find ». Команда « find » будет полезна в тех случаях, когда вам нужно удалить определенные файлы в целом ряде папок.
Например, для того чтобы найти и удалить все txt-файлы в текущей и во всех вложенных папках можно выполнить вот такую команду:
Чтобы узнать больше об использовании « find » введите в терминал команду « man find ».
Источник
Как удалить файлы и каталоги с помощью командной строки Linux
How to Remove Files and Directories Using Linux Command Line
В этом руководстве мы покажем Вам, как использовать rm , unlink и rmdir команды для удаления файлов и каталогов в Linux.
Как удалить файлы
Чтобы удалить (или удалить) файл в Linux из командной строки, используйте команду rm (удалить) или unlink команду.
Команда unlink позволяет удалить только один файл, при этом rm вы можете удалить несколько файлов одновременно.
Будьте особенно осторожны при удалении файлов или каталогов, потому что, как только файл удален, он не может быть легко восстановлен.
Чтобы удалить один файл, используйте команду rm or, unlink а затем имя файла:
Если файл защищен от записи, вам будет предложено подтвердить, как показано ниже. Чтобы удалить тип файла y и нажмите Enter . В противном случае, если файл не защищен от записи, он будет удален без запроса.
Чтобы удалить несколько файлов одновременно, используйте rm команду, за которой следуют имена файлов, разделенные пробелом.
Вы также можете использовать подстановочный знак ( * ) и обычные расширения для сопоставления нескольких файлов. Например, чтобы удалить все .pdf файлы в текущем каталоге, используйте следующую команду:
При использовании обычных расширений сначала перечислите файлы с помощью ls команды, чтобы вы могли видеть, какие файлы будут удалены перед выполнением rm команды.
Используйте опцию rm with -i для подтверждения каждого файла перед его удалением:
Чтобы удалить файлы без запроса, даже если файлы защищены от записи, передайте параметр -f (force) rm команде:
Вы также можете комбинировать rm варианты. Например, чтобы удалить все .txt файлы в текущем каталоге без запроса в подробном режиме, используйте следующую команду:
Как удалить каталоги (папки)
В Linux вы можете удалять / удалять каталоги с помощью rmdir и rm .
rmdir утилита командной строки для удаления пустых каталогов, в то время как rm вы можете рекурсивно удалять директории и их содержимое.
Чтобы удалить пустой каталог, используйте либо имя, rmdir либо rm -d имя каталога:
Чтобы удалить непустые каталоги и все файлы в них, используйте rm команду с параметром -r (рекурсивный):
Если каталог или файл в каталоге защищен от записи, вам будет предложено подтвердить удаление.
Чтобы удалить непустые каталоги и все файлы без запроса, используйте rm с -r (recursive) и -f параметрами:
Чтобы удалить несколько каталогов одновременно, используйте rm -r команду, за которой следуют имена каталогов, разделенные пробелом.
Как и в случае с файлами, вы также можете использовать подстановочный знак ( * ) и обычные расширения для соответствия нескольким каталогам.
Вывод
Теперь вы должны иметь хорошее представление о том , как использовать Linux rm , rmdir и unlink команды , и вы должны иметь возможность безопасно удалить файлы и папки из командной строки.
Источник
Shred и безвозвратное удаление файлов
В этой статье я расскажу, каким образом можно раз и навсегда удалить файлы с жёсткого диска в ОС Ubuntu. Итак, знакомьтесь — команда shred.
Не все знают, что удаляя файл посредством rm или через файловый менеджер, сам файл не удаляется, а затирается лишь его индекс и пространство, которое занимал файл, записывается системой как свободное для записи. Файл, как вы уже поняли, так и остался на своём месте и восстановить его оттуда не составит большого труда. Он пролежит там до тех пор, пока на его место вы не запишите другую информацию.
Shred случайными числами заполняет место, занятое файлом. И уже, даже восстановив ваш удалённый файл, его будет невозможно прочитать. По умолчанию shred не удаляет файл, для этого используется параметр —remove (-u).
shred -u /path/to/file
В shred заложен 25-тикратный цикл, то есть программа перезапишет файл случайным содержимым 25 раз. Чтобы изменить это значение, например на 35-тикратный:
shred -u -n 35 /path/to/file
Если ваша паранойя достигла ещё бОльшего уровня, то вам подойдут следующие советы.
Чтобы спрятать информацию о том, что вы зачищали файл, используйте параметр -z, добавляющий нули в конец файла — это сделает файл непохожим на зашифрованный. Если вам интересно наблюдать за процессом перезаписи, параметр -v (verbose) служит для подробного вывода информации прогресса.
shred -u -z /path/to/file
Если хотите удалить сразу несколько файлов, то укажите их в таком формате:
shred -u -z -n 30 /path/to/file1 /path/to/file2 /path/to/file3
или же можно использовать маску:
shred -u -z -n *.txt
Shred также может удалить содержимое всего жёсткого диска командой
shred /dev/sda
Естественно, время выполнения операций напрямую зависит от размера файла и скорости записи.
Единственным минусом я обнаружил то, что shred не умеет удалять каталоги. В этом нам на помощь приходит утилита wipe:
wipe -rf /path/to/catalog
Для более подробной информации используйте man shred и man wipe.
Если вы уже удалили файлы, и не хотите восстанавливать их и потом «правильно» удалять, ввиду их большого размера, то остаётся одно — перезаписать другой информацией. Информацией, ничего в себе не несущей. В этом вам придёт на помощь утилита dd
dd if=/dev/zero of=/path/to/file.trash bs=1M count=1024
где значением count является нужный вам размер файла. 1024 = 1Гб, 2048 = 2Гб и т.д.
После создания файла, удалите его уже посредством shred’а.
Источник