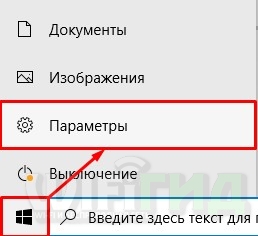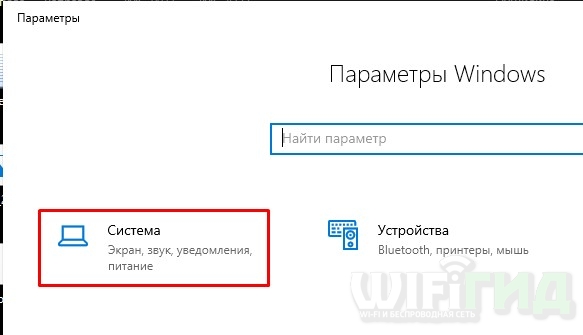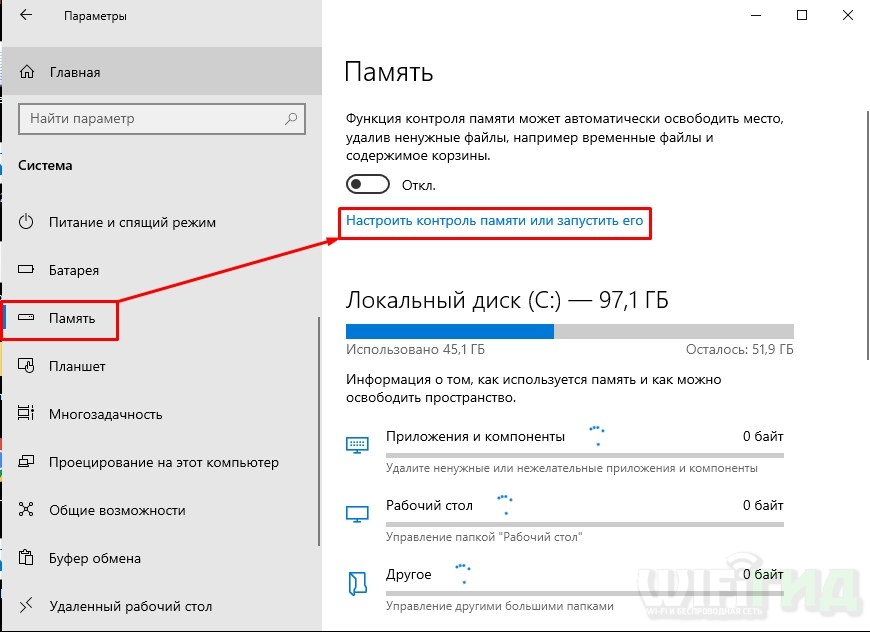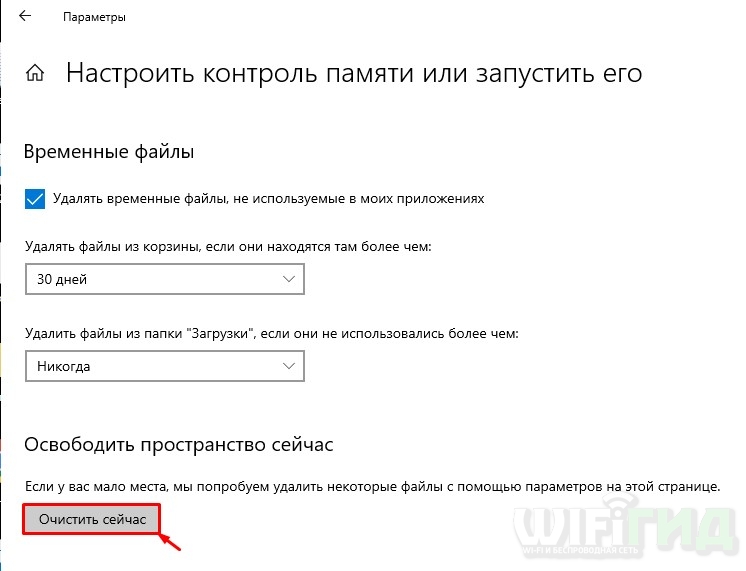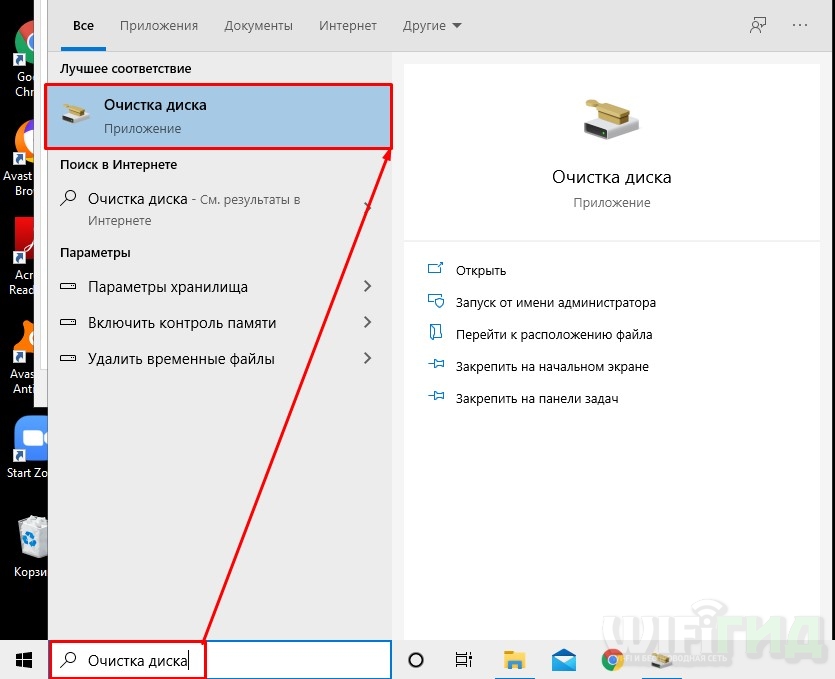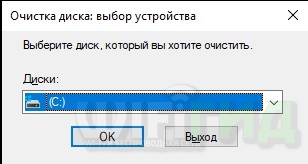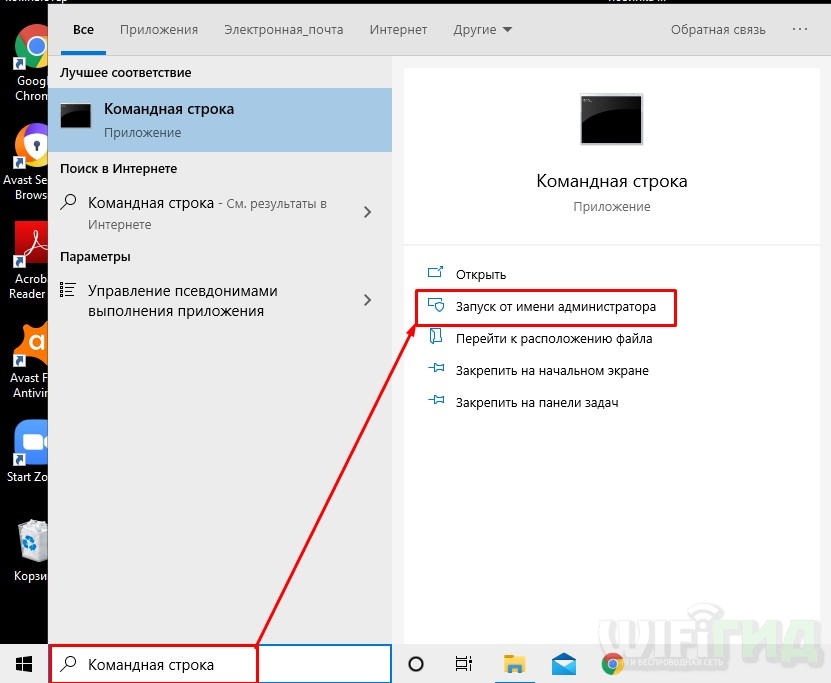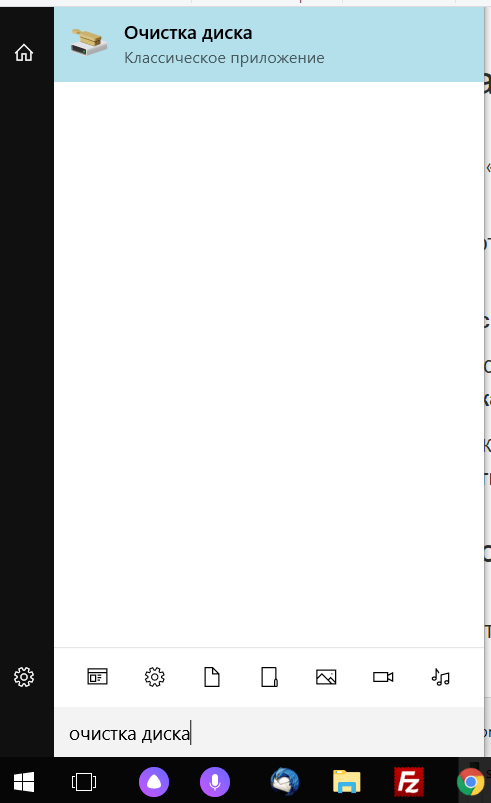- Можно ли удалить в Windows 10 папку Windows.old: ответ почти Билла Гейтса
- Способ 1: Стандартными средствами
- Способ 2: Через очистку диска
- Способ 3: Командная строка
- Способ 4: CCleaner
- Как удалить папку Windows.old в Windows 10
- Через приложение Параметры Windows
- Удаление помощью утилиты «Очистка диска»
- Удаляем Windows.old в командной строке
- Как удалить папку Windows.old в Windows 10 (правильно)
- Как удалить папку Windows.old, используя настройки памяти устройства
- Как удалить папку Windows.old, используя настройки временных файлов
- Как удалить папку Windows.old с помощью очистки диска
- Часто задаваемые вопросы и ответы о папке Windows.old
- Что такое папка Windows.old?
- Какова цель папки Windows.old?
- Безопасно ли удалить папку Windows.old?
- Безопасно ли удалять «Предыдущие установки Windows»?
- Как удалить папку Windows.old в Windows 10
- Порядок удаления папки Windows.old:
Можно ли удалить в Windows 10 папку Windows.old: ответ почти Билла Гейтса
Всем привет, и с вами Билл Гейтс! Не удивляйтесь, в свободное время от чипирования людей, я пишу статьи. Сегодня мы разберем вопрос – как удалить старую папку с предыдущей операционной системой (windows.old) на Windows 10. Напомню, что данная папка содержит в себе все файлы предыдущей ОС и находится на системном разделе диска. Она появляется после обновления с Windows 7 и 8 на десятку, а также при установке системы поверх уже существующей. Также она иногда появляется и после стандартного обновления Windows 10.
Прежде чем удалять её, подумайте – возможно вам ещё придется откатывать систему на предыдущую версию. Особенно это актуально для семерки – так как частенько на старых компьютерах и ноутбуках не хватает мощностей для работы десятой версии. С другой стороны, она занимает достаточно много места, и если вы все же решились от неё избавиться, то я подготовил для вас несколько способов. Если вы попытаетесь просто удалить папку вручную, то скорее всего у вас это не получится, а вы получите сообщение – что вам отказано в доступе. Если по ходу действий у вас будут вопросы, или вы заметили ошибку – пишите в комментариях.
Способ 1: Стандартными средствами
- Нажимаем по меню «Пуск» в Вин 10, далее заходим в «Параметры» (Имеет значок шестеренки) – туда также можно попасть через сочетание клавиш «Ctrl+I».
- В параметрах переходим в раздел «Система».
- Выбираем слева раздел «Память устройства» (может называться как просто «Память»). А теперь очень важный момент: кнопка очистки может находиться тут сразу, а может быть в другом месте – все зависит от версии ОС:
- Попробуйте найти ссылку «Освободить место сейчас» (Если такого пункта нет, перейдите к следующему пункту) – нажмите по ней, далее выберите галочкой «Предыдущие установки Windows» и нажмите «Удалить файлы».
- Нам нужно нажать «Настроить контроль памяти или запустить его» (Может называться как «Изменить способ автоматического освобождения места»).
- Пролистайте немного ниже и нажмите «Очистить сейчас».
- Подождите пока процедура закончится.
Способ 2: Через очистку диска
- Введите название службы в поисковую строку и запустите её.
- Выберите диск, на котором у вас хранится папка «Windows.old» – чаще всего это диск «C», и он выбирается по умолчанию.
- Нам нужно «Очистить системные файлы».
- Из списка найдите «Предыдущие установки Windows», выделите галочкой и нажмите «ОК».
Способ 3: Командная строка
Аналогично через поисковую строку запустите «Командную строку», только для запуска выберите параметр «Запуск от имени администратора» – в правом поле.
rd /s /q %systemdrive%\windows.old
Вместо %systemdrive% можно просто ввести букву диска, на котором лежит эта папка – например:
Способ 4: CCleaner
Скачайте с официального сайта программу, установите и запустите её. После запуска перейдите в раздел «Стандартной очистки» и среди раздела «Advanced» (или «Система») найдите и выделите галочкой «Старую установку Windows». После этого нажимаем по кнопке «Анализ» и как только процедура закончится кликаем по «Очистке».
Как удалить папку Windows.old в Windows 10
В данной статье рассмотрены действия с помощью которых можно удалить папку Windows.old в Windows 10.
Папка «Windows.old» создается в процессе обновления до Windows 10 с предыдущих версий Windows, а также при переустановке Windows 10 в режиме обновления. В этой папке сохраняются данные для отмены обновления и возврата на предыдущую версию Windows.
В зависимости от количества установленных программ в предыдущей установке Windows, папка «Windows.old» может достигать внушительных размеров.
Папку «Windows.old» можно удалить если Windows обновлена, ее работа стабильна, и вы не планируете возврат к предыдущей версии или сборке.
Через приложение Параметры Windows
Чтобы удалить папку Windows.old в приложении «Параметры Windows», нажмите на панели задач кнопку Пуск и далее выберите Параметры 

В открывшемся окне приложения «Параметры Windows» выберите Система.
Далее перейдите на вкладку Память устройства и в правой части окна, в разделе Локальное хранилище выберите диск на котором установлена операционная система.
В следующем окне выберите Временные файлы .
Далее установите флажок в чекбоксе опции Предыдущие установки Windows и нажмите кнопку Удалить файлы .
Через некоторое время файлы предыдущей установки Windows будут удалены.
Удаление помощью утилиты «Очистка диска»
Нажмите сочетание клавиш 
Затем выберите диск на котором установлена Windows (обычно это диск C) и нажмите кнопку OK.
Далее программа очистки оценит объем места, который можно удалить.
В следующем окне нажмите кнопку Очистить системные файлы.
Программа очистки вновь оценит объем места, который можно удалить, на это потребуется немного времени.
В следующем окне прокрутите список, и найдите Предыдущие установки Windows и Временные файлы установки Windows, поставьте флажки рядом с каждым пунктом и нажмите кнопку OK.
Программа очистки выдаст предупреждение о том что вы действительно хотите удалить файлы? Соглашаемся, нажав кнопку Удалить файлы .
Запустится процесс очистки. Это может занять несколько минут.
После завершения операции будут удалены папки Windows.old и $Windows.
BT, перезагрузка компьютера не требуется.
Удаляем Windows.old в командной строке
Командная строка должна быть открыта от имени администратора, для этого используйте поиск в Windows.
В поиске Windows введите cmd, в результатах поисковой выдачи нажмите правой кнопкой мыши на Командная строка Классическое приложение и в появившемся контекстном меню выберите Запуск от имени администратора .
Как удалить папку Windows.old в Windows 10 (правильно)
Когда вы обновляете компьютер до новой версии Windows 10 или устанавливаете предварительную сборку, процесс установки сохраняет копию предыдущей версии в папке «Windows.old».
Это является частью механизма безопасности на случай, если процесс обновления пойдет не так. Если по какой-либо причине установка не удалась, система может использовать папку Windows.old, чтобы отменить изменения. Кроме того, если обновление завершится успешно, резервная копия предыдущей версии будет сохранена, чтобы обеспечить возможность отката в случае возникновения проблем при новой установке.
Хотя это удобная функция, если ваш компьютер работает правильно после обновления, вы можете безопасно удалить папку Windows.old, чтобы освободить гигабайты пространства.
В этой инструкции по Windows 10 мы расскажем о различных способах избавления от папки Windows.old, чтобы освободить несколько гигабайт пространства для хранения более важных файлов.
Как удалить папку Windows.old, используя настройки памяти устройства
Самый простой способ удалить папку Windows.old с вашего устройства — использовать «Хранилище», выполнив следующие действия:
- Откройте Параметры Windows. Это можно сделать нажав сочетание клавиш Ctrl+I.
- Выберите Система.
В разделе «Освободить пространство сейчас» установите флажок «Удалить предыдущую версию Windows». (Так как у меня нет предыдущей версии, флажок не отображается).
После выполнения этих действий папка с предыдущей установкой Windows 10 больше не будет доступна на вашем устройстве.
Как удалить папку Windows.old, используя настройки временных файлов
Кроме того, используя приложение «Настройки», вы можете удалить папку Windows.old, используя настройки «Временные файлы», выполнив следующие действия:
- Откройте Параметры Windows. Это можно сделать нажав сочетание клавиш Ctrl+I.
- Выберите Система.
- Нажмите Память устройства .
- В разделе «Память устройства» выберите параметр «Освободить место сейчас».
После выполнения этих действий папка с предыдущей установкой Windows 10 будет удалена, освобождая от 14 до 20 ГБ дискового пространства на основном жестком диске.
Как удалить папку Windows.old с помощью очистки диска
- Откройте инструмент «Очистка диска Windows».
- Введите «очистку диска» в строке поиска, а затем нажмите «Очистка диска», когда он появится.
- Введите «очистку диска» в строке поиска, а затем нажмите «Очистка диска», когда он появится.
- Если появится окно «Очистка диска», вы выбираете диск Windows (обычно это диск С) и нажмите «ОК». Теперь Windows подсчитает, сколько дискового пространства вы сможете освободить на своем диске.
- Нажмите кнопку «Очистить системные файлы».
- Если снова появится окно « Очистка диска: диск», вы выбираете диск Windows (обычно это диск С) и нажмите «ОК». Windows рассчитает, сколько дискового пространства вы сможете загрузить на своем диске.
- Установите флажок рядом с предыдущими установками Windows.
- Нажмите «ОК».
- Нажмите « Удалить файлы».
Теперь Disk Cleanup безопасно удалит папку Windows.old в Windows 10.
Часто задаваемые вопросы и ответы о папке Windows.old
Что такое папка Windows.old?
Папка Windows.old — это папка, содержащая предыдущие версии (-ы) установки Windows.
Windows создаст эту папку после обновления до другой версии Windows, например, например; обновление с Windows 7 до Windows 10 или обновление с Windows 10 Fall Creators Update до Windows 10 April 2018 Update.
Какова цель папки Windows.old?
Цель папки Windows.old — позволить вам перейти на предыдущую версию Windows, например, например; переход с Windows 10 на Windows 7 или понижение с Windows 10 апреля 2018 г. Обновление до Windows 10 Fall Creators Update.
Безопасно ли удалить папку Windows.old?
Да, безопасно удалять папку Windows.old. Однако вы должны иметь в виду, что после удаления этой папки вы больше не сможете перейти на предыдущую версию Windows.
Безопасно ли удалять «Предыдущие установки Windows»?
Да, безопасно удалять «Предыдущие установки Windows». Однако вы должны помнить, что после удаления предыдущих установок Windows вы больше не сможете перейти на предыдущую версию Windows.
Как удалить папку Windows.old
в Windows 10
После обновления операционной системы до Windows 10 в системном логическом разделе (обычно, диск С) образуется папка с названием Windows.old. В ней находятся файлы предыдущей операционной системы, с которой произошло обновление. В некоторых случаях она может занимать много места на диске (до нескольких ГБ) и доставлять неудобства в использовании компьютера.
Обычным способом папку Windows.old удалить нельзя. Она необходима для отката системы до предыдущей версии, поэтому компьютер и блокирует ее удаление.
Но если Вы твердо решили остаться на «Десятке» и возможность отката вам не нужна, папку Windows.old можно удалить.
Порядок удаления папки Windows.old:
• на клавиатуре нажать комбинацию клавиш Win+R ;
Напомню, что клавиша Win обозначена эмблемой Windows и находится в левом ближнем углу клавиатуры, между клавишами Ctrl и Alt. Эту клавишу нужно нажать, и, не отпуская ее, нажать клавишу R.
• в открывшемся окне ввести или скопировать с этой страницы команду cleanmgr , затем нажать клавишу Enter.
• в следующем окне выбрать диск С в качестве диска для очистки, нажать кнопку «ОК» и дождаться запуска программы очистки;
• в окне «Очистка диска» нажать кнопку «Очистить системные файлы»;
• если снова появится запрос — еще раз указать диск С в качестве диска для очистки;
• на следующем этапе прокрутить список и найти в нем пункт «Предыдущие установки Windows», отметить его галочкой и нажать кнопку «ОК».
Начнется процесс удаления файлов, который займет некоторое время. После его завершения папка Windows.old с диска С исчезнет.
Бывалые пользователи Windows привыкли к тому, что в меню «Пуск» компьютера есть папка «Автозагрузка». Файлы или ярлыки, добавленные в эту папку, автоматически стартуют вместе с операционной системой.
Этот весьма удобный инструмент по каким-то причинам не был включен в меню «Пуск» Windows 8 и Windows 10. Тем не менее, он по-прежнему присутствует во всех версиях этой ОС. Как открыть папку «Автозагрузка» в Windows 8 и Windows 10 речь пойдет в этой статье.
Пользователь компьютера постоянно имеет дело с файлами и папками. Из изложенной ниже статьи начинающие читатели узнают о том, что такое файл, что такое папка, в чем между ними состоит разница и как их на практике различать.
Необходимость получения списка файлов, находящихся в какой-то папке, возникает не часто. Но если это все-таки случается, многие пользователи решают задачу, мягко говоря, не рационально. Одни устанавливают дополнительные программы, обладающие соответствующими возможностями, другие — составляют этот список «вручную».
В то же время, во всех версиях Windows, начиная с Windows Vista, есть штатное средство, позволяющее быстро скопировать в буфер обмена список содержимого любой папки.
В операционной системе Windows есть возможность сделать так, чтобы компьютер считал какую-то папку самостоятельным запоминающим устройством. В разделе «Компьютер» будет отображаться его значок. У устройства будет своя буква, а файлы, находящиеся в такой папке, будут доступны по пути, формируемому с учетом этой буквы.
В общем, все будет выглядеть так, как будто к компьютеру подключили дополнительный диск или флешку. При этом, подключаемая папка может находиться как на внутреннем запоминающем устройстве, так и на съемном носителе.
Получить упомянутый выше эффект можно двумя способами.
Кроме обычных файлов и папок на любом компьютере есть папки и файлы скрытые. Таковыми обычно являются важные системные файлы, удаление или изменение которых может повлиять на стабильность работы компьютера.
Скрытым можно сделать также любой другой файл или папку. Напомню, что для этого нужно щелкнуть по нему правой кнопкой мышки, в появившемся меню выбрать пункт «Свойства», в открывшемся окне на вкладке «Общие» поставить флажок возле пункта «Скрытый», после чего там же нажать кнопку «Применить».
По умолчанию, скрытые файлы и папки не отображаются компьютером. Но при необходимости настройки Windows можно изменить, «заставив» компьютер их отображать. Порядок действий при этом в разных версиях Windows немного отличается.
Из этой статьи читатель узнает об эффективном и простом способе уменьшения размера файлов, позволяющем хранить на запоминающих устройствах (флешках, жестких дисках и др.) намного больше файлов без потери или ухудшения их содержания, экономить трафик и время при пересылке их через Интернет и т.д.
Речь пойдет об архивации файлов, а также о предназначенных для этого программах.
ПОКАЗАТЬ ЕЩЕ