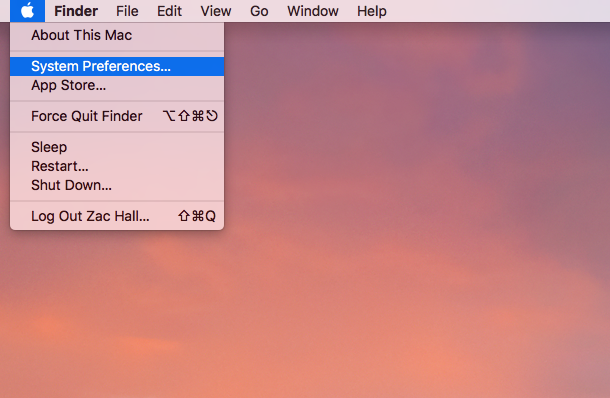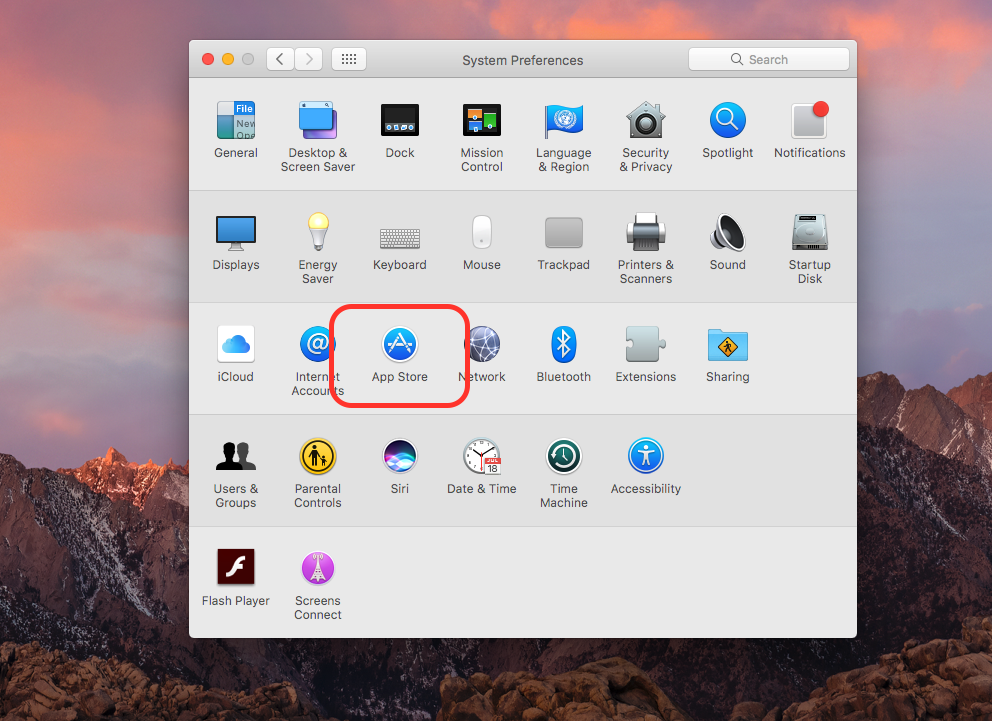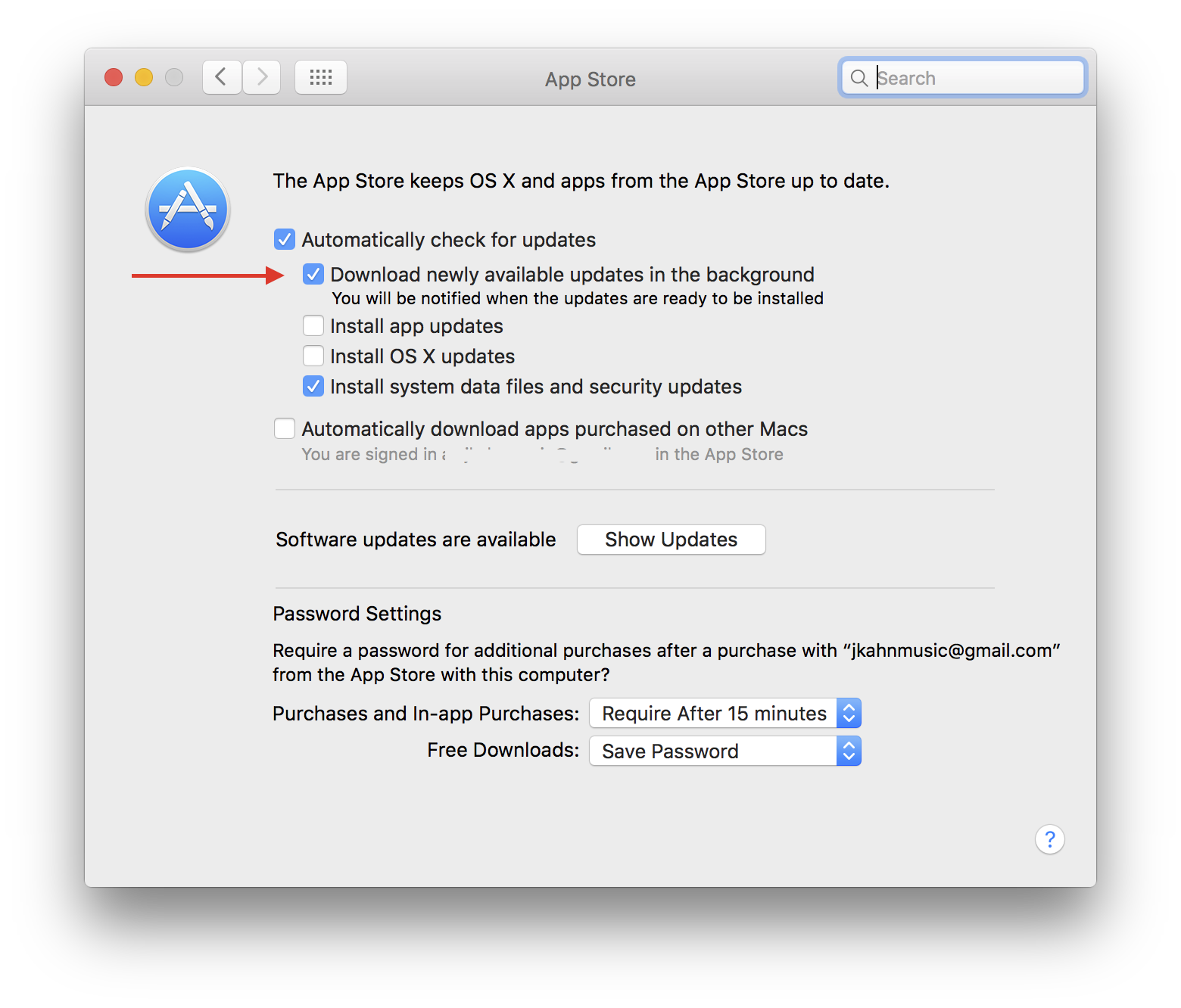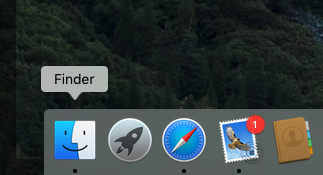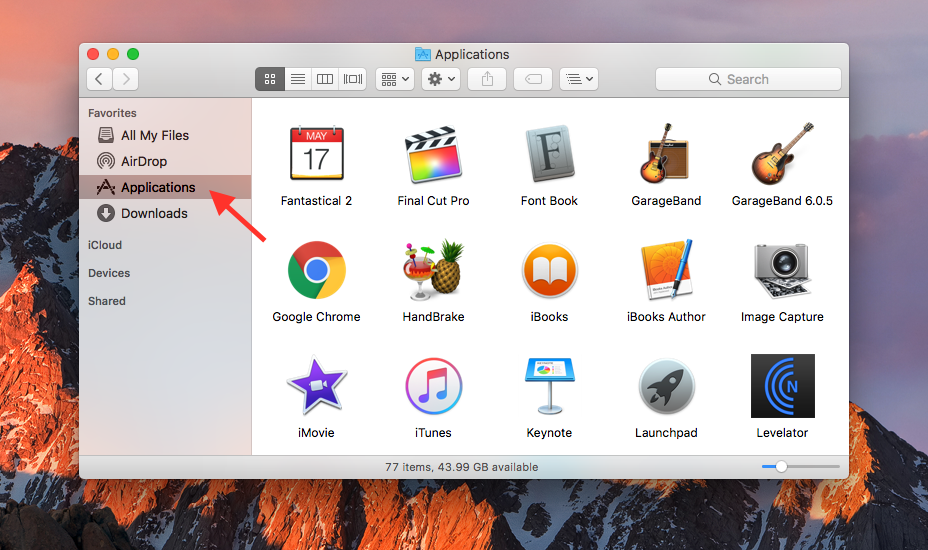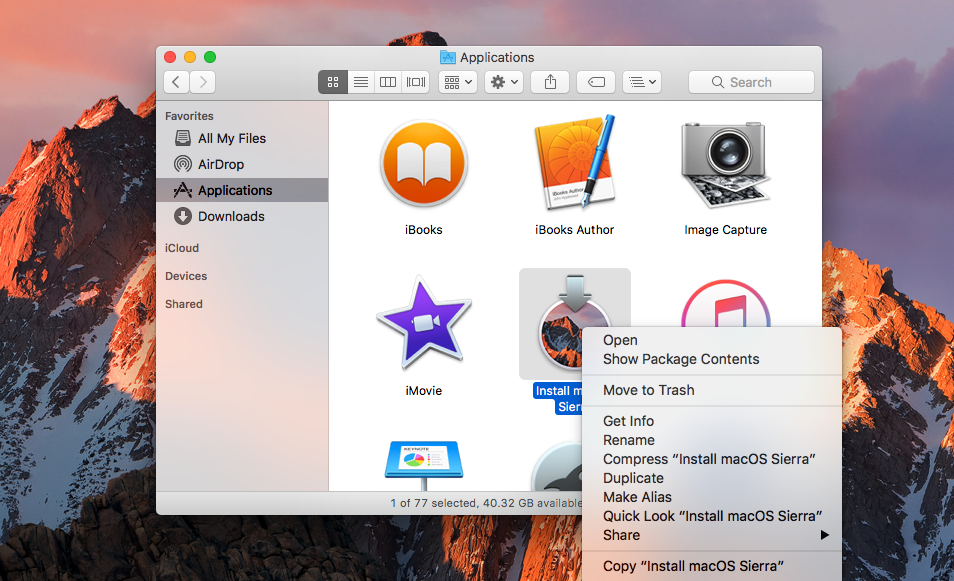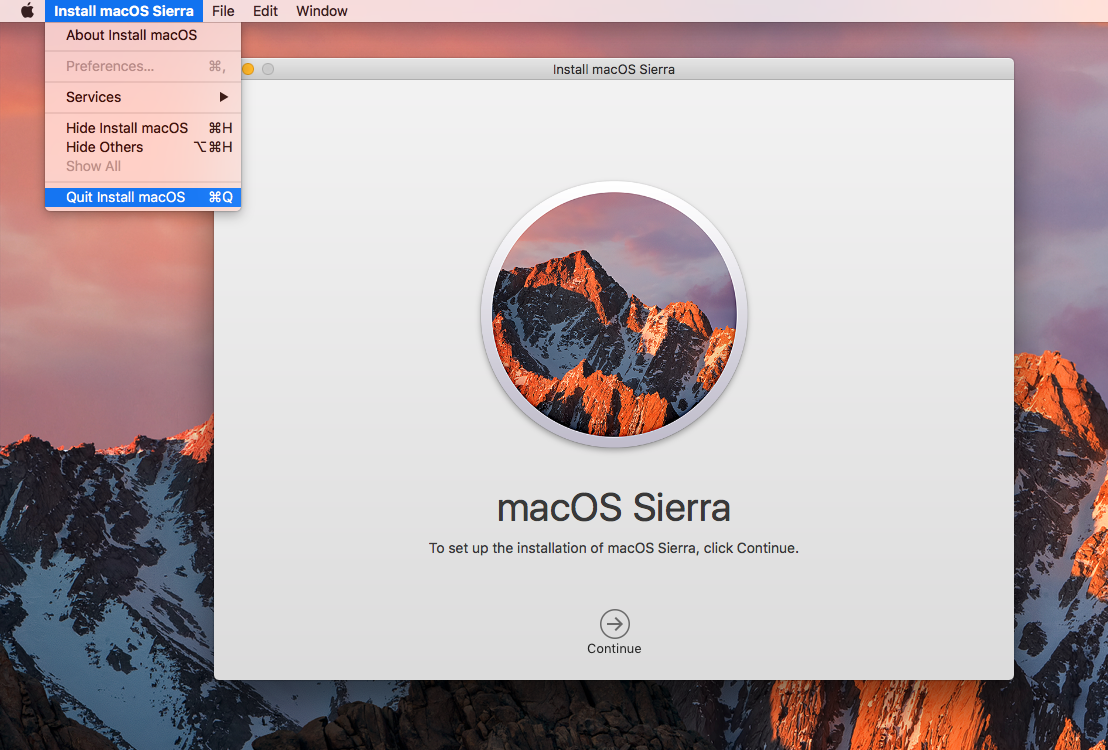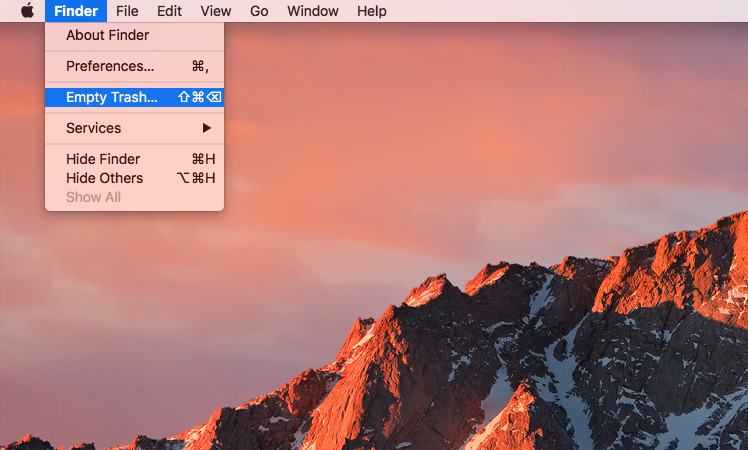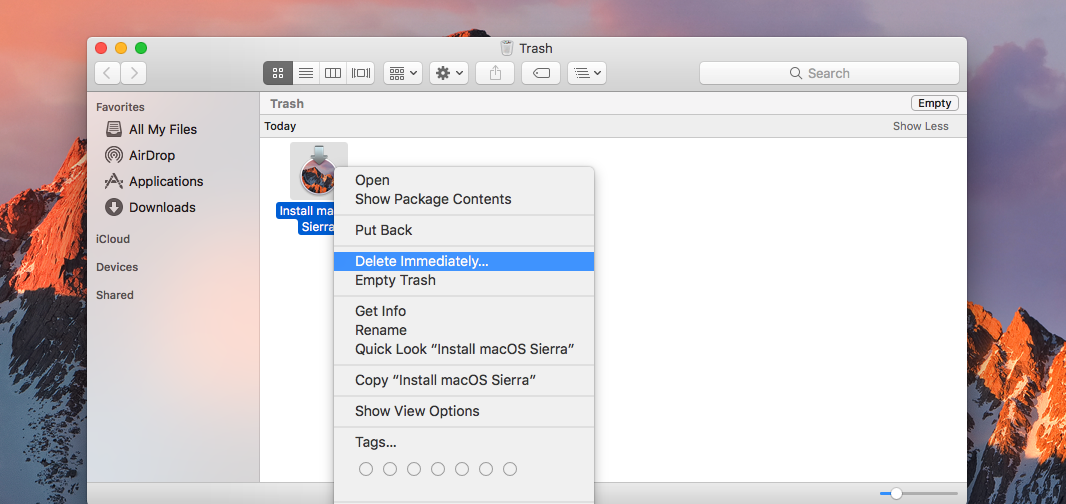- Поиск и удаление файлов на Mac
- How-To: Удалить и отказаться от автоматической загрузки macOS Sierra, если вы не хотите обновлять
- Маковод — маководу. Выпуск 9.2: удаляем обновления macOS
- Удаление файлов и папок на Mac
- Удаление объекта с компьютера Mac или из iCloud Drive
- Очистка Корзины
- Как избавиться от предупреждения, появляющегося при очистке корзины
- Если Вы передумали перед очисткой Корзины
- Автоматическое удаление объектов из корзины через 30 дней
Поиск и удаление файлов на Mac
Боковое меню панели «Хранилище» позволяет отсортировать объекты по категории, посмотреть количество использованного места и быстро найти документы, приложения, книги, фильмы, резервные копии и другие файлы. Затем ненужные объекты можно удалить.
Примечание. Отображаемые категории зависят от имеющихся на Mac приложений и файлов.
Выберите меню «Apple»
> «Об этом Mac», нажмите «Хранилище», затем нажмите «Управлять».
Нажмите категорию в боковом меню.
Приложения, Музыка, TV, Сообщения и Книги. В этих категориях отображаются отдельные файлы. Чтобы удалить объект, выберите файл, затем нажмите «Удалить».
Примечание. При удалении объекта, загруженного из iTunes Store, App Store или Apple Books с использованием Вашего Apple ID, этот объект остается в iCloud, и Вы можете загрузить его повторно.
Документы. Эта категория содержит все документы на Mac. Можно быстро просмотреть большие файлы или загрузки, нажав соответствующую кнопку, а затем отсортировать файлы, нажав «Имя», «Тип», «Последний доступ» или «Размер» вверху окна. Можно также нажать «Браузер файлов» для просмотра содержимого и количества места, используемого различными папками в файловой системе.
Примечание. Некоторые папки и файлы, которые уже представлены категориями в боковом меню (кроме категории «Документы»), недоступны.
Чтобы удалить файл, выберите его и нажмите «Удалить». Чтобы просмотреть файл в Finder, нажмите «Показать в Finder».
iCloud Drive, Фото, Создание музыки и Почта. Эти категории предоставляют общие рекомендации по оптимизации хранения. Чтобы принять рекомендацию, нажмите кнопку.
Файлы iOS. В этой категории отображаются отдельные файлы резервной копии и прошивки iOS. Чтобы удалить объект, выберите файл, затем нажмите «Удалить».
Корзина. Чтобы удалить все элементы из Корзины, нажмите «Очистить Корзину».
Источник
How-To: Удалить и отказаться от автоматической загрузки macOS Sierra, если вы не хотите обновлять
Если вы используете свой Mac и не хотите обновлять операционную систему до новой версии, вы можете отказаться от автоматической загрузки, которую Apple начинает использовать для MacOS Sierra. Если ваш Mac уже загрузил установщик macOS Sierra и вы хотите удалить его с жесткого диска, вы можете сделать это и отказаться от будущих автоматических загрузок. Вот как…
Просто для ясности, Apple не будет автоматически устанавливать обновления macOS без вашего разрешения, и автоматическая загрузка не изменит ваш Mac. Он просто занимает место или ускоряет процесс обновления, если вы действительно хотите начать использовать последнюю версию macOS. Автоматическая загрузка также произойдет только в том случае, если ваш Mac совместим с обновлением macOS, которое выпускает Apple.
Как отказаться от автоматической загрузки macOS из OS X
Нажмите значок Apple () в верхнем левом углу экрана, затем выберите и нажмите «Системные настройки» в раскрывающемся меню.
Нажмите App Store в меню «Системные настройки».
Снимите флажок Загружать новые доступные обновления в фоновом режиме, нажав на синее поле с белой галочкой. Сплошная белая рамка означает, что опция отключена.
Это оно. Теперь ваш Mac не будет автоматически загружать новые версии macOS и запрашивать их установку. Вы можете вернуться к автоматическим загрузкам в будущем, если сочтете эту функцию удобной, установив флажок Загружать новые доступные обновления в фоновом режиме.
Как удалить автоматически загруженный установщик MacOS
Когда вы загружаете установщик для новой версии MacOS, Mac App Store помещает файл в папку «Приложения» вместе с другими приложениями. Это происходит только для основных новых выпусков, таких как 10.12; точечные выпуски, которые следуют как 10.12.1, происходят через вкладку Обновления без большого установщика. Если ваш Mac автоматически загрузил новый установщик обновлений macOS, вы можете удалить его и освободить место.
Нажмите значок Finder в левом нижнем углу экрана.
Щелкните папку «Приложения» на левой боковой панели.
Приложения должны быть организованы в алфавитном порядке по умолчанию. Найдите приложение под названием Install macOS Sierra или любую автоматически загруженную версию macOS. Ctrl + щелчок (удерживайте клавишу «Control» и щелчок) или вторичный щелчок (щелчок правой кнопкой мыши или касание двумя пальцами), чтобы открыть параметр «Переместить в корзину». (При желании вы можете перетащить значок приложения в корзину на док-станции.) Ваш Mac может попросить вас ввести пароль для входа в систему Mac (он может отличаться от вашего пароля Apple ID / iCloud) для завершения. удаление.
Если вы видите предупреждение о том, что установщик открыт, выберите его в Dock в правом нижнем углу, затем нажмите Install macOS Sierra в строке меню в левом верхнем углу (это не установит его, это просто имя установщика) и нажмите Выйти Установить MacOS, чтобы закрыть приложение. Теперь вы можете повторить шаг выше, если это необходимо.
Чтобы завершить удаление файла установщика MacOS, щелкните значок «Корзина» в правом нижнем углу экрана. Затем нажмите Finder в правом верхнем углу экрана и выберите «Очистить корзину» из выпадающего меню. Это удалит все, что в данный момент находится в корзине вашего Mac.
Если вы хотите удалить только установщик, вы можете выбрать его из Корзины, затем щелкнуть правой кнопкой мыши значок, чтобы открыть опцию «Немедленно удалить…» только для этого файла.
Кроме того, ваш Mac может удалить установщик macOS самостоятельно, если он определит, что на вашем жестком диске недостаточно свободного места. OS X и macOS также будут избегать загрузки установщика macOS, если на жестком диске недостаточно места, но неясно, какой порог Apple использует для вынесения такого решения. Установщик macOS Sierra для моего Mac имеет размер менее 5 ГБ, чтобы дать вам представление о том, насколько большими могут быть эти файлы. Ручное управление загрузками и установками может быть менее удобным для некоторых, но опция доступна, если вы предпочитаете.
Источник
Маковод — маководу. Выпуск 9.2: удаляем обновления macOS

В прошлом выпуске я рассказал, как убрать оповещения об обновлениях Mac и отметку на ярлыке «Настроек».
Но ведь может быть такое, что до этих операций у нас уже стояли «галочки» в «Настройках», и обновления уже скачались — а теперь просто дожидаются установки. В таком случае нам требуется найти загруженные файлы в системе и удалить их. А после этого запретить их обнаружение.
Поехали.
ВНИМАНИЕ!
В зависимости от версии macOS инструкции могут незначительно отличаться! Все действия с системой ты производишь на свой страх и риск! Рекомендую в 100% случаях вмешательства в систему предварительно сделать копию Time Machine !
По умолчанию все системные апдейты находятся по пути:
— Библиотеки — Updates.
Если ты не видишь одну из этих папок, нажми комбинацию «cmd + Shift + Ю» на РСТ-клавиатуре, или «cmd + Shift + точка» на любой другой (это одно и то же, по сути). Данный хоткей открывает отображение скрытых файлов и папок.
Зайдя в папку Updates, можно оценить масштаб трагедии — количество загруженных обновлений и их вес. Эта информация даст понять, на самом ли деле обновления уже загружены, и стоит ли идти далее.
Однако удалить эти файлы система, скорее всего, не даст. Но попробовать стоит.
Если по клику двумя пальцами в окошке не будет кнопки «Удалить», а по комбинации «cmd + delete» будет только звучать недовольный «бум» — придется попыхтеть.
Переходим к удалению.
Чтобы система подпустила нас к удалению внутренних файлов, необходимо отключить так называемый SIP — защита целостности системы, защита от вмешательства. Отключается она только из режима Recovery. Вход в Recovery лежит через перезагрузку.
Если во всплывающем уведомлении об обновлении ты уже нажал «Установить», то при первой перезагрузке обновление сразу начнет устанавливаться. В таком случае выход один — сделать копию Time Machine , позволить маку установить обновление и откатиться обратно на необходимую версию ОС.
Если кнопка «Установить» не была нажата, то перезагружаемся, и после звукового сигнала зажимаем «cmd + R».
Ждем прогрузки Recovery OS. При появлении окошка с выбором действий, жмем в верхней строке «Утилиты» — «Терминал».
Команда для отключения SIP:
csrutil disable
После появления строчки с подтверждением перезагружаемся в macOS.
Теперь можно пройти по указанному выше пути и с облегчением отправить содержимое папки «Updates» в Корзину, а из нее — в небытие.
После этого рекомендуется снова провести ритуал из первого выпуска инструкции , а также вернуть SIP в исходное (включенное) состояние.
В следующий раз — как откатить macOS с минимальными потерями, если обновление не оправдало ожиданий, либо его просто прозевали.
Источник
Удаление файлов и папок на Mac
Файлы, папки и другие объекты, которые Вам больше не нужны, можно в любой момент удалить. Сначала Вы перетягиваете объекты в Корзину в Dock, но они не удаляются, пока Вы не очистите Корзину.
Примечание. Если Вы отключили Time Machine или не выполняли резервное копирование недавно, рекомендуется сохранить резервную копию на устройстве хранения данных на случай, если Вы передумаете и захотите восстановить объект.
Удаление объекта с компьютера Mac или из iCloud Drive
На Mac перетяните объект в Корзину в Dock или выберите его и нажмите сочетание клавиш Command-Delete. Если объект заблокирован, нажмите «Продолжить», чтобы подтвердить перемещение заблокированного объекта в Корзину.
О поиске файлов, которые нужно удалить, см. в разделе Сужение результатов поиска на Mac.
Если объект заблокирован, Вам нужно подтвердить, что Вы хотите переместить его в Корзину, или предварительно разблокировать. Чтобы разблокировать объект, выберите его, выберите пункт меню «Файл» > «Свойства» (или нажмите Command-I), а затем снимите флажок «Заблокировано». Если Вы вошли в систему не как администратор, Вам нужно нажать значок с изображением замка 
Очистка Корзины
На Mac нажмите значок Корзины в Dock.
В появившемся окне выполните одно из следующих действий.
Удаление одного объекта из Корзины. Удерживая клавишу Control, нажмите объект, который хотите удалить, а затем выберите «Удалить немедленно».
В появившемся окне с предупреждением нажмите «Удалить».
Удаление всех объектов из Корзины. Нажмите кнопку «Очистить» в правом верхнем углу окна Finder. Можно также нажать значок Finder 
В появившемся окне с предупреждением нажмите «Очистить Корзину».
Объекты, перемещенные в Корзину с компьютера Mac, не удаляются, пока Вы не очистите Корзину. В настройках Finder можно выбрать автоматическую очистку Корзины.
Объекты, перемещенные в Корзину из iCloud Drive, автоматически удаляются из Корзины через 30 дней независимо от настроек Finder. Можно очистить Корзину ранее, чем через 30 дней.
ПРЕДУПРЕЖДЕНИЕ. Любые объекты, удаленные при очистке Корзины, становятся недоступными.
Как избавиться от предупреждения, появляющегося при очистке корзины
Чтобы избавиться от предупреждения, появляющегося при очистке Корзины, выполните одно из следующих действий.
Один раз: Удерживайте клавишу Option, когда нажимаете «Очистить» или выбираете «Очистить Корзину».
Всегда: Можно отключить предупреждение в панели «Дополнения» в настройках Finder. В Finder 
Если Вы передумали перед очисткой Корзины
На Mac нажмите значок Корзины в Dock.
Перетяните объект из Корзины или выберите объект, а затем выберите «Файл» > «Возвратить».
Автоматическое удаление объектов из корзины через 30 дней
В Finder 
Выберите «Удалять объекты из Корзины по истечении 30 дней».
Источник