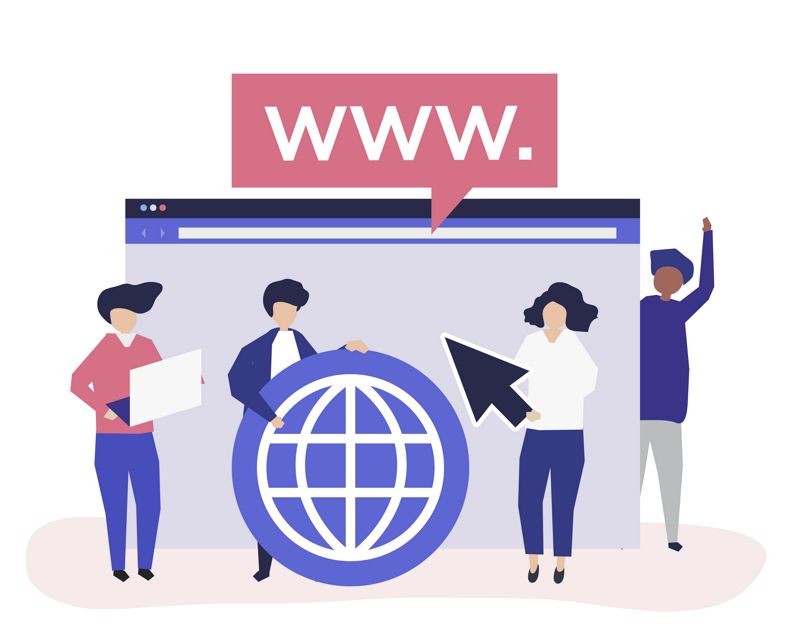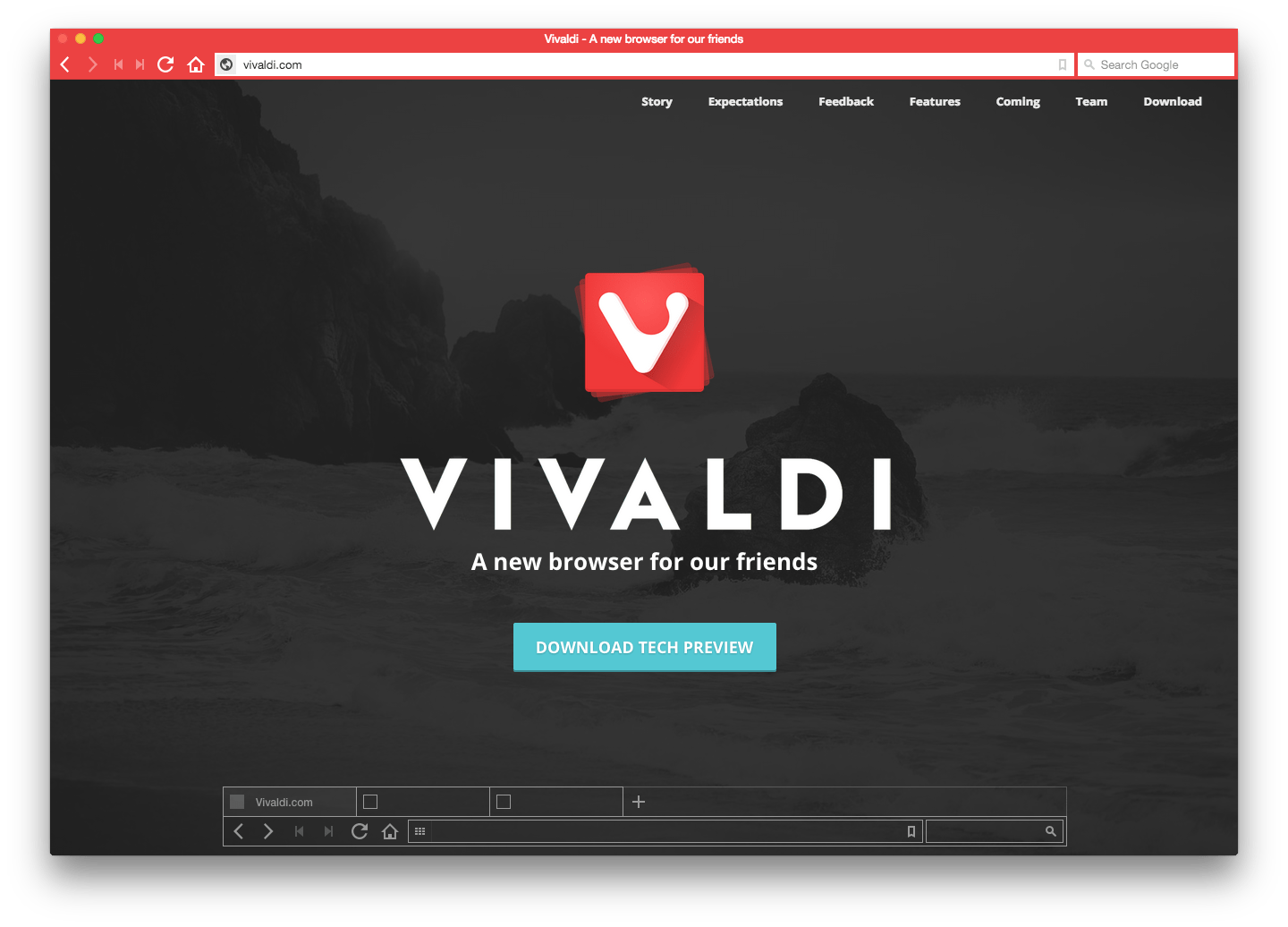- Как можно удалить файл с правами администратора
- Самые простые методы
- Использование программных средств
- Удаление от имени администратора файла или папки
- Как удалить от имени администратора?
- Запросить разрешение от администратора на удаление файлов
- Инструкция по удалению ошибки «запросить разрешение от Администратора»
- Почему возникает данная ошибка?
- 7 комментариев на «Запросить разрешение от администратора на удаление файлов»
- Удаляем «неудаляемые» папки и файлы в Windows 7: действенные советы и инструкции
- Удаляем «неудаляемые» папки и файлы в Windows 7: действенные советы и инструкции
- Почему не удаляются некоторые файлы и папки
- Способы удаления «неудаляемых» файлов и папок
- Перезагрузка устройства
- Загрузка в безопасном режиме
- Видео: как зайти в безопасный режим в Windows 7
- Через получение прав администратора
- Видео: как удалить файлы от имени администратора
- Через программу Unlocker
- Видео: удаление с помощью программы Unlocker
- С помощью перемещения
- Через файловый менеджер
- Видео: как удалить файл при помощи Total Commander
- Отображение скрытых файлов
- При помощи автозагрузки
- Видео: как убрать программу из автозагрузки
- С помощью проверки списка файлов в карантине
- Восстановление системы
- Отключение Tustedinstaller
- Видео: запрос разрешения TrustedInstaller
- Через другую операционную систему
- Через командную строку
- Видео: как удалить папку с помощью командной строки
- Удаление при помощи программы Remove Empty Directories
- Видео: удаление при помощи программы Remove Empty Directories
- Удаление dll-файлов
- Что не стоит делать при удалении «неудаляемых» папок и файлов
- Share this post
- Добавить комментарий Отменить ответ
- Related Posts
- Как установить или удалить uTorrent: приручаем программу закачки
- Лучшие браузеры для Windows 10
- Windows vs MacOS vs Chrome OS vs Ubuntu Linux: какая операционная система лучше?
- Обязательные к удалению программы в windows 10 Берегите свой ПК.
- 12 простых настроек для ускорения работы Windows 10
- Снимаем защиту с флешки, когда это так необходимо.
- Как установить Windows 7 с флешки
- Microsoft разрешила вынимать флешки «небезопасно»
- Скачай браузер Vivaldi. Для тех, кто устал ждать возрождения Opera
- Лучшие версии windows за всю историю. Старый друг лучше новых двух.
Как можно удалить файл с правами администратора

И вроде бы выполнил вход от имени «заведующего», но компьютер все равно ругается. Как в таком случае ликвидировать документ с правами администратора, постараемся подсказать мы.
Самые простые методы
Самый простой метод, который позволит вам удалить ненавистную папку, это перезагрузка компьютера. Все дело в том, что ошибка может возникать из-за использования ресурсов файла сторонним приложением. При перезагрузке оно выключится, и если успеть до ее автозапуска, то отправить папку в корзину получится.
Если первый способ не сработал, то щелкаем правой кнопкой мыши по злосчастному файлу, выбираем вкладку «Безопасность», выделяем свое имя и ставим галочку напротив «Полный доступ». Сохраняем изменения и пробуем снова удалить файл от имени администратора.
В некоторых случаях удалить папку с правами администратора можно, предварительно переместив его на флешку или другой локальный диск. Способ срабатывает довольно часто.
Использование программных средств
Существует как минимум две программы, которые помогут вам устранить документ. Это утилиты Unlocker и Total Commander. Первое приложение снимает блокировку от имени администратора, а вторая расширяет возможности пользователя.
Установив программу Unlocker, необходимо:
- Нажать правой кнопкой мыши по папке.
- В меню выбрать значок программы.
- В открывшемся окне из выпадающего списка выбрать «Удалить» и нажать кнопку «ОК».
Если документ блокирован от имени администратора, то вам высветится предложение о его разблокировке (включая разблокировку вложенных файлов и папок). После этого программа должна помочь.
При использовании программы Total Commander действия немного меняются. Запустите установленное приложение. Появится некий аналог стандартной программы «Проводник».
Находим свой документ, жмем на нем правой кнопкой мыши, в выпадающем списке выбираем пункт удаления. Если ничего не произошло, то делаем следующее:
- Откройте папку и найдите «невидимый» ранее файл.
- Запустите диспетчер задач, найдите процесс с таким же именем.
- Завершите процесс и попробуйте ликвидировать документ.
Иногда в директории присутствует несколько таких фоновых процессов, которые мешают осуществлению задачи. Необходимо это проверить и завершить каждый из них. К сожалению, и этот метод не может дать стопроцентной гарантии. В таком случае стоит убедиться в отсутствии вирусов или отдать ПК профессионалам.
Удаление от имени администратора файла или папки
Здравствуйте, сегодня столкнулся с такой проблемой, что файл и папка не хочет удаляться, а просит права администратора, хотя вход в систему был осуществлен именно под учетной записью администратора. И сейчас мы попробуем в этом разобраться.
Как удалить от имени администратора?
Обычно это происходит после переустановки Windows, т.к. права остаются прошлого пользователя. Можно конечно этот вопрос решить в настройках безопасности, но иногда на это не хватает времени, или вообще может не помочь. Простое решение оказалось в этом файле:
После него все встает на свои места. Скачиваем файл в архиве, распаковываем, в нем должно лежать два файла реестра, установить и удалить. Нажимаем установить, появится окошко в котором нажимаем да.
Теперь если Вы нажмете по любому файлу правой кнопкой мыши, в открывшемся меню появится надпись Take Ownership, после её нажатия права файла или папки будут изменены и Вы смело сможете удалить файл.
Если не поможет удалить, то скорее всего нужно создать папку любую и переместить этот файл. После перезагрузки файл должен удалиться.
Если же файл не удаляется от администратора по другим причинам, то скорее всего файл или папка заняты какой-то программой и их надо высвободить. Об этом читайте уже здесь (Удаление файла или папки).
Запросить разрешение от администратора на удаление файлов
Удаление файлов необходимо для разных целей, чаще всего, для освобождения места на локальном диске вашего компьютера. Эта операция проста, но, иногда, даже с ней возникают некоторые сложности у начинающих пользователей. Если вам встретилась ошибка удаления файла или папки в виде «Необходимо запросить разрешение Администратора или от пользователей группы «Администраторы», воспользуйтесь простой пошаговой инструкцией с нашего сайта.
Инструкция по удалению ошибки «запросить разрешение от Администратора»
Суть инструкции в том, чтобы создать вас (пользователя, под которым вы вошли в систему) владельцем файла или папки. Никаких «запросов» Администратору делать никто не будет, т.к. это бессмысленно. Начнём удаление ошибки:
- Находим проблемный файл. Нажимаем на него правой кнопкой мыши, выбираем «Свойства» и переходим в «Безопасность». В ней нажимаем «Дополнительно»;
- Обращаем внимание на пункт «Владелец». У нас уже установлено нужное значение, а именно учётная запись пользователя. У вас же будет написано так: «Администраторы (Название компьютера\Группа пользователей)». Кликаем напротив него на «Изменить»;
- В этом окне ничего, пока что, не трогаем. Нажимаем только на кнопку «Дополнительно» и попадаем в новое меню;
- Тут необходимо произвести поиск вашей учётной записи пользователя, под которой вы бы смогли стать владельцем файла или папки. Нажимаем «Поиск», находим нужное имя юзера и нажимаем «ОК», далее тоже нажимаем аналогичную кнопку дважды;
- Мало стать владельцем файла или папки, нужно теперь ещё получить права (разрешения) на редактирование, удаление и т.д., но нас больше интересует второй вариант. Еще раз открываем окно «Дополнительные параметры безопасности для *имя папки/файла» согласно первому пункту.
- Смотрим, есть ли в списке «Элементы разрешений» ваш пользователь. Если да, смотрим на позицию «Доступ», иначе сразу переходим к пункту 7. Она должна иметь значение «Полный доступ». Если значение другое, то кликаем дважды по субъекту (пользователю) и выбираем нужные пункты, а затем подтверждаем кнопкой «ОК»;
- Когда пользователя нет в списке, необходимо его добавить. Для этого, в окне «Дополнительные параметры безопасности для *имя папки/файла» нажимаем «Добавить», дальше «Дополнительно», а затем «Поиск». Когда выберите из списка нужного пользователя, нажимаете «ОК» в текущем окне и последующих. После этого проставляете разрешения и нажимаете «ОК»;
- Тестируете удаление папки, файла, программы – теперь оно должно проходить без ошибки.
Почему возникает данная ошибка?
Возникновение ошибки происходит просто потому, что вы пытаетесь удалить папку/файл, которые защищены системой. В данном примере, мы пытаемся удалить папку стандартного браузера системы – Internet Explorer. Он, конечно же, редко используется, но удалять его не стоит, т.к. если вдруг «слетят» остальные браузеры, скачать новый у вас не получится.
Если вы сами не являетесь владельцем компьютера, на котором хотите удалить файл/папку, а ошибка запроса разрешение от Администратора на удаление появляется, значит лучше не лезть в эти файлы, а сообщить напрямую владельцу о том, что хотите произвести удаление.
Теперь вы точно знаете, как удалить файлы, которые требуют разрешение администратора, не применяя сторонние приложения. Прежде чем что-либо удалять с компьютера, несколько раз подумайте, правильно ли вы поступаете.
Практически каждый из нас пользуется программным обеспечением. Многие пренебрегают лицензионкой — скачивают файлы и программы с бесплатных сайтов. Благо, в нашем веке эта возможность есть на каждом шагу. Это не всегда безопасно, тем более.
Очень часто при установке приложений или совершении некоторых действий, требуются права администратора, а, чтобы их получить, нужно как-то зайти от администратора в Windows 7. Возможно, проблема с доступом к файлу hosts, который очень часто.
В некоторых ситуациях при работе с операционной системой, пользователю необходимы права администратора. Они требуются для выполнения некоторых.
7 комментариев на «Запросить разрешение от администратора на удаление файлов»
Сделал всё как написано но всё равно выдаёт ошибку,всё сбрасывается.
При нажатии на ссылку «Изменить» новое окно не открывается
Отказано в доступе
Делаю все как пишут дохожу до определенного места-пишут одно, а в окне этого нет. Короче пошаговая инструкция не совпадает. У меня стоит 7-ка.
Кто придумал эту фигню?
Не могу очистить РС от собственных старых файлов.
Может, в том причина, что я поменял е-мейловый адрес?
И сразу кто-то ДРУГОЙ стал хозяином (администратором) моего РС?
Спасибо! Вы мне очень помогли, сделал все как написано, удалил все что не удалялось
Помогите пожалуйста удалить программу anydesk с ПК, ТК программа просит разрешение администратора.
Делаю всё как написано, нажимаю на ссылку «Изменить» новое окно не открывается((
Удаляем «неудаляемые» папки и файлы в Windows 7: действенные советы и инструкции
Удаляем «неудаляемые» папки и файлы в Windows 7: действенные советы и инструкции
Не каждый объект в Windows можно удалить простым переносом в корзину. Иногда, чтобы избавиться от определённого файла, придётся сначала произвести некоторые действия с компьютером: изменить его настройки или воспользоваться помощью сторонних программ.
Почему не удаляются некоторые файлы и папки
Если вы попытаетесь удалить из памяти компьютера некоторые папки или файлы, то можете увидеть одну из возможных ошибок с соответствующей причиной:
- папка или файл уже используется;
Файл задействован в другой программе
- нет доступа или прав;
Требуются права администратора
- не удаётся произвести чтение из файла или с диска;
Диск повреждён или стоит запрет на редактирование и запись
- неправильное или слишком длинное имя файла;
Слишком длинное имя файла
- не удалось найти элемент.
Не удалось найти элемент
Но удалить такие объекты иногда бывает необходимо, например, когда лишний файл занимает слишком много места или в папке остался фрагмент вируса. Также из-за некоторых таких файлов возникают ошибки в процессе работы системы.
Есть несколько причин, по которым компьютер может отказать вам в удалении папки или файла:
- некорректное удаление сторонних программ. Если пользователь стирал установленные приложения не через специальную утилиту, а посредством перемещения файлов в корзину, то на жёстком диске могли остаться висеть фрагменты этого приложения, которые до сих пор считаются задействованными в его работе;
- активна программа, которая использует в своей работе удаляемый файл;
- файл нужен для работы самой операционной системы;
- антивирус подозревает удаляемый файл в заражении вирусом. Также антивирусная программа может дожидаться обновления, которое позволит ей корректно избавиться от файла с вирусом;
- для удаления папок, относящихся к работе Windows, обязательно нужны права администратора;
- если ваш компьютер синхронизирован с другим устройством по локальной сети, возможно файл используется на втором устройстве;
- если файл, который следует удалить, находится на стороннем носителе (USB-флешка, SD-карта, DVD и прочее), то стоит удостовериться, не защищено ли устройство от записи.
Пустые папки появляются в системе после того, как вы установили какую-либо стороннюю программу, а потом удалили её, очистили кэш, стёрли данные или настройки. Вес таких папок равен нулю, место они не занимают, но если их скопится большое количество, то система начнёт путаться и перегружаться. Ошибка при их удалении может возникнуть, если на устройстве находится программа, к которой они относятся, или из-за некорректного удаления программы или её данных, так как система продолжить думать, что эти папки до сих пор нужны.
Файлы формата .dll хранят в себе информацию для работы программ, виджетов, всплывающих окон. Проблемы с удалением файлов такого формата могут возникнуть по той же причине, что и с пустыми папками: они требуются для работающей программы или остались после некорректного удаления приложения. Также очень часто встречаются случаи, когда под dll-файл маскируется вирус.
Способы удаления «неудаляемых» файлов и папок
Существует множество способов, благодаря которым избавиться от проблемных файлов становится возможно. К каждому отдельному случаю нужно подбирать тот способ, который наиболее подходит и легче всего выполним.
Перезагрузка устройства
После перезагрузки компьютера выключатся все лишние процессы и программы, останутся задействованы только те файлы, которые действительно нужны для работы системы, а остальные можно будет удалить.
Загрузка в безопасном режиме
Выключите компьютер. После того как он только начнёт включаться, появится чёрный экран и приветствие, далее начинайте нажимать на клавиатуре кнопку F8, чтобы открыть меню загрузки. Когда оно появится, выберите раздел «Безопасный режим».
Дело в том, что в этом режиме компьютер загружает только те процессы, которые необходимы для работы системы. А значит папки и файлы, не относящиеся к этому списку, можно будет удалить. Также в этом режиме вам не сможет помешать вирус, так как шанс того, что он активируется, намного ниже.
Видео: как зайти в безопасный режим в Windows 7
Через получение прав администратора
Если вы зашли в систему под аккаунтом обычного пользователя, без прав администратора, то не сможете удалить системные элементы. Чтобы получить права администратора, перезайдите с основного аккаунта или выдайте права администратора вашей учётной записе:
- Через поиск Windows открываем программу «Выполнить».
Видео: как удалить файлы от имени администратора
Через программу Unlocker
Существует специальная программа, направленная на разблокировку доступа к редактированию файлов — Unlocker. Благодаря ей вы можете удалить, отредактировать, сменить имя и формат любого файла и папки:
- Скачиваем приложение с официального сайта создателя.
Видео: удаление с помощью программы Unlocker
С помощью перемещения
Можете попробовать создать новую папку и переместить в неё файлы или папку, которые по какой-то причине не стираются, а после этого удалить их.
Через файловый менеджер
Существуют сторонние аналоги проводнику от Windows, например, Total Commander. Он позволит вам удалять блокированные и находить скрытые файлы и папки.
- Скачиваем и устанавливаем приложение с официального сайта разработчика.
Видео: как удалить файл при помощи Total Commander
Отображение скрытых файлов
Удаление папки может быть невозможным, если в ней находятся скрытые элементы. Чтобы они начали отображаться, и у вас появилась возможность стереть их, выполните следующие действия:
При помощи автозагрузки
Возможно, программа или файл, которые вы хотите удалить, запускаются автоматически при старте компьютера. В таком случае их следует удалить из автозагрузки:
- Откройте программу «Выполнить» через поиск Windows.
Видео: как убрать программу из автозагрузки
С помощью проверки списка файлов в карантине
Возможно, файл нельзя удалить, потому что он занесён антивирусов в карантин. Чтобы проверить этот вариант, выполните следующие действия:
Восстановление системы
Если вы знаете, после чего появился неудаляемый файл, то можете откатить систему до того момента, когда его ещё не было:
- Через поиск Windows открываем программу «Восстановление системы».
Отключение Tustedinstaller
Tustedinstaller — процесс, который при попытке использовать системные файлы проверяет пользователя на наличие прав администратора. То есть, если отключить его, уведомление «Отсутствует доступ к файлу» больше не появится:
- Кликните по файлу, который хотите удалить, правой кнопкой мыши и перейдите в раздел «Свойства».
Видео: запрос разрешения TrustedInstaller
Через другую операционную систему
Если у вас есть возможность запустить Windows с USB-флешки или DVD/CD-диска, то сделайте это, после чего удалите файл или папку. При использовании загрузочной флешки или установочного диска Windows 7 в любой момент установки (после того, как уже загрузится окно выбора языка и на следующих этапах) нажмите Shift + F10, чтобы войти в командную строку. Также можно выбрать пункт «Восстановление системы», ссылка на который также присутствует в программе установки.
Через командную строку
- Открываем командную строку от имени администратора.
Видео: как удалить папку с помощью командной строки
Удаление при помощи программы Remove Empty Directories
Для того чтобы просканировать компьютер и автоматически отобрать все ненужные пустые папки, существует программа Remove Empty Directories.
- Скачиваем приложение. Устанавливаем его.
Видео: удаление при помощи программы Remove Empty Directories
Удаление dll-файлов
- Открываем программу «Выполнить» через поиск Windows.
Что не стоит делать при удалении «неудаляемых» папок и файлов
Перед тем как приступить к удалению папки или файла, задумайтесь, может быть система не просто так не даёт их стереть. Внимательно проверьте, к какой программе или процессу относится элемент. Найдите в интернете информацию, зачем нужен тот или иной файл, какие последствия могут быть из-за его отсутствия в памяти компьютера. Удаление нужны системных файлов может нанести непоправимый вред.
Хорошо, если эти файлы оказались корзине и их можно будет восстановить. В противном случае остаётся только один выход — переустановка системы.
В памяти системы находятся файлы и папки, которые вы не можете удалить, так как появляется ошибка доступа к стиранию элемента. Но если вы уверены, что без этого элемента компьютер или одна из программ не перестанет работать правильно, то выполнив вышеперечисленные действия, можете добиться своей цели.
Share this post
Добавить комментарий Отменить ответ
Related Posts
Как установить или удалить uTorrent: приручаем программу закачки
Загрузка из сети большого объёма информации обременяет каналы и передающей, и принимающей стороны. Если же речь идёт о популярных.
Лучшие браузеры для Windows 10
Сегодня практически каждый компьютер имеет доступ к интернету. Глобальная сеть окружает нас повсюду и уже стала неотъемлемой частью жизни.
Windows vs MacOS vs Chrome OS vs Ubuntu Linux: какая операционная система лучше?
Когда дело доходит до операционных систем, у пользователей персональных компьютеров не так много выбора, но выбор есть и может.
Обязательные к удалению программы в windows 10 Берегите свой ПК.
Сегодня система Windows 10 имеет в своем наборе все необходимые программы для работы и защиты компьютера. Пользователи по привычке часто.
12 простых настроек для ускорения работы Windows 10
Windows 10 работает быстрее, чем предыдущие версии операционной системы от Microsoft, но вы все равно можете оптимизировать ее производительность.
Снимаем защиту с флешки, когда это так необходимо.
Если на накопителе активирована опция защиты записи, вы не сможете стереть данные. Также невозможно форматирование флешки. Хранящиеся на таком накопителе.
Как установить Windows 7 с флешки
Что бы ни послужило толчком к переходу на Windows 7, установка «семёрки» и драйверов для вашей компьютерной периферии —.
Microsoft разрешила вынимать флешки «небезопасно»
Раньше, когда мы устанавливали на компьютер или же ноутбук флеш-карту, нужно было извлекать ее после ее отключения. Для этого нужно.
Скачай браузер Vivaldi. Для тех, кто устал ждать возрождения Opera
Случилось то, чего уже не ждали даже самые преданные фанаты браузера Opera — она, практически, воспрянула из пепла. Феникс.
Лучшие версии windows за всю историю. Старый друг лучше новых двух.
Даже сегодня большинство пользователей предпочитают старый добрый Windows, вместо новомодных систем Mac или менее популярного Linux. За годы использования, операционная система.





















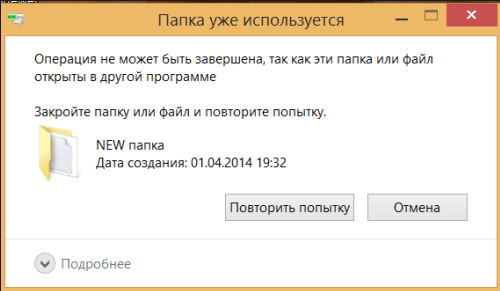 Файл задействован в другой программе
Файл задействован в другой программе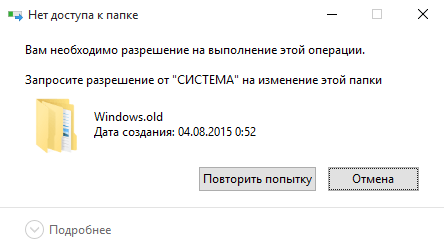 Требуются права администратора
Требуются права администратора Диск повреждён или стоит запрет на редактирование и запись
Диск повреждён или стоит запрет на редактирование и запись Слишком длинное имя файла
Слишком длинное имя файла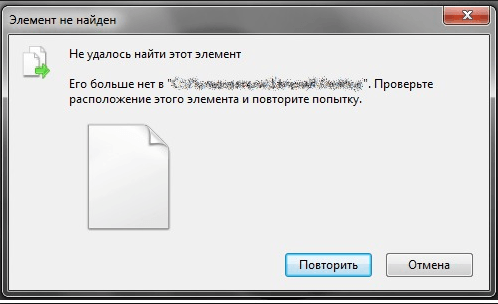 Не удалось найти элемент
Не удалось найти элемент