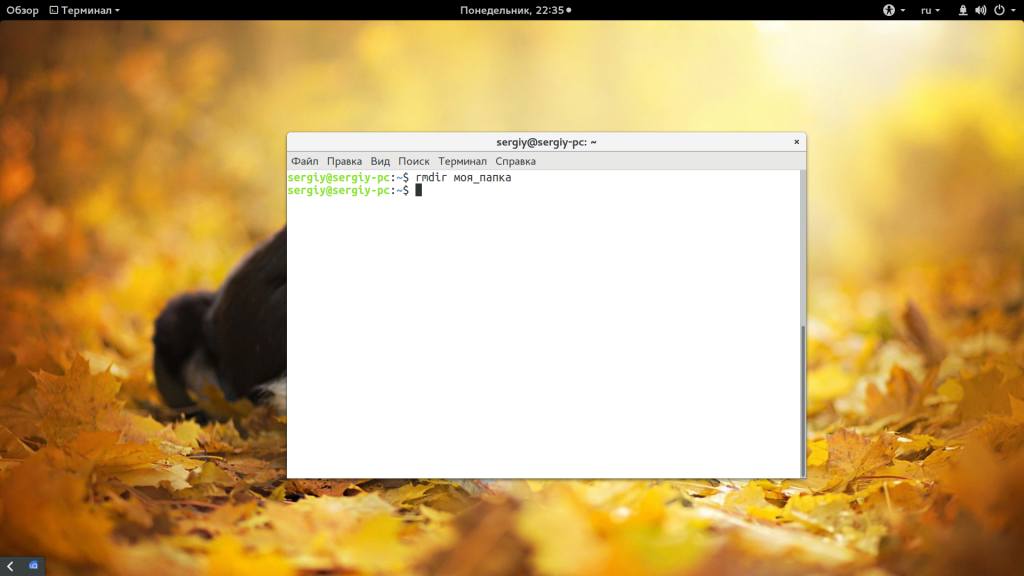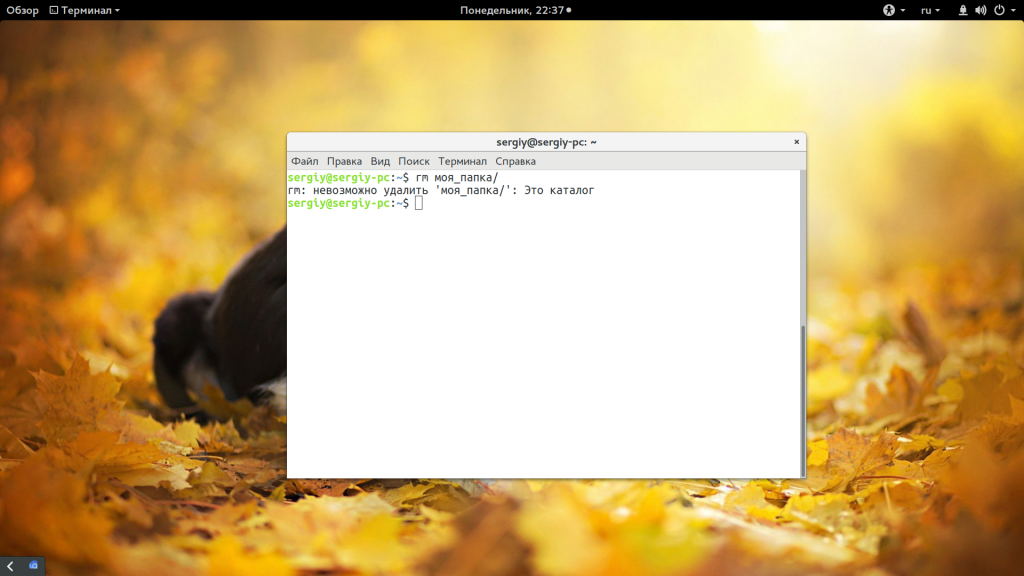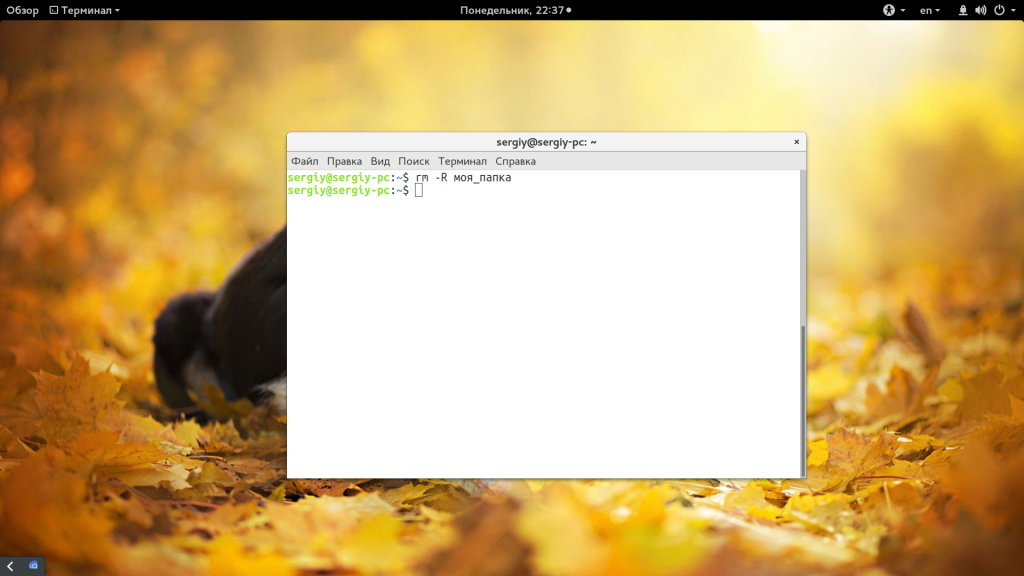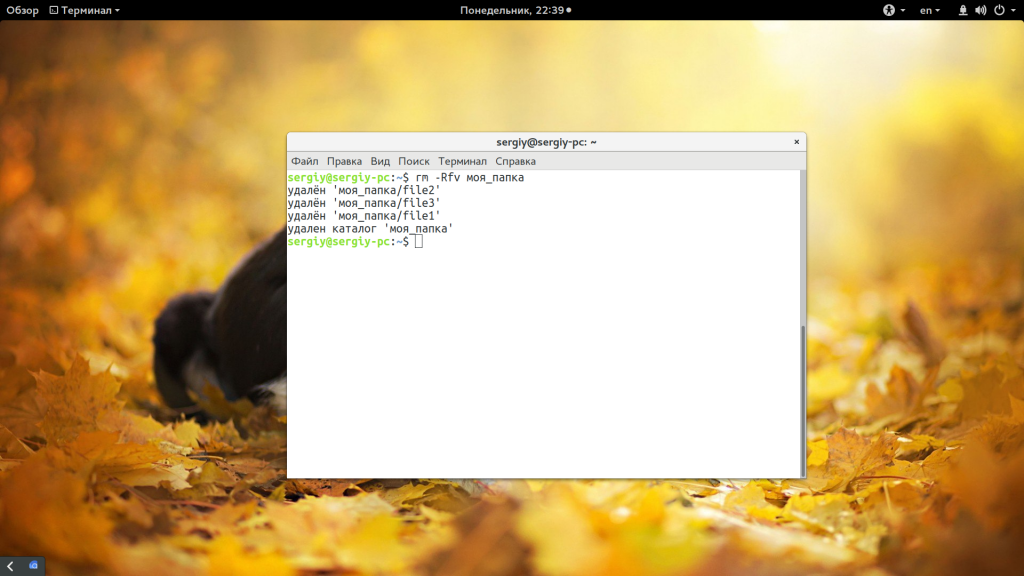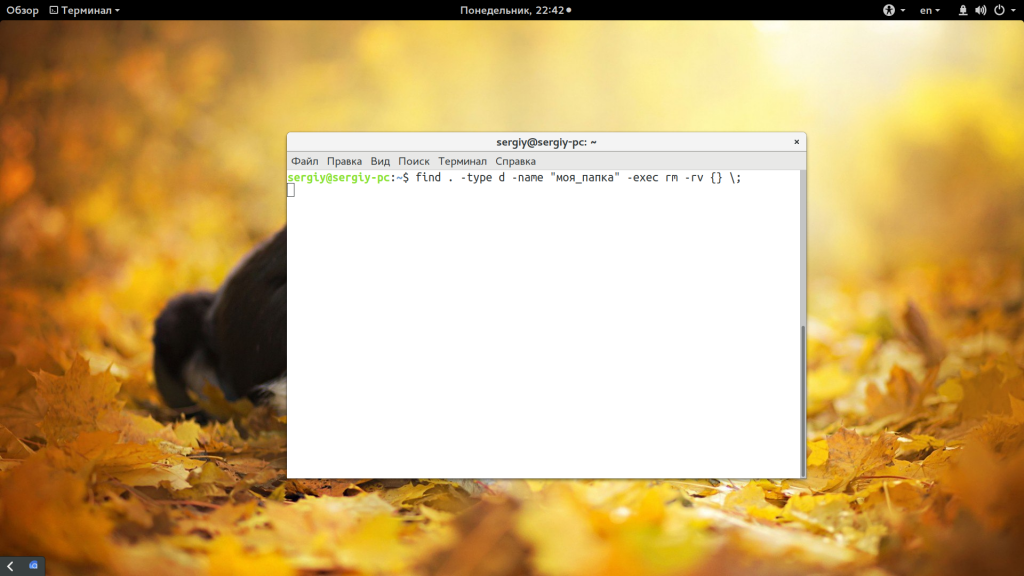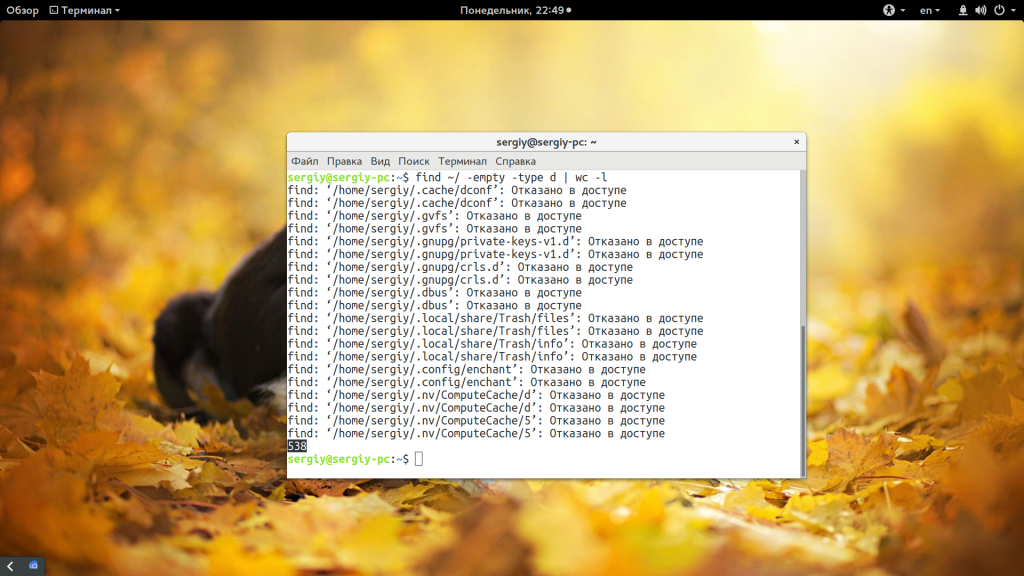- Как удалить файлы и каталоги с помощью командной строки Linux
- Как удалить файлы
- Как удалить каталоги (папки)
- Выводы
- linux-notes.org
- Как найти и удалить файлы старше конкретной даты в Linux
- Как удалить остаточные файлы после удаления программного обеспечения в Linux
- Удаление программ с помощью диспетчера пакетов
- Использование Synaptic
- Использование apt-get
- Использование yum-remove
- Удаление файлов конфигурации пользователя вручную
- Заключение
- 3 комментария
- Как удалить каталог Linux
- Как удалить каталог Linux
- Выводы
Как удалить файлы и каталоги с помощью командной строки Linux
В этом руководстве мы покажем вам, как использовать команды rm , unlink и rmdir для удаления файлов и каталогов в Linux.
Как удалить файлы
Чтобы удалить (или удалить) файл в Linux из командной строки, используйте команду rm (remove) или unlink .
Команда unlink позволяет удалить только один файл, а с помощью rm вы можете удалить сразу несколько файлов.
Будьте особенно осторожны при удалении файлов или каталогов, потому что после удаления файла его будет нелегко восстановить.
Чтобы удалить один файл, используйте команду rm или unlink за которой следует имя файла:
Если файл защищен от записи, вам будет предложено подтвердить, как показано ниже. Чтобы удалить тип файла y и нажмите Enter . В противном случае, если файл не защищен от записи, он будет удален без запроса.
Чтобы удалить сразу несколько файлов, используйте команду rm после которой укажите имена файлов, разделенные пробелом.
Вы также можете использовать подстановочный знак ( * ) и обычные расширения для соответствия нескольким файлам. Например, чтобы удалить все файлы .pdf в текущем каталоге, используйте следующую команду:
При использовании обычных расширений сначала перечислите файлы с помощью команды ls чтобы вы могли видеть, какие файлы будут удалены, прежде чем запускать команду rm .
Используйте rm с параметром -i для подтверждения каждого файла перед его удалением:
Чтобы удалить файлы без запроса, даже если файлы защищены от записи, передайте параметр -f (force) команде rm :
Вы также можете комбинировать параметры rm . Например, чтобы удалить все файлы .txt в текущем каталоге без запроса в подробном режиме, используйте следующую команду:
Как удалить каталоги (папки)
В Linux вы можете удалять / удалять каталоги с помощью rmdir и rm .
rmdir — это утилита командной строки для удаления пустых каталогов, а с помощью rm вы можете рекурсивно удалять каталоги и их содержимое.
Чтобы удалить пустой каталог, используйте rmdir или rm -d за которым следует имя каталога:
Чтобы удалить непустые каталоги и все файлы в них, используйте команду rm с параметром -r (рекурсивный):
Если каталог или файл в каталоге защищен от записи, вам будет предложено подтвердить удаление.
Чтобы удалить непустые каталоги и все файлы без запроса, используйте rm с параметрами -r (рекурсивный) и -f :
Чтобы удалить сразу несколько каталогов, используйте команду rm -r после которой укажите имена каталогов, разделенные пробелом.
Как и в случае с файлами, вы также можете использовать подстановочный знак ( * ) и обычные расширения для соответствия нескольким каталогам.
Выводы
К настоящему времени вы должны хорошо понимать, как использовать команды Linux rm , rmdir и unlink и у вас должна быть возможность безопасно удалять файлы и каталоги из командной строки.
Источник
linux-notes.org
Как найти и удалить файлы старше конкретной даты в Linux
Хочу в этой теме «Как найти и удалить файлы старше конкретной даты в Linux» рассказать как можно найти и удалить определенные файлы по дате в ОС Linux таких как Debian, Ubuntu или Redhat, Centos. На готовых примера покажу что и как нужно делать.
1. Посмотрим список всех файлов в папке с датой изменения, для этого стоит выполнить команду:
пример использование команды ls -lah для вывода подробной информации о файлах
2. Чтобы узнать сегодняшнюю дату, нужно выполнить:
3. Команда что выше не вывела полную дату, можно это исправить:
4. Допустим нужно найти файлы и удалить их по определенной дате.
Если нужно найти все файлы свыше 3 дня и после чего удалить их:
Если нужно найти все файлы свыше 90 дней и после чего удалить их:
Если нужно найти все файлы свыше 365 дней и после чего удалить их:
Если нужно найти все файлы свыше 100 дней и после чего удалить их:
Удаление файлов старше N дней
можно еще вот так:
Ключи:
-name — искать по имени файла, при использовании подстановочных образцов параметр заключается в кавычки.
-type — тип искомого: f=файл, d=каталог, l=ссылка (link).
-user — владелец: имя пользователя или UID.
-group — владелец: группа пользователя или GID.
-perm — указываются права доступа.
-size — размер: указывается в 512-байтных блоках или байтах (признак байтов — символ «c» за числом).
-atime — время последнего обращения к файлу.
-ctime — время последнего изменения владельца или прав доступа к файлу.
-mtime — время последнего изменения файла.
-newer другой_файл — искать файлы созданные позже, чем другой_файл.
-delete — удалять найденные файлы.
-ls — генерирует вывод как команда ls -dgils.
-print — показывает на экране найденные файлы.
-exec command <> \; — выполняет над найденным файлом указанную команду; обратите внимание на синтаксис.
-ok — перед выполнением команды указанной в -exec, выдаёт запрос.
-depth — начинать поиск с самых глубоких уровней вложенности, а не с корня каталога.
-prune — используется, когда вы хотите исключить из поиска определённые каталоги.
N — количество дней.
Источник
Как удалить остаточные файлы после удаления программного обеспечения в Linux
В Linux нет реестра, ада Windows. Для большинства пользователей это главное преимущество: одна невероятно сложная, постоянно обновляемая центральная база данных, о которой нужно беспокоиться, меньше. Обратной стороной является то, что для удаления программного обеспечения и утилит требуется либо полезная утилита-установщик, либо тщательное сканирование ваших пользовательских файлов. У многих программ есть процедуры или утилиты удаления, особенно те, которые устанавливаются с помощью диспетчеров пакетов, таких как apt-get, но другие требуют ручного удаления оставшихся файлов после удаления программного обеспечения.
Как давние пользователи Linux. Знайте, нет необходимости «предупреждать» операционную систему об удалении файлов. Все на жестком диске — это файл с одинаковыми достоинствами. В результате удаление «программы» на самом деле означает просто удаление набора файлов, которые работают вместе. В идеале, деинсталлятор позаботится об этом за вас, но не каждая программа так хорошо управляется.
Связано : Как массово переименовать файлы в Linux с помощью Инструмент массового переименования Thunar
Удаление программ с помощью диспетчера пакетов
По возможности удаляйте пакет приложения с помощью диспетчера пакетов, который вы использовали установить его. Например, если вы установили приложение в Ubuntu Software или Gnome Software, вы можете удалить программное обеспечение из того же места.
Вы также можете просмотреть файлы INSTALL или README для установленных вами пакетов . Вы можете найти их в основных двоичных файлах пакета.
Использование Synaptic
Synaptic — это менеджер пакетов с графическим интерфейсом для приложений Linux на основе Debian. Он имеет более эффективные инструменты удаления, чем стандартные приложения для управления пакетами.
Установите Synaptic через программное обеспечение Ubuntu или apt-get:
После установки запустите Synaptic, чтобы просмотреть все установленные пакеты. Он отмечает пакеты, установленные в настоящее время, зеленым квадратом. Вы также можете фильтровать установленные приложения, используя только боковую панель.
Чтобы полностью удалить приложение, щелкните его установленный пакет правой кнопкой мыши и выберите «Отметить для полного удаления. »Из контекстного меню.
Это помечает файлы для удаления. Чтобы удалить файлы, нажмите «Применить» или нажмите Ctrl + P на клавиатуре.
Использование apt-get
Если вы установили программное обеспечение с помощью apt-get , удалите его с помощью apt-get . Это будет включать те же пакеты, что и в Synaptic. Но, учитывая небольшую вероятность расхождения между apt-get и Synaptic, вы можете предпочесть удалить свое программное обеспечение с помощью того же диспетчера пакетов, который его установил. Это всегда обеспечит полное удаление.
Чтобы удалить пакет и все связанные файлы из вашей системы, выполните следующую команду:
Замените package-name именем пакета, который вы хотите удалить. В нашем примере мы удаляем wirehark.
Как только пакет будет найден, введите «Y» и затем нажмите «Enter», чтобы подтвердить удаление пакета.
Использование команды purge удалит приложение, а также его конфигурацию. файлы. Однако он не удаляет зависимости приложения. Чтобы удалить любые оставшиеся зависимости, которые были автоматически загружены вместе с исходным пакетом, выполните следующую команду:
Это удалит все ненужные зависимости, включая те, которые потеряли связь с родительским пакетом.
Использование yum-remove
Если ваш дистрибутив Linux использует yum вместо apt-get, используйте эта команда:
Снова замените package-name на имя пакета, который вы хотите удалить. Чтобы удалить несколько пакетов, укажите их после команды remove.
Если вы установили пакеты с помощью функций групп yum, вам нужно удалить их как группу.
Замените на соответствующее имя группы, чтобы удалить все репозитории, связанные с этой группой. Знак @ указывает группу, а кавычки используются для выделения пробела в имени группы. Если в имени нет пробела, кавычки не являются строго обязательными.
Удаление файлов конфигурации пользователя вручную
После удаления вы можете вручную просканировать следующие каталоги на предмет наличия конфигурация пользователя и оставшиеся файлы:
Примечание :
/ означает домашнюю папку, а «
/.local» — это скрытая папка (с именем .local) в Домашняя папка. Вам нужно будет нажать Ctrl + H , чтобы просмотреть скрытые файлы/папки в вашем файловом менеджере.
Файлы конфигурации пользователя обычно хранятся в папке для конкретного приложения, поэтому вы можете легко определить их по имени папки.
Вы также захотите найти файлы, специфичные для пакета, с одинаковым именем пакета. Например, KDE использует«
/.kde »для хранения пользовательской конфигурации. файлы.
Заключение
Лучший и самый простой способ удалить приложения в Linux — использовать диспетчер пакетов, который установил приложения. Поскольку диспетчеры пакетов устанавливают подавляющее большинство программного обеспечения на большинстве платформ Linux простое использование диспетчера пакетов для его удаления охватывает огромное множество обстоятельств. Однако в большинстве случаев ваши пользовательские файлы конфигурации по-прежнему остаются нетронутыми в домашней папке, поэтому лучше всего пройти через
/.local », чтобы удалить все остаточные файлы.
Александр Фокс — технический и научный писатель из Филадельфии, штат Пенсильвания, с одним котом, тремя компьютерами Mac и большим количеством USB-кабелей, чем он когда-либо мог бы использовать.
3 комментария
Использование утилиты «ucaresystem-core» устраняет большинство ваших проблем, как уже упоминалось, также посмотрите на «topgrade». Между ними не о чем беспокоиться.
НИКОГДА не используйте `apt purge`, если вы не ЗНАЕТЕ, что делаете. Я усвоил это на собственном горьком опыте. Также осторожное управление разделами в командной строке.
В Linux Mint я нашел самый простой способ — изменить адресную строку на строку поиска в файловом менеджере (от имени пользователя root) и ввести имя удаленной программы. Вы будете удивлены, увидев, сколько хлама осталось. Однако небольшое предупреждение. Убедитесь, что вы знаете, что на самом деле представляет собой каждый файл или папка в списке результатов поиска. Я удалил вещи, которые были важны (больше вначале, меньше сейчас, когда я немного это сделал).
Использование утилиты «ucaresystem-core» устраняет большинство ваших проблем, как уже упоминалось, также посмотрите «Высший класс». Между ними не о чем беспокоиться.
НИКОГДА не используйте `apt purge`, если вы не ЗНАЕТЕ, что делаете. Я усвоил это на собственном горьком опыте. Также осторожно управляйте разделами в командной строке.
В Linux Mint я обнаружил, что самый простой способ — это изменить адресную строку на строку поиска в файловом менеджере (как root) и введите имя удаленной программы. Вы будете удивлены, увидев, сколько хлама осталось. Однако небольшое предупреждение. Убедитесь, что вы знаете, что на самом деле представляет собой каждый файл или папка в списке результатов поиска. Я удалил важные вещи (больше вначале, меньше сейчас, когда я немного это сделал).
Источник
Как удалить каталог Linux
В операционной системе Linux можно выполнить большинство действий через терминал. Удаление каталога Linux — это достаточно простое действие, которое можно выполнить просто открыв файловый менеджер.
Однако в терминале это делается немного быстрее и вы получаете полный контроль над ситуацией. Например, можете выбрать только пустые папки или удалить несколько папок с одним названием. В этой статье мы рассмотрим как удалить каталог Linux через терминал.
Как удалить каталог Linux
Существует несколько команд, которые вы можете использовать для удаления каталога Linux. Рассмотрим их все более подробно. Самый очевидный вариант — это утилита rmdir. Но с помощью нее можно удалять только пустые папки:
Другая команда, которую можно применить — это rm. Она предназначена для удаления файлов Linux, но может использоваться и для папок если ей передать опцию рекурсивного удаления -r:
Такая команда уже позволяет удалить непустой каталог Linux. Но, можно по-другому, например, если вы хотите вывести информацию о файлах, которые удаляются:
rm -Rfv моя_папка
Команда -R включает рекурсивное удаление всех подпапок и файлов в них, -f — разрешает не удалять файлы без запроса, а -v показывает имена удаляемых файлов. В этих примерах я предполагаю что папка которую нужно удалить находится в текущей рабочей папке, например, домашней. Но это необязательно, вы можете указать полный путь к ней начиная от корня файловой системы:
rm -Rfv /var/www/public_html
Читайте подробнее про пути в файловой системе в статье путь к файлу Linux. Теперь вы знаете как удалить непустой каталог в консоли linux, далее усложним задачу, будем удалять папки, которые содержат определенные слова в своем имени:
find . -type d -name «моя_папка» -exec rm -rf <> \;
Подробнее про команду find смотрите в отдельной статье. Если кратко, то -type d указывает, что мы ищем только папки, а параметром -name задаем имя нужных папок. Затем с помощью параметра -exec мы выполняем команду удаления. Таким же образом можно удалить только пустые папки, например, в домашней папке:
/ -empty -type d -delete
Как видите, в find необязательно выполнять отдельную команду, утилита тоже умеет удалять. Вместо домашней папки, можно указать любой нужный вам путь:
find /var/www/public_html/ -empty -type d -delete
Перед удалением вы можете подсчитать количество пустых папок:
find /var/www/public_html/ -empty -type d | wc -l
Другой способ удалить папку linux с помощью find — использовать в дополнение утилиту xargs. Она позволяет подставить аргументы в нужное место. Например:
/ -type f -empty -print0 | xargs -0 -I <> /bin/rm «<>«
Опция -print0 выводит полный путь к найденному файлу в стандартный вывод, а затем мы передаем его команде xargs. Опция -0 указывает, что нужно считать символом завершения строки \0, а -I — что нужно использовать команду из стандартного ввода.
Если вы хотите полностью удалить папку Linux, так, чтобы ее невозможно было восстановить, то можно использовать утилиту wipe. Она не поставляется по умолчанию, но вы можете ее достаточно просто установить:
sudo apt install wipe
Теперь для удаления каталога Linux используйте такую команду:
Опция -r указывает, что нужно удалять рекурсивно все под папки, -f — включает автоматическое удаление, без запроса пользователя, а -i показывает прогресс удаления. Так вы можете удалить все файлы в папке linux без возможности их восстановления поскольку все место на диске где они были будет несколько раз затерто.
Выводы
В этой статье мы рассмотрели как удалить каталог linux, а также как удалить все файлы в папке linux без возможности их будущего восстановления. Как видите, это очень просто, достаточно набрать несколько команд в терминале. Если у вас остались вопросы, спрашивайте в комментариях!
Источник