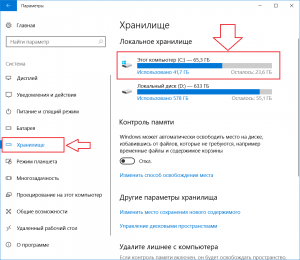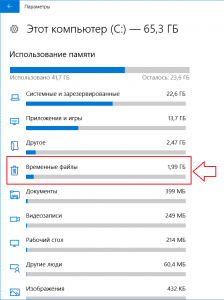- 990x.top
- Простой компьютерный блог для души)
- Предыдущие установки Windows 10 — можно ли удалить?
- Предыдущие установки Windows 10 — что это такое?
- По поводу папки Windows.old
- Пункт Предыдущие установки Windows 10 в Очистке диска
- Windows.old как удалить на виндовс 10?
- Удаляем windows.old – папку с предыдущей версией windows
- Как удалить предыдущие установочные файлы Windows
- Удалить предыдущие установки Windows
- 1 Удаление предыдущих установочных файлов Windows с помощью Storage Sense
- 2 Удалите старые установочные файлы Windows с помощью очистки диска
- Удаление старого Windows после установки нового — пошаговая инструкция
- Удаление средствами Windows
- Удаление старой установки Windows вручную
- Очистка меню загрузки
990x.top
Простой компьютерный блог для души)
Предыдущие установки Windows 10 — можно ли удалить?
Приветствую друзья! После установки новой операционки могут быть проблемы, то софт какой-то не работает, то драйвера не устанавливаются, либо ПК просто тормозит. Microsoft подумала об этом и создала функцию, при помощи можно вернуть предыдущую систему.
Предыдущие установки Windows 10 — что это такое?
Файлы старой Windows, которая была до установки текущей.
Эти файлы нужны чтобы работала данная функция:

По поводу папки Windows.old
Что за папка? Это папка, которая появляется при обновлении операционки до более новой. Но не простое обновление, даже не до нового билда, а например у вас стояла Windows 7, а вы обновились до Windows 10, вот после этого папка Windows.old и появится.
Что внутри папки? Внутри — предыдущая система, старая, и сделано это для того чтобы при необходимости вы могли сделать откат, то есть вернуться к своей старой системе. Например была Windows 7 > вы обновили до Windows 10 > в папку Windows.old переместилась старая Windows 7 > вы пользуетесь новой десяткой, но при этом старая операционка не удалилась, а была перемещена в Windows.old:

Можно ли удалить папку? Собственно если вы не планируете возвращаться к старой операционке — то удалить можно. Но лучше это делать только через встроенный инструмент очистки диска.
Внимание! Папка Windows.old также может появиться если вы устанавливаете систему на тот диск, на котором уже стоит система.
Пункт Предыдущие установки Windows 10 в Очистке диска
Итак, если вы пользуетесь текущей операционкой, вас все устраивает, все ваши личные данные на месте, софт работает нормально, глюков нет — тогда может стоит удалить предыдущую систему? Ведь она может занимать прилично места на диске.
Два варианта запуска окошка Очистка диска:
- Откройте окно Мой компьютер > нажмите правой кнопкой по системному диску > свойства > нажмите Очистка диска.
- Зажмите Win + R, появится окошко Выполнить > вставьте команду cleanmgr > нажмите ОК > выберите системны диск (C) и нажмите ОК.
После — откроется примерно такое окошко, где нужно нажать Очистить системные файлы:

После этого будет уже больше пунктов удаления мусора, в том числе и предыдущие установки, которые как я уже писал — могут занимать прилично места:

Галочкой отметили — нажали ОК, подтверждаем данные:
Начнется процесс очистки диска:

А вот после этого можно удалить оставшуюся папку при помощи команды:
rd /s /q c:\windows.old

Windows.old как удалить на виндовс 10?
Многие пользователи обновили свою операционную систему до windows 10 с windows 7 или windows 8.1. После этого они заметили существенное сокращение свободного места на диске C. При его анализе можно обратить внимание на папку с названием windows.old, размер которой зачастую может приближаться к 10 ГБ. В этой папке хранятся файлы предыдущей версии windows, которая была до обновления.
В данной статье мы расскажем как удалить предыдущую версию windows после обновления до windows 10 и тем самым избавиться от папки windows.old, освободим место на системном диске C.
Удаляем windows.old – папку с предыдущей версией windows
Для этого нажимаем на значок уведомлений в правом нижнем углу экрана возле часов. В открывшемся меню выбираем “Все параметры”.
Открываем параметры windows 10
Далее переходим в пункт меню “Система”.
Пункт меню – “Система”
Затем в меню слева выбираем “Хранилище”.
Переходим к анализу места на диске C
В правой части окна отобразятся ваши локальные диски. Жмем по диску C, на котором и находится папка windows.old.
Несколько секунд будет проводится анализ, после чего отобразятся данные по занятому месту. Файлы предыдущей версии Windows находятся в разделе “Временные файлы”.
Открываем “Временные файлы”
Прокручиваем открывшееся окно чуть ниже и находим кнопку “Удалить предыдущие версии”.
Как удалить предыдущие установочные файлы Windows
После установки обновления Windows можно вручную удалить предыдущие установочные файлы Windows, чтобы иметь возможность восстановить достаточный объем дискового пространства на компьютере.
Удалить предыдущие установки Windows
Когда вы устанавливаете Обновления Windows на компьютер, устаревшие файлы из предыдущих установок Windows перемещаются операционной системой в папку windows.old.
Эта мера предназначена для предотвращения конфликта старых файлов с текущей версией Windows 10, установленной на компьютере.
Если компьютер работает нормально после обновления Windows, вы можете восстановить значительный объем дискового пространства, удалив с компьютера файлы предыдущей установки Windows.
1 Удаление предыдущих установочных файлов Windows с помощью Storage Sense
Если на вашем компьютере включена функция Storage Sense, файлы предыдущей установки Windows должны быть автоматически удалены с компьютера через 10 дней.
В противном случае вы можете выполнить следующие действия, чтобы вручную удалить предыдущие установочные файлы Windows с компьютера.
- Откройте Параметры > щелкните вкладку Система .
- На экране Параметры нажмите Память на левой панели. На правой панели прокрутите вниз и щелкните Временные файлы .
- На следующем экране выберите Предыдущие установки Windows и нажмите кнопку Удалить файлы .
Подождите, пока Storage Sense удалит с вашего компьютера все предыдущие установочные файлы Windows.
2 Удалите старые установочные файлы Windows с помощью очистки диска
Утилита очистки диска по-прежнему доступна в Windows 10 и позволяет очень легко удалить старые установочные файлы Windows с вашего компьютера.
- Нажмите кнопку Пуск > введите Очистка диска в строке поиска > щелкните правой кнопкой мыши на приложении Очистка диска и выберите Запуск от имени администратора .
- При появлении запроса введите пароль администратора и дождитесь, пока Windows рассчитает объем дискового пространства, который можно восстановить на компьютере.
- На следующем экране выберите Предыдущие установки Windows и нажмите ОК .
Примечание. Убедитесь, что вы не удалили установочные файлы Windows ESD. Эти файлы необходимы для сброса компьютера до заводских настроек по умолчанию.
Удаление старого Windows после установки нового — пошаговая инструкция
В ситуации, когда компьютер начинает медленно работать единственным верным выходом среди рекомендаций по самостоятельной настройке компьютера вы найдете переустановку операционной системы, но не всегда это выполняется корректно, поэтому дальше возникает необходимость убрать старый windows после установки нового. Обычно установка ОС производится на чистый раздел, но если так случилось, что вы установили новую операционную систему Windows туда же (в тот же логический диск), куда и старую, то она автоматически уберет файлы старой операционной системы в папку под названием «Windows.old». После того как все нужные файлы были сохранены, папку со старой ОС можно удалить. Тем более что место на жестком диске никогда не бывает лишним. Сделать это можно двумя способами.
Удаление средствами Windows
Вот вы уже самостоятельно разобрались в настройках биоса на компьютере, ваша новая система запущена и вы готовы к работе. Но чтобы она была ничем не затруднена, в корпорации Microsoft уже успели подумать над тем, как удалить старый windows после установки нового удобно для пользователя, поэтому добавили такой пункт в стандартное ПО как «Очистка диска». Все выполняемые работы будем производить в операционной системе Windows 7. В других операционных системах семейства Windows порядок будет такой же. Давайте пошагово разберем, как это работает:
- Нажмите кнопку «Пуск» (в левом нижнем углу экрана).
- Введите в строке поиска «Очистка».
- Вверху окна выберете «Очистка диска».
- Откроется выбранное предыдущим действием приложение.
В появившемся окне выберете диск, где ранее была установлена операционная система и нажмите OK. Дальше программа оценит, сколько места на диске можно освободить и откроет следующее окно, в котором необходимо поставить галочку в пункте «Предыдущие установки Windows» и нажать ОК. Программа спросит повторно, хотите ли вы удалить файлы. Соглашайтесь, нажимайте «Удалить файлы», и через несколько минут файлы предыдущей установки Windows будут удалены.
Открыть программу, которая очистит диск, можно еще одним способом. Нажать «Пуск», далее «Все программы». Затем выбираем «Стандартные», в них — «Служебные», а после «Очистка диска».
Удаление старой установки Windows вручную
Если вы по какой-то причине желаете удалить папку со старой версией Windows вручную, то придется немного повозиться и выполнить ряд настроек.
Для начала необходимо войти в систему под административной учетной записью с полными правами. Иначе вы не сможете удалить паку.
Теперь давайте выполним настройки поэтапно:
- Откройте «Мой компьютер».
- Откройте диск с установленной операционной системой (например, локальный диск C).
- Найдите папку «Windows.old».
- Щелкнув правой кнопкой мышки по папке, откройте контекстное меню и выберете строчку «Свойства».
- В раскрывшемся окне выберете вкладку «Безопасность».
- Нажмите кнопку «Дополнительно» — перед вами откроется окно «Дополнительные параметры безопасности для Windows.old».
- Перейдите на вкладку «Владелец» и нажмите кнопку «Изменить».
- В следующем окне выберете в качестве владельца свою учетную запись, то есть ту запись из-под которой будет выполняться удаление, и нажмите «Применить».
- Вы увидите сообщение о том, что вы стали владельцем папки Windows.old — нажимайте OK и закрывайте окно свойств.
- Можете приступать к удалению папки со старой операционной системой Windows.
Удалить папку тоже можно двумя способами. Первый — щелкнуть правой кнопкой мышки по значку папки и выбрать пункт «Удалить». Согласиться с тем, что вы желаете удалить папку. Затем очистить корзину. Второй — выделить папку щелчком левой кнопкой мышки, на клавиатуре одновременно нажать клавиши Shift+Del, согласиться с удалением. Папка удалится мимо корзины, то есть ее не надо будет очищать.
После того как вы справились с установкой новой ОС и удалением старых файлов, рекомендуем почитать статью о драйверах для Windows 10, поскольку не все из них идут в установочном пакете. Если вы еще не переходили на новую систему, то узнать, как скачать драйвера для « семерки » , вы можете здесь.
Очистка меню загрузки
После того как вы установили новую операционную систему в тот же раздел, у вас может появиться проблема в виде меню, которое при загрузке предлагает выбрать, какую ОС выбрать. Эту проблему решить достаточно просто.
- Нажмите «Пуск»;
- В строке поиска наберите msconfig;
- Выберете эту программу в результатах поиска;
- В следующем окне перейдите на вкладку «Загрузка»;
- Выберете старую операционную систему;
- Нажмите кнопку «Удалить», после чего программа сообщит о необходимости перезагрузки;
- Перезагрузите компьютер.
После всех перечисленных действий операционная система загрузится в обычном режиме и меню с выбором операционной системы больше не появится.
В том, как удалить старые установки Windows нет ничего сложного, главное — определиться со способом выполнения. Теперь вы можете приступать и к настройкам звука на компьютере, и к настройке драйверов, сети и прочего со спокойной душой. Помните: для того чтобы избежать процедуры удаления предыдущих версий операционных систем, рекомендуется проводить установку Windows на заранее отформатированный раздел. Тем самым вы спасете свою новую операционную систему от мусора в виде программ и файлов предыдущей версии Windows.