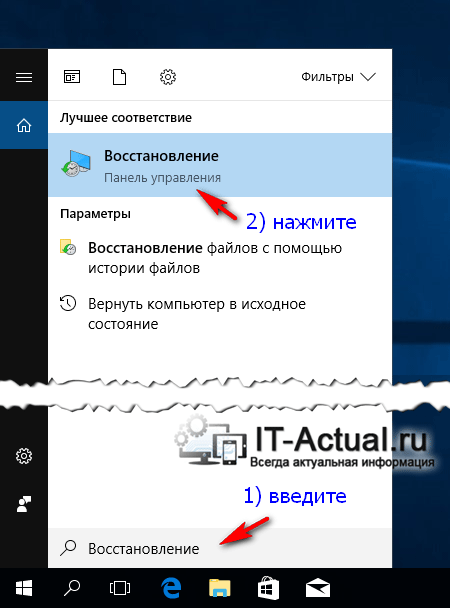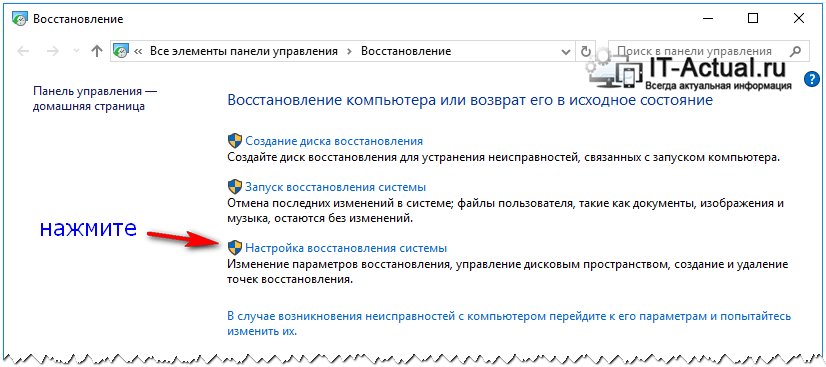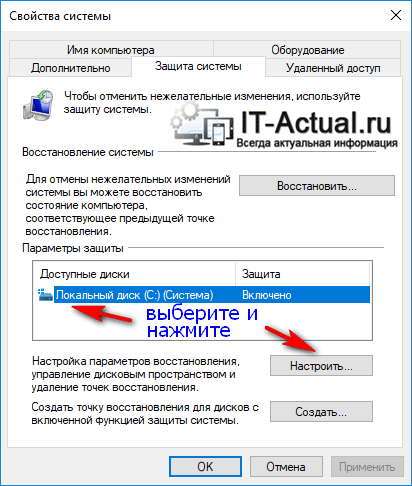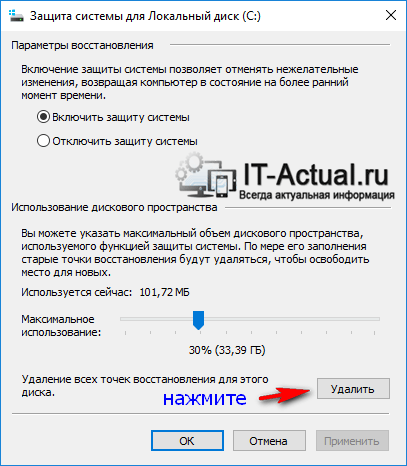- Как удалить все контрольные точки восстановления в Windows 10
- Очищаем Windows 10 от контрольных точек восстановления
- Видеоинструкция
- Три способа удалить точки восстановления в Windows 10
- Удаление всех точек восстановления
- Удаление всех точек восстановления, кроме последней
- Как удалить точку восстановления в Windows 10?
- Удаление всех точек восстановления
- Удаление всех точек восстановления, кроме последней
- Как удалить точку восстановления системы в ОС Windows 10?
- Настройка автоматического создания точек восстановления системы
- Удаление всех точек восстановления системы, кроме последней
- Как удалить все точки восстановления системы?
- Выборочное удаление контрольных точек в Windows 10
Как удалить все контрольные точки восстановления в Windows 10
Приветствую!
Возможность создания контрольных точек в операционной системе Windows 10 является несомненным благом. В случае возникновения программных проблем с системой можно быстро «откатиться» до одной из ранее созданных точек, когда всё работало исправно и без сбоев.
Но если вы редко устанавливаете сторонний софт, не экспериментируете с настройками и откровенно давно сталкивались с какими-либо проблемами в системе, то созданные контрольные точки являются избыточными и их можно и удалить. Это позволит освободить место от копий системных файлов и настроек, что содержатся в «слепках» контрольных точек восстановления.
Очищаем Windows 10 от контрольных точек восстановления
Сам процесс очистки Windows 10 от контрольных точек не сложен. Давайте пошагово рассмотрим этот процесс:
- Первым делом нам необходимо открыть окно, в котором осуществляется настройка функции защиты системы, которая отвечает, в том числе и за работу системы контрольных точек восстановления.
Открывается она достаточно просто. Рядом с основной и главной кнопкой Пуск имеется кнопка с пиктограммой увеличительного стекла. Нажмите на данную кнопку. Высветится окно поиска, в которое надо ввести «Восстановление» (без кавычек).
Первым по списку в результатах высветится пункт, который то нам и нужен. Нажмите по нему.
Взору предстанет окно панели управления, в котором потребуется нажать на располагающийся там пункт «Настройка восстановления системы».
Мы практически добрались до заветного окна. В свойствах системы с открытой активной вкладкой Защита системы будет выведено количество дисков и статус «защиты». Если вы видите, что защита включена для того или иного диска, то это значит, что контрольные точки восстановления на нём создаются. Для их удаления выделите необходимый диск и нажмите на рядом располагающуюся кнопку Настроить…
Нажав эту кнопку, будет открыто окно, в котором, воспользовавшись кнопкой Удалить, вы сможете быстро очистить диск от всех ранее созданных контрольных точек.
Повторите эти шаги и для других дисков (если таковые имеются в вашей системе).
Видеоинструкция
Готово! Вы полностью очистили операционную систему Windows 10 от всех ранее созданных контрольных точек восстановления. Некоторое количество места на жёстком диске \ SSD после данной процедуры должно освободиться.
В свою очередь, Вы тоже можете нам очень помочь.
Просто поделитесь статьей в социальных сетях и мессенджерах с друзьями.
Поделившись результатами труда автора, вы окажете неоценимую помощь как ему самому, так и сайту в целом. Спасибо!
Три способа удалить точки восстановления в Windows 10
В 2000 году в Windows появилась очень важная и полезная функция — создание системных точек восстановления . Благодаря ей пользователь может восстановить неправильно работающую или даже незагружающуюся систему, но есть у этой функции один «недостаток» — чем больше создается теневых копий, тем меньше места остается на системном диске. По этой причине у пользователя может возникнуть необходимость удалить либо все, либо только определенные точки восстановления.
Сделать это в Windows 10 можно несколькими способами. Рассмотрим их по порядку. Для выборочного удаления теневых копий можно воспользоваться командной строкой.
Откройте консоль CMD от имени администратора и выполните в ней такие команды:
Первой командой выводится список всех имеющихся на ПК автоматически или вручную созданных системных точек восстановления.
Вторая команда удаляет точку с указанным идентификатором.
Обратите внимание на параметр ID теневой копии, значение в фигурных скобках нужно будет подставить на место «ID копии» во второй команде. Для подтверждения команды удаления введите Д , для отмены Н .
Удаление всех точек восстановления
Удалить все системные точки восстановления можно и через интерфейс, правда, делать это не рекомендуется за исключением тех случаев, когда на компьютере используются другие средства создания резервных копий. Нажатием Win + R откройте окошко Run и выполните в нем команду SystemPropertiesProtection .
Нажмите в открывшемся окошке кнопку «Настроить», а затем «Удалить».
И подтвердите действие.
В качестве альтернативы можно задействовать командную строку, выполнив в ней команду удаления всех теневых копий:
Удаление всех точек восстановления, кроме последней
Запустите командой cleanmgr.exe /D C через окошко «Выполнить» системную утилиту очистки диска.
Нажмите кнопку «Очистить системные файлы», в открывшемся новом окошке переключитесь на вкладку «Дополнительно» и нажмите «Очистить» в блоке «Восстановление системы и теневое копирование».
Подтвердите действие нажатием кнопки «Удалить». В результате будут удалены все точки восстановления, кроме самой последней.
Как удалить точку восстановления в Windows 10?
Вообще-то, точки восстановления в операционной системе Windows удалять настоятельно не рекомендуется, поскольку они могут понадобиться в случае восстановления системы. Кроме того, в системе удаляются все точки восстановления или кроме последней. Но если вы все-таки желаете удалить точки восстановления, мы покажем, как это делается на базе ОС Windows 10.
Удаление всех точек восстановления
Наводите курсор мыши на кнопку «Пуск», нажимаете правой клавишей мыши, чтобы появилось меню. В нем выбираете «Панель управления».
Как вариант, для вызова меню можно нажать на клавиши Win+X на клавиатуре.
Панель управления запущена, нажмите на пункт «Восстановление».
Затем — «Настройка восстановления системы».
Откроется окно «Свойства системы» с открытой вкладкой «Защита системы». Нажмите на кнопку «Настроить».
Здесь нужно кликнуть по кнопке «Удалить» — она удалит все точки восстановления.
Удаление всех точек восстановления, кроме последней
Нажимаете Win+R, чтобы появилось окно «Выполнить». Указываете команду cleanmgr.exe /D C, где C — диск с установленной системой, и нажимаете ОК.
Запущена программа очистки диска. Подождите, пока будут собраны данные.
Открылось окно «Очистка диска Windows». Нажмите «Очистить системные файлы».
Система собирает информацию, что может занять еще какое-то время. Затем откроется окно, в котором нужно выбрать вкладку «Дополнительно» и нажать на кнопку «Очистить».
Далее подтвердите, что хотите удалить все точки восстановления, кроме последней.
Каким способом пользоваться, решать только вам. Мы точки восстановления удалять не рекомендуем вовсе.
Уважаемые пользователи! Если наш сайт вам помог или что-то в нем не понравилось, будем рады, если вы оставите комментарий. Заранее большое спасибо.
Как удалить точку восстановления системы в ОС Windows 10?
В операционной системе Windows 10 при инсталляции программного обеспечения или софта создаётся точка восстановления. Она отвечает за откат системы к более раннему состоянию на случай, если после установки программам и драйверов что-то пошло не так. Это очень полезная функция. Однако она имеет и свой недостаток. Все точки восстановления системы занимают много места на жёстком диске, так как создаётся рабочий образ Windows. Если ранее мы писали о том, как создать точку восстановления Windows 10, то в данной теме рассмотрим, как её удалить.
Настройка автоматического создания точек восстановления системы
Восстановить Виндовс 10 после критической ошибки будет сложно, если не будет создано контрольной точки. Поэтому если вы не хотите полностью удалить все точки восстановления системы, то стоит просто отрегулировать периодичность их создания. Для этого выполняем следующее:
- Жмём правой кнопкой мыши на значке «Пуск», «Панель управления».
- После нажимаем «Администрирование», «Планировщик заданий».
- В меню слева выбираем «Библиотека планировщика задач». После «Microsoft», «Windows», «System Restore».
- В основном окне нажимаем правой кнопкой мыши на файле «SR» и выбираем «Свойства».
- Откроется новое окно. Переходим во вкладку «Триггеры». Нажимаем «Создать».
- Теперь указываем время, когда нужно создать точку восстановления системы и дату или день.
- После сохранения задачи точки восстановления системы будут создаваться контролировано, то есть по указанному времени.
Удаление всех точек восстановления системы, кроме последней
Многие пользователи интересуются, как удалить все точки восстановления системы в Windows 10, кроме последней. Для этого стоит выполнить следующие действия:
- Жмём «Win+R» и вводим «cleanmgr».
- Запустится анализ диска. Кликаем «Очистить системные файлы», чтобы появилось новое окно. Переходим во вкладку «Дополнительно». В разделе «Восстановление системы» кликаем «Очистить».
- Появится окно с предупреждением, что все точки кроме последней удаляться.
- Подтверждаем выбранное действие.
Как удалить все точки восстановления системы?
Для того, чтобы удалить все без исключения точки восстановления Windows 10, необходимо сделать следующее:
- Жмём правой кнопкой мыши на кнопке «Пуск» и выбираем «Панель управления». Далее выбираем «Система». В меню слева выбираем «Защита системы».
- Откроется новое окно. Переходим во вкладку «Защита системы» и выбираем «Настроить».
- Откроется новое окно. Кликаем «Удалить все точки».
- Появится предупреждение об удалении всех точек восстановления системы и невозможности отката Windows 10 до более раннего состояния.
Выборочное удаление контрольных точек в Windows 10
Методы, как удалить точки восстановления в Windows 10 по отдельности являются исключительно программными. Это значить, что штатными самой операционной системы невозможно удалить отдельные точки восстановления. Поэтому стоит загрузить такую программу как CCleaner или QRM Plus Manager.
- Устанавливаем программу QRM Plus Manager.
- Запускаем софт. В программе выбираем точку, которую нужно удалить и жмём «Delete».
Важно отметить, что удаленный перечень точек восстановления не будет доступен и при возникновении критических ошибок выполнить откат не удастся. Поэтому рекомендуем удалять только старые точки восстановления системы.
О том, как удалить точку восстановления системы в ОС Windows 10 смотрите в видео: