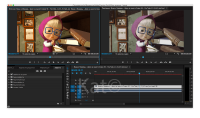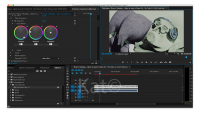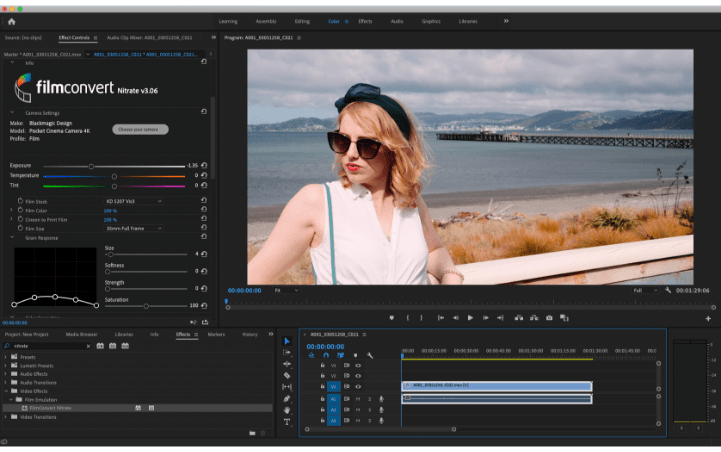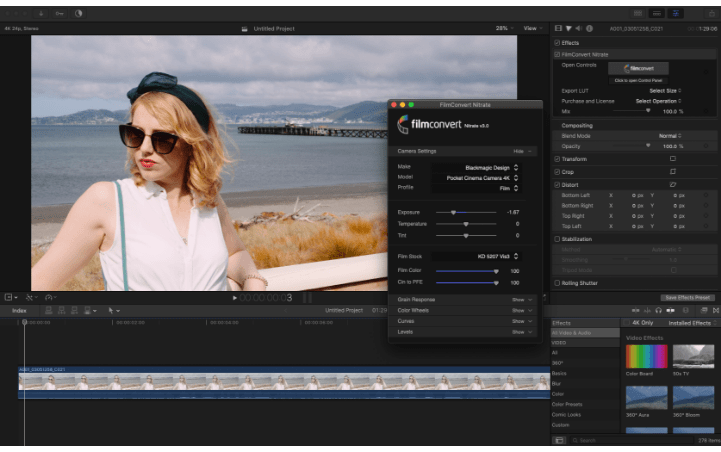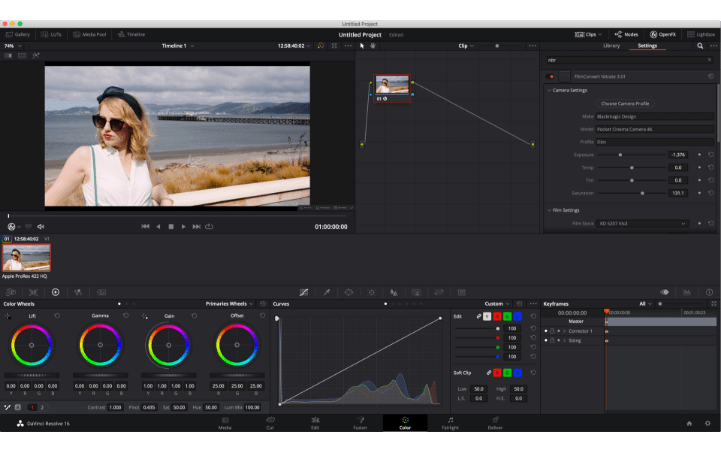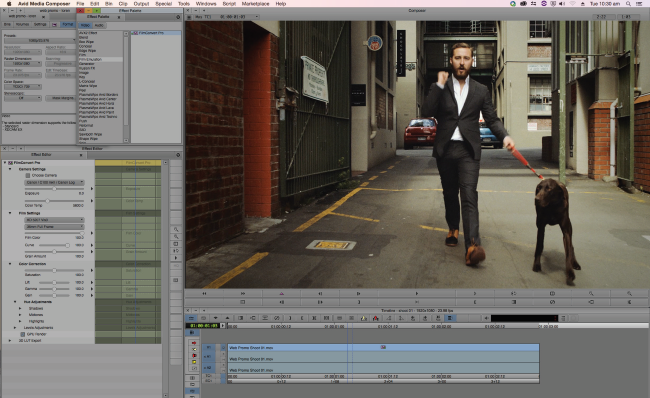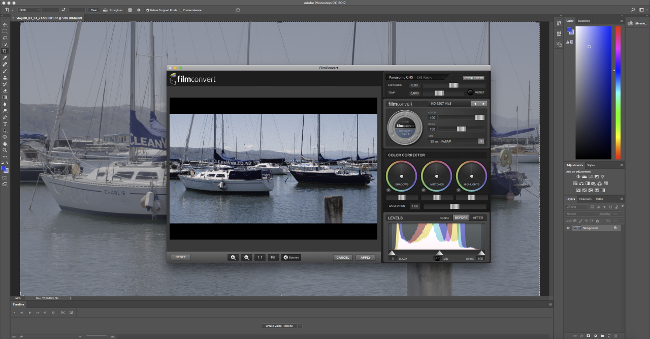- FilmConvert Pro Bundle 2015 (upd 27.03)
- Как удалить filmconvert mac os
- 4 способа как правильно удалить программу на Mac OS
- Способ 1 — Удаление из Launchpad
- Способ 2 – Использование Finder
- Способ 3 – Использование деинсталлятора
- Способ 4 – Сторонние программы для удаления
- App Cleaner
- Удаление встроенных программ
FilmConvert Pro Bundle 2015 (upd 27.03)
Качество вашего видео файла не устраивает вас, тогда воспользуйтесь программой FilmConvert Pro Bundle. FilmConvert Pro Bundle — обеспечивает сложный алгоритм преобразования цифровых кадров в соответствии с вашими запросами.
В раздачу включены:
- FilmConvert Pro Stand alone v1.224
- FilmConvert Pro for Adobe After Effects-Premiere v2.19
- FilmConvert Pro for Adobe Photoshop v1.05
- FilmConvert Pro for OFX v2.02
- FilmConvert Pro for Final Cut Pro X-7-Motion v2.16
FilmConvert — это лучший эмулятор кинопленки, из всех, которые Вы когда-либо видели. Он позволяет выполнить цветокоррекцию и добавить особые шумы, которые свойственны современным пленочным кинокамерам, что в совокупности позволит превратить изображение с цифровой камеры в картинку кинематографического «пленочного» качества. Фактически, программа FilmConvert использует цветовую информацию конкретных кинокамер и конкретных видов кинопленки, и преобразует ваше цифровое видеоизображение в соответствии с заданными алгоритмами.
Разработчик: Film Convert
Релиз состоялся: апрель- февраль 2015
Платформа: Apple Mac с процессором Intel
Системные требования: Mac OS X 10.6 +
Язык интерфейса: Английский
Таблетка: Присутствует
Смонтировать выбранный образ, запустить установщик и следовать инструкции установщика.
Лечение:
Для Film Convert (standalone)
Патч применяется для плагина по следующему пути:
Для FilmConvert (Final Cut Pro)
Патч применяется для плагина по следующему пути:
Для FilmConvert (Adobe After Effects &Premiere)
Патч применяется для плагина по следующему пути:
Для FilmConvert (Photoshop)
Патч применяется для плагина по следующему пути:
Для FilmConvert Pro for OFX Plugin
Патч применяется для плагина по следующему пути:
За новые патчи спасибо Special [K]
* Для справки: на патче описаны все пути до плагинов …
* При применении патча, возможно, будет предложено загрузить средства разработчика Xcode — ничего загружать не требуется!
* патч совместим с 10.10
* Для плагинов FilmConvert и для Стандартного приложения
Эти дополнительные пакеты данных для повышения точности цветопередачи для камеры.
Дополнительные пакеты для камер можно скачать по этой ссылке
Системные требования:
- FilmConvert stand-alone требуется Mac OSX 10.6 и выше
- FilmConvert для Final Cut Pro требуется Final Cut Pro X or 7 или Motion 4 or 5.
- FilmConvert для After Effects требуется After Effects CS5.5 и выше или Premiere Pro CS5.5 и выше
- FilmConvert для Photoshop требуется Photoshop CS5 и выше
Скачать программу FilmConvert Pro Bundle 2015 (upd 27.03) (752.44 MB):
Источник
Как удалить filmconvert mac os
Download the free trial version of FilmConvert for your editor from filmconvert.com/download. The free trial is fully functional, and gives you everything you get in the paid version — the only difference is that while using the trial, you will see a FilmConvert watermark over your export.
When you purchase the software, you will receive a license file sent to your email address that you can use to activate the software and remove the watermark.
- Save the .fkv license file from your Purchase Confirmation email to your Desktop
- Download and install the latest trial version of the Adobe Premiere Pro plugin from www.filmconvert.com/download
- Open Adobe Premiere Pro and start a new project
- Add some media to the timeline
- In the Effects menu, search for ‘Nitrate’, and drag the FilmConvert Nitrate plugin onto your clip in the timeline. You will see some color changes and the FilmConvert logo appear on your clip
- Under Effects Controls, find the FilmConvert Nitrate settings and scroll to the bottom of the settings list
- Next to Register Plugin, click the ‘Open License File’ button
- In the popup window that appears, click ‘Load Registration File’ and browse to your Desktop to select the .fkv file
- In the popup dialog click «Load License File» and then select your .FKV file.
- Your plugin will be registered successfully!
- Save the .fkv license file from your Purchase Confirmation email to your Desktop
- Download and install the latest trial version of the Nitrate plugin from www.filmconvert.com/download
- Open your editor and start a new project
- Add some media to the timeline
- In the Effects panel, search for ‘FilmConvert Nitrate’, and drag the effect plugin onto your clip in the timeline. You will see some color changes and the FilmConvert logo appear on your clip
- Under Effects Controls, find the FilmConvert Nitrate settings. Next to ‘Purchase and License’, click ‘Select Operation’ and select ‘Activate’.
- In the popup window that appears, click ‘Open FKV File’ and browse to your Desktop to select the .FKV file.
- You should see a pop up message saying ‘Activation Successful!’. Click Ok to close.
- If the watermark does not disappear automatically, please try re-rendering your timeline, or adjust one of the sliders to refresh the image.
- Save the .fkv license file from your Purchase Confirmation email to your Desktop
- Download and install the latest trial version of the FilmConvert plugin from www.filmconvert.com/download
- Open your editor and start a new project
- Add some media to the timeline
- In the Color Tab, at the top right click OpenFX > Library and search for ‘FilmConvert Nitrate’
- Drag the Nitrate effect onto a node in your tree
- Under the OpenFX > Settings, find the FilmConvert Nitrate settings and scroll to the bottom
- Under Export and License, click the Activate License button
- In the popup window that appears, click ‘Load Registration File’ and browse to your Desktop to select the .FKV file
- In the popup dialog click «Load License File» and then select your .FKV file. Click Open.
- Your plugin will be registered successfully!
- Download and install the latest Avid Media Composer Plugin installer
- Open Avid Media Composer and create a new project
- Create a new sequence, import some media, and drag it onto the timeline.
- Click on Effects from the menu bar
- Open the Effects Palette window.
- Go to the Film Emulation category, and drag the FilmConvert effect onto your media. You should see some color changes, grain and FilmConvert watermarks on your media
- Click on the Effects Editor
- At the bottom of the plugin settings ‘Activate’
- On the popup window that appears, click Load Registration File and browse to your Desktop where you saved your license file. Click OK.
- You should see a message that says ‘Your software has been registered successfully!’
- Download and install the Photoshop plugin
- Open Photoshop and start a new project
- From the Filter menu, choose Film Emulation and click ‘FilmConvert. ’
- In the popup interface which appears, at the top of the menu click Activate
- Click ‘Load Registration File’ and browse to the Desktop where you saved your .fkv license file
- Click OK, and your plugin will be successfully registered
This is most often caused by your mail client trying to ‘unzip’ the license file. Try the following steps:
- Download the .fkv file using a browser from your webmail. Save the .fkv file to your desktop or another local location
- If you are downloading via Safari, please un-tick «open safe files after downloading» in your browser preferences
You should receive an email from FilmConvert with your license file and activation instructions within a few minutes of your purchase.
- If you completed your purchase via Paypal, your license file will have been emailed to the email address associated with your Paypal account
- If using Gmail, please check your Spam folder and Promotions folder, as Google may have filed it in there
- If you are using a .edu email address, some university mailservers will reject attachments outright. Please email support@filmconvert.com and we can update your email address
To fix the license problem please make a backup of Macintosh HD/Library/Application Support/RubberMonkey/Profiles or have the original camera pack installers handy.
Next delete Macintosh HD/Library/Application Support/RubberMonkey, then re-install the plugin.
Your FilmConvert license allows you to activate the software on up to 3 machines at one time. If you’ve reached your max activations limit, you will need to deactivate an existing machine before you can activate on your new computer. Click the Deactivate Plugin button at the bottom of the plugin settings to deactivate a machine before you wipe/sell/upgrade it.
If your old computer is no longer active or able to be deregistered, please contact us.
No! Your best bet is to upgrade to our full Bundle package — it gives you access to all the plugins across all the editing platforms we support: Resolve, Premiere+AE, FCPX etc. That way you can maintain backwards compatibility to older projects you’ve edited as well as work on your new projects.
As you may have heard, we’ve recently released an optional paid upgrade for FilmConvert called Nitrate, which gives you even more power and flexibility in your grading.
If you just want to keep using FilmConvert Pro, you can download the legacy installer from here and activate it using your original license key.
If you want to upgrade to FilmConvert Nitrate, you can upgrade your license for $89 here.
Источник
4 способа как правильно удалить программу на Mac OS
Рассмотрим все существующие способы, как можно удалить быстро программу на Mac OS. Особенность работы этой операционной системы заключается в том, что даже после удаления на компьютере остаются файлы программы. Все описанные ниже способы полностью деинсталлируют ПО из вашего компьютера.
В Mac OS нет системного реестра, соответственно, функционал удаления программы полностью отличается от алгоритма Windows. Как известно, в Виндоус приложения удаляются с помощью окна Панели управления. В OS X для того, чтобы стереть ПО достаточно просто переместить его в Корзину. Такой способ считается стандартным, но в результате его выполнения в системе остаются временные файлы программы.
Со временем эти файлы захламляют ваш Mac, поэтому рекомендуем удалять программы одним из описанных ниже способов.
Способ 1 — Удаление из Launchpad
Стартовая панель (другое название — Launchpad) в Mac OS – это то же самое, что и рабочий стол в Windows. В этом окне расположены ярлыки всех приложений, которые туда добавил сам пользователь.
С помощью Launchpad вы можете очень легко удалить программу, которая больше не нужна. Просто перетяните её значок в Корзину. Такое действие условно удаляет приложение, и вы сможете в любой момент вернуть его, не потеряв все сохранённые данные игры или проекта.
Если же вы хотите окончательно удалить утилиту, просто откройте Корзину и удалите файл программы или содержимое всей Корзины сразу. Такой метод деинсталляции подойдет для обычных клиентских программ, небольших игр и офисных приложений.
Заметьте, если программа является частью целого пакета ПО или игра постоянно работает с сервером, создавая новые файлы в ОС, лучше использовать дополнительные способы очистки Mac OS.
Рис.2 – деинсталляция ПО с помощью Launchpad
После очистки Корзины нужно убедится в том, что в файловой системе больше не осталось никаких сохранённых настроек утилиты. Если такие есть, их достаточно точно так же переместить в Корзину и затем очистить её содержимое.
Файловый менеджер в OS X называется «Библиотека». В ней хранятся файлы всех установленных приложений, данные о запущенных процессах, их настройки и текущая конфигурация.
Чтобы очистить оставшиеся от приложения файлы, зайдите в Finder. В шапке окна отображается главное меню. Кликните на пункт «Go», а затем на «Library», как показано на рисунке ниже:
Рис.3 – открытие библиотеки
В появившемся окне найдите папку с названием удаленного приложения и переместите её в Корзину, которую после этого очистите.
Рис.4 – избавление от оставшихся файлов ПО
Если вы не можете удалить директорию из-за постоянно появляющегося окна с сообщением «Повторить попытку», перезагрузите компьютер и удалите папку снова.
Способ 2 – Использование Finder
Также, с его помощью вы можете удалять установленные программы.
Следуйте инструкции:
1. На панели инструментов компьютера найдите значок Finder и кликните по нему;
Рис.5 – Dock-панель операционной системы
2. Далее откроется окно управления, в левой части которого нужно нажать на поле «Программы». В Finder отобразится список всех установленных приложений;
Рис.6 – просмотр списка установленных приложений
3. Теперь вберите объект, который хотите стереть с компьютера, и кликните по нему правой кнопкой мышки. В появившемся контекстном меню нажмите на «Поместить в корзину»;
Рис.7 – деинсталляция приложения
Рис.8 – очистка корзины
Способ 3 – Использование деинсталлятора
Если приложение было установлено не из официального App Store, его не желательно удалять с помощью методов, которые описаны выше. После установки такого ПО в системе появляется еще и специальный деинсталлятор — утилита, которая правильно удаляет конкретную программу с вашего ПК.
Следуйте инструкции, чтобы найти и запустить деинсталлятор:
- Зайдите в Finder и откройте раздел «Программы»;
- Кликните на название ПО. В открывшемся списке файлов, которые относятся к ПО, кликните на значок с надписью Uninstall;

Рис. 9 – открытие деинсталлятора
- Запустите деинсталлятор. Следуйте все инструкциям в появившемся окне для завершения удаления ПО.
Способ 4 – Сторонние программы для удаления
Помимо стандартных способов деинсталляции, вы можете использовать сторонние программы для очистки. Рассмотрим самые популярные из них.
App Cleaner
App Cleaner – это наиболее популярная утилита для удаления данных из вашего Mac.
Скачать ПО можно с официального сайта разработчика по ссылке https://freemacsoft.net//appcleaner///.
После установки App Cleaner откройте окно утилиты. Затем кликните на вкладку Applications:
Рис.10 – вкладка Applications
Далее дождитесь пока утилита загрузит информацию обо всём ПО, которое установлено в системе. Затем вы увидите указанное на рисунке ниже окно. Переместите в него значки программ, которые хотите удалить.
Рис.11 – главное окно App Cleaner
Также, пользователь может выбрать из списка, какое ПО следует деинсталлировать.
Рис.12 – выбор приложений
Существуют и другие эффективные программы для очистки Mac OS и ускорения её работы. Наиболее популярные из них – Movavi Mac Cleaner и CleanMyMac.
Удаление встроенных программ
В каждой Mac OS есть много предустановленных программ. Некоторые из них вы можете использовать регулярно, а некоторые – совсем не открывать.
Для освобождения места в памяти ПК и удаления стандартного ПО следуйте инструкции:
- Откройте командную строчку (Терминал);

Рис.13 – запуск Терминала
- В открывшемся окне введите команду «cd/Application» (без кавычек) и нажмите Enter;
- Далее введите указанную на рисунке команду. В данном случае iTunes – это название ПО для удаления. Введите нужное название программы самостоятельно;
- Для выполнения команды еще раз нажмите Enter.

Рис.14 – деинсталляция стандартного ПО
Тематические видеоролики:
Источник