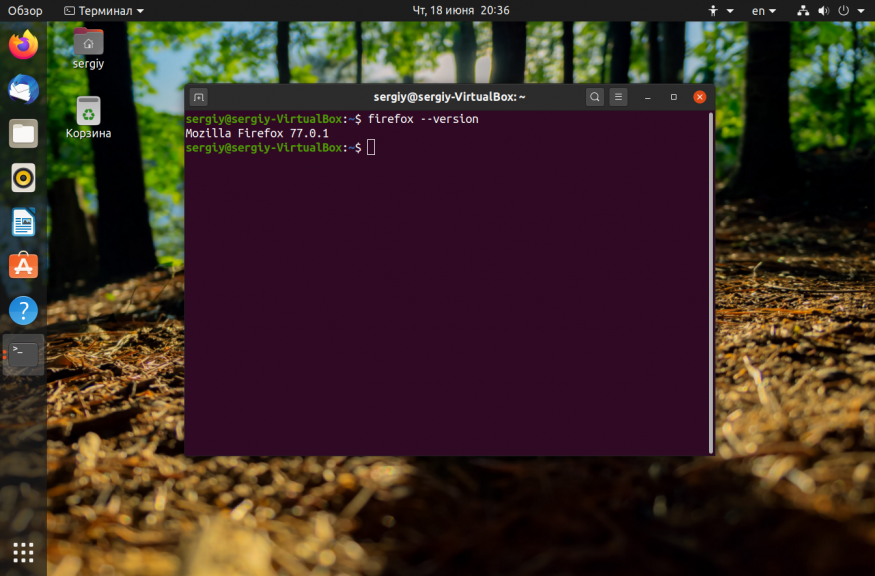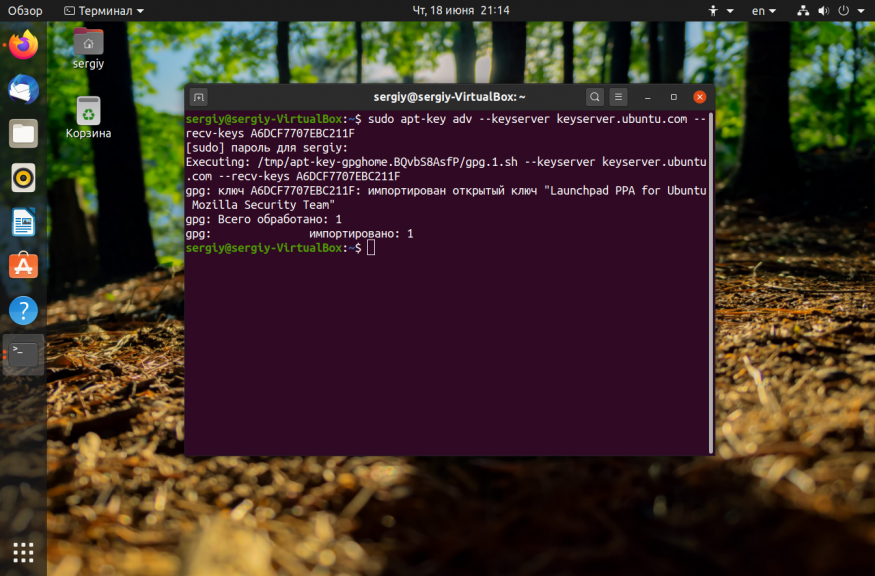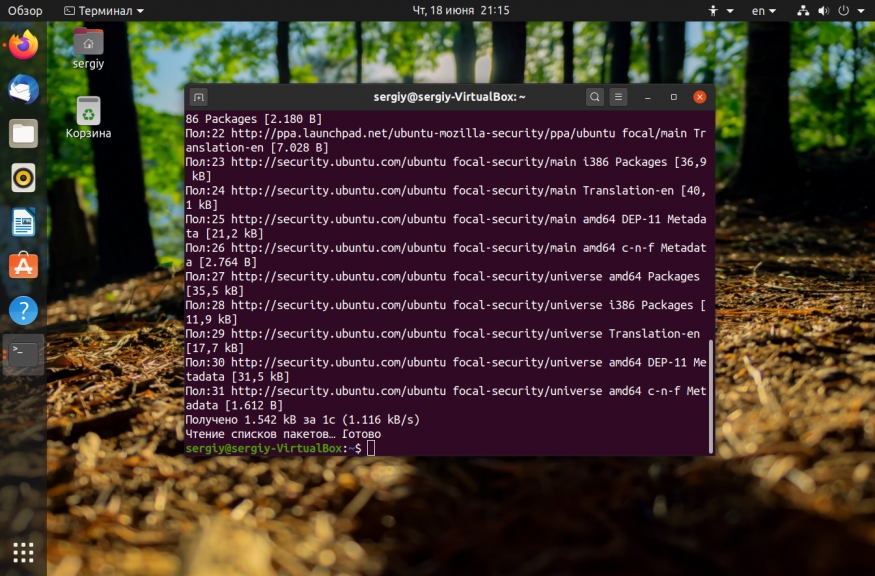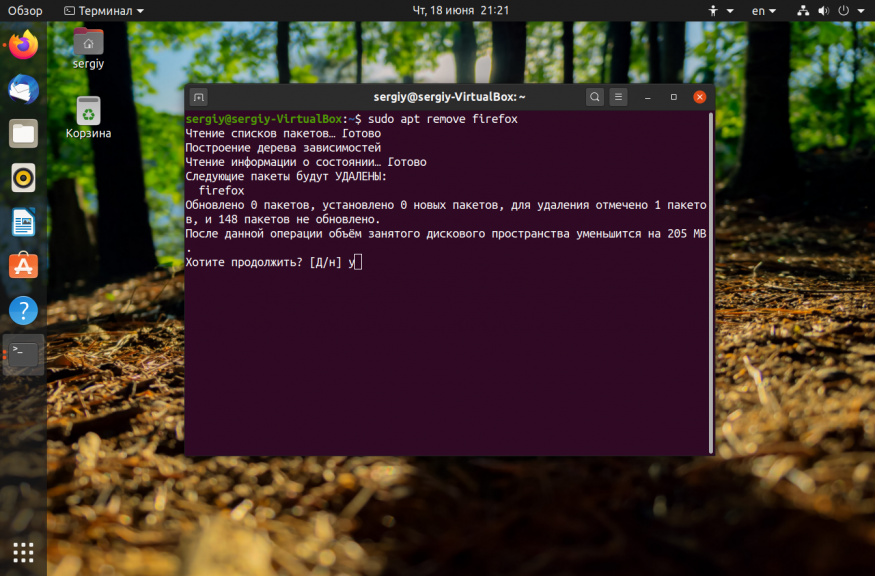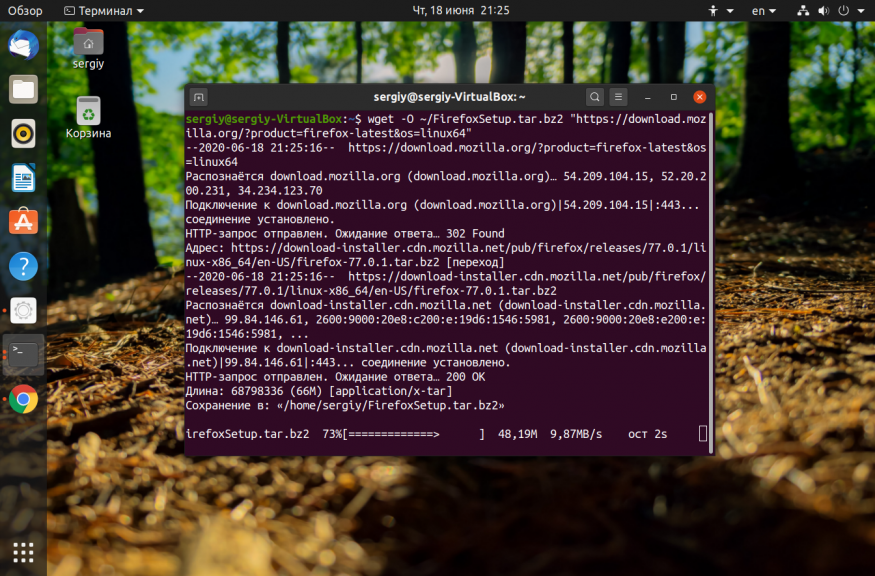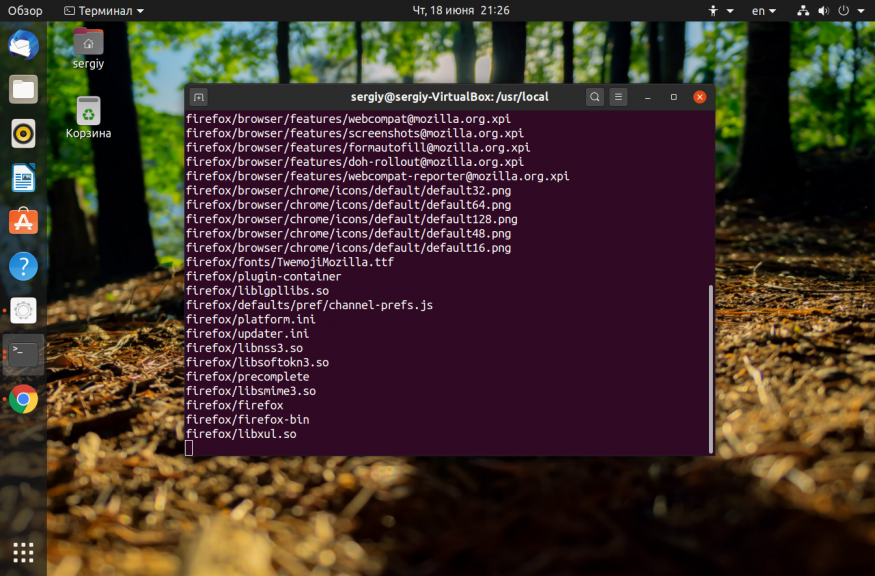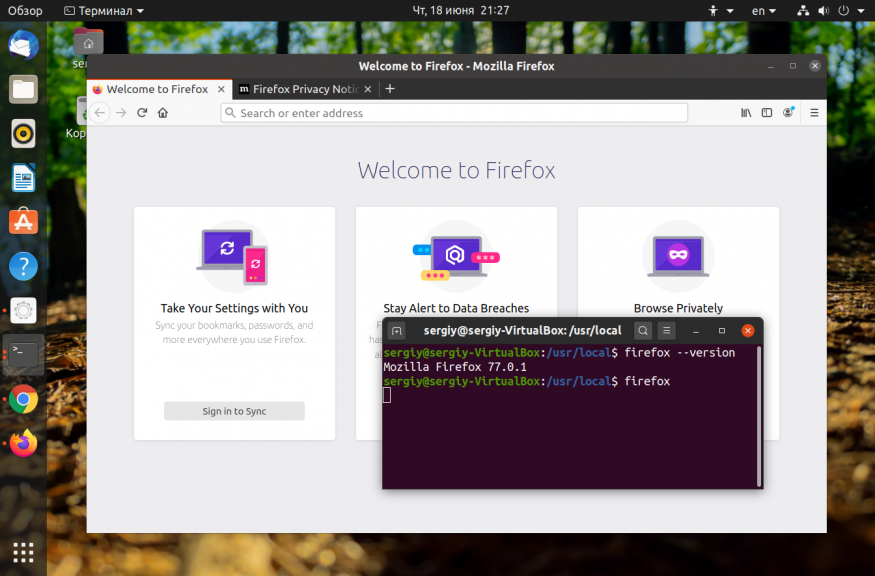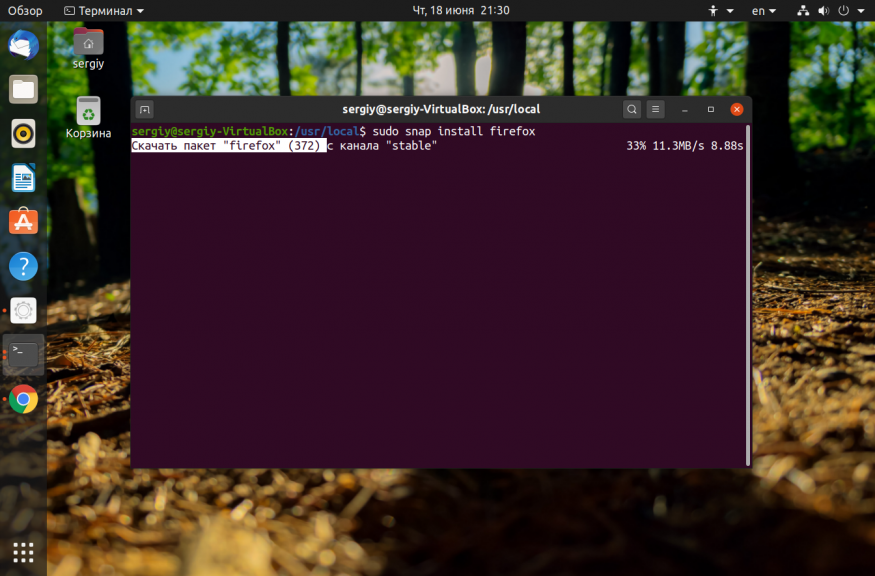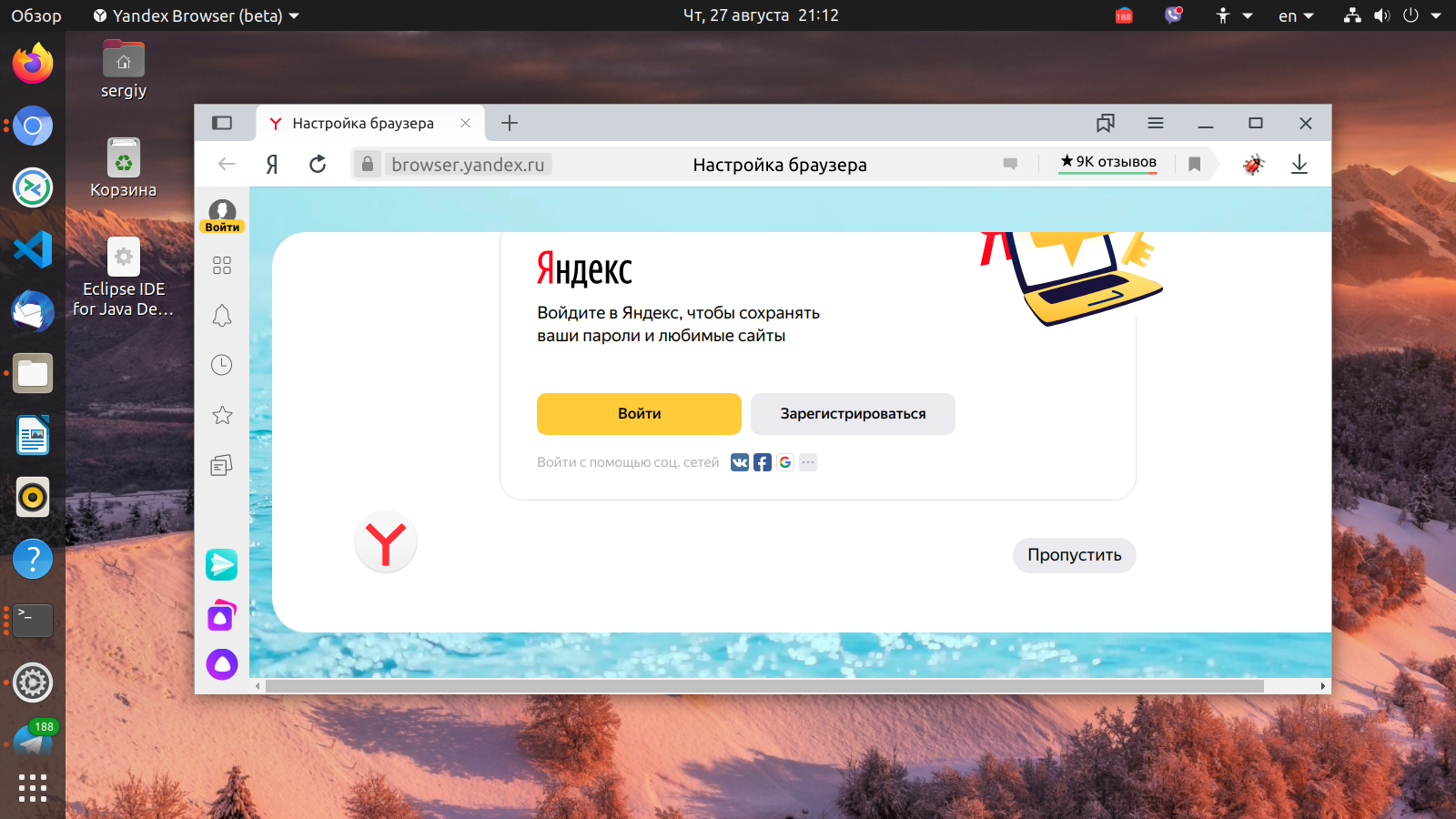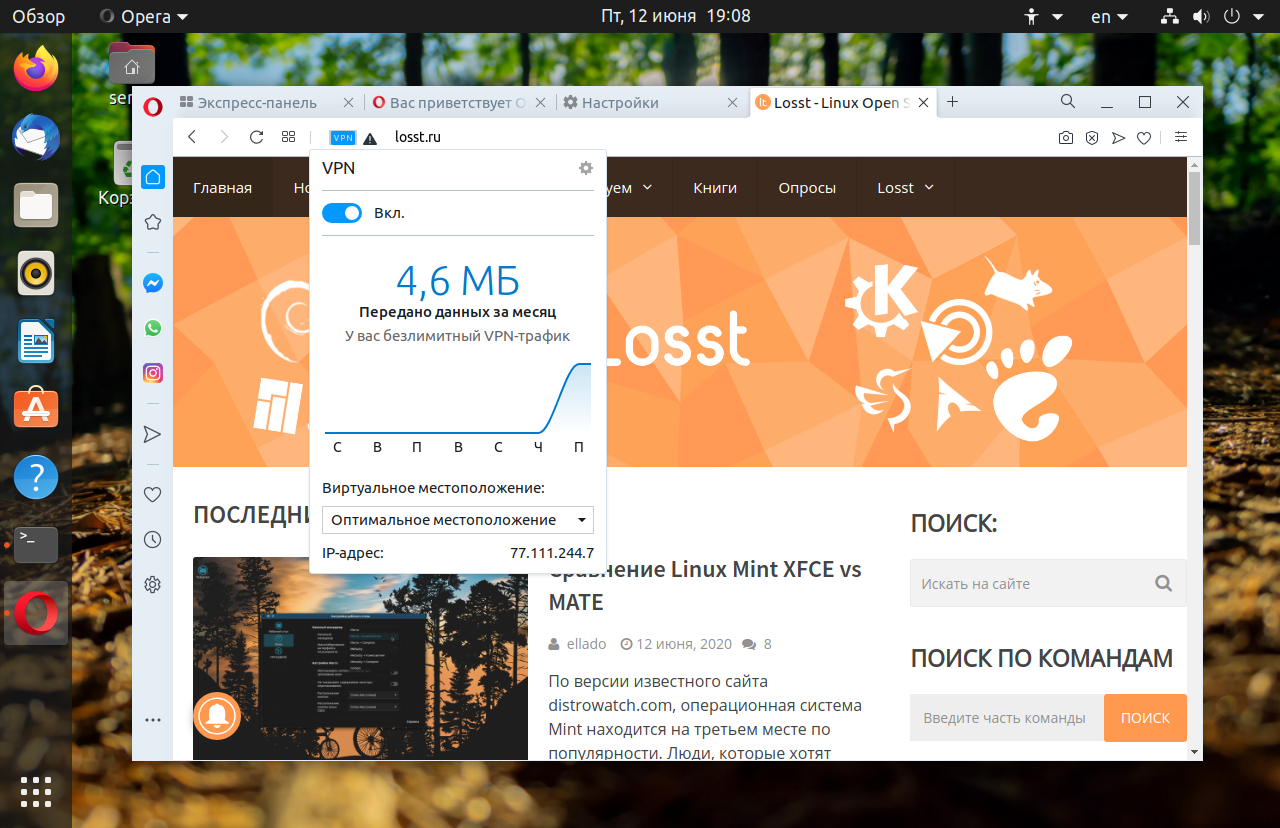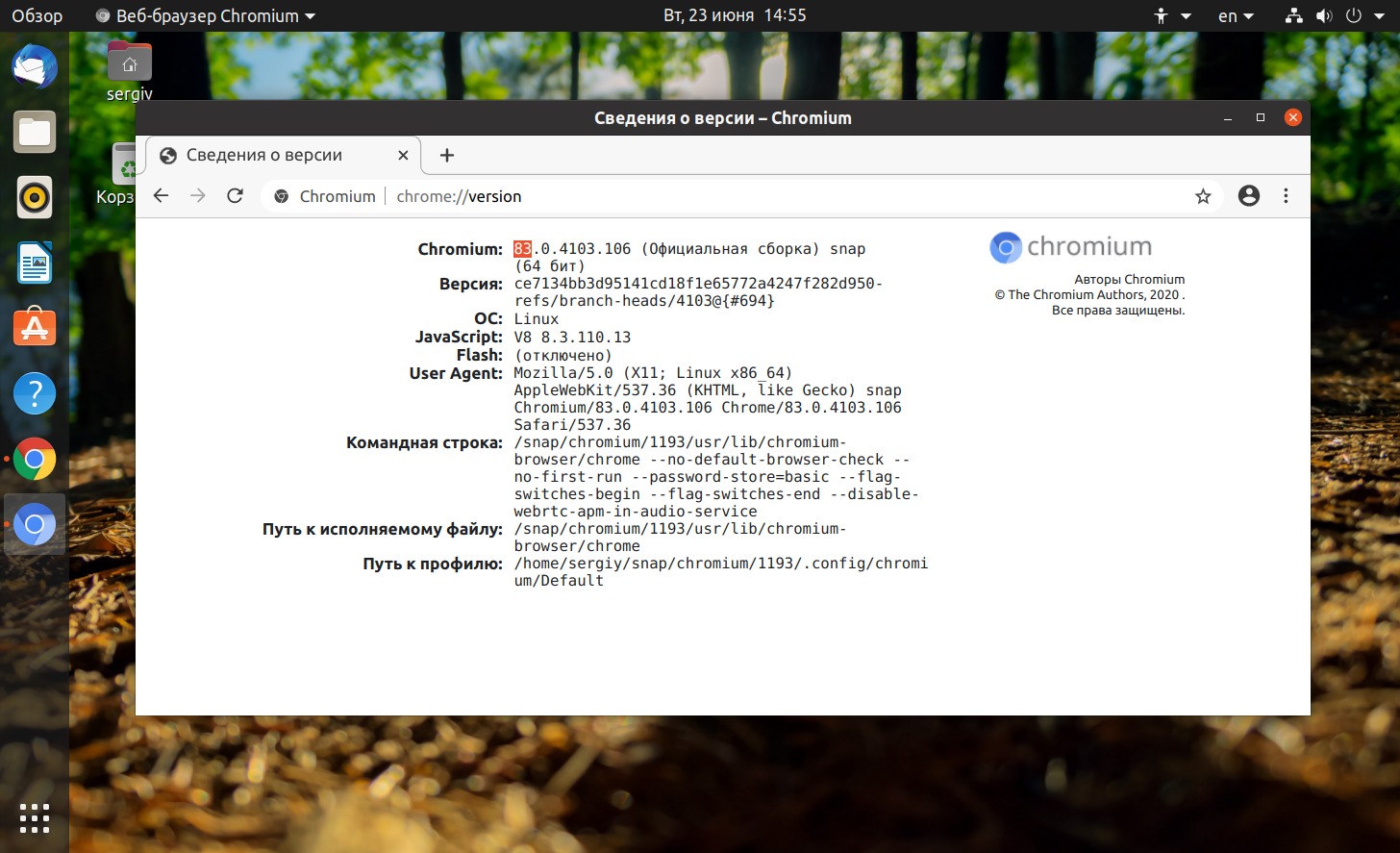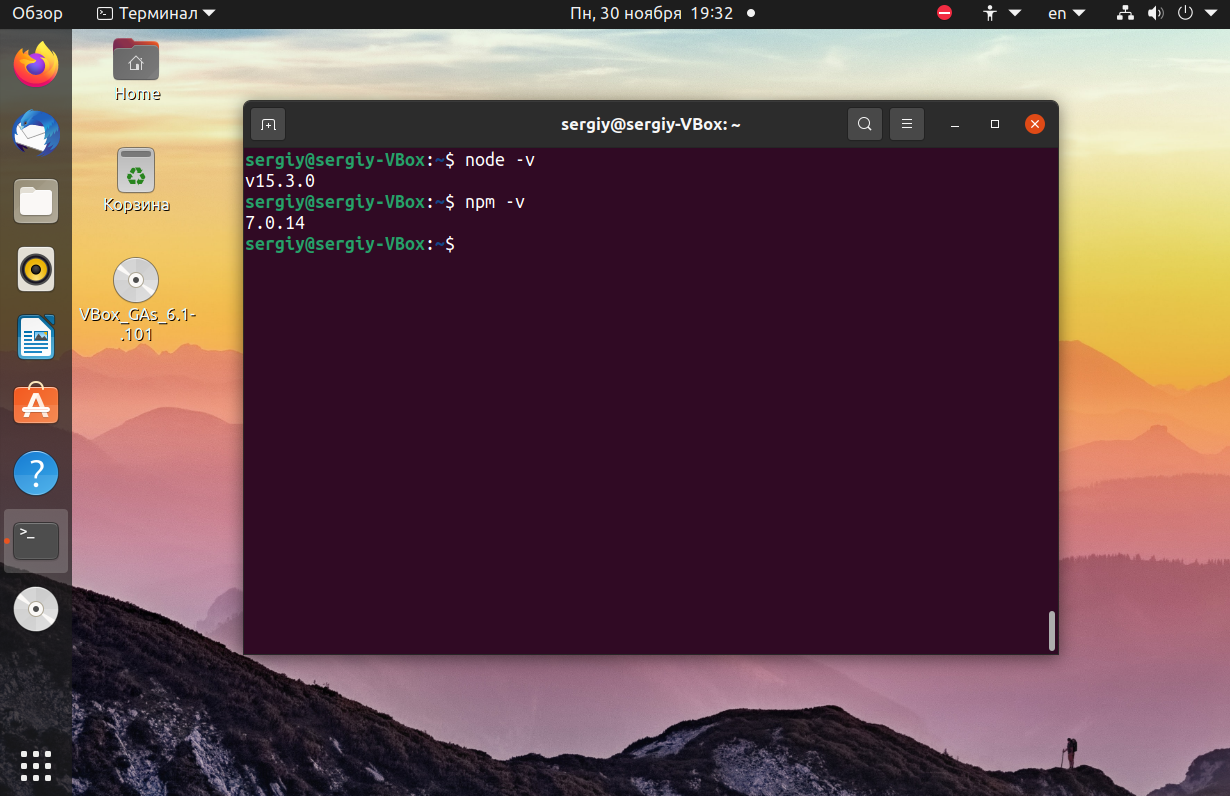- Как удалить Firefox из системы?
- Удаление Firefox в Ubuntu со всеми дополнениями, которые никогда не существовали
- 7 ответов
- Обновление или удаление и переустановка Firefox в Linux
- 4 ответа
- Выйти из Firefox эффективно
- Попробуйте очистить свой профиль
- Переустановите Firefox (из последней версии в любом из ваших источников программного обеспечения)
- Должен apt-get upgrade бежать тоже?
- Установка Firefox в Ubuntu 20.04
- Установка Firefox в Ubuntu 20.04
- 1. Официальные репозитории
- 2. PPA репозиторий
- 3. Официальный сайт
- 4. Пакет snap
- Удаление Firefox
- Выводы
- Оцените статью:
- Об авторе
- 11 комментариев
Как удалить Firefox из системы?
| #1 — 28 октября 2015 в 21:39 |
| #2 — 28 октября 2015 в 21:55 |
sudo apt-get remove firefox
Вроде так,но обновления на него он все равно будет пытаться всучить =)
| #3 — 28 октября 2015 в 22:14 |
| #4 — 28 октября 2015 в 22:16 |
а чем отличается purge от remove?
| #5 — 28 октября 2015 в 22:19 |
| TenebrisUltorem: |
| а чем отличается purge от remove? |
Тем, что remove просто удаляет пакет, а purge удаляет пакет вместе с настройками
| #6 — 29 октября 2015 в 02:08 |
| putnik113: |
| Как удалить Firefox из системы? Кто пробывал, отпишитесь. |
Для полного удаления, делаем по порядку:
Открыть терминал: Ctrl + Alt + t
1). sudo aptitude purge firefox
2). sudo aptitude purge
Открываем каталог /opt
3). gksu nemo /opt — находим и удаляем папку » firefox «
Открываем домашнюю папку:
4). nemo /home/username
Открываем скрытые файлы:
5). Ctrl + h
6). Удаляем папку » .mozilla «
Обновляем систему:
7). sudo apt-get update
Источник
Удаление Firefox в Ubuntu со всеми дополнениями, которые никогда не существовали
AH, я решил проблему. : D Все, что я сделал, это добавить скрипт для init, как сказано в этой ссылке.
7 ответов
Все ответы, данные до сих пор, слишком резкие. Вам не нужно apt-get purge firefox или rm -rf
/.mozilla, чтобы получить то, что вы хотите.
Вот что. Firefox не хранит никаких пользовательских данных сам по себе. Вместо этого он создает так называемый «профиль пользователя» — каталог в вашем домашнем каталоге и сохраняет все ваши данные там. И way я имею в виду все — надстройки, темы, историю просмотров, сохраненные пароли, и так далее. (Фактическое расположение ваших профилей в файловой системе зависит от ОС, на Ubuntu и других Linux, обычно это в .mozilla/firefox в вашем домашнем каталоге.) Данные в профиле пользователя полностью отделены от самого приложения Firefox, поэтому удаление Firefox через apt-get или тому подобное не удаляет данные профиля; когда вы переустановите Firefox позже, он просто просмотрит ваш профиль и перезагрузит все это, что может быть неприятно, если вы не понимаете, что происходит.
Когда вы впервые используете Firefox, он молча создает профиль по умолчанию для вас и использует этот профиль с этого дня. Но вы не все , чтобы использовать этот профиль. user profile Это означает, что для того, чтобы вернуть Firefox к тому, как это было в тот день, когда вы его впервые установили, вам не нужно прикасаться к исполняемым файлам Firefox вообще — все, что вам нужно сделать, это создать новый, пустой профиль и использовать его вместо старого, загроможденного. Перезагрузите Firefox, и это будет похоже на то, что вы никогда не запускали его раньше.
Вот как создать новый профиль FF в Ubuntu:
Закрыть все запущенные окна Firefox Откройте окно консоли (профиль управление доступно только через командную строку). Выполните следующую команду в приглашении: firefox -ProfileManager Это запустит Менеджер профилей Firefox — диалоговое окно, которое выглядит так:
[d18 ] Возможно, у вас будет только один профиль — это ваш текущий профиль по умолчанию со всеми вашими дополнениями и другими материалами. Он будет иметь имя, которое начинается с строки случайных символов; потому что FF должен был придумать имя для него, когда он автоматически создал профиль, поэтому он просто использовал случайную строку.
Закройте все запущенные окна Firefox Выберите свой недавно созданный профиль. Откройте окно консоли (управление профилем доступно только через командную строку) Нажмите «Запустить Firefox».
Теперь Firefox перезагрузится, полностью новый и новый, как первый день, когда вы его загрузили. Задача решена. И если вам когда-либо понадобится извлечь что-то из своего старого профиля, например, ваши старые закладки, скажем, все ваши старые данные заархивированы в вашем старом профиле, поэтому вы можете безопасно получить его позже.
Источник
Обновление или удаление и переустановка Firefox в Linux
Я пытаюсь обновить Firefox на Linux, и он не работает. Я думал об удалении и переустановке, но понятия не имею, как это сделать. Может кто-нибудь мне помочь?
4 ответа
Выйти из Firefox эффективно
Сначала убедитесь, что Firefox не запущен:
Если он работает, выйдите из него. Если он не работает, но отображается в списке из ps ax убей это, запустив killall firefox , подождите несколько секунд, а затем работает killall -KILL firefox , Если ты не видишь firefox: no process found после второго killall команда, выполните эту вторую команду снова. Если вы все еще не видите его, перезагрузите компьютер (или вы можете попробовать запустить его с sudo тоже думал, что обычно это не поможет).
Попробуйте очистить свой профиль
Если вы хотите очистить свой профиль (который может решить многие проблемы, особенно проблемы, связанные с обновлением Firefox до новой версии), переименуйте папку с именем .mozilla который находится в вашей домашней папке. Есть два способа сделать это:
В Nautilus (браузер файлов GUI): нажмите Ctrl + H или нажмите View → Show Hidden Files. Затем вы можете увидеть файлы и папки, которые начинаются с . , Перейдите в свою домашнюю папку, если вы еще не там, и переименуйте .mozilla в .mozilla.old (или как вы хотите это назвать).
В командной строке: откройте окно терминала ( Ctrl + Alt + T ) и выполните команду:
(Или поместите как хотите, вместо .mozilla.old .)
Идея, лежащая в основе переименования папки вместо ее удаления, заключается в том, чтобы вы могли восстановить ее. Но если его содержимое не позволяет Firefox (или недавно установленной более новой версии Firefox) работать, у вас могут возникнуть проблемы с их последующим использованием!
Поэтому, если вы хотите что-то сохранить — часто это будут ваши закладки — вам следует сначала сделать это, прежде чем сделать это. ( Эта статья может помочь с этим.)
Наконец, обратите внимание, что я, безусловно, не рекомендую регулярно очищать ваш профиль или даже каждый раз, когда вы обновляете Firefox. Только когда у вас возникают серьезные проблемы после обновления, я рекомендую попробовать. (Если это не имеет значения, вы можете переименовать .mozilla.old вернуться к .mozilla — возможно, вам придется удалить недавно созданный .mozilla первый. Это одна из причин для резервного копирования всего профиля.)
Переустановите Firefox (из последней версии в любом из ваших источников программного обеспечения)
Чтобы переустановить Firefox, удалить глобальные файлы конфигурации и получить последнюю версию, доступную в любом из источников программного обеспечения, настроенных в вашей системе Ubuntu, выполните:
Должен apt-get upgrade бежать тоже?
Бег sudo apt-get upgrade не требуется для получения последней доступной Firefox, потому что install Команда автоматически загрузит и установит или обновит до последней устанавливаемой версии, и любые другие пакеты (если таковые имеются) необходимы для установки этой версии.
С учетом сказанного, разумно бежать sudo apt-get upgrade в этой ситуации. Возможно, вы захотите обновить все ваше программное обеспечение, и это может даже помочь решить некоторые проблемы совместимости. (В конце концов, новые версии некоторых пакетов и действительно старые версии других не обязательно тестируются вместе.)
Если вы привыкли использовать Software Updater (Менеджер обновлений в старых версиях Ubuntu), продолжайте и сделайте это. Если вы предпочитаете использовать командную строку:
Конечно, если вы еще не бежали sudo apt-get update незадолго до запуска, вы должны это сделать. А также sudo apt-get dist-upgrade будет обновлять пакеты, которые требуют установки новых пакетов или удаления установленных в данный момент пакетов, поэтому вам следует убедиться в том, что вы увидите, что он планирует сделать, прежде чем позволить этому продолжить.
(Для решения общей путаницы: dist-upgrade не пытается обновить систему Ubuntu до более поздней версии Ubuntu, хотя в некоторых других ОС она используется для этой цели в сочетании с ручным редактированием файла конфигурации. Смотрите это объяснение dist-upgrade , Бег sudo apt-get update , sudo apt-get upgrade , а также sudo apt-get dist-upgrade в этом порядке приблизительно соответствует поведению Software Updater / Update Manager и работает нормально.)
Источник
Установка Firefox в Ubuntu 20.04
Firefox — это один из самых популярных браузеров. Исторически так сложилось, что он наиболее популярный среди всех браузеров для операционных систем Linux и поставляется по умолчанию вместе со многими системами в том числе и в Ubuntu. Программа имеет открытый исходный код и разрабатывается компанией Mozilla Corporation.
Разработка Firefox началась в 2004 году и за это время программа прошла очень длинный путь развития. Несколько дней назад состоялся релиз Firefox. К основным особенностям Firefox можно отнести его направленность в сторону приватности и возможность открытия страницы в режиме только для чтения. В этой статье мы рассмотрим как установить Firefox, а также как обновить его до самой новой версии.
Установка Firefox в Ubuntu 20.04
1. Официальные репозитории
Если вы удалили раньше Firefox, то можете сейчас установить программу из официальных репозиториев. Это можно сделать через менеджер приложений или терминал:
sudo apt install firefox
Firefox 50 вышел для всех поддерживаемых на данный момент систем Ubuntu. Поэтому в результате такой установки вы получите самую последнюю стабильную версию программы. Для обновления вы можете воспользоваться пакетным менеджером Ubuntu или просто выполнить штатное обновление системы:
sudo apt update
sudo apt upgrade
Установка Firefox Ubuntu 20.04 последней версии будет выполнена вместе с установкой других обновлений:
2. PPA репозиторий
Если вы хотите самую свежую версию Firefox, которая ещё находится на стадии бета-тестирования, вам нужно использовать PPA репозиторий от Mozilla. Сначала надо добавить в систему ключ:
sudo apt-key adv —keyserver keyserver.ubuntu.com —recv-keys A6DCF7707EBC211F
Затем добавьте репозиторий:
sudo apt-add-repository «deb http://ppa.launchpad.net/ubuntu-mozilla-security/ppa/ubuntu focal main»
После этого можно установить Firefox:
sudo apt install firefox
Затем проверьте версию:
3. Официальный сайт
Установка последней версии Firefox может быть выполнена не только из репозиториев. Вы можете скачать архив с бинарными файлами программы и распаковать его на своем компьютере. Сначала удалите существующую версию:
sudo apt remove firefox
Перейдите в папку /usr/local/
Затем скачайте архив из официального сайта. Например, для последней версии Firefox 64 бит ссылка будет выглядеть вот так:
Затем распакуйте полученный архив:
sudo tar xvjf FirefoxSetup.tar.bz2
Программа уже скомпилирована и ничего собирать не нужно, осталось создать символическую ссылку на саму программу в каталог /bin:
sudo ln -s /usr/local/firefox/firefox /usr/bin/firefox
Для обновления полученного таким образом Firefox надо просто повторить процедуру. Затем можно запускать из главного меню или через терминал:
4. Пакет snap
Я не знаю зачем вам может это понадобится, но вы можете установить firefox из snap пакета. Для этого просто выполните:
sudo snap install firefox
Никаких преимуществ у такого метода установки нет, но вы можете это сделать.
Удаление Firefox
Если вы хотите полностью удалить Firefox из системы используйте команду:
sudo apt remove firefox
Если же вы хотите удалить версию из репозитория, просто удалите сам репозиторий из файла /etc/apt/sources.list, обновите списки пакетов и переустановите firefox:
sudo apt update
Чтобы удалить Firefox установленный из официального сайта надо удалить символическую ссылку /usr/bin/firefox:
sudo rm -Rf /usr/bin/firefox
Затем удалить папку /usr/loca/firefox:
sudo rm -Rf /usr/loca/firefox
Для удаления snap пакета выполните:
sudo snap remove firefox
Выводы
В этой статье мы рассмотрели как установить Firefox Ubuntu 20.04, а также как обновить программу до самой новой версии. А вы используете Firefox? Или Chrome? Почему? Напишите в комментариях!
Оцените статью:
Об авторе
Основатель и администратор сайта losst.ru, увлекаюсь открытым программным обеспечением и операционной системой Linux. В качестве основной ОС сейчас использую Ubuntu. Кроме Linux, интересуюсь всем, что связано с информационными технологиями и современной наукой.
11 комментариев
Подскажите, почему жутко тормозит браузер. Любой — хоть хром, хоть фаерфокс. Давече видел видео в ютубе, так там хром летал как на винде. Тоже на убунту.
Давно используюсь Chromium. Потому что он стабилен без глюков, если кто используется на слабом оборудовании без проблем! Firefox пока все очень хорош, кроме не очень работает только на слабом компьютере.
Офигенно «нужный» пост.)))
А зачем выкашивать браузер встроенный в систему по умолчанию?
И вопрос не по теме: что за иконки на первом скрине?
Если учитывать что Лиса главный браузер линукса. то актуально, вот хочу без вайна IE поставить.
1. Чем FireFox заслужил такую честь — быть примером по удалению и установке приложений в Linux?
2. Почему бы не описать установку/удаление «остальных» приложений?
3. Зачем ЭТА статья?
Мы описываем и другие приложения, см категорию Программы. Firefox, поэтому что это интересует пользователей.
Пишите дальше и не обращайте внимания на всяких.Главное в политику не лезьте.Лично я на Опере в Убунту и на Винде.
ответьте мне на 3 вопроса. они касаются установки .tar.bz2 (ОЧЕНЬ прошуууу. я новичок и у меня уже глаза разбегаются по форумам сил нет):
1) а как мне удалить Firefox ? (Синаптик её не видит и Терминал тоже). просто удалить её с пути зайдя вручную в директорию (без Терминала) /usr/local/bin/ , /usr/local/src/firefox/ , и /home/пользователь/.mozilla/ ??
2) почему ярлык у меня выглядит не как ярлык а файл? имею ввиду, что нет привычного ярлыка которых я мог отыскать в папках инстале на диска С в Вин-7
3) а можно было все эти действия с .tar.bz2 архивом сделать в ручную без Терминала? то есть, распаковать, потом унести её в данную директорию, а ярлык дублировать на роб/стол?
спасибо!
Команда ‘check’ не найдена, возможно вы имели в виду:
Команда ‘vcheck’ из пакета ‘vcheck’ (universe)
Команда ‘mcheck’ из пакета ‘mtools’ (main)
Команда ‘icheck’ из пакета ‘icheck’ (universe)
Команда ‘acheck’ из пакета ‘acheck’ (universe)
Команда ‘chuck’ из пакета ‘chuck’ (universe)
Команда ‘fcheck’ из пакета ‘fcheck’ (universe)
check: команда не найдена
jura@jura-desktop:
$ mcheck
Can’t open /dev/fd0: Нет такого файла или каталога
Cannot initialize ‘A:’
jura@jura-desktop:
$ sudo mcheck
Can’t open /dev/fd0: Нет такого файла или каталога
Cannot initialize ‘A:’
jura@jura-desktop:
$ dist-upgrade
dist-upgrade: команда не найдена
jura@jura-desktop:
$ sudo dist-upgrade
sudo: dist-upgrade: command not found
jura@jura-desktop:
$ sudo vcheck
sudo: vcheck: command not found
jura@jura-desktop:
. «Have you mooed today?».
jura@jura-desktop:
$ sudo apt install firefox
[sudo] password for jura:
sudo: apt: command not found
jura@jura-desktop:
$ sudo apt install firefox
sudo: apt: command not found
jura@jura-desktop:
$ sudo apt update
sudo: apt: command not found
jura@jura-desktop:
Источник