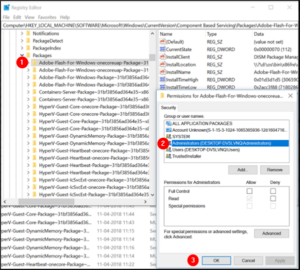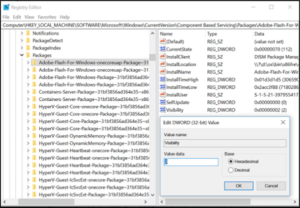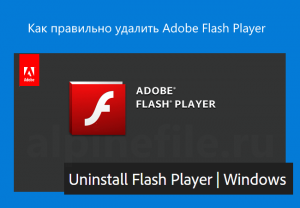- Как полностью удалить и удалить Adobe Flash Player из Windows 10
- Как удалить Adobe Flash Player из Windows 10
- Как полностью удалить и убрать Adobe Flash Player из Windows 10
- Как удалить Adobe Flash Player из Windows 10
- Обновление KB4577586: Полное удаление Adobe Flash Player из ОС Windows 10
- Как установить Windows 10 KB4577586
- Инструкция удаления Adobe Flash Player с компьютера
- Стандартными средствами
- С помощью программы
- Как правильно удалить Adobe Flash Player | Windows
- Как правильно удалить Adobe Flash Player
Как полностью удалить и удалить Adobe Flash Player из Windows 10
Современные веб-браузеры, такие как Google Chrome, Microsoft Edge и другие, включают встроенную копию Flash. Таким образом, если вы работаете на компьютере под управлением Windows 10, вы можете иметь до 4 копий Adobe Flash Player : одну для Internet Explorer, одну для Microsoft Edge, одну для Firefox и одну для Opera соответственно. Кроме того, вы можете найти случаи, когда два проигрывателя Flash работают одновременно, один установлен в Chrome как один плагин, а другой установлен в Windows, пытаясь проанализировать данные.
В таких случаях вы можете удалить или удалить одну из версий Adobe Flash Player. В этом посте рассказывается, как отключить встроенный Adobe Flash в Windows 10.
Как удалить Adobe Flash Player из Windows 10
Прежде чем продолжить, необходимо войти в систему с учетной записью администратора и отключить проигрыватель Flash Player в браузере Internet Explorer и Microsoft Edge, даже если вы не используете его или установите его в качестве браузера по умолчанию.
Запустите браузер Edge, перейдите в «Настройки», выберите «Расширенные настройки» и переместите ползунок в положение « Использовать Adobe Flash Player » в положение «Выкл.».
Затем откройте проводник и перейдите по следующему адресу C: \ Windows \ servicing \ Packages и проверьте наличие следующих записей:
amd64…. (Номер версии Flash Player)
Adobe-Flash-For-Windows-WOW64-Package
amd64…. (Номер версии Flash-плеера #)
Adobe-Flash-For-Windows-onecoreuap-Package
amd64… (номер версии Flash Player)
Запишите эти названия пакетов Adobe-Flash.
Теперь откройте редактор реестра, запустив диалоговое окно «Выполнить» и введя «em» regedit.exe в его пустое поле. Нажмите em Enter ’.
Нажмите правой кнопкой мыши три клавиши, которые имеют вышеуказанные 3 имени, по отдельности, одну за другой, и выберите « Разрешения ».
Включите Полный контроль для учетной записи администратора, установив флажок Разрешить .
Теперь выберите каждую из 3 клавиш одну за другой, а затем выберите Visibility DWORD с правой стороны. Нажмите правой кнопкой мыши на Видимость и измените значение данных с 2 на 1.
Повторите ту же процедуру для других клавиш.
После этого вы сможете удалять пакеты с помощью утилиты DISM. Поэтому откройте командную строку с повышенными привилегиями и выполните следующие 3 команды одну за другой:
ПРИМЕЧАНИЕ . Числа в конце могут отличаться в вашем случае из-за разницы в номерах версий, поэтому используйте числа в вашей системе.
Это действие удалит все содержимое папки Macromed в System32, а также папки SysWOW64.
Перезагрузите вашу систему.
На этом мы полностью удаляем встроенный проигрыватель Adobe Flash из Windows 10.
Как полностью удалить и убрать Adobe Flash Player из Windows 10
Современные веб-браузеры, такие как Google Chrome, Microsoft Edge и другие, включают встроенную копию Flash.
Таким образом, если вы работаете на компьютере под управлением Windows 10, вы можете иметь до 4 копий Adobe Flash Player: одну для Internet Explorer, одну для Microsoft Edge, одну для Firefox и одну для Opera соответственно.
Кроме того, вы можете найти случаи, когда два проигрывателя Flash работают одновременно, один установлен в Chrome как один плагин, а другой установлен в Windows, пытаясь проанализировать данные.
В таких случаях вы можете удалить одну из версий Adobe Flash Player.
В этом посте рассказывается, как отключить встроенный Adobe Flash в Windows 10.
Как удалить Adobe Flash Player из Windows 10
Прежде чем продолжить, необходимо войти в систему с учетной записью администратора и отключить проигрыватель Flash Player в браузере Internet Explorer и Microsoft Edge, даже если вы не используете его или если он установлен в качестве браузера по умолчанию.
Запустите браузер Edge, перейдите в «Настройки», выберите «Расширенные настройки» и переместите ползунок в положение «Использовать Adobe Flash Player» в положение «Выкл».
Затем откройте проводник и перейдите по следующему адресу C:\Windows\servicing\Packages и проверьте наличие следующих записей:
amd64….(номер версии Flash Player)
Adobe-Flash-For-Windows-WOW64-Package
amd64….(номер версииFlash player #)
Adobe-Flash-For-Windows-onecoreuap-Package
amd64…(номер версии Flash Player)
Запишите названия этих пакетов Adobe-Flash.
Теперь откройте редактор реестра, запустив диалоговое окно «Выполнить» и введя «regedit.exe» в пустое поле.
Щелкните правой кнопкой мыши на позиции, которые имеют вышеуказанные 3 имени, по отдельности, одну за другой, и выберите «Разрешения».
Включите полный контроль для учетной записи администратора, установив флажок «Разрешить».
Теперь выберите каждую из 3 клавиш одну за другой, а затем выберите Visibility DWORD с правой стороны.
Щелкните правой кнопкой мыши на Visibility и измените значение данных с 2 на 1.
Повторите ту же процедуру для других позиций.
После этого вы сможете удалять пакеты с помощью утилиты DISM.
Поэтому откройте командную строку с повышенными привилегиями и выполните следующие 3 команды одну за другой:
ПРИМЕЧАНИЕ: цифры в конце могут отличаться в вашем случае из-за разницы в номерах версий, поэтому используйте цифры применительно вашей системы.
Это действие удалит все содержимое папки Macromed в System32, а также папки SysWOW64.
Обновление KB4577586: Полное удаление Adobe Flash Player из ОС Windows 10
Хотя KB4577586 считается необязательным обновлением, оно автоматически скачивается при нажатии кнопки «Проверить наличие обновлений» в Центре обновлений Windows.
По всей видимости, Microsoft сейчас продвигает KB4577586 в качестве автоматического обновления с накопительными обновлениями за февраль 2021 года. Этот патч станет финальным прощанием с Adobe Flash Player для всех версий операционной системы. Он будет распространяться через Центр обновления Windows в течение следующих нескольких недель.
При проверке доступных обновлений в Центре обновления Windows вы можете увидеть следующий патч:
Обновлению с целью удаления Adobe Flash Player в Windows 10 Version 20H2 для систем на основе x64 (KB4577586)
Обновлению с целью удаления Adobe Flash Player в Windows 10 Version 2004 для систем на основе x64 (KB4577586)
Идентичный номер KB используется для других версий Windows 10 – 1909 и 1809.
Как установить Windows 10 KB4577586
Обновление загружается и устанавливается в Центре обновления Windows менее, чем за одну минуту, и для завершения процесса установки не требуется перезагрузка. После установки информация о KB4577586 появится в журнале обновлений и в панели управления. Вы также можете скачать KB4577586 и установить вручную.
Также важно отметить, что KB4577586 невозможно удалить, т. е. вы не сможете вручную восстановить поддержку Flash Player.
Тем не менее, Microsoft уже подтвердила, что некоторые компоненты Flash могут по-прежнему могут находиться на вашем компьютере через сторонние приложения. Согласно документу поддержки, патч предназначен только для удаления Flash Player, установленного Microsoft, и не повлияет на какие-либо версии программного обеспечения, которые были установлены вручную.
Таким образом, обновление не удаляет версию Flash Player, которая была установлена как часть стороннего приложения или подключаемого модуля браузера. Чтобы удалить Adobe Flash Player из других браузеров и приложений, используйте Утилиту удаления Flash Player.
Ранее Microsoft уже отключила Flash Player в своем браузере Edge. Аналогичным образом поступили в Google и Mozilla.
Прощание с Flash Player сильно затянулось. О прекращении поддержки устаревшей технологии было объявлено еще в 2017 году. Тогда рекомендовалось вручную удалить все продукты, связанные с Flash, поскольку они по-прежнему могут представлять угрозу безопасности, и ваше устройство может стать уязвимым.
Инструкция удаления Adobe Flash Player с компьютера
Бывают случаи, когда мультимедийные файлы не воспроизводятся, по причине ошибки плеера. Чтобы устранить неисправность, программу нужно установить заново, удалив предварительно все предыдущие файлы приложения. Как удалить флеш плеер полностью с компьютера читайте в этой статье.
Стандартными средствами
Воспользуйтесь стандартной утилитой «Удаление или изменение программы»:
- Нажмите Win+R и введите команду
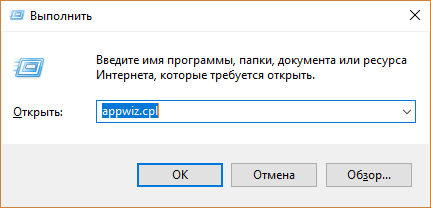
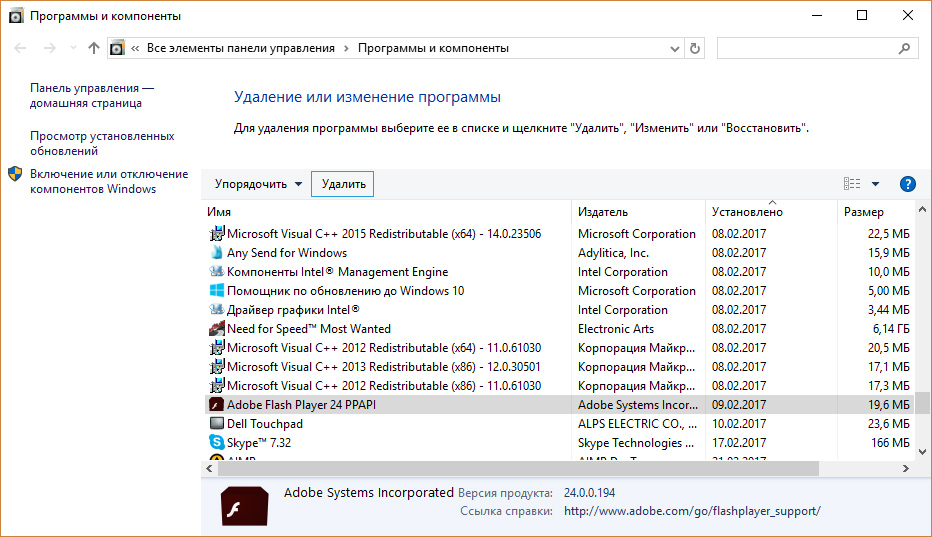
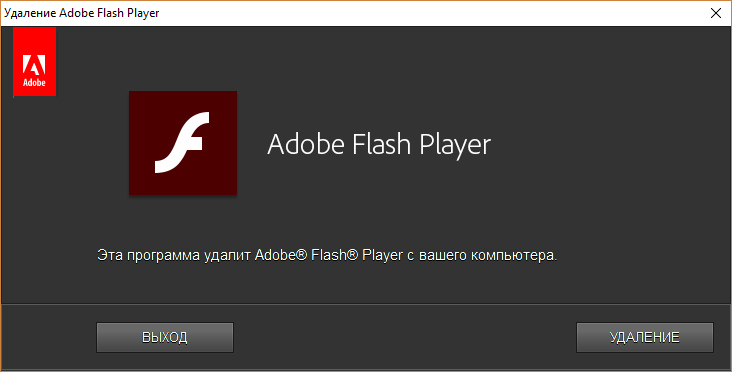
Теперь проверьте содержимое папок, на наличие остаточных файлов плеера в системе. Удалите их, если таковые будут. Чтобы перейти в папки, нажмите Win+R, скопируйте адреса по очереди и клацните ОК:
Также воспользуйтесь утилитой CCleaner или аналогом, чтобы подчистить реестр и стереть мусорные файлы.
С помощью программы
- Загрузите утилиту на компьютер.
- Закройте браузер и запустите программу.
- Нажмите «Удаление» и дождитесь окончания процесса.
Как правильно удалить Adobe Flash Player | Windows
Компания Adobe прекратила обновление и распространение Flash Player 31 декабря 2020 года (End of Life Date, сокр. «EOL»), а с 12 января 2021 года начала блокировать Flash-контент от запуска в Flash Player.
Adobe настоятельно рекомендует всем пользователям удалить Flash Player по соображениям безопасности. Поддержка данного продукта завершена, и он больше не будет получать обновления и патчи безопасности.
Как правильно удалить Adobe Flash Player
Данная инструкция описывает процесс удаления Adobe Flash Player из операционной системы Windows, с инструкцией для Mac OS можно ознакомиться здесь.
- Скачать утилиту для удаления флеш плеер (Adobe Flash Player Uninstaller); Скачать
- Для полной деинсталляции Adobe Flash Player из операционной системы Windows «без хвостов», необходимо не только воспользоваться утилитой для удаления, но и выполнить самостоятельно ряд действий, что в последствии позволит с большой долей вероятности устранить любые имеющиеся проблемы связанные с флеш плеером;
- Во-первых, обязательно закройте все работающие у вас браузеры, а также приложения, которые могут использовать Flash, в частности это могут быть различные мессенджеры, проигрыватели мультимедиа и другие программы;
- Далее запустите Adobe Flash Player Uninstaller;
- После того, как мастер настройки завершит свою работу и компьютер будет перезагружен, необходимо будет ещё найти и удалить файлы и папки, оставшиеся после удаления;
- Удалите оставшиеся файлы (если таковые имеются):
C:\Windows\system32\Macromed\Flash
C:\Windows\SysWOW64\Macromed\Flash\%appdata%\Adobe\Flash Player\%appdata%\Macromedia\Flash Player
- Чтобы удалить остатки Flash Player из системного реестра Windows, перейдите к разделу:
32-разрядный компьютер:
- Computer\HKEY_LOCAL_MACHINE\SOFTWARE\Microsoft\Windows\CurrentVersion\Uninstall\Adobe Flash Player NPAPI
- Computer\HKEY_LOCAL_MACHINE\SOFTWARE\Microsoft\Windows\CurrentVersion\Uninstall\Adobe Flash Player ActiveX
- Computer\HKEY_LOCAL_MACHINE\SOFTWARE\Microsoft\Windows\CurrentVersion\Uninstall\Adobe Flash Player Pepper
64-разрядный компьютер:
- Computer\HKEY_LOCAL_MACHINE\SOFTWARE\WOW6432Node\Microsoft\Windows\CurrentVersion\Uninstall\Adobe Flash Player NPAPI
- Computer\HKEY_LOCAL_MACHINE\SOFTWARE\WOW6432Node\Microsoft\Windows\CurrentVersion\Uninstall\Adobe Flash Player PPAPI
- Computer\HKEY_LOCAL_MACHINE\SOFTWARE\WOW6432Node\Microsoft\Windows\CurrentVersion\Uninstall\Adobe Flash Player Pepper
На этом всё. Процесс удаления Flash Player завершён.
Проверить, установлен ли Flash Player на вашем компьютере или ноутбуке можно здесь.