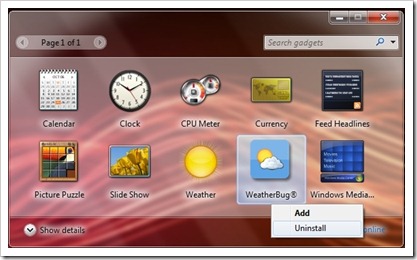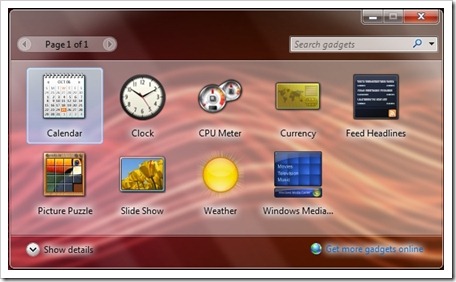- Отключение автоматической загрузки гаджетов Windows
- Вариант 1.
- Вариант 2.
- Вариант 3.
- Как мы можем удалить / удалить гаджет, если Windows Гаджеты боковой панели больше не могут быть запущены (не отвечает).
- Как мы можем удалить / удалить гаджет, если Windows Гаджеты боковой панели больше не могут быть запущены (не отвечает).
- Как установить гаджеты в Windows 7
- Установка и удаление гаджетов
- Как загрузить дополнительные гаджеты
- Настройка и другие манипуляции с гаджетами
- Отключение всех гаджетов на компьютере
- Восстановление удалённых гаджетов
- Видео — Как установить, удалить или отключить гаджеты в Windows 7
Отключение автоматической загрузки гаджетов Windows
Если Вы не используете гаджеты в ОС Windows, то можно отключить их, и убрать из автозапуска, что позволит сэкономить некоторую часть ресурсов системы.
Для отключения автоматической загрузки процесса sidebar.exe (Гаджеты рабочего стола Windows). Воспользуйтесь одним из предложенных вариантов ниже.
Вариант 1.
- Откройте Пуск → Панель управления → Программы и компоненты.
- В списке слева нажмите Включение или отключение компонентов Windows.
- Cнимите галочку Платформа гаджетов Windows и нажмите OK.
- Перезагрузите компьютер.
Вариант 2.
- В строке поиска меню Пуск, введите gpedit.msc и нажмите Enter ↵ .
- В меню слева перейдите Политика «Локальный компьютер» → Конфигурация пользователя → Административные шаблоны → Компоненты Windows → Гаджеты рабочего стола
- Дважды щелкните на параметр Отключить гаджеты рабочего стола или нажмите на нем правой кнопкой мыши и выберите пункт Изменить.
- Установите переключатель в значение Включить и нажмите OK.
- Перезагрузите компьютер.
Вариант 3.
- Запустите редактор реестра (Win + R → regedit → ОК)
- Откройте раздел реестра HKEY_CURRENT_USER\Software\Microsoft\Windows\CurrentVersion\Policies\Explorer
- Создайте Dword-параметр TurnOffSidebar и установите его значение равным 1. В правой части окна нажмите правой кнопкой мыши и выберите Создать —> Параметр Dword
- Проверьте присутствует ли в одном из указанных ниже разделов, отвечающих за автозагрузку параметр Sidebar. В случае его обнаружения — удалите его.
HKEY_CURRENT_USER\Software\Microsoft\Windows\CurrentVersion\Run (текущий пользователь)
HKEY_CURRENT_USER\Software\Microsoft\Windows\CurrentVersion\RunOnce (текущий пользователь, запуск один раз)
HKEY_LOCAL_MACHINE\SOFTWARE\Microsoft\Windows\CurrentVersion\Run (все пользователи)
HKEY_LOCAL_MACHINE\SOFTWARE\Microsoft\Windows\CurrentVersion\RunOnce (все пользователи, запуск один раз)
HKEY_LOCAL_MACHINE\SOFTWARE\Wow6432Node\Microsoft\Windows\CurrentVersion\Run (текущий пользователь, только 64-бит версия)
HKEY_LOCAL_MACHINE\SOFTWARE\Wow6432Node\Microsoft\Windows\CurrentVersion\RunOnce (все пользователи, запуск один раз, только 64-бит версия)
5. Перезагрузите компьютер для применения изменений.
Как мы можем удалить / удалить гаджет, если Windows Гаджеты боковой панели больше не могут быть запущены (не отвечает).
Я показал две обучающие программы как удалить Windows Гаджет Платформа и гаджеты установлен в Windows Sidebar Gadgets pe Windows 7 si Windows перспектива.
Во втором уроке я получил комментарий с менее распространенной проблемой. Похоже назад установка «онлайн» некоторых гаджетов, платформа Windows Sidebar Gadgets дал ошибка (авария). ошибка сохраняется и, если платформа будет восстановлена от Windows Особенности.
Как мы можем удалить / удалить гаджет, если Windows Гаджеты боковой панели больше не могут быть запущены (не отвечает).
Если после установки гаджета, Windows Гаджеты боковой панели больше не могут быть запущены из-за ошибок, и опция Unsinatll гаджета больше не доступна, тогда нам придется удалить / деинсталлировать установленные нами «гаджеты». Для этого нам нужно будет выполнить несколько очень простых шагов.
*Для этого урока я установил свой WeatherBug in Windows Гаджеты боковой панели и я искали другой метод удаления чем в скриншоте ниже. (Опция больше не будет доступен в случае платформы ошибок)
1. Прежде всего мы должны перейти к «Sidebar Gadgets Путь установки«(папка, в которой установлены гаджеты загруженный новый), чтобы идентифицировать и удалить папкугаджеты КПК установлены нами. Эту папку можно найти в:
2. Из папки C: UsersUserAppDataLocalMicrosoft.Windows Боковая панель открыта Settings. Начальная и удалите строку, которая указывает calearea установки гаджет, который мы хотим устранить (WeatherBug в нашем случае), то Ctrl+S чтобы сохранить изменения.
3. Перезагрузите компьютер, затем щелкните по нему правой кнопкой мыши. Desktop и открыть «Гаджеты«. Был удален не тот гаджет, и теперь платформа Windows Гаджеты на боковой панели должны работать плавно.
Если бы я не была ясна в этом учебнике и испытывают трудности в решении проблемы, пожалуйста, оставьте свой комментарий.
Скачать Windows НИКОГДА Гаджеты на боковой панели — далеко Microsoft.
Как установить гаджеты в Windows 7
С выходом новых версий ОС Windows многие функции «семёрки» оказались незаслуженно забыты пользователями. Среди таких забытых фишек – гаджеты для рабочего стола.
Гаджеты – это специальные мини-приложения для рабочего стола в Windows 7. Их компактность позволяет разместить большое количество функций прямо на основном экране компьютера. Используются они для быстрого доступа к определённым функциям, мониторинга состояния системы, улучшения внешнего вида главного экрана и т.д.
Добавление гаджетов доступно даже начинающим пользователям, их установка и настройка не составит большого труда. Ниже мы подробней разберём особенности запуска и персонализации под конкретного пользователя данных программных элементов.
Установка и удаление гаджетов
Прежде всего, удобство данного инструмента в том, что он фактически всегда под рукой у пользователя. Открыть и установить все имеющиеся в системе гаджеты можно следующим образом:
- Чтобы увидеть все доступные для добавления элементы, нужно всего лишь вызвать правой клавишей мыши контекстное меню на пустой области рабочего стола. Здесь, среди всех пунктов выбрать «Гаджеты».
На заметку! Система откроет окно набора гаджетов, установленных на данный момент на компьютере. Найти и скачать новые можно здесь же с помощью соответствующей функции внизу.
На заметку! Для того, чтобы полностью удалить нежелательный гаджет с компьютера, без возможности его повторного расположения на рабочем столе, необходимо вновь открыть коллекцию гаджетов, и, кликнув правой кнопкой, выбрать пункт «Удалить».
Как загрузить дополнительные гаджеты
Скачать и добавить себе новые гаджеты помимо предустановленных можно из различных источников — либо с помощью официального магазина гаджетов от компании Microsoft.
Для того, чтобы скачать элемент с официального магазина гаджетов от компании Microsoft, нужно:
- Всего лишь выбрать в коллекции гаджетов опцию «Искать гаджеты в Интернете».
В дальнейшем, алгоритм следующий:
- Скачав пользовательский гаджет из интернета или официального сайта, запустите файл двойным кликом.
Читайте, также полезную и интересную информацию с двумя простыми способами, в статье — «Как установить гаджеты на Windows 10».
Настройка и другие манипуляции с гаджетами
Каждый гаджет обладает собственным набором настроек персонализации отображения или установки функций, который можно открыть нажав иконку «Параметры» (изображения гаечного ключа) под кнопкой закрытия гаджета.
Однако, существуют и общие базовые настройки его положения и отображения непосредственно на рабочем столе. Вызвать такое меню настройки можно кликнув правой клавишей мыши на уже установленный на рабочем столе гаджет.
- Настроить размер элемента.
Пример настройки специальных параметров для гаджета, показывающего состояние и производительность системы.
Отключение всех гаджетов на компьютере
В некоторых ситуациях гаджеты могут представлять опасность для компьютера, поскольку они имеют уязвимости при соединении с интернетом и работе в сетях другого вида.
Если у пользователя имеются опасения по поводу качества защиты своего устройства, использование гаджетов следует прекратить, а сами элементы и совсем деактивировать, чтобы исключить угрозы.
Для того, чтобы полностью отключить использование любых гаджетов компьютером необходимо:
- Вызвать, используя сочетание «Win (значок ОС)+R», строку «Выполнить», и в ней написать «gpedit.msc».
Восстановление удалённых гаджетов
В иных случаях, бывает необходимо восстановить случайно или намеренно удалённый гаджет.
Восстановить потерянный гаджет можно таким образом:
- Открываем главное меню «Пуск», затем пункт «Панель управления».
Видео — Как установить, удалить или отключить гаджеты в Windows 7
Понравилась статья?
Сохраните, чтобы не потерять!