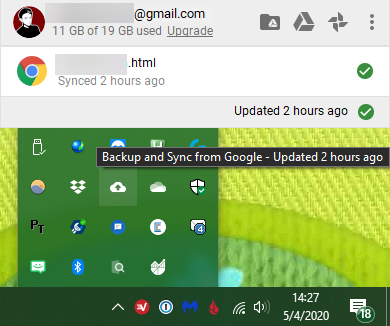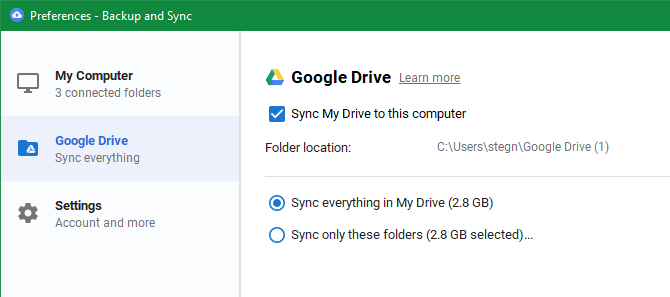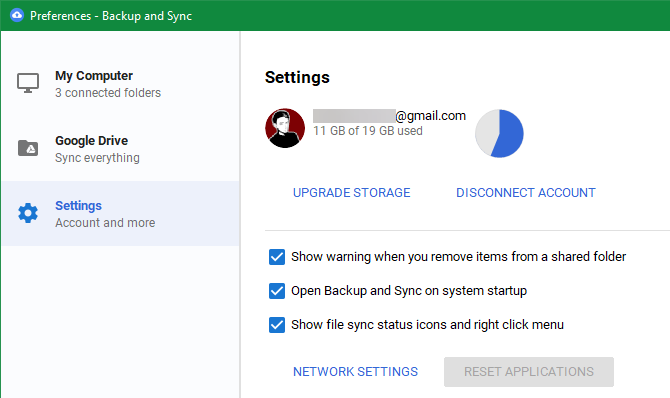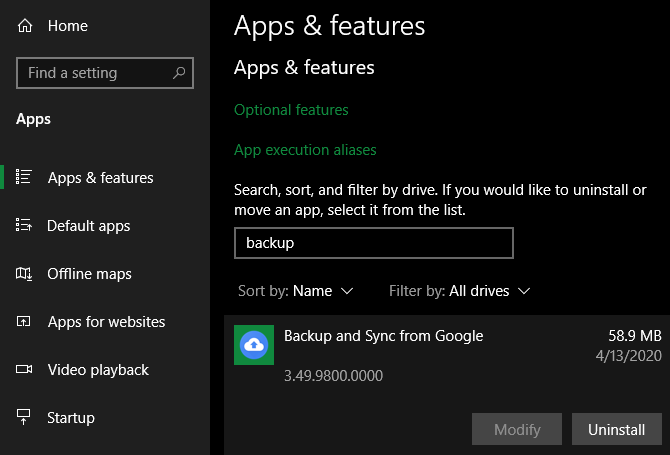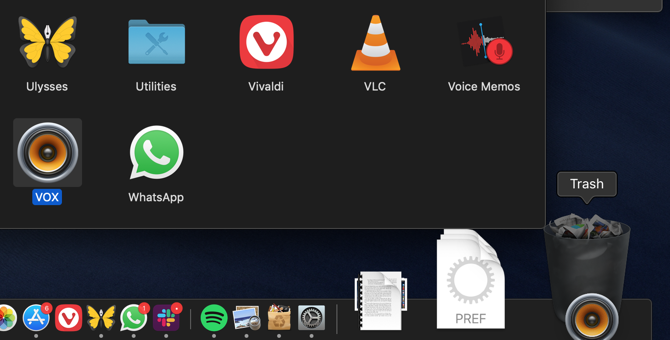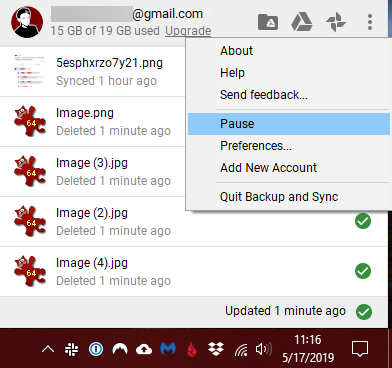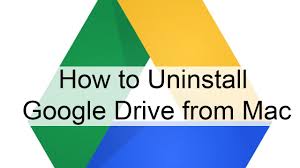- Как удалить и удалить Google Drive с вашего ПК или Mac
- Как отключить Google Drive от вашего компьютера
- Как удалить Google Диск
- Удалить Google Диск в Windows 10
- Удалить Google Диск на MacOS
- Как приостановить Google Drive
- Управление Google Диском
- Как полностью удалить Google Drive на Mac и Windows
- Часть 1. Как отключить учетную запись Google Диска перед удалением
- Часть 2. Как удалить Google Диск на Mac и Windows вручную
- Удалить приложение Google Drive на Mac
- Как найти и удалить остатки приложений на Google Диске
- Удалить приложение Google Drive в Windows 10
- Часть 3. Как удалить Google Диск на Mac автоматически
- Шаг 1. Загрузите и установите iMyMac PowerMyMac на свой Mac
- Шаг 2. Сканируйте программное обеспечение на вашем Mac
- Шаг 3. Выберите и удалите ненужное программное обеспечение.
- Часть 4. Вывод
Как удалить и удалить Google Drive с вашего ПК или Mac
Нужно удалить Google Drive с вашего компьютера? Возможно, вы больше не хотите использовать Google Диск или вам нужно переустановить его, чтобы решить проблему.
Не волнуйся! Мы покажем вам, как удалить Google Диск с вашего ПК с Windows или Mac. Если вам не нужна эта ядерная опция, мы также рассмотрим отключение и приостановку работы Google Диска.
Как отключить Google Drive от вашего компьютера
Перед удалением Google Диска со своего компьютера следует отключить систему от своей учетной записи. Это также полезный шаг, если вы еще не хотите полностью удалять Google Диск.
Чтобы отключить Google Диск, вам необходимо нажать значок «Резервное копирование и синхронизация с Google». Это похоже на облако с направленной вверх стрелой.
В Windows вы найдете это в системном трее в правом нижнем углу экрана; Возможно, вам придется нажать на стрелку, чтобы показать все значки. На Mac вы увидите тот же значок в строке меню в верхней части экрана. Когда откроется панель Google Диска, нажмите кнопку меню из трех точек и выберите «Настройки».
На панели настроек Google Диска перейдите на вкладку Google Диск слева. Снимите флажок Синхронизировать мой диск с этим компьютером, чтобы прекратить синхронизировать все. Вы также можете проверить Синхронизировать только эти папки, чтобы выбрать и выбрать определенные каталоги для синхронизации.
Если вы сделаете это, вы всегда можете вернуться на эту панель настроек, чтобы снова начать синхронизацию или внести изменения в то, что синхронизируется. Все, что не настроено для синхронизации, останется на вашем компьютере, и вы сможете получить к нему доступ, но внесенные изменения не будут реплицироваться в облако. Ваши локальные папки также не будут обновляться при внесении изменений в другом месте.
Чтобы полностью отключить учетную запись Google Диска от текущего компьютера, перейдите на вкладку «Настройки».
Нажмите «Отключить учетную запись», чтобы выйти из Google Диска на этом компьютере — только одна из важных настроек Google Диска, о которой вы должны знать.
После этого приложение Google Диск ничего не будет делать, пока вы не войдете в систему снова. Вы по-прежнему будете иметь доступ к файлам в папке на диске, но они не будут синхронизироваться с облаком.
Как удалить Google Диск
Решили, что вам не нужен Google Drive или вам необходимо переустановить программное обеспечение? Вот как можно удалить Google Drive на вашем компьютере.
Обратите внимание, что удаление приложения Google Диска препятствует синхронизации ваших файлов, но не удаляет существующие файлы. Вы можете удалять или перемещать их по мере необходимости после удаления, что не повлияет на копии в облаке.
Удалить Google Диск в Windows 10
Чтобы удалить Google Диск из Windows, вам просто нужно удалить его, как и любую другую программу. Откройте «Настройки» (если хотите, с помощью ярлыка Win + I) и выберите «Приложения»> «Приложения и функции».
Используйте окно поиска или прокрутите вниз, чтобы найти Резервное копирование и Синхронизация от Google, который является новым именем для приложения Google Drive.
Нажмите «Удалить» и выполните шаги, чтобы удалить его с компьютера. Как только это будет сделано, вам нужно переустановить приложение, если вы хотите снова начать синхронизацию файлов с этим компьютером. Ваша папка на Google Диске останется, но она будет удалена из вашей учетной записи.
Удалить Google Диск на MacOS
Процесс удаления Google Диска с вашего Mac аналогичен удалению любого другого приложения MacOS
, Откройте Finder и перейдите в папку «Приложения». Если вы не видите его на левой боковой панели, оно также доступно в меню «Перейти» или с помощью сочетания клавиш Shift + Cmd + A.
В разделе «Приложения» найдите приложение «Резервное копирование и синхронизация из приложения Google» и перетащите его в корзину на панели Dock. Это удалит приложение из вашей системы.
Как приостановить Google Drive
Если вы просто хотите отключить синхронизацию Google Диска на короткое время, вам не нужно отключать или удалять его. Как приложения для Windows, так и Mac позволяют при необходимости приостановить работу Google Диска.
Для этого снова щелкните значок «Резервное копирование и синхронизация», как описано выше. В трехточечном меню в правом верхнем углу этой панели выберите параметр «Пауза». Это остановит загрузку и выгрузку с Google Диска, пока вы не повторите шаги и не выберите «Возобновить». После возобновления он синхронизирует все изменения, сделанные во время паузы.
Вы также можете отключить синхронизацию Google Диска, выбрав в этом меню «Завершение резервного копирования и синхронизация». Это закрывает программное обеспечение, поэтому оно не будет синхронизироваться, пока вы не запустите его снова.
Управление Google Диском
Теперь вы знаете, как удалить Google Drive с вашего компьютера, а также отключить его. В общем, вам следует удалить приложение только для устранения неполадок или если вы больше не хотите его использовать. Отключение достаточно, если вы хотите внести изменения в локальные файлы без изменения содержимого вашего диска.
Если вам недостаточно Google Диска, ознакомьтесь с наиболее доступными вариантами облачного хранилища.
Источник
Как полностью удалить Google Drive на Mac и Windows
Написано Джордан Бальдо Последнее обновление: сентябрь 27, 2021
Всемогущий эксперт по написанию текстов, который хорошо разбирается в проблемах Mac и предоставляет эффективные решения.
Я много работаю над своим MacBook Pro. И с этим у меня есть очень важные файлы. Вот почему я их все время поддерживаю. Одна вещь, которую я использую для резервного копирования — это Dropbox.
Еще один — Google Drive. Я создаю резервные копии файлов в нескольких местах, и иногда я не знаю, какой файл какой. Вот почему я хочу удалить Google Диск так что я могу иметь только одну резервную копию. Как мне это сделать?
Резервное копирование файлов, особенно важных документов, является отличным способом убедиться, что они не потеряны. Когда вы случайно удалите данные, вы можете мгновенно получить их из резервной копии.
Единственное место, где люди создают резервные копии своих данных, — Google Drive Это отличный способ для резервного копирования файлов и сохранения ваших документов в одном месте. Вы также можете легко организовать папки внутри вашего Google Диска.
Однако люди могут захотеть удалить приложение на Mac когда они думают, что приложение мешает. Есть разные способы полностью удалить Google Диск, В этом руководстве мы покажем вам, как сделать это правильно на вашем Mac или Windows.
Часть 1. Как отключить учетную запись Google Диска перед удалением
Прежде всего, вам нужно знать, что если вы хотите удалить определенное приложение с Mac, вы должны закрыть все связанные процессы, которые открыты.
Если вы этого не сделаете, вы не сможете переместить его в корзину, потому что устройство скажет, что оно все еще открыто. Для Google Drive, вам необходимо отключить свою учетную запись, а затем закрыть ее.
Как отключить Google Диск от моего компьютера? Вот как:
- Посетите Google Диск.
- Играть Настройки находится в строке меню.
- Нажмите Отключить аккаунт, При отключении учетной записи синхронизация автоматически останавливается. Позже вы можете просто выйти из своей учетной записи Google.
- Посетите Google Диск еще раз.
- Нажмите Выйти из резервного копирования и синхронизации, Это для того, чтобы закрыть Google Drive (который обычно работает в фоновом режиме).
Вы также можете использовать Activity Monitor, чтобы закрыть все процессы, связанные с Google Drive. Монитор активности используется для выхода из любого процесса, который вы хотите закрыть или завершить.
После того, как вы завершили все процессы, связанные с Google Диском, вы можете начать удаление Google Диска прямо сейчас. Вы можете просто перетащить Google Диск в корзину, а затем очистить корзину. Однако есть способ сделать это лучше. Потому что простое перемещение приложения в корзину может привести к остатки приложения.
Часть 2. Как удалить Google Диск на Mac и Windows вручную
У нас есть два метода для этого. Первый способ — самый сложный — делать это вручную. Вам нужно сначала удалить приложение Google Диск, а затем найти остатки приложения, которые нужно удалить из многих папок.
Удалить приложение Google Drive на Mac
Следуя инструкциям ниже с помощью Finder :
- Запустить Finder.
- На боковой панели выберите Приложения.
- Найдите приложение Google Drive.
- Щелкните правой кнопкой мыши на этом приложении и выберите «Переместить в корзину». Если появится всплывающее окно, введите пароль для входа на устройство Mac, чтобы подтвердить операцию.
Вот еще один способ удалить приложение Google Drive с помощью Launchpad:
- Откройте Launchpad.
- Найдите Google Диск в окне поиска.
- Удерживайте указатель мыши на Google Диске, пока значок не начнет дрожать и не отобразится X.Elective. Вы также можете нажать ALT пока все отображаемые приложения не начнут шевелиться.
- Теперь вам нужно запустить Finder.
- Выберите Очистить корзину.
Обратите внимание, что когда вы выполните эту операцию, вы удалите все файлы, находящиеся в корзине. Убедитесь, что в корзине нет важных файлов, прежде чем фактически ее очистить.
Как найти и удалить остатки приложений на Google Диске
Удаляет ли файлы при удалении Google Диска? Что ж, после того, как вы вручную удалили Google Диск, вам нужно удалить все связанные файлы, иначе они просто останутся на вашем Mac. Они называются остатками приложений и обычно видны на устройствах Mac.
Вот как найти остатки приложений на вашем Google Диске:
- Откройте Finder.
- Одновременно нажмите следующие клавиши, Shift + Command + G .
- Перейдите в папку с названием:
/Library .
/ Library вы также можете найти остатки приложений в этих папках:
/Library/Saved Applications State
Примечание: Важно помнить, что вы должны удалить только остатки приложений с Google Диска. Если вы удалите файлы, связанные с другими приложениями или самим устройством, вы можете испортить его.
Вот почему лучше использовать инструмент. Таким образом, вы не испортите все ваше устройство.
Удалить приложение Google Drive в Windows 10
- Перейдите на панель задач, затем щелкните правой кнопкой мыши значок Google Drive и выберите «Настройки».
- Нажмите Отключить аккаунт в новом всплывающем окне. Затем нажмите Да, чтобы подтвердить свое действие.
- Нажмите OK, когда увидите сообщение о подтверждении (Вы отключили свою учетную запись).
- Зайдите в Панель управления, выберите Программы и компоненты, Затем выполните поиск на Google Диске, чтобы удалить его.
- Нажмите Да, чтобы подтвердить, что вы хотите удалить этот продукт.
- Найдите все элементы реестра остатков и удалите их.
Часть 3. Как удалить Google Диск на Mac автоматически
Второй метод является простым и требует использования инструмента, мы рекомендуем iMyMac PowerMyMacдеинсталлятор.
Вот как это сделать, чтобы постепенно избавиться от Google Диска:
Шаг 1. Загрузите и установите iMyMac PowerMyMac на свой Mac
Загрузите iMyMac-PowerMyMac с официального сайта инструмента. Запустите указанную программу на своем устройстве. В главном интерфейсе вы увидите системный статус вашего устройства.
Шаг 2. Сканируйте программное обеспечение на вашем Mac
Нажмите Uninstaller , нажмите Scan кнопка. Приложения на вашем устройстве будут сканироваться автоматически.
Шаг 3. Выберите и удалите ненужное программное обеспечение.
После завершения процесса сканирования программное обеспечение будет отображаться в интерфейсе. Выберите приложение, которое хотите удалить. Нажмите » Oчистка Кнопка «.
Совет: особенности и преимущества PowerMyMac:
01 — Это помогает ускорить ваш Mac, избавляясь от нежелательных приложений, особенно эти приложения небезопасны и освобождая больше места на вашем устройстве.
02 — показывает состояние системы вашего устройства, включая ЦП, дисковое пространство и память, среди других.
03 — он помогает вам удалять приложения и ненужные файлы, не создавая проблем для вашего устройства Mac. Это поможет вам удалить ненужные файлы приложений (включая остатки), которые занимают много места на диске и замедляет работу вашего устройства Mac с помощью всего нескольких простых щелчков мыши.
04 — его функция одним щелчком позволяет быстро и всесторонне сканировать ваше устройство Mac и легко удалять приложения.
05 — это очень мощный по своей природе. Он всесторонне сканирует все устройства Mac, не оставляя ни одного приложения непроверенным.
06 — позволяет выбрать, какие приложения вы хотите сохранить, а какие вы хотите удалить. Все под вашим контролем.
07 — это 100% безопасный. Он не содержит вредоносных программ или вирусов, которые могут вызвать проблемы на вашем устройстве Mac.
08 — это бесплатная пробная версия для первого 500MB. Теперь вы можете пользоваться преимуществами этого инструмента без необходимости платить за него. Вы можете попробовать его, прежде чем совершить фактическую покупку.
09 — Вам предоставляется поддержка один на один. Вы также можете получить поддержку по электронной почте в случае возникновения проблем с инструментом.
Часть 4. Вывод
Резервное копирование файлов на вашем Google Диске может быть хорошим. Однако иногда это может быть неприятно. Вот почему вам придется удалить поток файлов Google Drive в вашем приложении. Вы можете сделать это двумя способами.
Первый способ — ручной и сложный. Если вы не являетесь пользователем Pro-Mac, вы можете испортить это. Второй способ — через инструмент под названием iMyMac-PowerMyMac для удаления Mac. Это отличный инструмент для удаления приложений и связанных с ними остатков на вашем устройстве Mac. Вы можете бесплатно попробовать ниже!
Прекрасно Спасибо за ваш рейтинг.
Источник