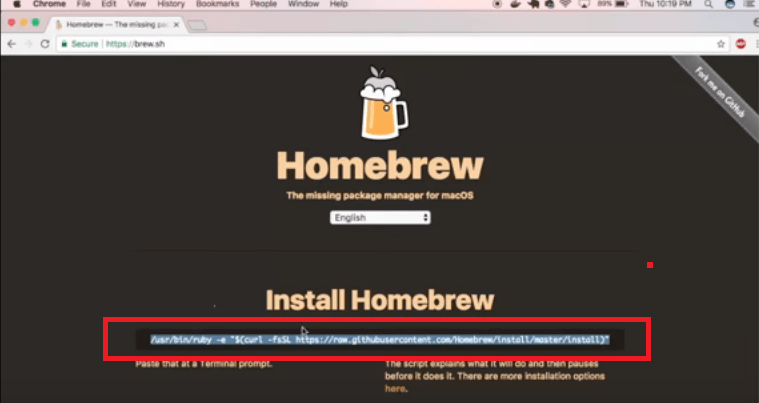- Как полностью удалить Homebrew на Mac
- Часть 1. Что такое Homebrew?
- Вам нужен доморощенный?
- Часть 2. Как установить и использовать Homebrew на вашем Mac
- Как установить Homebrew
- Как использовать Homebrew на Mac для установки программного обеспечения
- Шаг 1. Тест Homebrew
- Шаг 2. Список пакетов
- Шаг 3. Установите узел
- Шаг 4. Получить информацию о программном обеспечении
- Шаг 5. Обновление и обновление пакетов
- Часть 3. Два способа, как удалить Homebrew на Mac
- Способ №1. Полностью удалите Homebrew на Mac с iMyMac PowerMyMac
- Шаг 1. СкачатьPowerMyMac
- Шаг 2. Выберите Деинсталлятор
- Шаг 3. Выберите Доморощенный
- Шаг 4. Удалите Homebrew на Mac
- Способ № 2. Вручную удалить Homebrew на Mac
- Шаг 1. Скопируйте команду Curl с домашней страницы
- Шаг 2. Измените Установить на Удалить
- Шаг 3. Подтвердите действие
- Часть 4. Вывод
- Как удалить доморощенный с Mac OS 2021
- WWDC 2020 Special Event Keynote — Apple
- Как удалить и удалить Homebrew в Mac OS
- Вариант 2. Удаление Homebrew вручную с помощью сценария удаления
- Homebrew: менеджер пакетов для macOS
- Установка Homebrew
- Примеры использования
- Удаление Homebrew
- Полезные ссылки
Как полностью удалить Homebrew на Mac
Написано Памела Гарсия Последнее обновление: July 28, 2021
Технический эксперт по написанию текстов, который умеет писать сообщения об устранении неполадок в любой проблеме Mac и помог многим читателям спасти свои компьютеры Mac.
It’s your choice. You don’t have to use Homebrew anymore if you don’t want to. After all, it does take up some space on your Mac and will result in insufficient application memory of your system. That is a good enough reason for you to know как удалить Homebrew на Mac.
Cleaning your Mac of any unneeded apps like Homebrew on Mac is pretty easy. As a matter of fact, there are two ways to do it. If you continue reading this article, you will learn more about them.
Часть 1. Что такое Homebrew?
Homebrew — бесплатное программное обеспечение с открытым исходным кодом, которое используется в качестве система управления пакетами это упрощает установку программного обеспечения в Mac OS X. Это диспетчер пакетов на основе терминала для Mac.
Думайте об этом как о yum или apt для Linux и pip для Python. Это отлично подходит для кодеров и не кодеров. Homebrew позволяет устанавливать программное обеспечение с помощью командной строки терминала. Это отличный способ сохранить и управлять всеми вашими пакетами.
Совет: если вы также хотите удалите Python, чтобы освободить место, затем перейдите по предоставленной ссылке для получения более подробной информации.
Вам нужен доморощенный?
Теперь это хороший вопрос. Нет сомнений, что Homebrew очень полезен. Однако вопрос о том, следует ли вам использовать его или нет, зависит от вас. Тамошние программисты могут легко сказать, что любой может использовать Homebrew.
Однако, если вы не кодер, вы можете не чувствовать себя комфортно, используя его. Поскольку он основан на терминалах, вы можете не чувствовать себя комфортно при вводе команд.
Тем не менее, вы можете сделать это. Вы можете привыкнуть к этому через некоторое время. Вот почему на самом деле вам решать, нужно вам это или нет. Если вы узнаете, как установить, использовать и удалить Homebrew на Mac, у вас будет хорошая идея относительно того, нужно вам это или нет.
Продолжайте читать эту статью, потому что вы научитесь делать все это.
Часть 2. Как установить и использовать Homebrew на вашем Mac
Как установить Homebrew
Шаги ниже покажут вам, как установить Homebrew на Mac.
- Вы можете установить инструменты командной строки через XCode. Откройте терминал и введите Xcode-select –install.
- Зайдите в ваш любимый поисковый браузер и введите Homebrew. Нажмите на первую ссылку, которая появляется.
- Как только вы попадете на сайт Homebrew, скопируйте команду установки, которую вы видите в разделе Install Homebrew. Это команда Ruby, и она собирается установить скрипт Ruby. Затем сверните свой браузер.
- Вы можете использовать поиск Spotlight, чтобы открыть Терминал. Когда он появится на экране, вставьте команду установки.
- Нажмите Enter и введите пароль своего Mac, чтобы начать установку Homebrew на Mac.
Как использовать Homebrew на Mac для установки программного обеспечения
Как только вы увидите успешную установку в Терминале, вы можете использовать Homebrew на Mac. Шаги ниже покажут вам, как.
Шаг 1. Тест Homebrew
Прежде чем использовать Homebrew, лучше сначала протестировать его. Вы можете сделать это, запустив команду brew help. Введите эти два слова в Терминале и посмотрите, есть ли ошибки. Если их нет, и вы видите команды brew, тогда вы можете идти.
Шаг 2. Список пакетов
Вы можете перечислить все пакеты, которые вы хотите установить с помощью Homebrew, написав или введя brew search. Вы увидите длинный список пакетов, которые вы можете установить. Если вы хотите точно узнать, сколько пакетов в списке, вы можете просто сказать brew search и передать это в счетчик слов, а затем — L. Это будет считать количество строк.
Шаг 3. Установите узел
Теперь ваш Homebrew успешно установлен. Вы видели длинный список пакетов, которые он предлагает вам. Например, вы хотите установить узел. Вы просто вводите узел установки brew и затем нажимаете Enter, чтобы начать процесс установки. Если вы хотите установить git, вы можете просто ввести brew install git.
Шаг 4. Получить информацию о программном обеспечении
Вы можете получить информацию о пакете, введя простые команды brew. Например, если вы хотите перечислить все версии определенного пакета, вам просто нужно ввести команду brew list –versions. После слова версии введите название пакета.
Итак, если вы хотите увидеть версии Node, введите «node» после слова версии. Нажмите Enter, чтобы показать вам, какой пакет установлен с помощью Brew на вашем Mac. Если вы введете информацию о brew и название пакета, вы сможете перечислить всю другую информацию о пакете.
Шаг 5. Обновление и обновление пакетов
Вы также можете обновить и обновить пакеты на вареве. Вы можете сделать это, связав обновление brew, если хотите видеть устаревшие пакеты на brew, просто введите brew устаревшие.
Часть 3. Два способа, как удалить Homebrew на Mac
Есть два метода на как удалить Homebrew на Mac, Эти два метода перечислены ниже.
Способ №1. Полностью удалите Homebrew на Mac с iMyMac PowerMyMac
Если вы не хотите иметь дело с Терминалом для удаления Homebrew на вашем Mac, вы можете прибегнуть к использованию очистителя приложений для удаления ненужных приложений. Мы рекомендуем iMyMac PowerMyMac, который на самом деле является программой очистки для Mac. Это очень мощный инструмент, который очищает Mac всего за пару кликов, и он предлагается исключительно на веб-сайте iMyMac.
Была основана iMyMac PowerMyMac boasts thirteen modules that can scan and clean your Mac of any unneeded apps, files, photos, videos, email attachments, and even extensions. One of those modules is the Uninstaller.
Деинсталлятор упрощает очистку Homebrew на вашем Mac. У вас не будет остатков, занимающих место на вашем Mac. Ознакомьтесь с приведенными ниже инструкциями, чтобы узнать, как можно использовать программу удаления PowerMyMac.
- Загрузите PowerMyMac
- Выберите деинсталлятор
- Выберите Доморощенный
- Удалить Homebrew на Mac
Подробные шаги перечислены ниже. Обязательно просмотрите их, чтобы узнать, как удалить Homebrew на Mac с помощью PowerMyMac.
Шаг 1. Скачать PowerMyMac
Нажмите кнопку «Загрузить», чтобы автоматически начать установку PowerMyMac. Как только это будет сделано, запустите его на своем экране.
Шаг 2. Выберите Деинсталлятор
Вы увидите все тринадцать модулей в левой части экрана. Прокрутите список вниз и к нижней части, вы увидите деинсталлятор. Нажмите на нее, чтобы отобразить кнопку «Сканировать» на главном экране. Когда вы увидите кнопку «Сканировать», нажмите на нее, чтобы начать сканирование вашего Mac.
Шаг 3. Выберите Доморощенный
Дайте несколько секунд, чтобы закончить сканирование. Как только это будет сделано, вы увидите список программ на главном экране. Найдите и нажмите на Homebrew.
Шаг 4. Удалите Homebrew на Mac
Если вы действительно уверены в удалении Homebrew на Mac, вы можете просто щелкнуть вкладку «Очистить» в нижней части страницы.
Способ № 2. Вручную удалить Homebrew на Mac
Шаги ниже покажут вам, как вы можете удалить Homebrew на Mac вручную.
Шаг 1. Скопируйте команду Curl с домашней страницы
Помните командную строку установки или команду curl, которую вам пришлось скопировать с домашней страницы Homebrew, чтобы установить ее? Что ж, вам нужно скопировать это снова и вставить в терминал.
Шаг 2. Измените Установить на Удалить
После того, как вы вставили команду curl в Терминал, обязательно измените слово install в конце скрипта. Измените это, чтобы удалить. Затем нажмите Enter. Это тянет скрипт Ruby из их GitHub, чтобы удалить все связанные системные файлы Homebrew.
Шаг 3. Подтвердите действие
Как только вы запустите команду curl, которая извлекает сценарий удаления, вам будет предложено подтвердить ваши действия. Просто нажмите Да, а затем введите свои учетные данные администратора. После всего этого вы сделали.
Часть 4. Вывод
Вы всегда можете попробовать Homebrew. В конце концов, его довольно легко установить и использовать. Через некоторое время вы можете привыкнуть к вводу команд.
Если вы решите больше не использовать его, даже намного проще Удалить Доморощенный на Mac, Вы можете просто использовать iMyMac PowerMyMac удалить его. Это избавит вас от необходимости вводить любые команды, не говоря уже об их изменении.
Вы используете Homebrew? Не стесняйтесь поделиться с нами некоторыми своими советами и рекомендациями. Наши читатели хотели бы услышать от вас.
Прекрасно Спасибо за ваш рейтинг.
Источник
Как удалить доморощенный с Mac OS 2021
WWDC 2020 Special Event Keynote — Apple
Если вы ранее установили Homebrew на Mac и решили, что вам больше не нужен или нужен менеджер пакетов командной строки, вы можете удалить Homebrew из MacOS и полностью удалить Homebrew и все установленные пакеты и формулы с Mac.
Из этого туториала Вы узнаете, как полностью удалить Homebrew с Mac. Это означает, что он удалит весь менеджер пакетов вместе с удалением команд brew и cask, а также различных пакетов программного обеспечения, которые могли быть установлены. Примечательно, что это полностью отличается от простого удаления отдельных пакетов с помощью Homebrew, то есть, как вы бы удалили конкретную формулу из менеджера пакетов.
Как удалить и удалить Homebrew в Mac OS
Есть несколько способов удалить Homebrew и удалить его с Mac. Возможно, самый простой способ — использовать одну командную строку, введенную в Терминал, так же, как вы запускаете команду ruby и curl в командной строке для установки Homebrew, вы также запускаете команду ruby и curl для удаления Homebrew с Mac.
Единственная команда для удаления Homebrew выглядит следующим образом:
ruby -e «$(curl -fsSL https://raw.githubusercontent.com/Homebrew/install/master/uninstall)»
Он использует ruby для запуска сценария удаления Homebrew, который загружается из github с помощью команды curl. При правильном выполнении сценарий удаления будет запущен на Mac и полностью удалит Homebrew.
Вариант 2. Удаление Homebrew вручную с помощью сценария удаления
Если вам не нравится идея выполнения скрипта, загруженного из Интернета, с помощью curl (что понятно для тех, кто заботится о безопасности), то вы также можете заранее просмотреть, загрузить и просмотреть скрипт деинсталляции, а затем выполнить его вручную на компьютер, с которого вы хотите удалить Homebrew.
Скрипт удаления Homebrew находится по следующему URL:
Сохраните этот файл в виде текстового документа, помеченного как «удалить» или «удалить домохозяйство», или как хотите, чтобы он назывался, а затем выполните команду как обычно. В качестве альтернативы вы можете запустить скрипт удаления с флагом –help, чтобы получить более подробную информацию и параметры:
Независимо от того, используете ли вы какой-либо из методов, описанных выше, Homebrew будет удален. Это также удалит все пакеты с ним, но если вы хотите удалить только формулу и пакеты, а не Homebrew полностью, вам следует вместо этого сосредоточиться на этих инструкциях.
Последний вариант, который мы не будем здесь рассматривать из-за сложности и изменчивости конфигурации каждого пользователя и установленных пакетов, состоит в том, чтобы вручную удалить все каталоги, зависимости, формулу и все связанные файлы Homebrew из широкого диапазона. Расположение директории Homebrew, включая удаление каждого отдельного элемента в папке установленного пакета Homebrew на Mac. Это гораздо более длительный процесс, и вы будете копаться в различных каталогах системного уровня. Этот метод не подходит для подавляющего большинства пользователей — как продвинутых, так и других — и поэтому не распространяется на него. Но если вам интересно, используйте команды find, locate и mdfind, чтобы найти все данные, относящиеся к Homebrew, brew, cask и Cellar на Mac.
Вот и все, если вы запустили сценарии удаления Homebrew, процесс довольно прост и удаление завершено. Конечно, если вам нужен Homebrew и вы используете его, нет причин его деинсталлировать, но если вы случайно установили Homebrew и обнаружили, что он вам не нужен, возможно, имеет смысл удалить его с вашего Mac.
Источник
Homebrew: менеджер пакетов для macOS
Homebrew (дословно означает домашнее пиво или любую самоделку) — консольный менеджер пакетов для macOS. Нужен для установки программ, не доступных (в большинстве случаев) в магазине Apple.
Это аналог yum и apt в Linux. С его помощью можно устанавливать программы прямо из консоли, не открывая ни App Store, ни браузер.
В отличии от некогда популярных MacPorts и Fink , Homebrew предельно прост в обращении. Он скачает нужные пакеты, соберет их и разрешит зависимости. Для установки приложения достаточно одной команды, и больше никаких ./configure && make && make install.
Установка Homebrew
Если у вас не установлен Command Line Tools для Xcode (или Xcode ), он будет инсталлирован во время установки Homebrew. Или вы можете поставить его самостоятельно.
Чтобы установить Homebrew, откройте терминал и выполните команду:
Перед выполнением скрипт объяснит, что он собирается сделать.
У пользователей Linux уже есть встроенные в систему менеджеры пакетов (в CentOS — это yum, в Ubuntu — apt). Но если очень хочется, можно поставить Homebrew и на Linux .
Примеры использования
Чтобы установить консольную программу, выполните:
Например, если в консоли вам не хватает файлового менеджера, можно установить Midnight Commander.
А так в macOS можно вернуть утилиту telnet.
Программы с графическим интерфейсом устанавливаются через расширение cask.
Например, можно установить терминал iTerm2.
Чтобы установить несколько приложений, напишите их через пробел.
Для поиска утилит и программ в репозитории используйте команду search. Так, например, можно выполнить поиск программ по ключевому слову «office».
Для удаления программы используется команда uninstall.
И еще несколько полезных команд.
Удаление Homebrew
Если нужно удалить Homebrew, воспользуйтесь командой ниже.
Однако не представляю, зачем это может понадобиться.
Полезные ссылки
На этом всё. Но вы можете поддержать проект. Даже небольшая сумма поможет нам писать больше полезных статей.
Если статья помогла или понравилась, пожалуйста поделитесь ей в соцсетях.
Источник