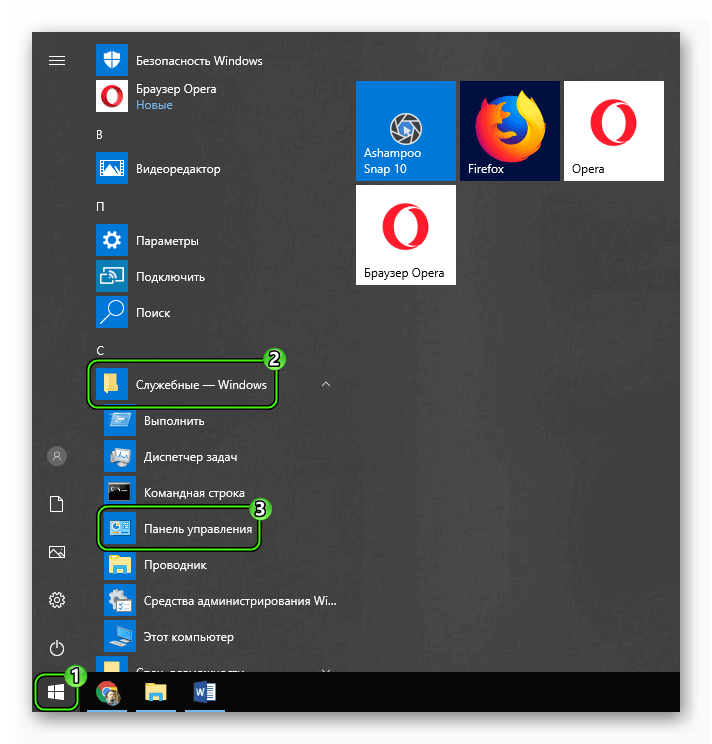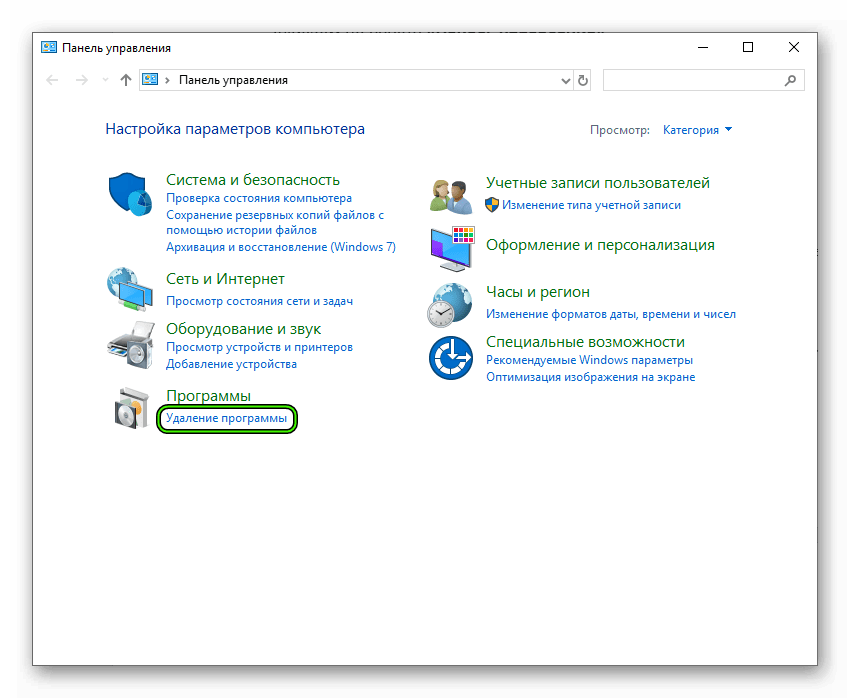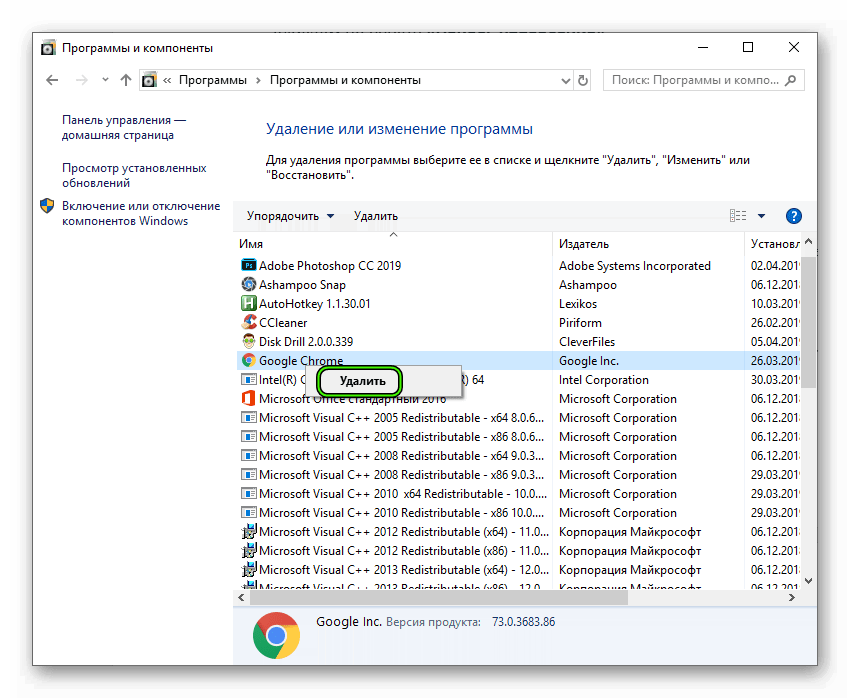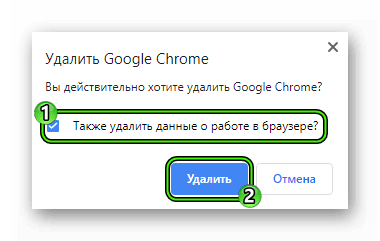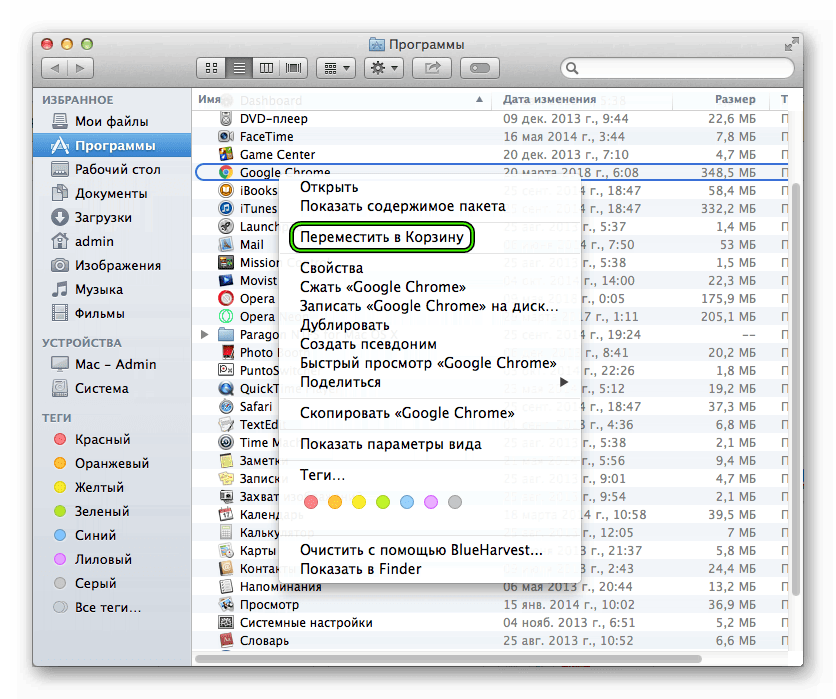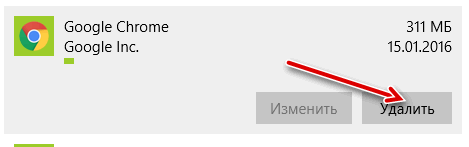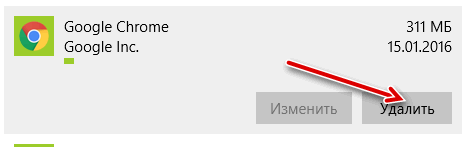- Как полностью удалить Google Chrome с компьютера
- Инструкция
- Случай №1: Windows
- Случай №2: Mac OS
- Случай №3: Linux
- Заключение
- Как бесследно удалить браузер Google Chrome
- Удаление Chrome – инструкции для Windows
- ОС Windows 8
- Инструкции для ОС Mac
- Инструкции для ОС Linux
- Как полностью удалить Google Chrome и Chromium?
- 7 ответов
- Как полностью удалить Google Chrome в Ubuntu 12.04?
- Удаление программ Linux
- 1. Удалить программу через GUI
- 2. Удаление программ через пакетный менеджер
- 3. Удаление программ без пакетного менеджера
- Выводы
Как полностью удалить Google Chrome с компьютера
Браузеры – это весьма нестабильная штука. Часто пользователь находит что-то получше, и в результате ему требуется удалить старый веб-обозреватель. Сейчас мы поговорим о том, как удалить Гугл Хром с компьютера полностью. Разберем данную процедуру более детально.
Инструкция
Вообще, удалять программу можно стандартным способом. Как правило, никаких «хвостов» не остается. Но бывают ситуации, когда стандартного способа недостаточно. Тогда приходится прибегать к различным ухищрениям.
Не стоит забывать об альтернативных операционных системах. Там удаление происходит совсем по другому сценарию. Для этих ОС в любом случае нужна подробная инструкция. Но мы начнем с самой распространенной системы.
Случай №1: Windows
В данной ОС для осуществления таких процессов лучше использовать «Панель управления». Именно она помогает полностью удалить программу. Вместе со всеми «хвостами». Инструкция очень простая.
- Открываем меню «Пуск», ищем каталог «Служебные – Windows».
- Там кликаем по пункту «Панель управления».
- Далее щелкаем по ссылке «Программы и компоненты» (или же «Удаление программы»).
- В списке установленных приложений выбираем Google Chrome, кликаем по нему правой кнопкой мыши, выбираем опцию деинсталляции.
- Отмечаем галочкой «Также удалить данные о работе в браузере».
- Запускаем процедуру.
Все остальное будет происходить в автоматическом режиме. Причем в фоне. Пользователь даже не увидит процесса удаления. Зато можно быть уверенным, что все компоненты веб-обозревателя точно будут деинсталлированы.
Случай №2: Mac OS
Здесь все совершенно по-другому. Пресловутой «Панели управления» тоже нет. Но зато сам процесс удаления весьма прост. Однако для новичков нужна инструкция, так как мигрировавшие с Windows еще пока теряются в интерфейсе и возможностях.
- Запускаем Finder (штатный файловый менеджер на Маках) и перемещаемся в каталог с именем «Программы».
- Здесь нужно найти значок Google Chrome.
- Теперь необходимо просто переместить иконку в корзину.
- А в конце следует ее очистить.
Так деинсталлируется браузер со всеми его файлами и настройками. Но как удалить Google Chrome, если его нет в программах? Такое бывает. В этом случае поможет стороннее программное обеспечение.
Для Mac OS существует утилита CleanMyMac. Она умеет полностью чистить ОС. Но также успешно справляется с деинсталляцией программ. Даже тех, что нет в списке. Интерфейс программы очень простой. Для удаления нужно будет просто следовать инструкции на экране.
Случай №3: Linux
А вот здесь могут начаться проблемы. Для удаления любого приложения в системах семейства Linux используется консоль (терминал) и соответствующие команды. Поэтому неподготовленным пользователям будет трудно.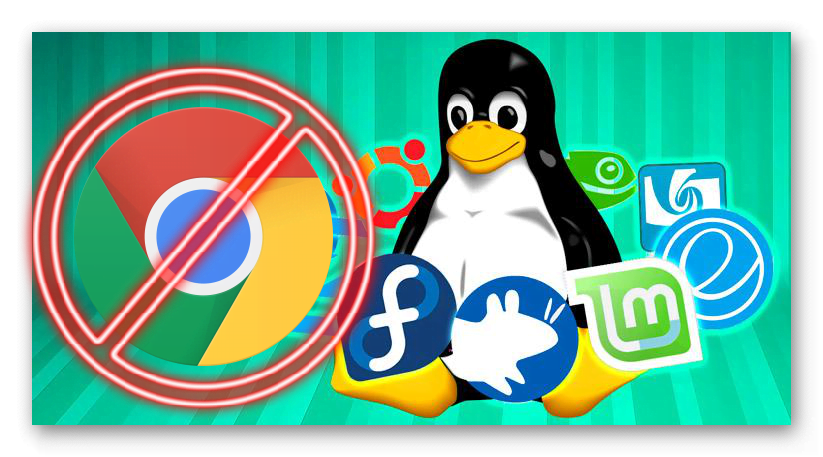
- Нажимаем на клавиатуре сочетание клавиш Ctrl + Alt + T или вызываем терминал другим удобным способом.
- Сразу же откроется окно консоли. Для систем семейства Debian (Ubuntu) необходимо ввести команду sudo dpkg -r google-chrome-stable, а потом нажать на Enter.
- Далее терминал попросит ввести пароль суперпользователя, делаем это.
- Через несколько секунд браузер будет полностью удален.
На самом деле, ничего сложного в этом нет. Просто некоторые пользователи до ужаса боятся всего, что связано с терминалами, консолями и командными строками. Да, с их помощью можно убить систему. Но это не так просто. Так что не нужно паниковать.
Заключение
Выше мы рассмотрели варианты деинсталляции Гугл Хром из различных операционных систем. Как ожидалось, проще всего с Windows. А вот процесс удаления на Linux может напугать некоторых пользователей. Но если все делать по инструкции, то бояться нечего.
Источник
Как бесследно удалить браузер Google Chrome
Жаль, что вы решили осуществить эту операцию!
Удаление Chrome – инструкции для Windows
Процесс удаления Google Chrome подобен процессу удаления любой другой программы Windows. Выполните следующие действия.
- Перейдите в меню Пуск → Все программы → Google Chrome → Удалить Google Chrome.
Также для удаления браузера можно воспользоваться панелью управления Windows. Если при удалении браузера этими способами возникают проблемы, попробуйте удалить браузер вручную.
ОС Windows 8
- Закройте все окна и вкладки Chrome (для рабочего стола и программы Windows 8).
- Перейдите на рабочий стол Windows.
- Переместите курсор в нижний правый угол.
- В появившемся меню выберите Настройки.
- В настройках Панель управления.
- В разделе «Программы» нажмите кнопку Удалить программу.
- Дважды щелкните Google Chrome.
В диалоговом окне подтверждения нажмите кнопку Удалить . Если вы хотите удалить данные своего профиля пользователя, например, параметры браузера, закладки и историю, поставьте флажок Также удалить данные браузера .
Браузер был установлен на компьютер в пакете с другим программным обеспечением? В таком случае могла установиться системная версия Google Chrome. Чтобы ее удалить, нужно войти в учетную запись с правами администратора. При удалении системной версии Google Chrome это браузер удаляется для всех учетных записей пользователей компьютера.
Инструкции для ОС Mac
- Откройте папку Google Chrome.
- Перетащите Google Chrome значок «Корзина» на панели Dock. Если браузер установлен в папке «Программы», необходимо иметь права администратора. Чтобы удалить значок Google Chrome на панели Dock, перетащите ее с панели с помощью мыши.
Инструкции для ОС Linux
- Выделите Applications → Debian → Applications → System → Package Management → Synaptic Package Manager.
- Найдите Google Chrome в списке пакетов программ.
- Поставьте флажок «Пакет Google Chrome».
Для полного удаления браузера (включая файлы конфигурации) выберите пункт «Mark for Complete Removal». Чтобы удалить браузер, сохранив отдельные настройки, выберите «Mark for Removal».
Источник
Как полностью удалить Google Chrome и Chromium?
У меня проблема с Chrome и одним из его расширений, поэтому я хочу полностью удалить все. Я удалил Chrome через Центр программного обеспечения, но когда я его переустановил, все мои расширения и предпочтения все еще существуют.
Если я хочу начать все с нуля, что мне нужно сделать?
7 ответов
Для Google Chrome:
является вашим домашним каталогом) должно быть достаточно. Почему бы вам не попробовать и не посмотреть? (Конечно, это также приведет к удалению всех ваших закладок.)
Если этого недостаточно, вы можете также удалить Google Chrome из терминала с помощью команды sudo apt-get purge . (где . заменяется на пакет, который вы хотите удалить, или список удаленных пакетов, разделенных пробелами) или удалить его в диспетчере пакетов Synaptic (который вы можете установить в Центр программного обеспечения, если у вас его нет, он сам предоставлен пакет synaptic), щелкнув правой кнопкой мыши на пакетах, которые вы хотите удалить, и нажав «Отметить для полного удаления».
Для Google Chrome: (полностью открытый исходный код для Chrome): [ ! d4]
Вы можете сделать это одинаково, просто удалите
/.config/chromium. Вы также можете удалить пакет, как указано выше для Google Chrome. Пакет, который предоставляет Chromium в Ubuntu, называется chromium-browser.
Для Google Chrome:
является вашим домашним каталогом) должно быть достаточно. Почему бы вам не попробовать и не посмотреть? (Конечно, это также приведет к удалению всех ваших закладок.)
Если этого недостаточно, вы можете также удалить Google Chrome из терминала с помощью команды sudo apt-get purge . (где . заменяется на пакет, который вы хотите удалить, или список удаленных пакетов, разделенных пробелами) или удалить его в диспетчере пакетов Synaptic (который вы можете установить в Центр программного обеспечения, если у вас его нет, он сам предоставлен пакет synaptic ), щелкнув правой кнопкой мыши на пакетах, которые вы хотите удалить, и нажав «Отметить для полного удаления». Эти способы удаления пакетов удаляют все глобальные (то есть, не относящиеся к пользователю) файлы конфигурации.
Для Chromium (полностью открытый исходный код для Chrome):
Вы можете сделать то же самое, просто удалите
/.config/chromium . Вы также можете удалить пакет, как указано выше для Google Chrome. Пакет, который предоставляет Chromium в Ubuntu, называется chromium-browser .
Чтобы удалить Chromium Browser, выполните следующие команды с вашего терминала:
Чтобы удалить Chromium Browser , запустите эти команды с вашего терминала:
В обоих примерах первая команда удаляет пакет, а вторая команда удаляет пользовательские настройки, такие как плагины и т. д.
Я успешно удалил Google Chrome, выполнив следующую команду:
Источник
Как полностью удалить Google Chrome в Ubuntu 12.04?
Доброго времени суток хабровчане! Столкнулся с проблемой в Chrome — зашел на инфицированный сайт, с которого мне нужна была информация и, собственно, подверг браузер заражению. Проявляется это в том, что на разных сайтах, таких как ВКонтакте появляется реклама в самом низу (в подвале) ведущая на какую то игру про танчики…
Собственно это все лирика. Проблема не в вирусе… Захотел я значит полностью удалить браузер и установить его по новой. И тут же возникла проблема: Google Chrome наотрез отказывается полностью удаляться из Ubuntu. В официальной документации Google рекомендуют воспользоваться Synaptic и поставить пакет на полное удаление. Что ж, сделал — не помогло. После удаления устанавливаю браузер по новой, а он и вкладки сохранил и пароли и все остальное…
Не беда — пробую autoremove (sudo apt-get autoremove) и снова, после установки вижу, что все сохранилось. Пытаюсь использовать железный вариант — sudo apt-get purge google-chrome-stable* и удаляю все папки и файлы с названием google или chrome с машины… Отдельно выполняю sudo apt-get purge google и sudo apt-get purge chrome, на что система удаляет Chromium.
В итоге, после всех стараний сохранения остались… Смотрел в синаптике, где все папки Chrome и после удаления все почистил… Сохранения остались — естесственно с вирусом в куках. Очистка браузера не помогает. Отключение от аккаунта Google тоже.
Подскажите, как полностью удалить Chrome? Я уже его ненавижу…
Источник
Удаление программ Linux
Не всегда нам нужно только устанавливать программы. Иногда нужно очистить систему или удалить лишние пакеты и файлы чтобы освободить место на диске. Удаление программ в большинстве случаев выполняется очень просто вне зависимости от дистрибутива. Но иногда могут возникнуть сложности, например, с программами, которые сами создают множество файлов в файловой системе или программы, установленные вручную.
В этой статье мы рассмотрим как выполняется удаление программ Linux в разных дистрибутивах, какие программы можно использовать и какие команды нужны. Остановимся на том, как полностью удалить программу, чтобы она не оставляла следов в системе.
1. Удалить программу через GUI
В Ubuntu и многих других дистрибутивах необязательно использовать консоль для удаления программ, существуют центры приложений и графические интерфейсы. Здесь достаточно запустить утилиту, выбрать нужную программу или пакет и удалить ее. Например, во многих дистрибутивах применяется Gnome Software. Сначала запустите его из главного меню:
Затем найдите нужную программу, например, Gimp:
Откройте ее и нажмите кнопку «Удалить»:
Далее, подтвердите что ее нужно удалить и введите пароль суперпользователя:
После завершения работы, программа будет полностью удалена с вашего компьютера.
2. Удаление программ через пакетный менеджер
Самый простой и часто используемый способ удалить программу linux — это использовать стандартный пакетный менеджер из терминала. Если вы использовали пакетный менеджер для установки программы то единственным верным способом ее удаления будет тоже он. В зависимости от дистрибутива команды удаления будут отличаться, но, в целом, они будут иметь похожий синтаксис. Мы рассмотрим примеры для самых популярных дистрибутивов. Например, нам нужно удалить Firefox. В Ubuntu, Debian, Linux Mint и других дистрибутивах этого семейства команда будет выглядеть вот так:
sudo apt remove firefox
Эта команда удалит пакет из системы, но некоторые конфигурационные файлы останутся и будут занимать место. Чтобы полностью удалить программу используйте опцию purge:
sudo apt purge firefox
Более подробно о том, как удалить программу в Linux в Ubuntu мы рассматривали в отдельной статье, в том числе и работу с PPA. Для удаления пакета в CentOS или Red Hat выполните:
sudo yum remove firefox
В Fedora и основанных на ней дистрибутивах, кроме Red Hat, используется новый пакетный менеджер — dnf:
sudo dnf remove firefox
В OpenSUSE используется собственный пакетный менеджер — zypper:
sudo zypper remove firefox
Удаление программ Linux с помощью пакетного менеджера позволяет полностью очистить систему от остатков программы. После завершения удаления рекомендуется перезагрузить компьютер, чтобы убедиться, что все файлы были удалены. Теперь вы знаете как удалить программу в Linux через терминал.
Пакетный менеджер раскладывал файлы программы по системе, а значит он знает что и где находится, значит сможет все правильно удалить. Но если вы компилировали программу и устанавливали ее установочным скриптом, то вы не сможете удалить ее с помощью пакетного менеджера, поскольку он ничего не знает о ней.
3. Удаление программ без пакетного менеджера
Здесь тоже есть несколько вариантов. Если вы устанавливали программу из исходников с помощью компиляции и make install, то она разложена по всей системе. А это значит, что вы не сможете просто зайти и удалить папку с ней, как в Windows. Вам придется использовать тот же скрипт, что вы использовали для установки. Откройте терминал и выполните:
cd /папка/с/исходниками
$ sudo make uninstall
Первая команда переходит в папку с исходниками, вторая — удаляет программу. Если скрипта не сохранилось, то вы можете скачать его из интернета. Иначе программу не удалить. Еще один вариант установки программ — с помощью скрипта из официального сайта. Такие программы удалить намного проще. Они устанавливаются, как правило, в одну папку, для них существует специальный каталог в файловой системе Linux. Здесь они создают новую папку, где расположены все их файлы, включая исполняемые и файлы настроек. Например, чтобы удалить браузер Google Chrome, установленный, таким образом, нужно набрать:
sudo rm -Rf /opt/google-chrome/
Возможно, после удаления программы, вам стоит проверить папку /etc, так как там обязательно должны были остаться файлы настроек пути к библиотекам этой программы, исполняемым файлам и файлы сервисов. Также после удаления программ рекомендуется делать очистку системы Ubuntu.
Выводы
В этой статье мы рассмотрели как выполняется удаление программ Linux для различных дистрибутивов. Как видите, если правильно подходить к установке, то удалить программу очень просто. Сложности возникнут только если вы использовали нестандартные пути получения программ, что очень не рекомендуется.
Источник