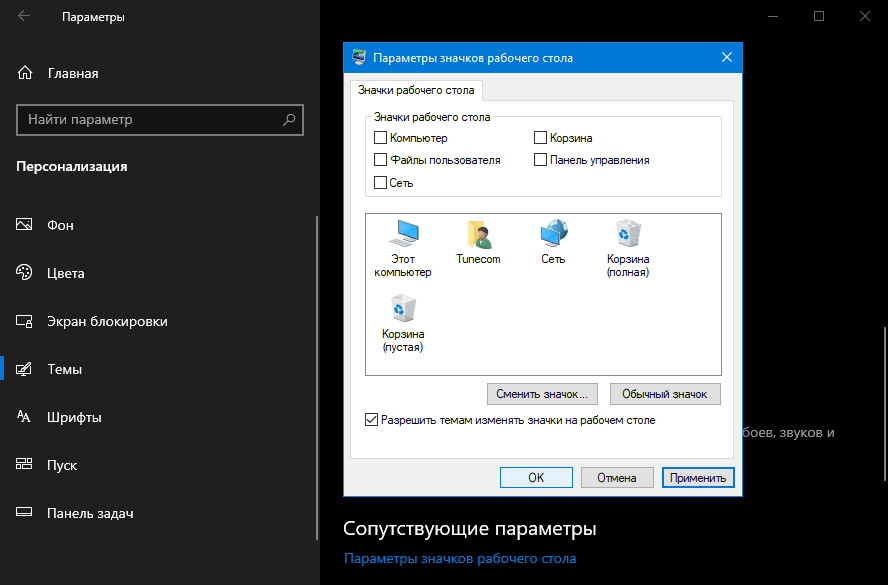- Как убрать или вернуть обратно корзину на рабочий стол Windows 10
- Альтернатива
- Убираем ненужный значок с рабочего стола
- Дополнительные сведения
- Как удалить корзину с рабочего стола Windows 10
- Не перемещать удалённые файлы в корзину Windows 10
- Свойства корзины
- Изменение групповой политики
- Редактор реестра
- Как удалить корзину с рабочего стола Windows 10
- Как убрать корзину с рабочего стола Windows 10
- Как убрать корзину с рабочего стола Windows 10
- Как удалить иконку корзина с рабочего стола windows 10
- Удаление корзины с рабочего стала в Windows 10 пошагово
Как убрать или вернуть обратно корзину на рабочий стол Windows 10

Сегодня разберемся, как скрыть корзину на рабочем столе Windows 10, чтобы сделать его абсолютно чистым от любых объектов.
Альтернатива
Несмотря ни на что, любой пользователь обращается к файловой свалке время от времени, ведь в Корзине располагаются удаленные файлы и каталоги сколь угодно долго, пока не будут очищены.
Для того чтобы вывести Корзину на Панель задач, перетаскиваем ее пиктограмму в требуемое место на панель правее от Пуска, и отпускаем левую клавишу мыши с появлением надписи: «Закрепить в Проводник».
Открыть файловую помойку можно через контекстное меню Проводника.
Разместить пиктограмму Корзины можно и на начальном экране рядом с остальными плитками через контекстное меню элемента.
Убираем ненужный значок с рабочего стола
Удалить ненужную иконку с рабочего стола Windows 10 несложно, и делается это в несколько элементарных шагов.
1. Через контекстное меню десктопа или Параметры (Win+I) вызываем раздел «Персонализация».
2. Переходим во вкладку «Темы».
3. Жмем по ссылке «Параметры значков рабочего стола».
4. Убираем флажок, стоящий возле Корзины, и применяем настройки.
Аналогичным образом можно скрывать и/или отображать и другие системные иконки (Сеть, Компьютер).
Дополнительные сведения
1. Вызываем «Свойства» элемента.
2. Поочередно выбираем каждый том, для которого норовим отключить перемещение файлов в Корзину, и переносим чекбокс в положение «Уничтожать файлы сразу…».
Запрос на удаление будет отображаться только в случае когда установлен флажок «Запрашивать подтверждение на удаление», но Виндовс 10 по желанию можно убрать это диалоговое окно.
Здесь же можно увеличить объём дискового пространства, выделенного под хранение удаленных объектов.
Если на рабочий стол выводится пиктограмма полной Корзины, хотя в ней ничего нет, попробуйте выполнить следующие действия.
1. Открываем раздел параметров «Персонализация».
2. Идем во вкладку «Темы», как это делали ранее.
3. Переходим по ссылке «Параметры значков…».
4. Выбираем пустую корзину.
5. Нажимаем «Сменить значок».
6. Выбираем подходящую иконку с библиотеки или задаем путь к собственной и жмем «Сменить значок».
7. Сохраняем настройки.
8. Для большей уверенности деактивируем опцию «Разрешать темам заменять иконки…» снятием с неё флажка и закрываем окна кликом по кнопке «OK».
На этом все проблемы с Корзиной в Windows 10 должны исчезнуть.
Как удалить корзину с рабочего стола Windows 10
После чистой установки системы можно увидеть только иконку корзины на рабочем столе Windows 10. Вопрос в том, зачем пользователям дважды удалять файлы, неужели недостаточно одного запроса подтверждения на удаление? Опытные пользователи предпочитают убрать корзину с рабочего стола и настроить систему на уничтожение файлов сразу после удаления, без перемещения их в корзину.
Эта статья расскажет, как удалить корзину с рабочего стола Windows 10. Простой способ удаления с использованием контекстного меню для системных значков недоступный. Перед полным удалением нужно настроить уничтожение файлов без использования корзины. Теперь не нужно будет после удаления каждого файла выполнять очистку корзины, данные просто не будут больше в ней сохранятся.
Не перемещать удалённые файлы в корзину Windows 10
Свойства корзины
Настроить процесс удаления файлов нужно до удаления корзины с рабочего стола Windows 10. Поскольку в свойства корзины легче всего попасть используя её иконку.
- Перейдите в настройки корзины выделив её иконку и нажав Alt+Enter или контекстном меню выбрав Свойства.
- Для каждого локального диска выберите Уничтожать файлы сразу после удаления, не помещая их в корзину.
- Рекомендуем отметить пункт Запрашивать подтверждение на удаление, и применить внесённые изменения.
Изменение групповой политики
Вносить изменение в групповые политики можно с помощью их редактора. Дело в том, что он присутствует только в Профессиональной и Корпоративной редакциях операционной системы Windows 10.
- Откройте классическое приложение редактора групповой политики выполнив команду gpedit.msc в окне Win+R.
- Перейдите в Конфигурация пользователя > Административные шаблоны > Компоненты Windows > Проводник.
- Значение политики Не перемещать удалённые файлы в корзину измените с Не задано на Включено.
При удалении файла или папки с помощью проводника копия этого файла или папки попадает в корзину. Данный параметр политики позволяет изменить это поведение.
Если Вы включаете этот параметр политики, файлы и папки, удаляемые с помощью проводника, не перемещаются в корзину и, следовательно, удаляются окончательно.
Редактор реестра
Большинство проблем решается с лёгкостью путём внесения изменений в реестр. Перед внесением мы всегда рекомендуем создать резервную копию реестра Windows 10.
- Запустите классическое приложение редактора реестра выполнив команду regedit в окне Win+R.
- Перейдите в HKEY_CURRENT_USER\ SOFTWARE\ Microsoft\ Windows\ CurrentVersion\ Policies\ Explore.
- Теперь здесь создайте параметр DWORD с названием NoRecycleFiles, значение которого установите 1.
Как удалить корзину с рабочего стола Windows 10
О добавлении системных значков мы говорили в инструкции: Как добавить Мой компьютер на рабочий стол Windows 10. Поскольку корзина относится к значкам рабочего стола, способ добавления и удаления иконки остаётся прежним. Если же Вы уже настроили удаление файлов без перемещения их в корзину с включённым запросом подтверждения, тогда можно перейти к удалению корзины с рабочего стола.
- Перейдите в раздел Параметры > Персонализация > Темы, и в сопутствующих параметрах выберите Параметры значков рабочего стола.
- Теперь для удаления иконки с рабочего стола просто снимите отметку с иконки Корзина, и нажмите кнопку Применить.
В текущее местоположение можно попасть выполнив команду: Rundll32 shell32.dll,Control_RunDLL desk.cpl,,5 в окне Win+R. Независимо от версии операционной системы, вышеуказанная команда открывает параметры значков рабочего стола. Раньше, для запуска которых нужно было использовать классическую панель управления, а сейчас искать ссылку в сопутствующих параметрах обновлённой панели.
- Перейдите по пути: Конфигурация пользователя > Административные шаблоны > Рабочий стол.
- Значение параметра Удалить значок «Корзина» с рабочего стола измените на Включено.
Этот параметр политики удаляет значок корзины с рабочего стола, из проводника, из программ, использующих окна проводника, и из стандартного диалогового окна «Открыть».
Копия удалённых файлов сохраняются на локальном диске и отображаются в корзине. Более подробно где находится корзина мы разбирали в инструкции: как вернуть корзину на рабочий стол. Если же функциональность корзины Вам не нужна, а достаточно всего лишь одного подтверждения удаления файлов, тогда можно полностью убрать корзину с рабочего стола Windows 10.
Как убрать корзину с рабочего стола Windows 10
Корзина необходима для удаления пользовательских файлов. Однако, ей не обязательно находится на рабочем столе Windows 10. Вы можете переместить ее в меню «Пуск» или в проводник. Кроме того, просто убрать, скрыв с рабочего стола.
Если вам необходимо скрыть корзину с рабочего стола Windows 10 по любой причине, будь – то ваши дети, время от времени удаляющие данные или посторонние личности которым нет доверия, воспользуйтесь нашим небольшим руководством.
Перед тем как скрыть корзину, можете отправить ее в меню «Пуск«, просто щёлкнув правой кнопкой мыши по ярлыку и выбрав «Закрепить на начальном экране». Или зажав и переместив в проводник как показано на скриншоте ниже.
Как убрать корзину с рабочего стола Windows 10
1. Нажмите на клавиатуре кнопку «Windows«.
3. Откройте раздел «Персонализация» и перейдите в «Темы«.
4. Прокрутите раздел в низ и нажмите «Параметры значков рабочего стола«.
5. Снимите галочку с «Корзины«, нажмите «Применить» и кнопку «OK«.
Удаление корзины с рабочего стола — это хорошая идея, если другие люди используют ваш компьютер. Им не нужен доступ к материалам, ожидающим окончательного удаления, особенно если вы работаете с конфиденциальными файлами и данными.
Как удалить иконку корзина с рабочего стола windows 10
Этот способ помогает не только спрятать или отобразить корзину, но и восстановить ярлык Мой компьютер на рабочем столе в Windows 10.
Не знаю, как Вы, а лично я очень люблю, чтобы на рабочем столе моего компьютера находилось как можно меньше всяких папок, файлов, программ и ярлыков. Все необходимые мне для быстрого запуска программы я закрепил либо внизу на Панели управления (наиболее часто используемые), либо на начальном экране в меню Пуск (те, что нужны реже). Нужные папки и файлы я сразу сохраняю на свои бесплатные облачные хранилища Windows 10 . Так что, по большей части рабочий стол у меня — это чистое пространство, куда я в основном скачиваю на время картинки для сайтов или какие-то программы. Ничего на моём рабочем столе в Windows 10 никогда не хранится дольше нескольких часов. Чаще всего он абсолютно пуст. Единственный ярлык, который долгое время оставался на виду и буквально мозолил мне глаза — это корзина. Всё время, знаете ли, хочется её очистить. Да и просто как-то неаккуратненько (кто знает этот мужской анекдот, поймёт меня).
В общем, в один прекрасный день я решил эту пресловутую корзину всё-таки убрать куда-нибудь поглубже, с глаз долой. А именно, спрятать в меню Пуск. Для этого прежде чем совсем скрывать корзину с рабочего стола Windows 10 я кликнул по ней правой клавишей мыши и выбрал пункт «Закрепить на начальном экране» (имеется в виду как раз меню Пуск — см. скриншот выше).
Удаление корзины с рабочего стала в Windows 10 пошагово
Для того, чтобы удалить корзину с рабочего стола, в «десятке надо выполнить всего пять простых шагов.
- Сначала надо открыть пункт Параметров под названием Персонализация. Можно зайти на главную страницу Параметров из меню Пуск (внизу слева) или через Центр уведомлений (внизу справа) или просто нажав Win+i и выбрать там соответствующую плитку, а можно просто кликнуть по рабочему столу правой клавишей мыши и нажать «Персонализация».
- Далее у нас открывается главный пульт управления ОС Windows 10 под названием «Параметры». В левой колонке выбираем пункт «Темы».
- После этого под заголовком «Сопутствующие параметры» находим и нажимаем ссылку «Параметры значков рабочего стола».
- Теперь остаётся только убрать галочку с ненужных на рабочем столе элементов (в нашем случае корзины). В случае, если мы хотим восстановить корзину на рабочем столе Windows 10 или нам надо вывести на него иконку компьютера, папку личных документов, ярлык сетевых настроек, мы наоборот добавляем нужные галочки.
- Нажимаем ОК или «Применить» (последнее удобно выбирать, чтобы посмотреть на результат, не закрывая окно с настройками).
Вот собственно и всё. Если Вас интересуют другие вопросы по Windows 10, напишите их в форме комментариев ниже на этой странице.
Внимание! За комментарии с матом и оскорблениями — мгновенный бан на сайте и жалоба администрации ВКонтакте в качестве бонуса. Уважайте свой язык, самих себя и других.