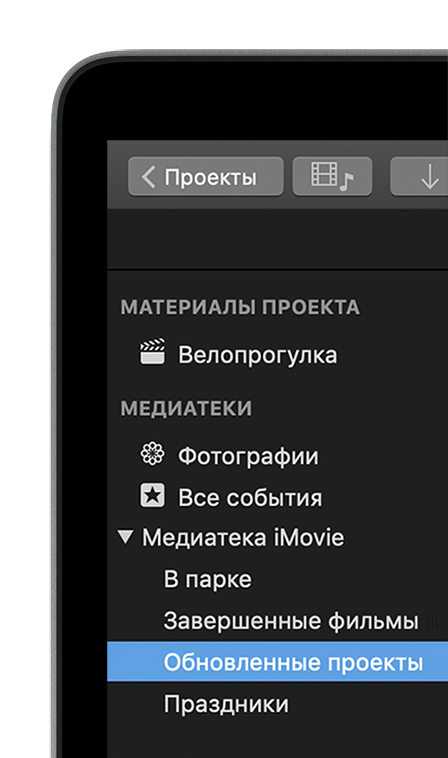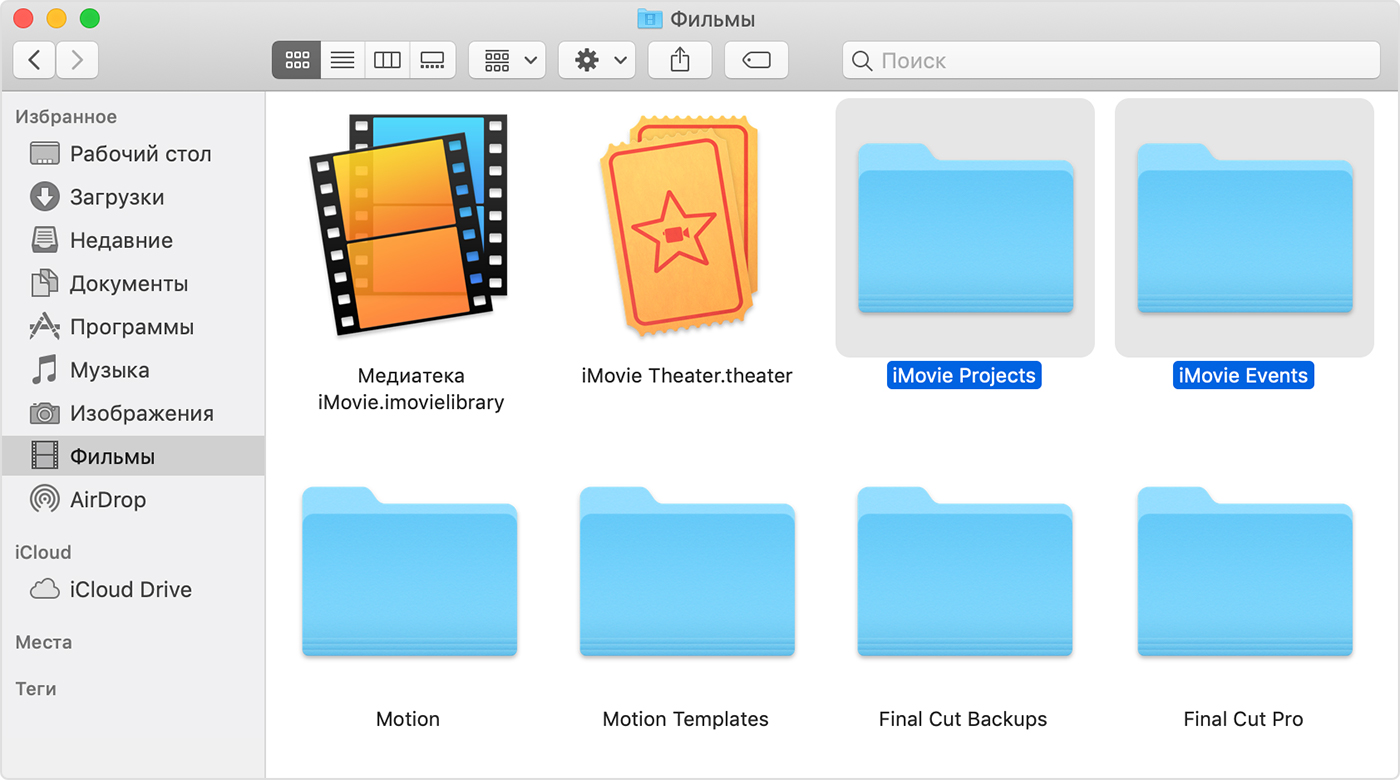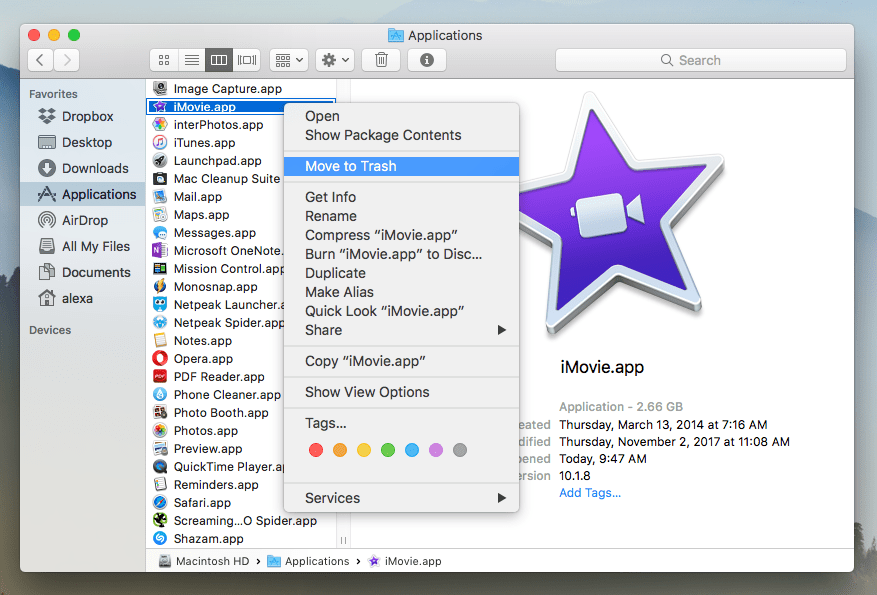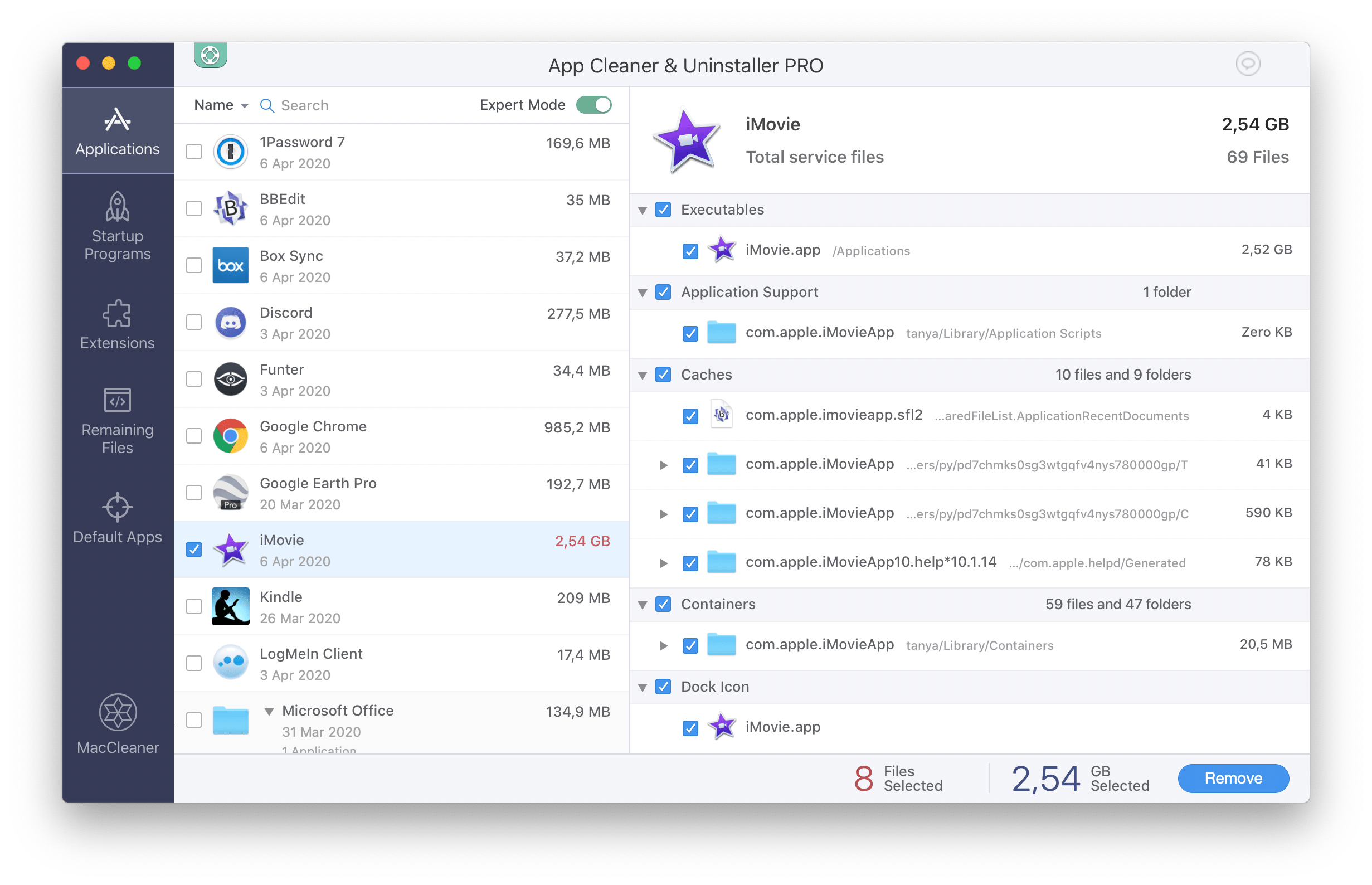- Перемещение медиатеки iMovie для Mac
- Подготовка диска
- Перенос медиатеки на внешнее устройство хранения
- Если вы отключили внешний диск
- Обновление проектов и событий iMovie на компьютере Mac
- Автоматическое обновление при первом открытии программы iMovie
- Обновление проектов и событий вручную
- Удаление старых проектов и событий
- Как удалять программы на компьютере Mac
- Удаление программы с помощью Launchpad
- Удаление программ с помощью Finder
- Дополнительная информация
- Если приложение iMovie на компьютере Mac не работает
- Выполните следующие действия по порядку
- Перезапуск компьютера Mac
- Выполните сброс параметров памяти NVRAM
- Обновите macOS и iMovie
- Проверьте совместимость камеры и формата медиафайлов
- Выполните тест с новой медиатекой и проектом
- Uninstall iMovie from Mac
- Uninstall iMovie manually
- Delete iMovie with App Cleaner & Uninstaller
Перемещение медиатеки iMovie для Mac
Для экономии места на компьютере Mac можно переместить медиатеку iMovie на внешний жесткий диск.
Медиатека iMovie содержит все медиафайлы и данные, используемые для создания фильмов в iMovie. Если у вас большая медиатека iMovie и вы хотите освободить место для хранения на компьютере Mac, медиатеку iMovie можно переместить на внешний диск.
Перед переносом медиатеки iMovie рекомендуется выполнить резервное копирование компьютера Mac.
Перемещение медиатеки на внешний жесткий диск не затрагивает содержимое iMovie Theater, перенесенное в iCloud.
Подготовка диска
Медиатеку можно хранить на внешнем устройстве хранения, таком как диск USB или Thunderbolt формата APFS или «Mac OS Extended (журналируемый)». Компания Apple не рекомендует использовать для хранения медиатек iMovie такие устройства хранения, как SD-карты и флеш-накопители USB или общие диски в сети.
Медиатека не может храниться на внешнем накопителе или другом диске, используемом для резервных копий Time Machine.
Перенос медиатеки на внешнее устройство хранения
- Завершите работу приложения iMovie.
- Выберите внешний диск в приложении Finder, затем выберите «Файл» > «Свойства».
- Если сведения в разделе «Общий доступ и права доступа» не отображаются, нажмите треугольник и убедитесь, что флажок «Игнорировать владельцев в этом томе» установлен. Если флажок не установлен, нажмите замок
, чтобы разблокировать его, введите имя и пароль администратора, а затем установите флажок.
- Щелкните рабочий стол, чтобы перейти в приложение Finder, затем выберите «Переход» > «Личное» в строке меню вверху экрана.
- Откройте папку «Фильмы» и перетащите файл с именем «Медиатека iMovie» на внешний жесткий диск.
- По завершении копирования медиатеки на внешний диск дважды щелкните файл медиатеки на внешнем диске, чтобы открыть ее в приложении iMovie. Если появится сообщение с запросом предоставить приложению iMovie доступ к съемным дискам, нажмите кнопку «ОК».
Если вы нажали «Не разрешать», выберите в меню приложения Finder пункт Apple () > «Системные настройки», щелкните «Защита и безопасность», затем щелкните «Конфиденциальность». Выберите на боковой панели «Файлы и папки», затем выберите для приложения iMovie «Съемные диски». - Убедитесь, что перенесенная медиатека содержит все ваши медиафайлы, затем перетащите исходный файл из папки «Фильмы» на компьютере Mac в Корзину.
Если вы отключили внешний диск
Когда внешний диск подключен к компьютеру Mac, перенесенная на него медиатека автоматически открывается в приложении iMovie. Когда содержащий медиатеку внешний диск отключен, приложение iMovie открывает новую, пустую медиатеку, созданную в папке «Фильмы» на компьютере Mac. Приложение iMovie автоматически сохраняет все создаваемые проекты и импортируемые медиафайлы в новой медиатеке.
Если требуется открыть медиатеку, перенесенную на внешний диск, сначала подключите соответствующий внешний диск. После этого можно перемещать клипы, события и проекты между медиатеками.
Информация о продуктах, произведенных не компанией Apple, или о независимых веб-сайтах, неподконтрольных и не тестируемых компанией Apple, не носит рекомендательного или одобрительного характера. Компания Apple не несет никакой ответственности за выбор, функциональность и использование веб-сайтов или продукции сторонних производителей. Компания Apple также не несет ответственности за точность или достоверность данных, размещенных на веб-сайтах сторонних производителей. Обратитесь к поставщику за дополнительной информацией.
Источник
Обновление проектов и событий iMovie на компьютере Mac
Обновление проектов и событий, созданных в программе iMovie версий 7, 8 или 9, для работы с последней версией программы iMovie для macOS.
При обновлении программы iMovie версии 7, 8 или 9 до последней версии программы iMovie для macOS потребуется обновить существующие проекты и события iMovie. Можно обновить проекты и события автоматически при первом открытии программы iMovie либо сделать это позднее вручную.
Автоматическое обновление при первом открытии программы iMovie
Чтобы автоматически обновить проекты и события на компьютере Mac и на всех подключенных накопителях, нажмите кнопку «Обновить». Проекты и события будут скопированы в новую медиатеку, которая работает с последней версией программы iMovie.
Эта новая медиатека отображается на боковой панели iMovie:
- Обновленные проекты отображаются в событии «Обновленные проекты».
- Если какие-либо из этих проектов ранее были опубликованы или завершены, соответствующие видеофайлы отображаются в событии «Завершенные фильмы».
В программе Finder рядом с имеющимися папками iMovie Theater, iMovie Projects и iMovie Events создается файл «Медиатека iMovie». Папки iMovie Projects и iMovie Events по-прежнему можно открывать в программе iMovie версий 7, 8 или 9. Если вы не планируете использовать старые версии программы iMovie, папки iMovie Projects и iMovie Events можно удалить.
Обновление проектов и событий вручную
Если вы нажали кнопку «Обновить позднее», вы можете вручную обновить проекты и события для работы с последней версией программы iMovie. После обновления программы iMovie также можно вручную обновлять проекты и события iMovie на подключенных внешних дисках.
- Откройте программу iMovie.
- Выберите «Файл» > «Обновить проекты и события».
- Нажмите кнопку «Обновить» в открывшемся диалоговом окне.
Удаление старых проектов и событий
После обновления проектов и событий с переносом в новую медиатеку старые папки проектов и событий можно удалить:
- В программе Finder выберите пункт «Личное» в меню «Переход».
- Откройте папку «Фильмы».
- Найдите папки iMovie Events и iMovie Projects и перетащите их в корзину.
Чтобы вручную удалить проекты и события iMovie, хранящиеся на внешнем диске:
- В программе Finder откройте нужный внешний диск.
- Найдите папки iMovie Events и iMovie Projects и перетащите их в корзину.
После перетаскивания этих папок в корзину выберите Finder > «Очистить корзину», чтобы удалить их с компьютера Mac. Предварительно убедитесь, что в корзине нет ничего нужного.
Источник
Как удалять программы на компьютере Mac
Удаление программы приводит к ее удалению с жесткого диска компьютера Mac, и использовавшееся ею пространство становится доступно для других объектов. Программы можно удалять с помощью Launchpad или Finder.
Удаление программы с помощью Launchpad
Launchpad предоставляет удобный способ удаления программ, которые были загружены из App Store.
- Чтобы открыть Launchpad, щелкните соответствующий значок на панели Dock или откройте соответствующий файл в папке «Программы». Также можно свести вместе большой и три других пальца на трекпаде.
- Если нужная программа не отображается в Launchpad, введите ее название в поле поиска вверху экрана. Либо смахните двумя пальцами вправо или влево на трекпаде, чтобы отобразить следующую или предыдущую страницу.
- Нажмите и удерживайте клавишу Option (⌥) или щелкните и удерживайте значок любой программы, пока значки не начнут дрожать.
- Щелкните рядом с программой, которую требуется удалить, затем нажмите кнопку «Удалить» для подтверждения. Программа будет удалена незамедлительно. Программы, в которых не отображается, либо были получены не из App Store, либо обязательны для компьютера Mac. Для удаления программ, полученных не из App Store, используйте Finder.
Удаление программы не приводит к отмене каких-либо подписок, которые могли быть приобретены с помощью этой программы. Узнайте, как отменять подписки для программ, которые были загружены из магазина App Store.
Удаление программ с помощью Finder
- Найдите нужную программу в программе Finder. Большинство программ находится в папке «Программы», которую можно открыть, щелкнув «Программы» на боковой панели любого окна Finder. Либо используйте Spotlight для поиска программы, затем дважды щелкните эту программу в окне Spotlight, удерживая нажатой клавишу Command (⌘).
- Перетащите программу в корзину либо выделите программу и выберите «Файл» > «Переместить в Корзину».
- При запросе имени пользователя и пароля введите имя и пароль учетной записи администратора на компьютере Mac. Скорее всего, это имя и пароль, обычно используемые вами для входа в систему на компьютере Mac.
- Чтобы удалить программу, выберите Finder > «Очистить Корзину».
Дополнительная информация
Чтобы снова использовать программу после ее удаления, установите ее повторно или восстановите из резервной копии.
- Для повторной установки программ, которые были установлены как часть macOS, переустановите macOS. Это относится к таким программам, как Safari, iTunes, «Книги», «Сообщения», «Почта», «Календарь», «Фото» и FaceTime.
- Также можно повторно загружать программы, музыку, фильмы, телешоу и книги, установленные из App Store, iTunes Store или Apple Books.
Источник
Если приложение iMovie на компьютере Mac не работает
Узнайте, что делать, если не открывается приложение iMovie, не удается воспроизвести проект или возникают другие проблемы.
Выполните следующие действия по порядку
После каждого из указанных ниже действий проверяйте в приложении iMovie, устранена ли проблема.
Перезапуск компьютера Mac
В меню Apple выберите «Перезагрузить».
Выполните сброс параметров памяти NVRAM
Если с приложением iMovie используется внешнее устройство, такое как камера, выполните сброс параметров памяти NVRAM.
- Выключите компьютер Mac.
- Отключите все внешние устройства, кроме клавиатуры и мыши.
- Выполните сброс параметров памяти NVRAM.
- Откройте приложение iMovie и попробуйте воспроизвести проблему.
- Если iMovie работает, подключайте устройства по одному, пока не получится воспроизвести проблему. Если после подключения устройства требуется перезапуск компьютера Mac, выполните перезапуск.
- Если iMovie по-прежнему не работает, может потребоваться обновление прошивки устройства или обслуживание устройства.
Обновите macOS и iMovie
Перейдите в меню Apple > App Store, затем нажмите «Обновления». Если доступно обновление приложения iMovie, нажмите «Обновить», чтобы загрузить и установить его.
Проверьте совместимость камеры и формата медиафайлов
Убедитесь, что используемые камера и формат медиафайлов работают с приложением iMovie. Если используемая камера отсутствует в списке или вам требуется дополнительная помощь, обратитесь за поддержкой к производителю устройства.
Если с компьютером Mac используется видеоинтерфейс стороннего производителя, проверьте наличие у производителя обновлений прошивки или другого программного обеспечения для используемого устройства.
Выполните тест с новой медиатекой и проектом
Можно создать новую медиатеку и тестовый проект, чтобы проверить, связана ли проблема с медиатекой, проектом или приложением iMovie. Сначала создайте новую медиатеку:
- Завершите работу приложения iMovie.
- Удерживая нажатой клавишу Option, нажмите значок приложения iMovie на панели Dock или дважды нажмите iMovie в папке «Приложения».
- В окне «Открытие медиатеки» щелкните «Новая», чтобы создать новую медиатеку.
- Задайте для тестовой медиатеки имя «Тестовая медиатека iMovie», затем сохраните ее в папке «Фильмы» в домашней папке.
Затем создайте тестовый проект с использованием встроенного шаблона трейлера и экспортируйте его как видеофайл QuickTime:
- В iMovie щелкните «Проекты», чтобы вернуться в представление «Проекты».
- Выберите «Файл» > «Новый трейлер», щелкните шаблон трейлера «Динамичная сцена», затем нажмите кнопку «Создать».
- Выберите «Файл» > «Экспортировать» > «Файл», нажмите кнопку «Далее», задайте для файла имя «Финишная черта» и сохраните видеофайл на рабочем столе.
Затем импортируйте видеофайл QuickTime в новый проект в новой медиатеке:
- Щелкните «Проекты», чтобы вернуться в представление «Проекты». Нажмите кнопку «OK».
- Выберите «Файл» > «Новый фильм».
- Выберите «Файл» > «Импортировать медиафайл», затем щелкните «Рабочий стол» на боковой панели окна «Импорт». Выберите в списке файл «Финишная черта.mov», затем нажмите кнопку « Импортировать выбранные».
- Выберите клип в браузере, затем нажмите клавишу E, чтобы добавить клип на шкалу времени.
- Попробуйте воссоздать возникавшую ранее проблему. Например, если приложение iMovie закрывалось при добавлении перехода, попробуйте добавить на временную шкалу переход.
Если новая медиатека и проект работают как ожидалось, причиной проблемы являются исходная медиатека или проект. Попробуйте восстановить прежнюю версию исходной медиатеки из резервной копии Time Machine или другой резервной копии.
Источник
Uninstall iMovie from Mac
If for some reason, you decide to remove iMovie from your Mac, so that it will not take up useless space on your hard drive, this article is for you. We will share two ways of how to delete iMovie on your Mac. The guide will be helpful even for those users who just need to reinstall iMovie.
Uninstall iMovie manually
This instruction is true not only for iMovie but for any program you need to uninstall on your Mac. Just note that, after putting the app in the Trash, it is important to find and remove its caches and other service files. Follow these steps:
- Go to the Application folder → find the iMovie app → move it to the Trash folder.
Now let’s find and clear iMovie cache files. For this, go to the Library folder → find all the files and folders related to iMovie and delete them. Here is a list of folders that usually contain iMovie service files:
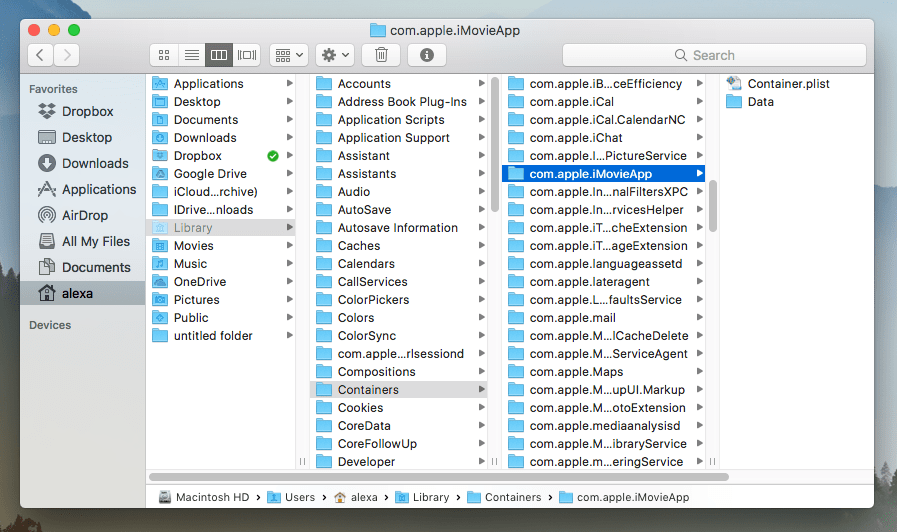
If you don’t want to go through each subfolder, and save time, use a free utility Funter, which helps you to find any file including hidden service files. 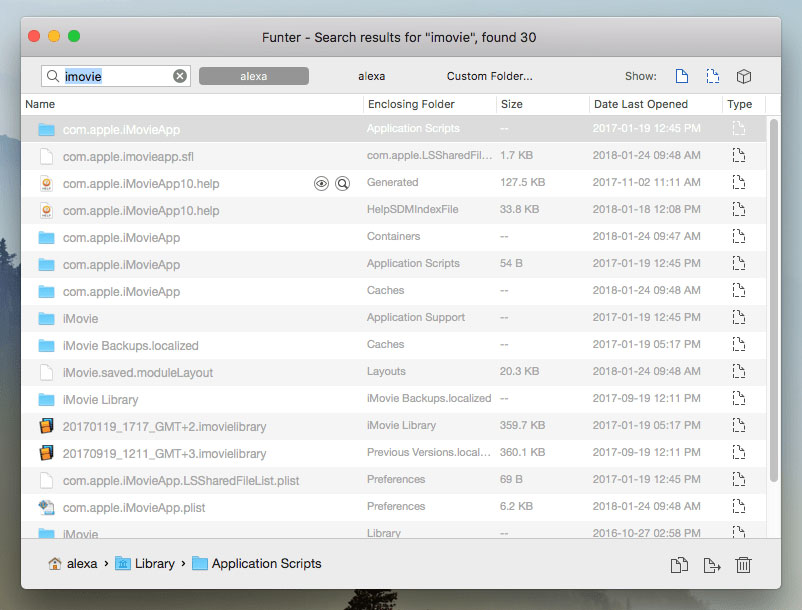
If you are looking for how to delete iMovie videos , the Funter app again will help you, as it easily finds all types of files on your Drive, even in package contents.
Delete iMovie
with App Cleaner & Uninstaller
You may agree that the manual way of apps removal is not convenient and takes up too much time. That’s why we recommend that you use a special program for this task – App Cleaner & Uninstaller.
App Cleaner & Uninstaller allows you to uninstall any app with just a few clicks. What is most important is that the program finds absolutely all the service files related to deleted apps and gives no chance for traces to stay on your disk. Here is how it works:
- Launch App Cleaner & Uninstaller.
- Select iMovie from the list of scanned apps.
- Click the Remove button and confirm your removal.
As you see, with the help of App Cleaner & Uninstaller, you can remove apps easily and completely in less than in a minute.
App Cleaner & Uninstaller
Uninstall any Mac application in 2 minutes.
Источник
 , чтобы разблокировать его, введите имя и пароль администратора, а затем установите флажок.
, чтобы разблокировать его, введите имя и пароль администратора, а затем установите флажок.