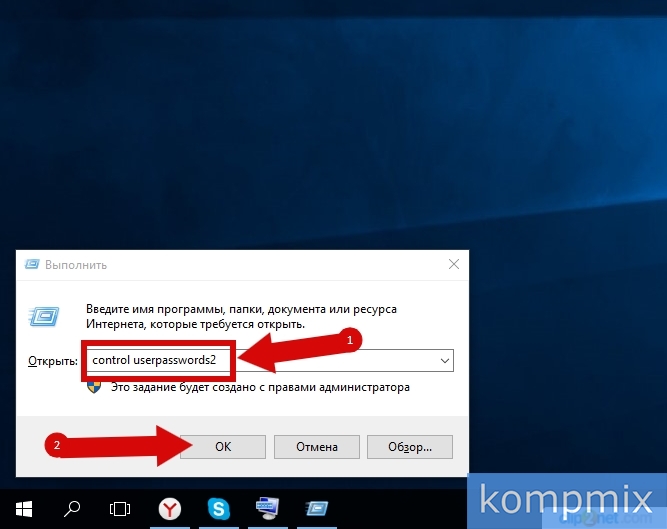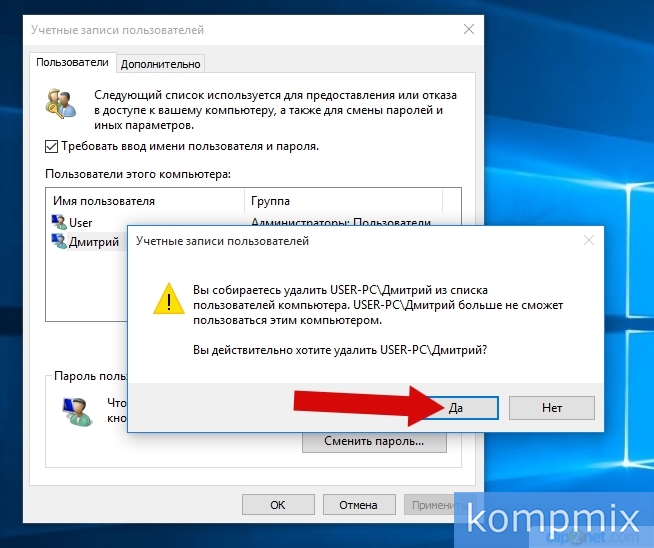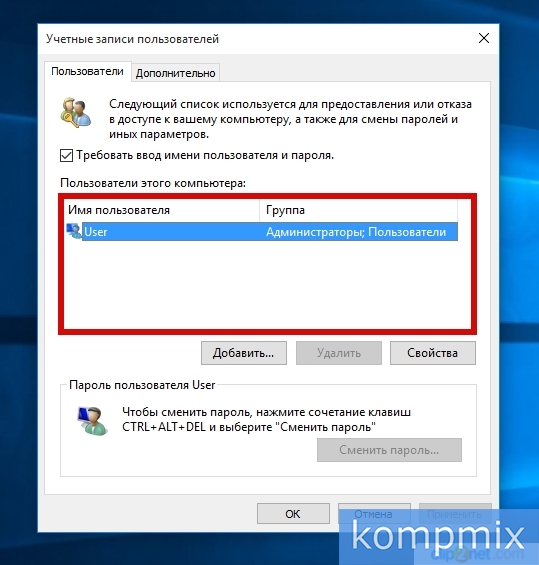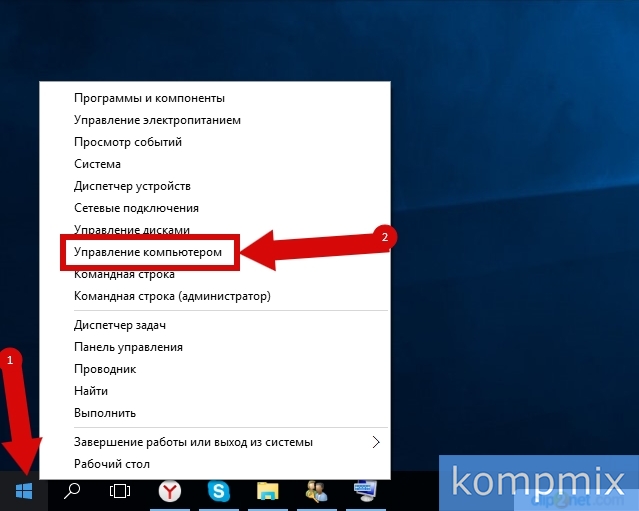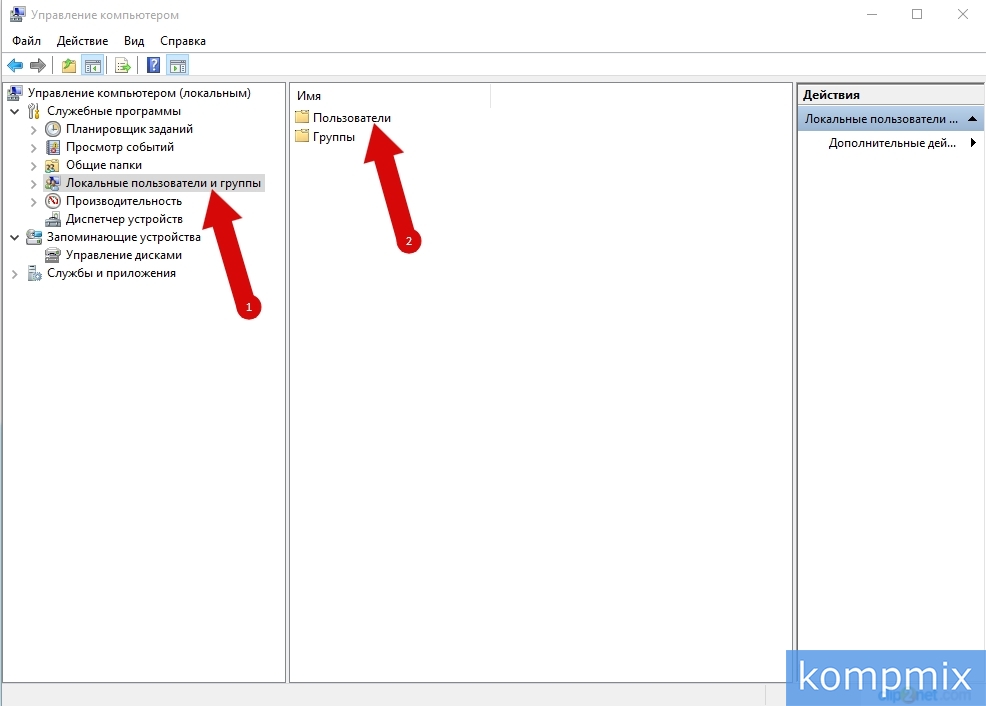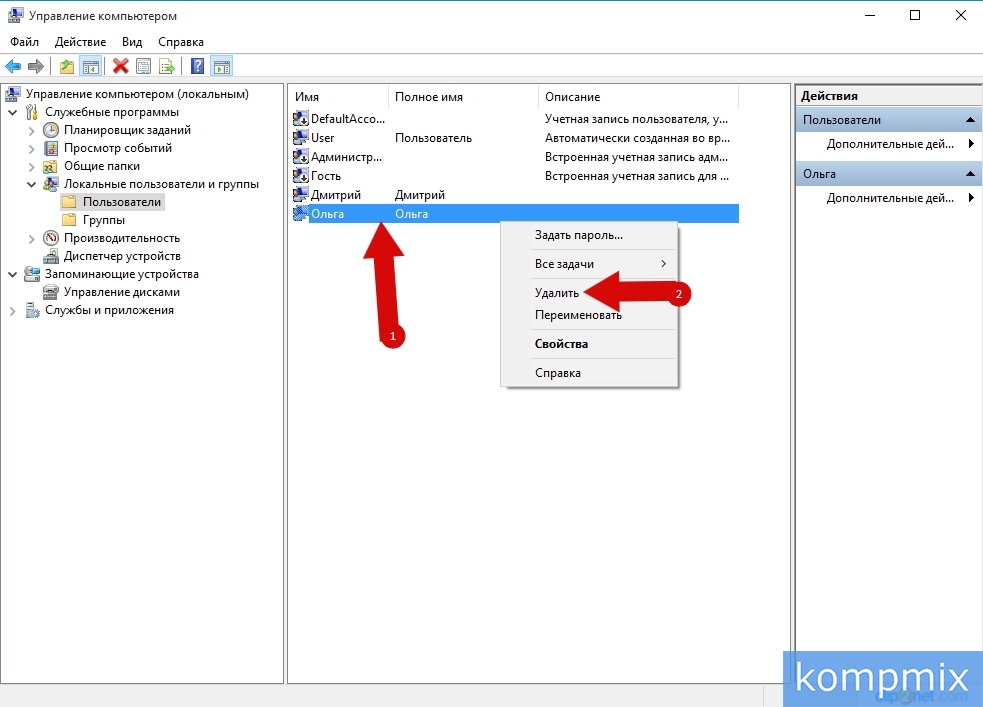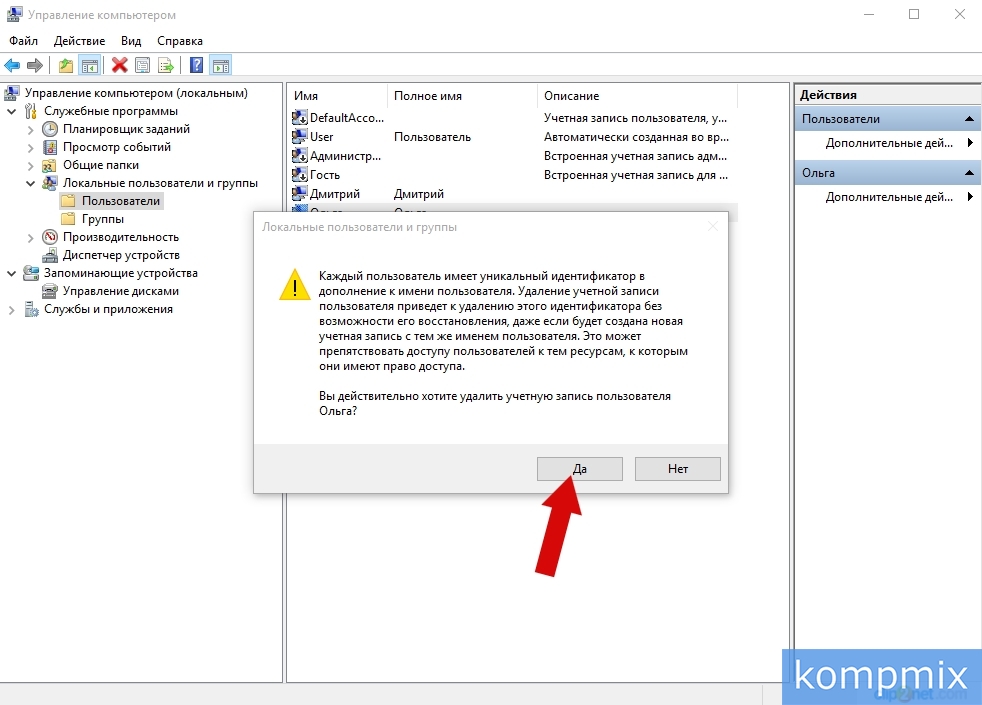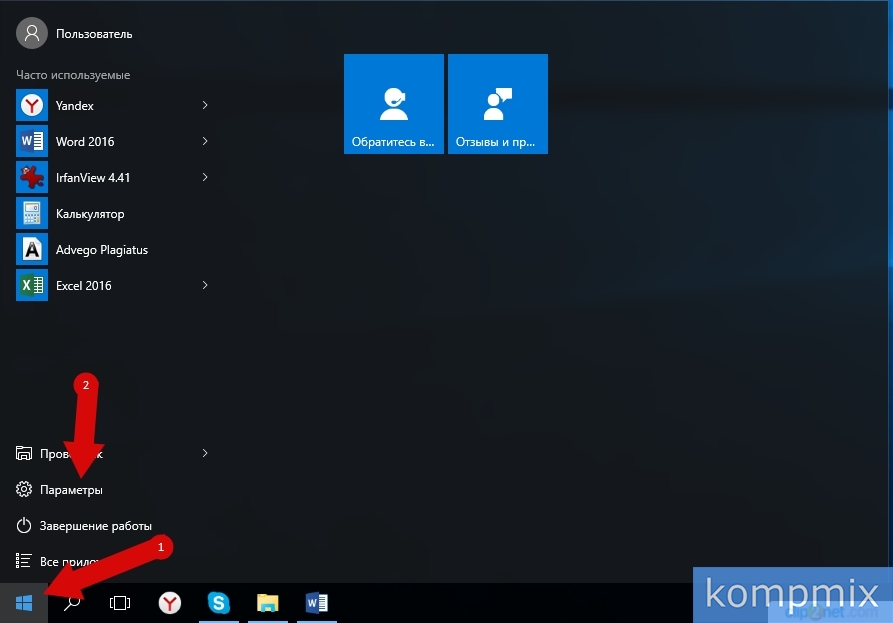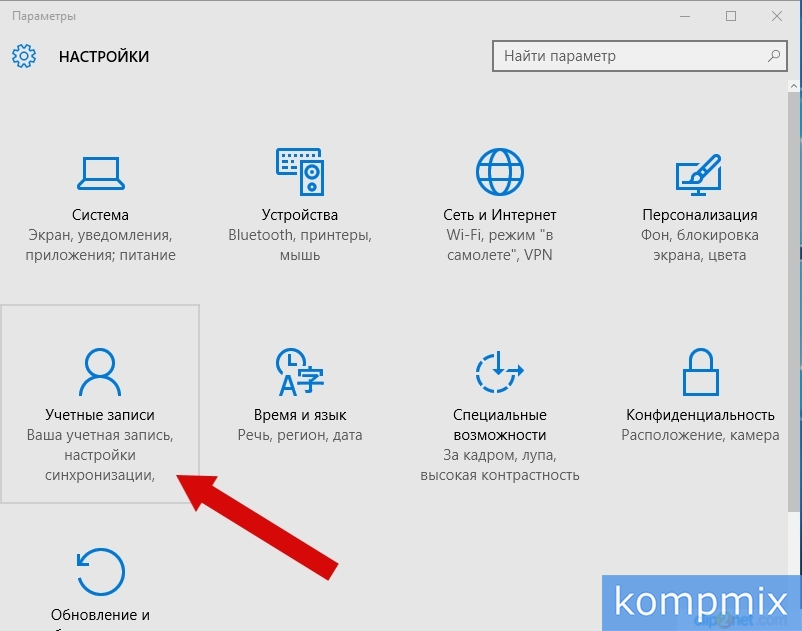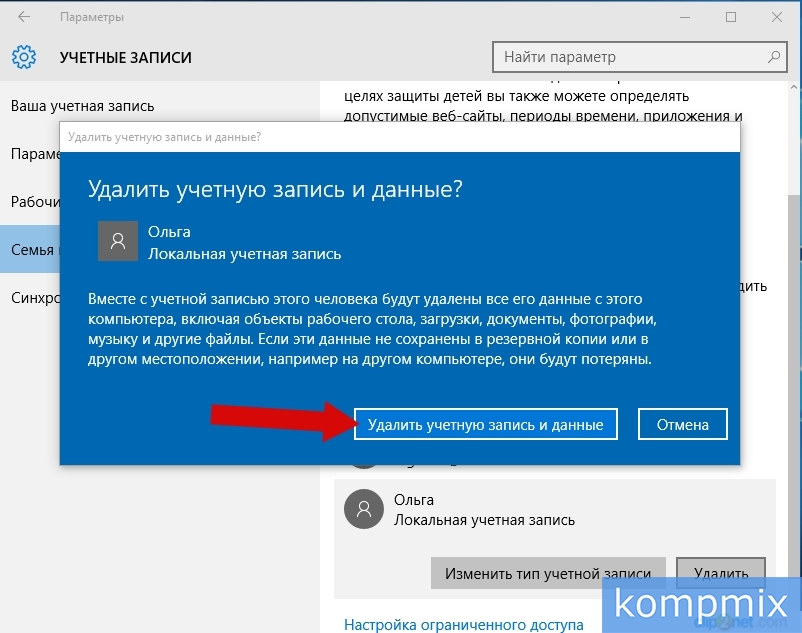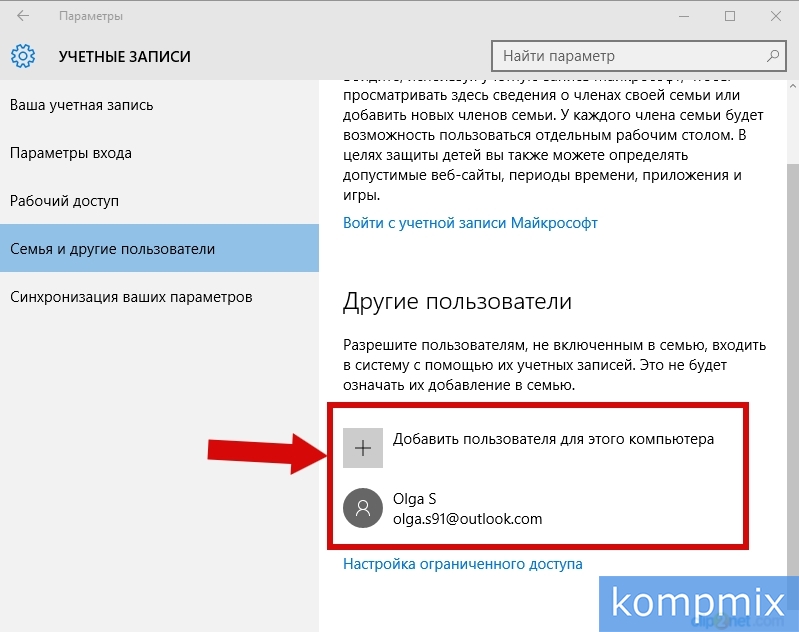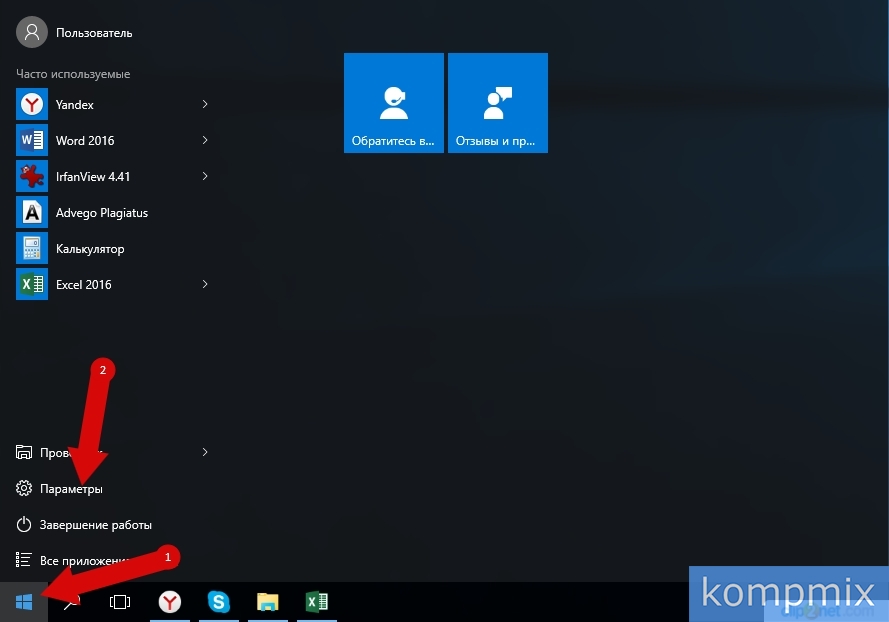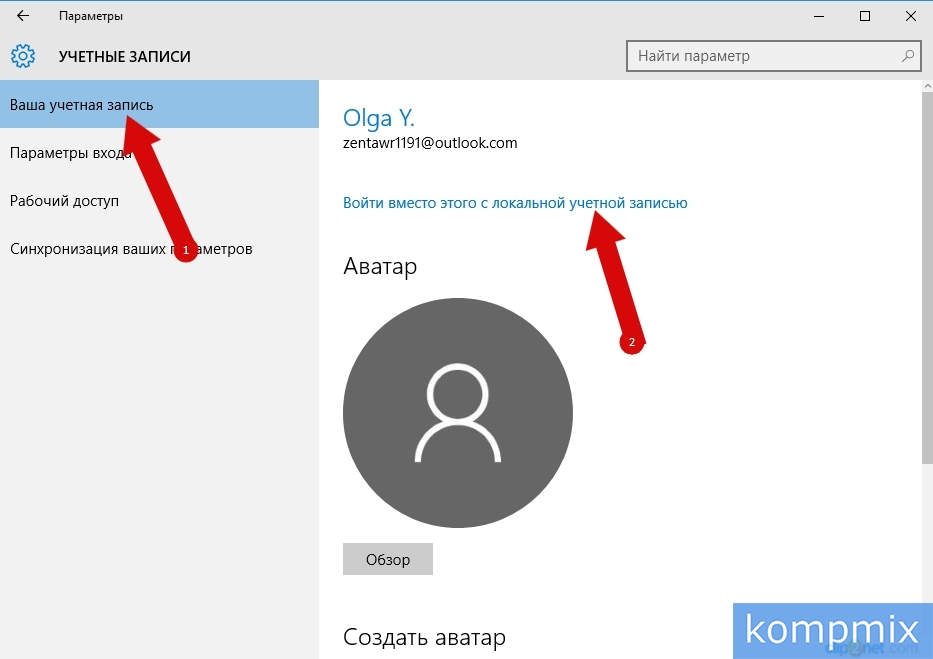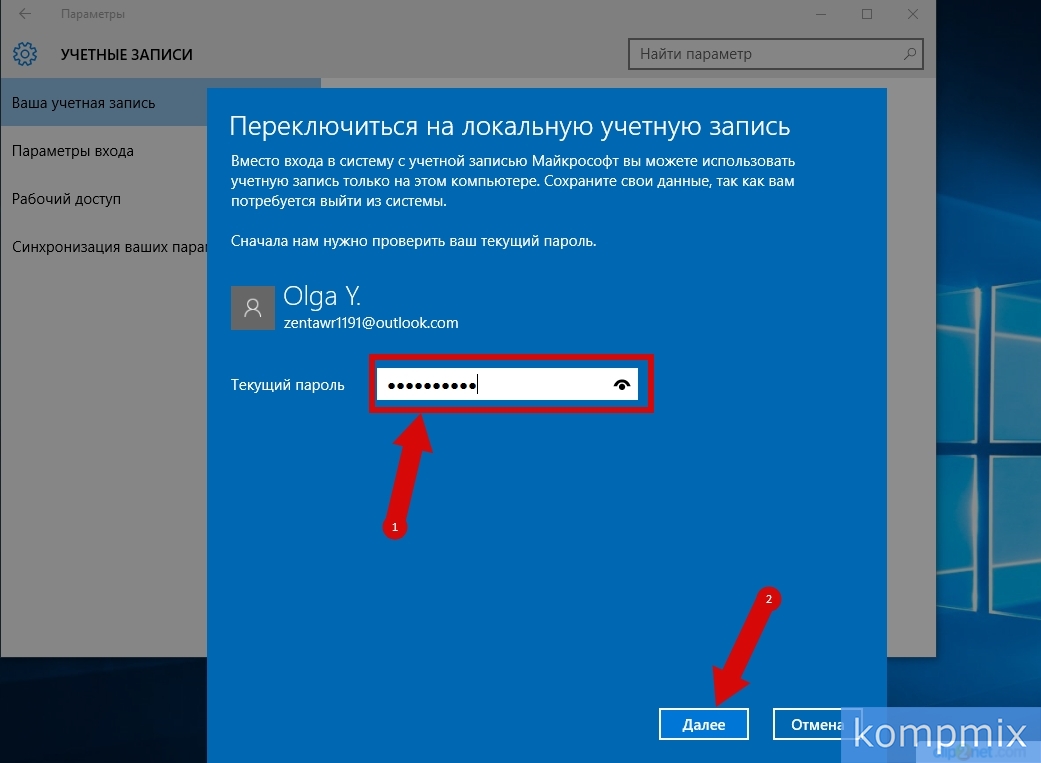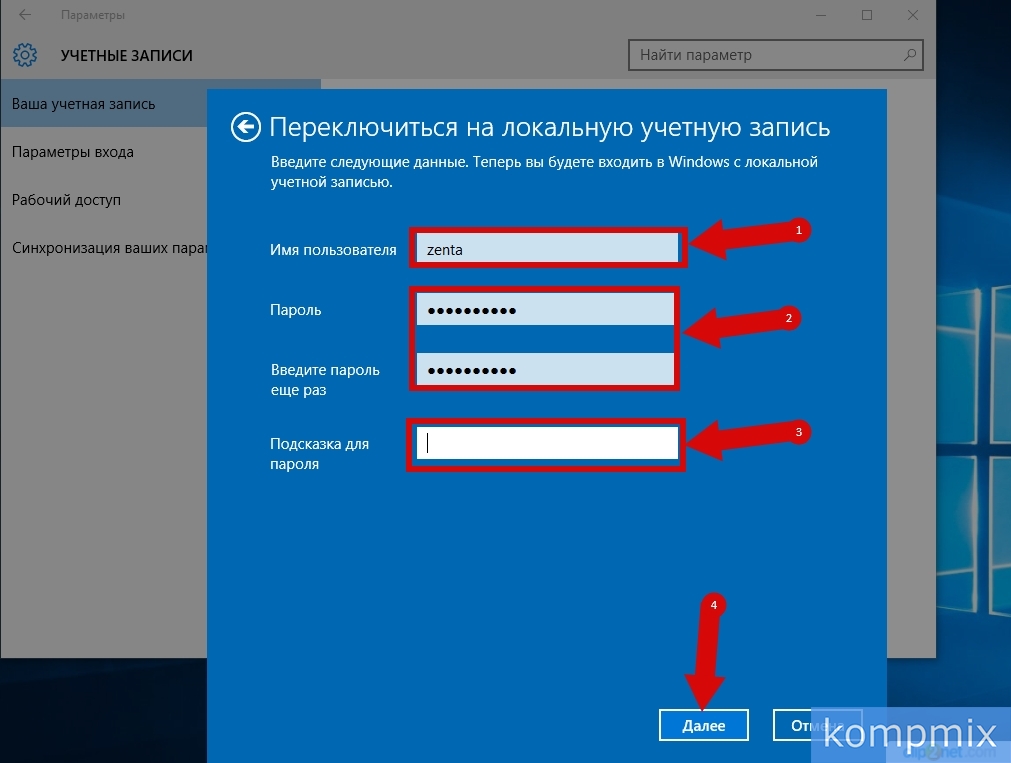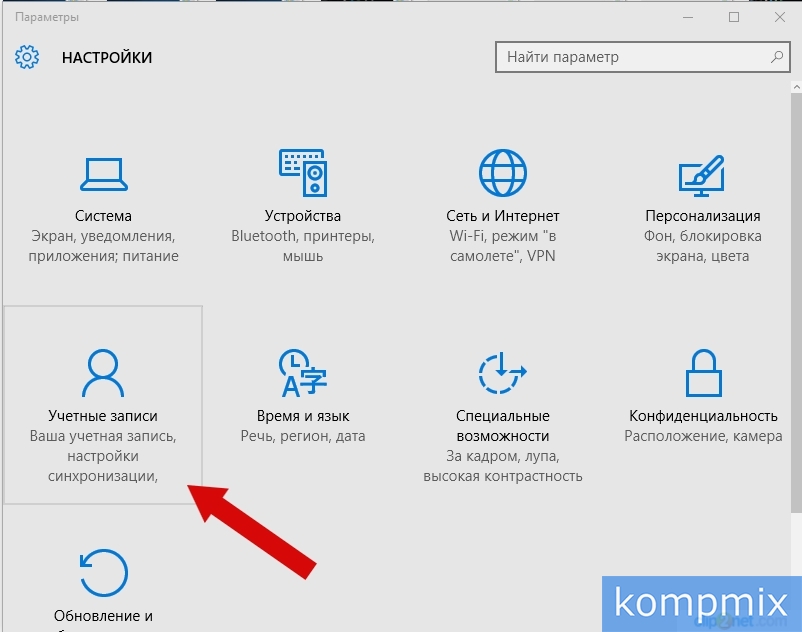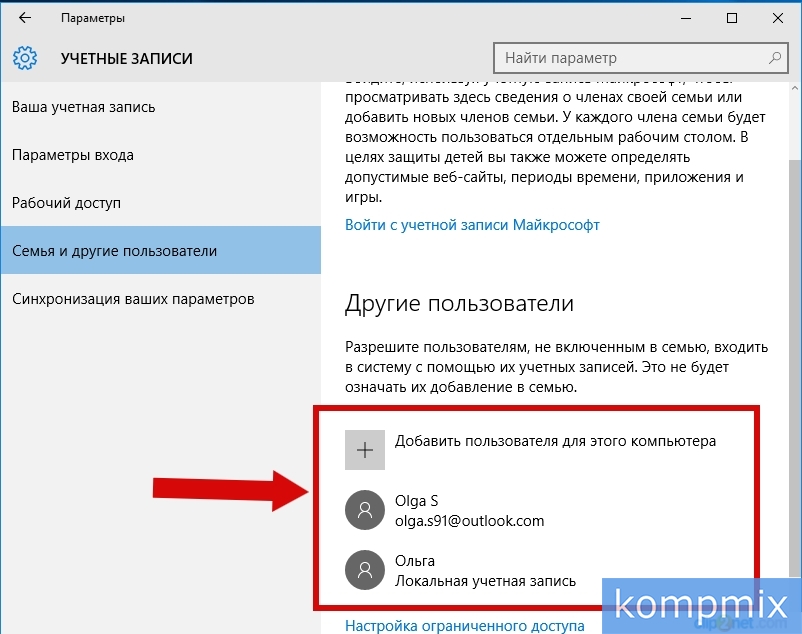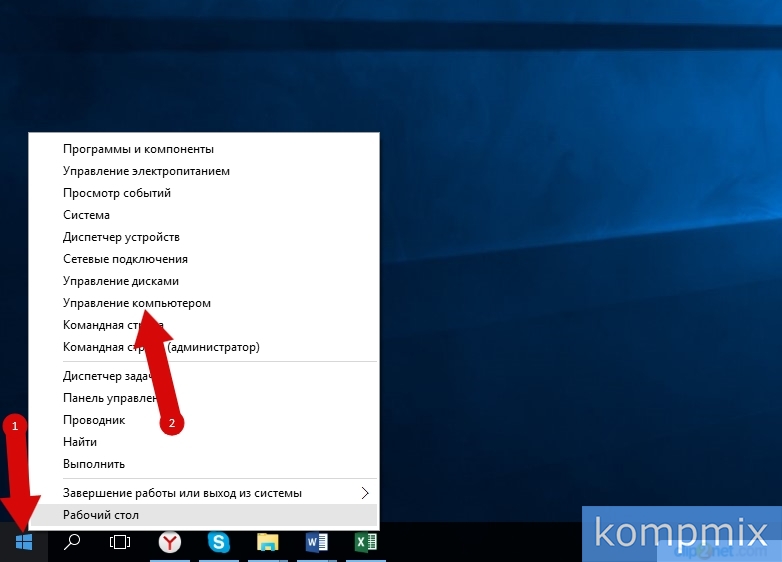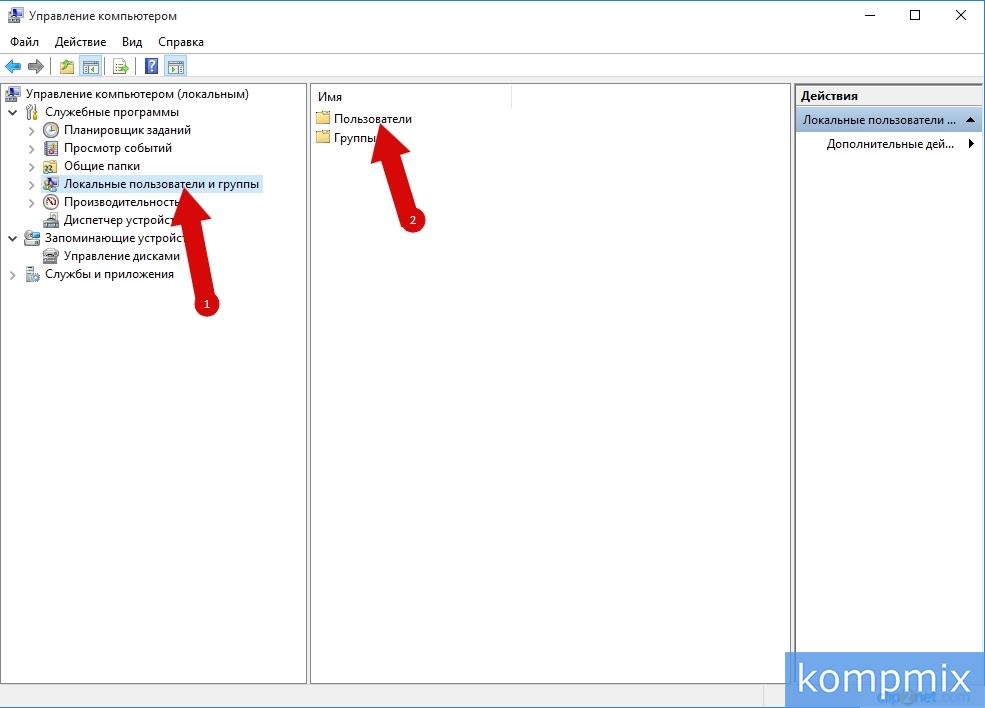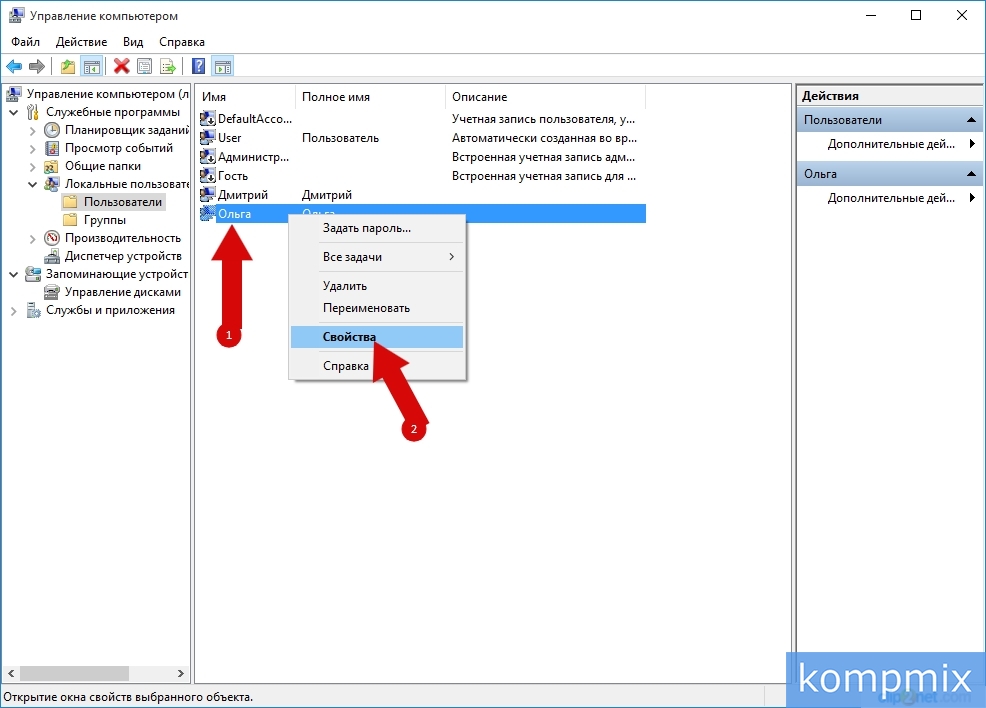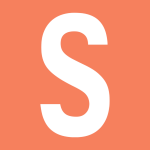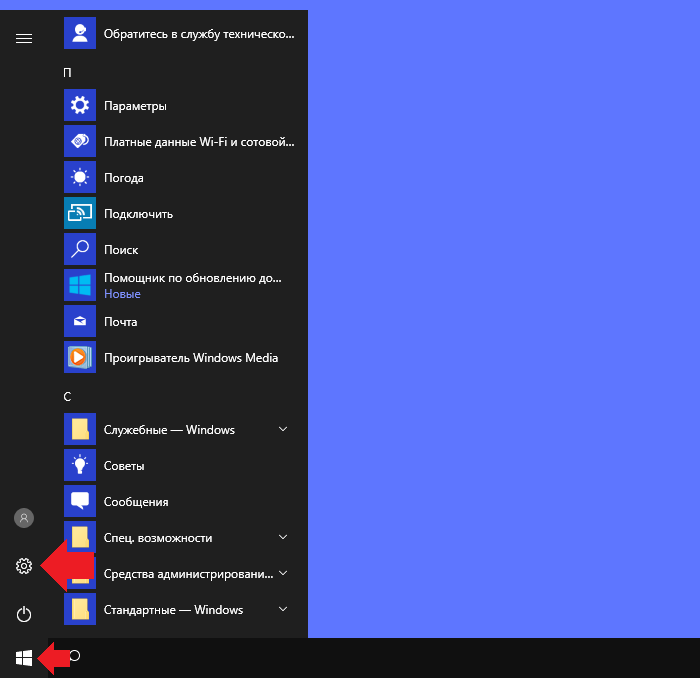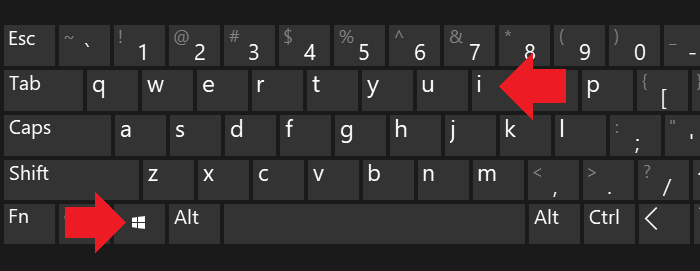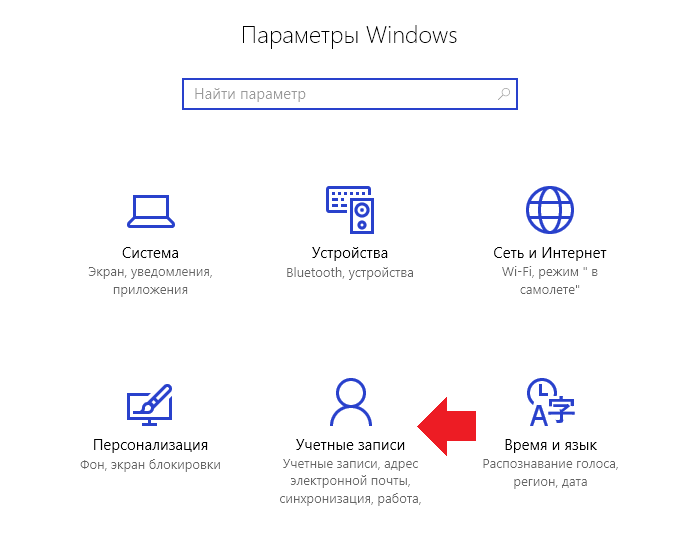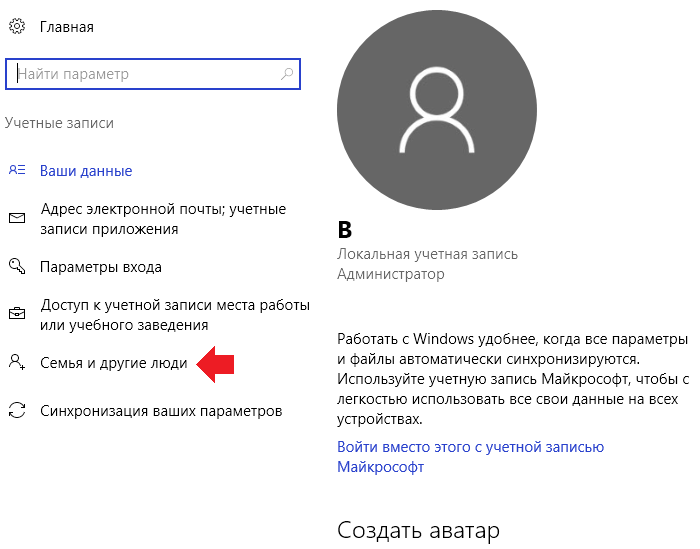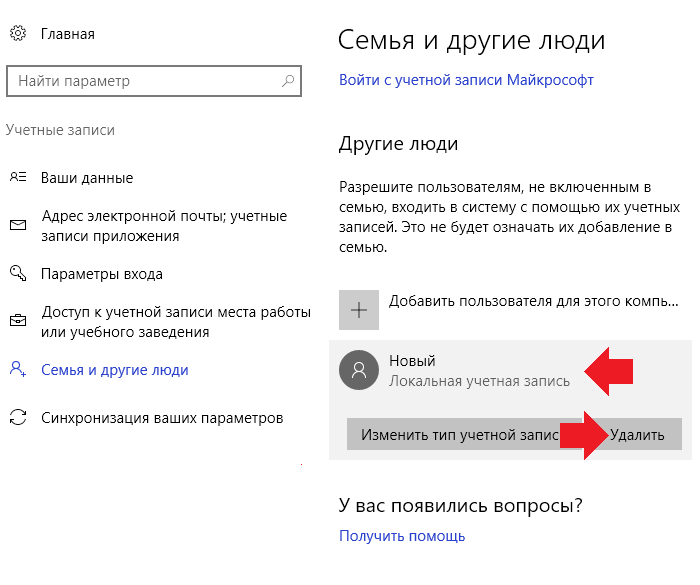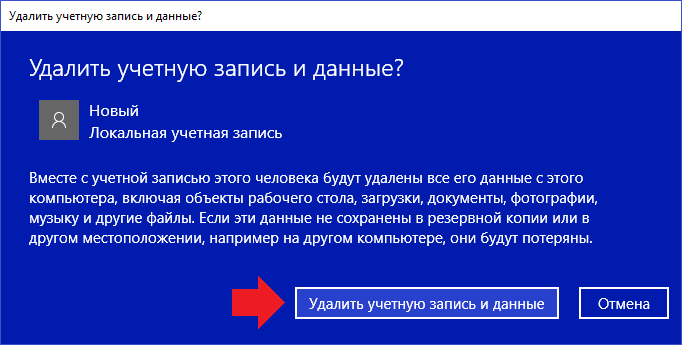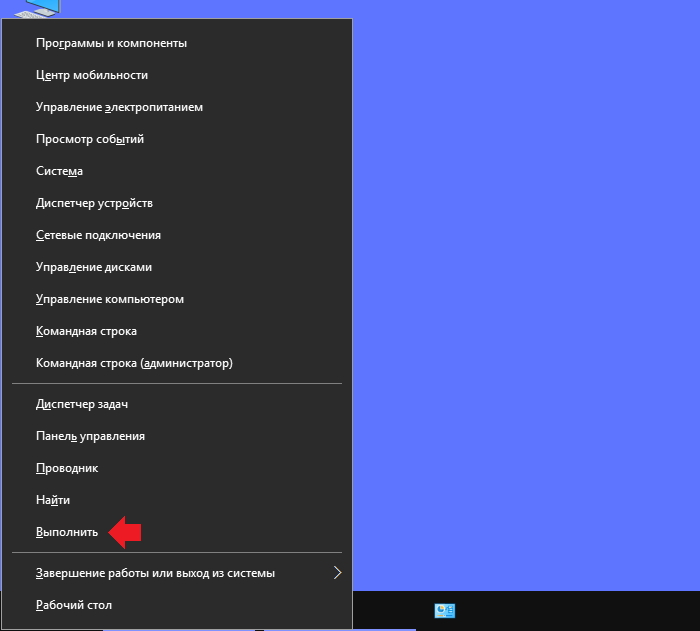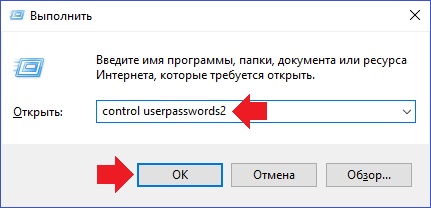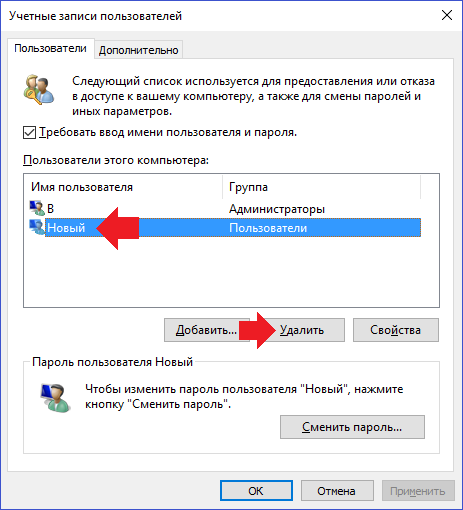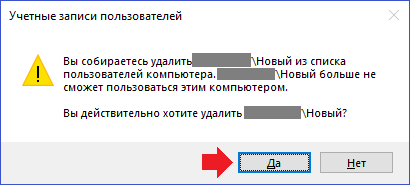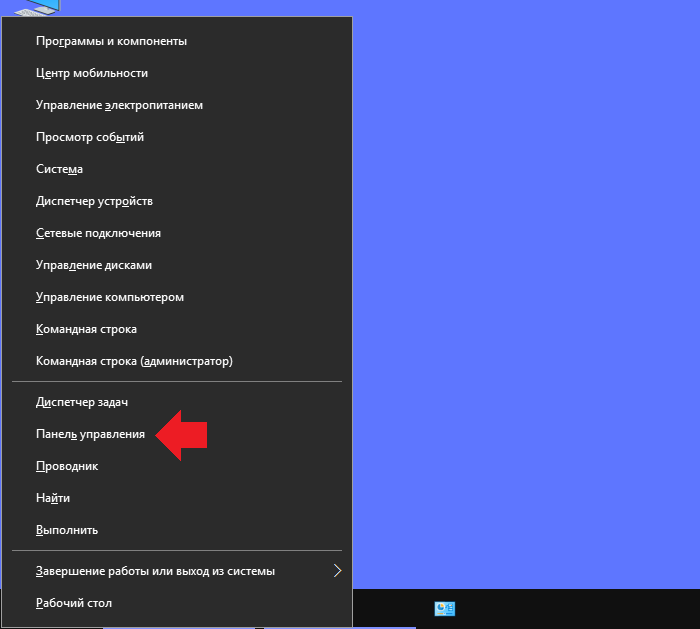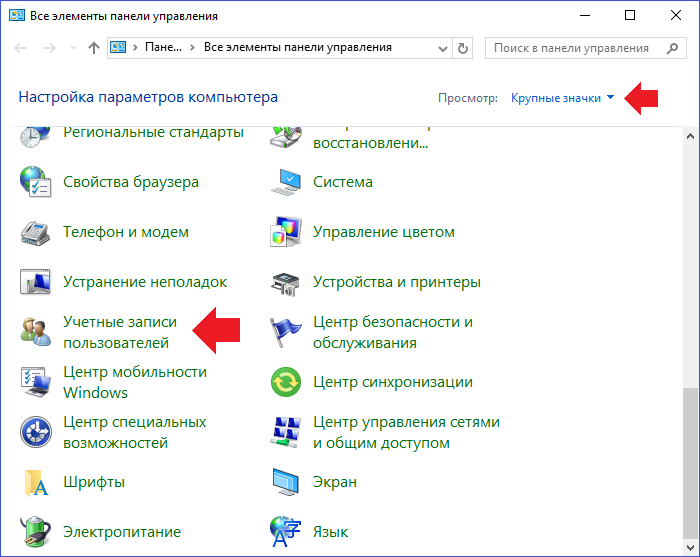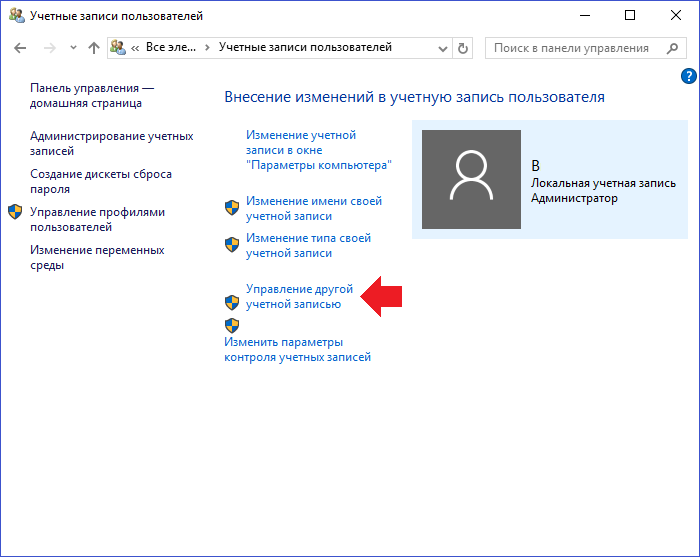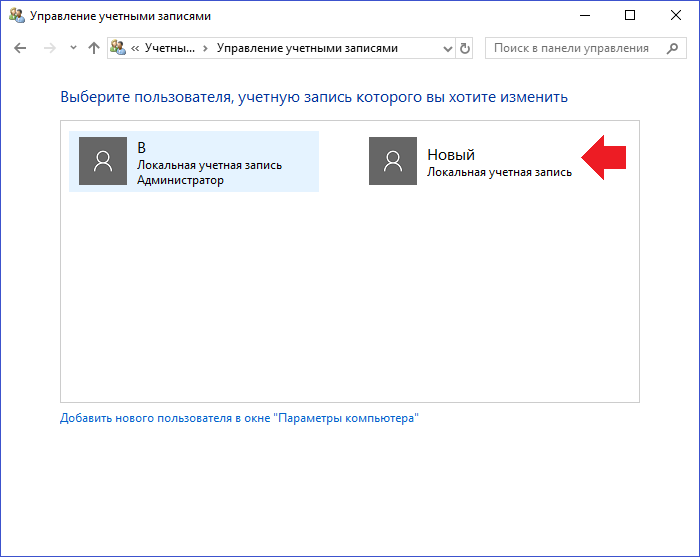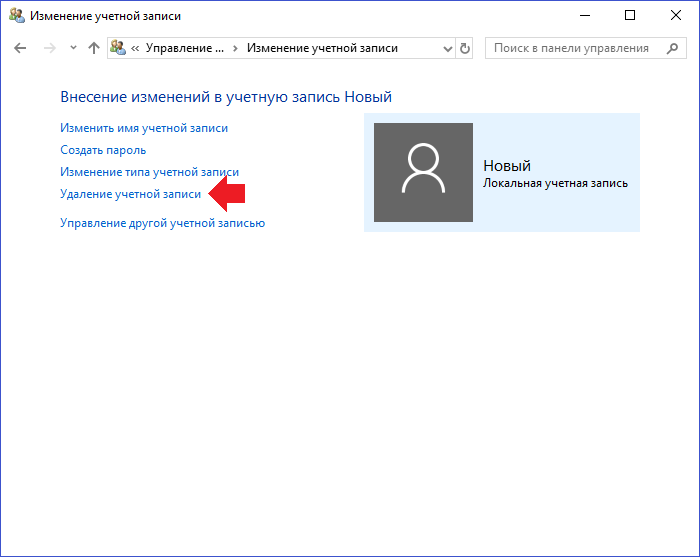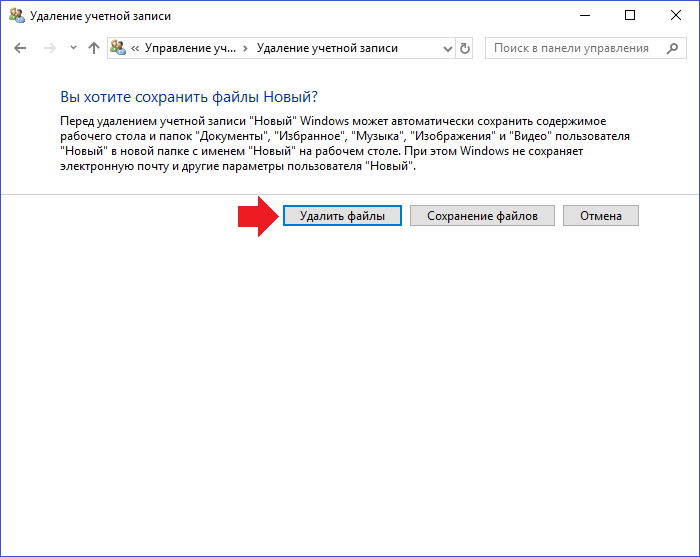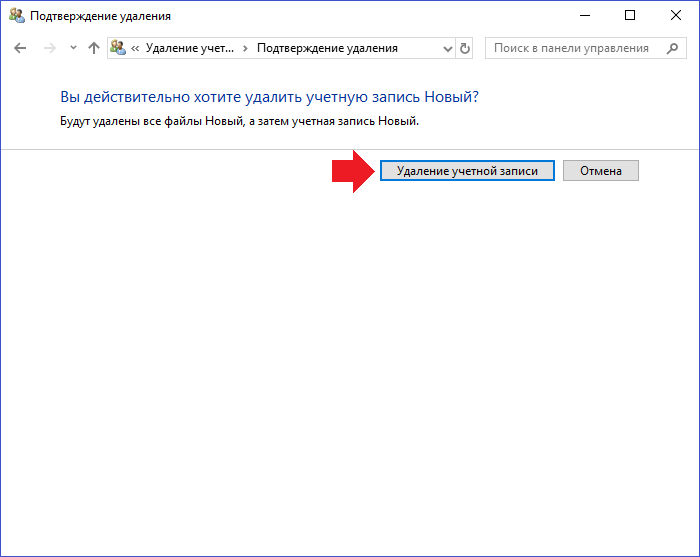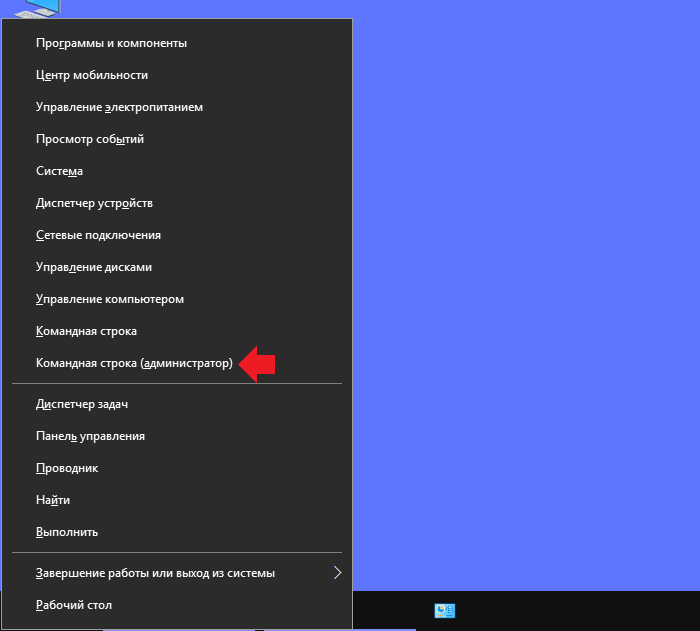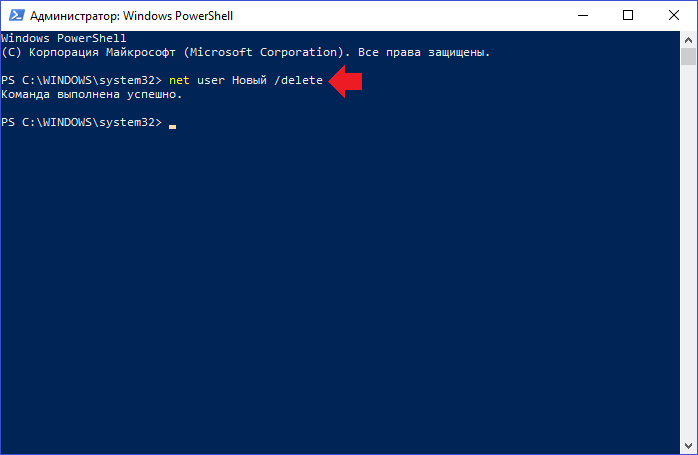- Как удалить учетную запись пользователя в Windows 10
- Как удалить учетную запись пользователя в Windows 10
- С помощью окна «Выполнить»
- Удаляем локальную учетную запись с помощью «Управление компьютером»
- Удаляем через «Параметры»
- Как удалить учетную запись Майкрософт
- Как отключить учетную запись
- WindowsPro — Портал о Windows
- Удаление профиля пользователя в Windows 10
- Чтобы удалить профиль пользователя в Windows 10, выполните следующие действия:
- Удалить профиль пользователя в Windows 10 вручную
- Как удалить пользователя в Windows 10
- Как удалить пользователя в Windows 10 и убрать выбор профиля при загрузке системы.
- Как удалить пользователя в Windows 10?
- Удаление пользователя через меню «Параметры Windows»
- Удаление учетной запись через раздел «Учетные записи пользователей»
- Удаление пользователя через панель управления
- Удаление учетной записи с помощью командной строки
Как удалить учетную запись пользователя в Windows 10
Читайте, как удалить ненужную, старую или чужую учётную запись в Windows 10. Рассмотрим три способа – используй наиболее удобный. Windows 10 это последняя доступная версия операционной системы от компании Microsoft. Она значительно расширила функционал для полного использования возможностей вашего компьютера. Были добавлены и изменены разные функции, упрощающие работу в системе и синхронизирующие учетную запись пользователя на разных устройствах. Многие функции просто были усовершенствованы.
Например, в «Windows 10», как и в ее более ранних версиях, присутствует функция, позволяющая добавлять нескольких пользователей в одну систему. Для доступа к компьютеру, «Windows 10» предлагает подключить ваш идентификатор к учетной записи пользователя «Microsoft», чтобы расширить ваши возможности в новой операционной системе. Но вы можете его не подключать и работать в «Windows 10» только в качестве локального пользователя. Вы также можете добавлять других локальных пользователей, тем самым расширяя круг людей, имеющих доступ к компьютеру. Тем не менее, когда вам больше не нужна чья-либо учетная запись в вашей системе, вы не должны ее просто так оставлять. Учетная запись пользователя занимает определенный объем дискового пространства, которое используется под конкретного пользователя. Вы можете удалить не используемую учетную запись, тем самым высвободив дополнительное пространство. Ниже мы покажем, как вы можете удалить запись пользователя в «Windows 10».
Как удалить учетную запись пользователя в Windows 10
С помощью окна «Выполнить»
В первом способе удаления локальной учетной записи операционной системы Windows 10 мы воспользуемся окном «Выполнить». Для его открытия необходимо одновременно нажать на клавиатуре клавиши «Win» и «R».
Далее в строке «Открыть» введите запрос «control userpasswords2» и нажмите кнопку «Ок».
На этом этапе кликом левой кнопки мыши выберите учетную запись и щелкните «Удалить».
В открывшимся окне подтверждаем удаление и жмем кнопку «Да».
Учетная запись удалена.
Удаляем локальную учетную запись с помощью «Управление компьютером»
Кликните правой кнопкой мыши по кнопке «Пуск» и в открывшемся контекстном меню выберите строку «Управление компьютером».
Щелкните раздел «Локальные пользователи и группы» и двойным кликом откройте папку «Пользователи».
Далее Вам необходимо щелкнуть правой кнопкой мыши по имени пользователя учетной записи и в открывшемся меню нажать строку «Удалить».
Подтверждаем удаление учетной записи нажав кнопку «Да». Локальная учетная запись удалена.
Удаляем через «Параметры»
Нажмите кнопку «Пуск» и кликните строку «Параметры».
Далее щелкните раздел «Учетные записи».
Теперь перейдите в раздел «Семья и другие пользователи», выберите учетную запись и нажмите кнопку «Удалить».
Подтвердите удаление нажав кнопку «Удалить учетную запись и данные».
окальная учетная запись удалена.
Как удалить учетную запись Майкрософт
Рассмотрим процесс удаления учетной записи Майкрософт в операционной системе Windows 10. Начните с нажатия кнопки пуск и выберите «Параметры».
Перейдите в раздел «Учетные записи».
Теперь нажмите строку «Войти вместо этого с локальной учетной записью».
Теперь введите пароль учетной записи Майкрософт и нажмите кнопку «Далее».
На этом этапе укажите имя пользователя, дважды введите пароль и подсказку для пароля. Затем кликните кнопку «Далее».
Жмем кнопку «Выйти из системы и закончить работу».
Далее для вступления изменений в силу перезагрузите компьютер. Откройте окно «Параметры» и выберите раздел «Учетные записи».
Перейдите в пункт «Семья и другие пользователи», выделите учетную запись, кликнув по ней левой кнопкой мыши и нажмите кнопку «Удалить».
На этом этапе нажмите кнопку «Удалить учетную запись и данные».
Учетная запись удалена.
Как отключить учетную запись
Функция отключения учетной записи в операционной системе Windows 10 доступна в окне «Управление компьютером». Для его открытия кликните правой кнопкой мыши по кнопке «Пуск» и щелкните строку «Управление компьютером».
Кликните «Локальные пользователи и группы» и откройте папку «Пользователи».
Щелкните правой кнопкой по имени пользователя учетной записи, которую необходимо отключить и в открывшемся контекстном меню нажмите строку «Свойства».
Поставьте отметку в строке «Отключить учетную запись» и нажмите кнопку «Ок».
WindowsPro — Портал о Windows
Home » Полезная информация » Удаление профиля пользователя в Windows 10
Удаление профиля пользователя в Windows 10
Посмотрело: 21 061
В этой статье мы рассмотрим, как удалить профиль учетной записи пользователя, не удаляя сам аккаунт. Это позволит вам сбросить все настройки и настройки для всех приложений и Windows для конкретного пользователя.
Профиль пользователя представляет собой набор файлов и папок для хранения всех личных предпочтений, параметров приложения, документов и других данных.
Каждая учетная запись Пользователя имеет соответствующий профиль пользователя.
Как правило, он хранится в C:\Users\Username и включает в себя ряд вложенных папок, таких как рабочий стол, документы, загрузки и т. д. вместе с скрытыми папками, как папка appdata, которая сохраняет настройки для различных компонентов Windows и установленных приложений.
Основной целью профиля пользователя является создание персонализированной среды с индивидуальными опциями, адаптированными к конечному пользователю.
Если ваш профиль пользователя поврежден или вам нужно восстановить его по умолчанию, то вы можете удалить профиль без удаления учетной записи. При следующем входе в систему для учетной записи пользователя автоматически создается новый профиль. Посмотрим, как это сделать.
Перед началом убедитесь, что ваша учетная запись имеет права администратора. Кроме того, нельзя удалить профиль текущего аккаунта (активные). Убедитесь, что вы вошли в систему с другой учетной записью пользователя, а не на один профиль, данные которого вы хотите удалить.
Чтобы удалить профиль пользователя в Windows 10, выполните следующие действия:
— Подтвердите запрос, и профиль учетной записи пользователя будет удален.
— При следующем входе пользователя его профиль будет автоматически создан со всеми параметрами и настройками по умолчанию.
Удалить профиль пользователя в Windows 10 вручную
— Вот и все! Вы только что удалили профиль пользователя для учетной записи. Он будет повторно создан с использованием значений по умолчанию при следующем входе пользователя.
Источник: Winaero .
Перевел: Яндекс переводчик.
Опубликовал: Билл Гейтц.
Как удалить пользователя в Windows 10
Как удалить пользователя в Windows 10 и убрать выбор профиля при загрузке системы.
Как известно, в системе Windows может работать несколько пользователей, применяя индивидуальные настройки. И, когда профилей в ОС создано несколько, как правило, при загрузке Windows, приходится нажимать на выбор пользователя, что, в какой-то степени, затягивает время загрузки системы.
Если вы используете только один профиль, а другие стали не актуальны либо были созданы напрасно, появляется смысл избавиться от постоянного предложения выбора.
Итак, для того, чтобы удалить учетную запись пользователя в Windows 10:
- Нажимаем комбинацию клавиш Win + I (то есть — зажимаете клавишу «win», и, не отпуская ее, один раз нажимаете клавишу «I»)
В появившемся окне, кликаем по разделу «Учетные записи» левой кнопкой мыши.
После чего, переходим по вкладке «семья и другие люди» , в левой части экрана
И, в следующем окне, нас будет интересовать строка, содержащая логотип и имя другого пользователя, профиль которого вы намерены удалить из Windows 10.
Кликаем по ней один раз левой кнопкой мыши
И нажимаем, появившуюся рядом кнопку «Удалить»
Система уточнит, действительно ли вы намерены удалить этот профиль пользователя Windows.
Нажимаем кнопку «Удалить учетную запись и данные»
Как удалить пользователя в Windows 10?
В некоторых случаях может понадобиться удалить пользователя в операционной систем Windows 10. Как это сделать? Мы покажем и расскажем, какие действия необходимо выполнить. Есть несколько важных нюансов. Во-первых, вы не можете удалить учетную запись пользователя, под которой вошли в систему. А во-вторых, для удаления нужно войти в систему от имени пользователя с правами администратора.
Удаление пользователя через меню «Параметры Windows»
Наведите курсор на иконку «Пуск», после чего нажмите на левую клавишу мыши. Меню «Пуск» открыто, нажмите на шестеренку.
Можно сделать иначе — просто нажать на Win+i на клавиатуре.
Если все сделано верно, будет запущено меню «Параметры Windows». Кликните по пункту «Учетные записи».
Далее в меню нажмите «Семья и другие люди».
Здесь вы можете увидеть список пользователей. Нажмите на нужную учетную запись, после чего появятся кнопки, в том числе «Удалить». Кликните по ней.
Подтвердите удаление, нажав «Удалить учетную запись и данные».
Пользователь будет удален из системы.
Удаление учетной запись через раздел «Учетные записи пользователей»
Вы можете воспользоваться другим способом удаления.
Вызовите окно «Выполнить», для чего наведите курсор на кнопку «Пуск», нажмите на правую клавишу мыши и, когда появится меню, кликните по строке «Выполнить».
В окно «Выполнить» добавьте команду control userpasswords2 и нажмите ОК.
Открылось окно «Учетные записи пользователей». Кликните по нужной учетной записи, а затем — по кнопке «Удалить».
Подтвердите удаление «учетки», нажав «Да».
Удаление пользователя через панель управления
Наведите курсор на кнопку «Пуск», нажмите правую клавишу мыши, чтобы появилось меню. В меню выберите «Панель управления».
Здесь выбираете «Крупные значки», затем кликаете по строке «Учетные записи пользователей».
На странице учетных записей вам нужно нажать на пункт «Управление другой учетной записью».
Видите список пользователей. Нажимаете на тот, который желаете удалить.
На странице пользователя кликните по строке «Удаление учетной записи».
На следующей странице нажмите на кнопку «Удалить файлы».
Последний шаг — «Удаление учетной записи».
Вот теперь пользователь будет удален.
Удаление учетной записи с помощью командной строки
Запустите командную строку от имени администратора. Для этого можно воспользоваться все тем же меню, которое вы вызываете, нажав правой клавишей мыши по кнопке «Пуск» и выбрав строку «Командная строка (администратор)» (в некоторых случаях эта строка обозначена Windows PowerShell).
Укажите команду net user Новый /delete, где Новый — это имя пользователя для удаления, затем нажмите клавишу Enter. Если все сделано верно, вы увидите сообщение «Команда выполнена успешно».
Кстати, чтобы увидеть имена всех пользователей, можно воспользоваться командной net users в командной строке.
Уважаемые пользователи! Если наш сайт вам помог или что-то в нем не понравилось, будем рады, если вы оставите комментарий. Заранее большое спасибо.