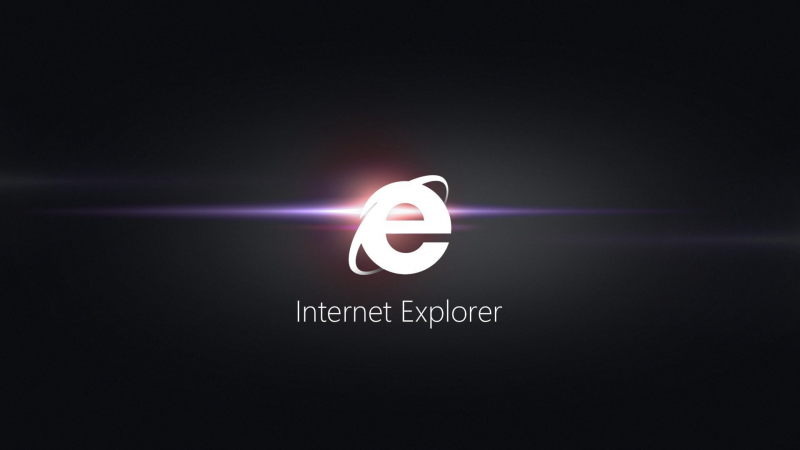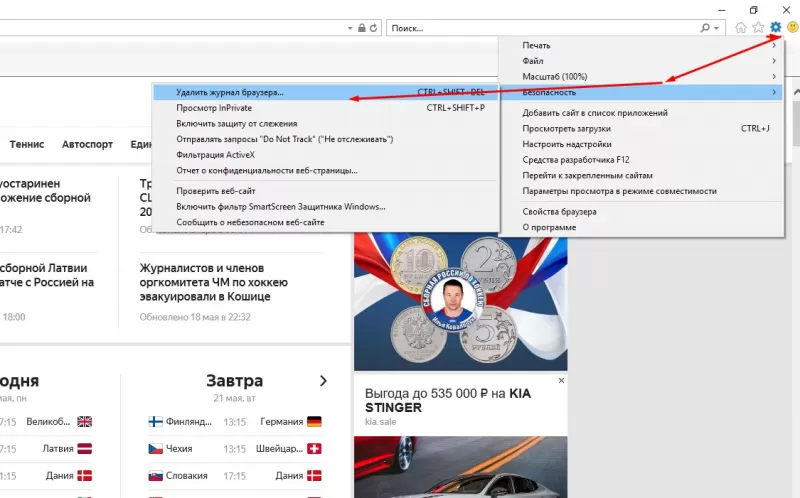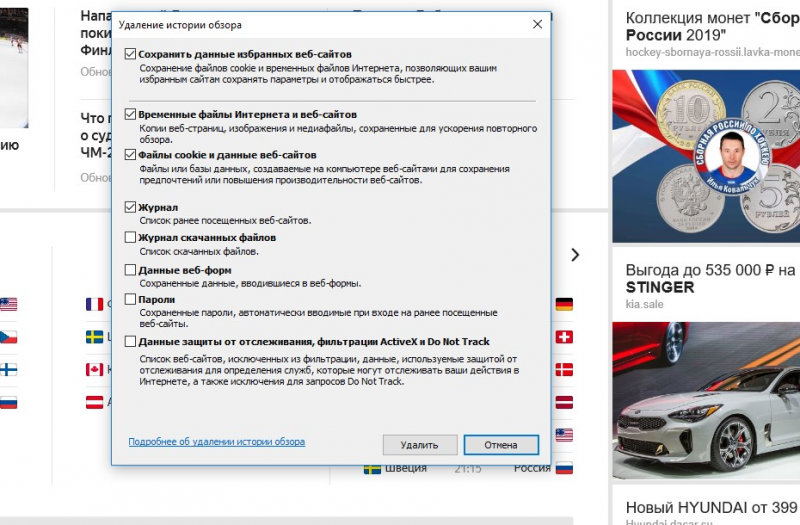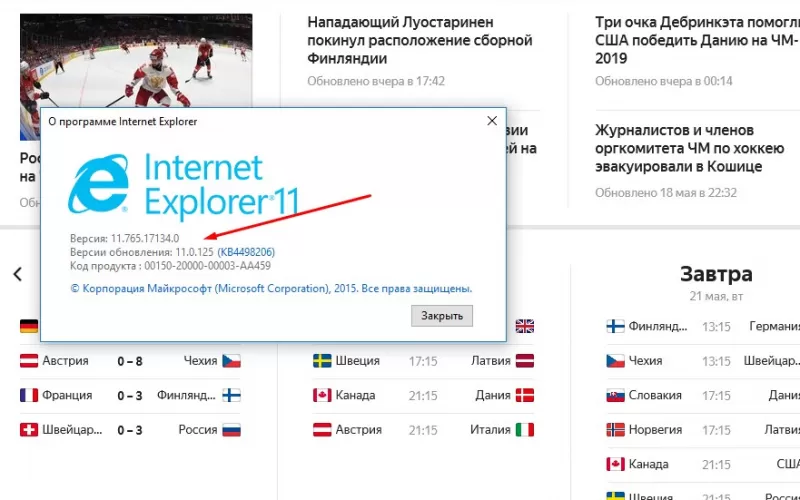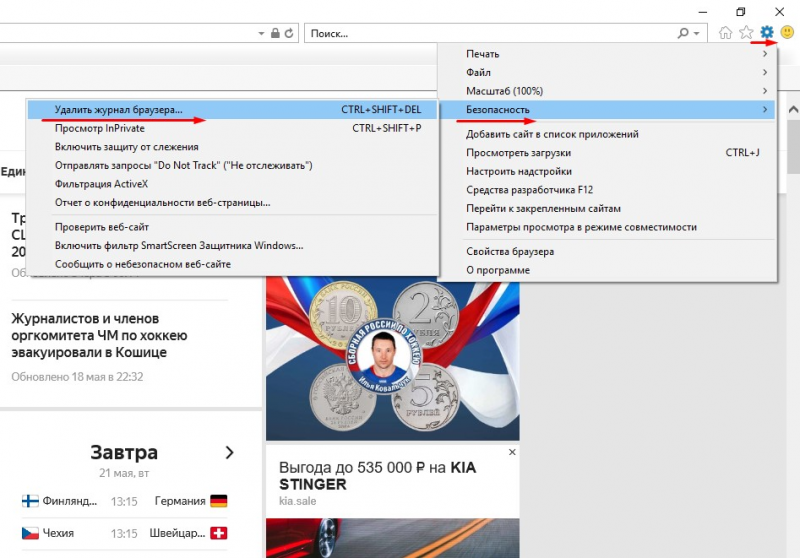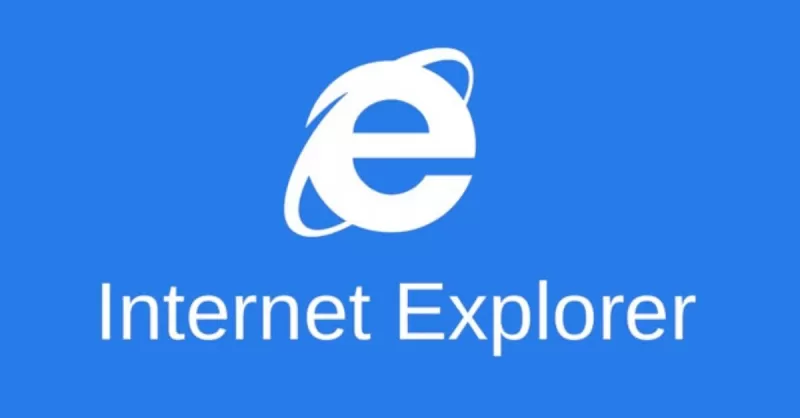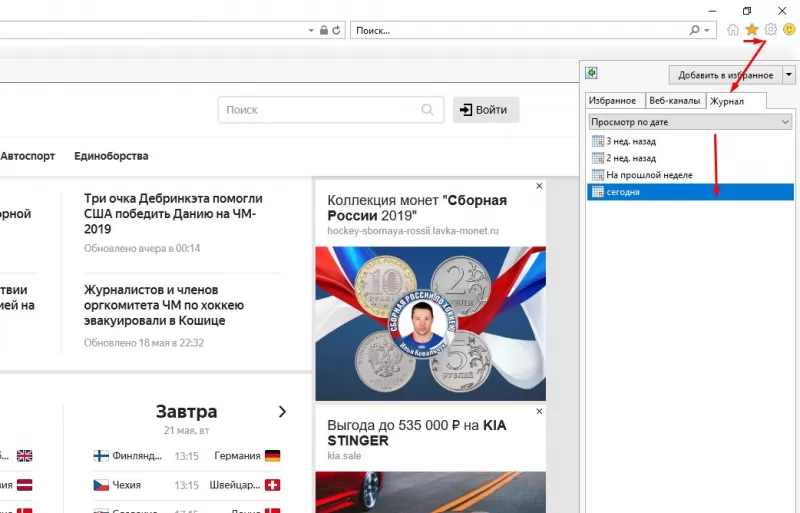- Удаление истории в Internet Explorer
- Полное удаление истории веб-просмотра в Internet Explorer 11 (Windows 7)
- Удаление истории веб-просмотра отдельных страниц в Internet Explorer 11 (Windows 7)
- Как в интернет эксплорер очистить историю
- Видео — как очистить историю в браузере Internet Explorer
- 3 популярных способа очистки истории
- Способ №1 – Центр или Избранное
- Internet Explorer:
- Microsoft Edge:
- Способ №2 – Настройки
- Internet Explorer:
- Microsoft Edge:
- Способ №3 – Горячие клавиши
- Как удалить историю в Internet Explorer
- Полное удаление истории
- Удаление истории просмотра отдельных страниц
- Способы очистки истории
- Очистка истории с помощью настроек
- Очистка истории с помощью комбинации клавиш
- Очистка истории с помощью Центра, или Избранного
- Как очистить историю поиска в проводнике на Windows 10
- Как удалить историю поиска с помощью проводника
- Как удалить историю поиска с помощью реестра
- Как отключить историю поиска File Explorer с помощью групповой политики
Удаление истории в Internet Explorer
Давайте рассмотрим, как можно удалить историю в Интернет Эксплорер — одном из самых популярных приложений для просмотра интернет-страниц.
Полное удаление истории веб-просмотра в Internet Explorer 11 (Windows 7)
- Откройте Internet Explorer и в правом верхнем углу веб-браузера нажмите иконку Сервис в виде шестерни (или комбинацию клавиш Alt+X). Затем в меню, которое откроется выберете пункт Безопасность, а потом Удалить журнал браузера…. Аналогичные действия можно осуществить, нажав комбинацию клавиш Ctrl+Shift+Del
- Отметьте флажками те пункты, которые необходимо очистить и нажмите кнопку Удалить

Удалить журнал браузера также можно, использовав Строку меню. Для этого выполните следующую последовательность команд.
- Откройте Internet Explorer
- В Строке меню нажмите Безопасность, а потом выберите пункт Удалить журнал браузера…
Стоит заметить, что Строка меню не всегда отображается. Если ее нет, то необходимо нажать правой кнопкой мыши по пустому пространству панели закладок и в контекстном меню выбрать пункт Строка меню
Такими способами можно стереть всю историю браузера. Но иногда нужно удалить только определенные страницы. В таком случае можно воспользоваться следующими рекомендациями.
Удаление истории веб-просмотра отдельных страниц в Internet Explorer 11 (Windows 7)
- Откройте Internet Explorer. В правом верхнем углу нажмите иконку Просмотр избранного, веб-канала и журнала в виде звездочки (или комбинацию клавиш Alt+С). Затем в окне, которое откроется, перейдите на вкладку Журнал
- Пройдитесь по истории и найдите сайт, который Вы хотите удалить из истории и нажмите по нему правой канопой мыши. В контекстном меню выберите пункт Удалить
По умолчанию история на вкладке Журнал отсортирована по дате. Но такой порядок можно изменить и отфильтровать историю, например, по частоте посещаемости сайта или в алфавитном порядке
Журнал браузера Internet Explorer содержит такую информацию, как данные веб-просмотра, сохраненные логины и пароли, историю посещения сайтов, поэтому если Вы используете общий компьютер, старайтесь всегда очистить историю в Интернет Эксплорер. Это повысит уровень Вашей конфиденциальности.
Как в интернет эксплорер очистить историю
Internet Explorer – программа-браузер от американской компании Microsoft. Уже в 1995 году Интернет Эксплорер позволял пользователям выходить в Интернет при использовании операционной системы Windows. Но с годами данный браузер зарабатывал все более дурную славу, что было связано с высокой конкуренцией на рынке. Другие браузеры предлагали более стабильную работу, удобный интерфейс, дружелюбные настройки, набор расширений, высокую скорость работы и целый ряд прочих пунктов, с которыми у Интернет Эксплорера были проблемы. Чтобы справиться с чередой неудач, Майкрософт снабдили Windows 10 новым браузером – Microsoft Edge, который является приемником Internet Explorer.
Кто перешел на Windows 10, но много пользователей решили остановиться на старых версиях ОС и работают на Windows 8 (8.1), либо на Windows 7. В перечисленных версиях сохранилась старая программа-браузер – Internet Explorer, а Edge стал диковинной особенностью новой системы. Однако у людей возникают проблемы с очисткой истории и в старой, и в новой программе. Поэтому ниже будет собрана комплексная инструкция сразу для двух браузеров.
Примечание! Самый простой способ очистить историю посещений — это зайти на вкладку сервис, а далее нажать кнопку «удалить журнал обозревателя». Или с помощью горячих клавиш — ctrl+shift+del
Видео — как очистить историю в браузере Internet Explorer
3 популярных способа очистки истории
Примеры будут разобраны для двух браузеров: Internet Explorer 11 и Microsoft Edge 41. Термин «история» допустим к применению, только если мы говорим о браузерах от других компаний. В Microsoft используется термин «журнал браузера» и представляет собой куда более обширное понятие. «История браузера» обычно включает в себя только историю просмотров (список страниц подгруженных в браузере с указанием времени, когда это произошло). Остальные атрибуты обычно сохраняются под иными директориями, хотя разработчики помещают их рядом с историей просмотров для удобства очистки (пароли, файлы, сохраненные в кеше, cookie и прочее). «Журнал браузера» объединяет все эти понятия в единый комплекс и накапливает их во время просмотра веб-страниц. Поэтому, если Вы решили очистить историю, ищите такой журнал в том случае, если версии программ кардинально изменятся.
Способ №1 – Центр или Избранное
Internet Explorer:
- В правом верхнем углу Вы можете найти символ вкладки «Избранное» (звездочка). Кликните на него.
- Во вкладке «Журнал» выберите фильтр в раскрывающемся меню. Здесь Вы можете либо удалить всю историю сразу, либо каждую страницу в отдельности (для этого щелкните правой кнопкой мыши нужный сайт и кликните «удалить»).
Microsoft Edge:
- В правом верхнем углу расположен значок вкладки «Центр» (часть звездочки с наложенными полосками). Кликните на него.
- Зайдите во вкладку «Журнал» (символ часов с загнутой стрелкой) и нажмите либо «Очистить журнал», либо вручную удалите необходимые сайты. При ручном удалении результат возникнет незамедлительно, сайт просто пропадет из списка, но после нажатия на «очистить журнал» пользователь попадет в меню «Очистить данные браузера», где получит доступ к полному списку атрибутов. Просто отметьте нужные и очистите.
Способ №2 – Настройки
Internet Explorer:
Проследуйте по цепочке: «Настройки» (шестеренка в правом верхнем углу окна), «Безопасность», «Удалить журнал браузера». В открывшемся окне просто выберите все необходимые атрибуты и нажмите кнопку «удалить».
Microsoft Edge:
Проследуйте по цепочке: Три точки в правом верхнем углу окна, «Параметры», «Очистить данные браузера». После этого Вы попадете в меню «Очистки данных браузера», где, опять же, как и в предыдущем способе, получите доступ к полному списку атрибутов для удаления.
Способ №3 – Горячие клавиши
Существует и быстрый способ для доступа к меню «Очистки данных браузера». Запомните его, если Вам регулярно предстоит очищать историю.
Комбинация клавиш «Ctrl+Shift+Del» в любых современных программах-браузерах от Microsoft откроет меню «Очистки данных браузера». Просто отметьте нужные пункты и кликните по кнопке «Удалить».
Понравилась статья?
Сохраните, чтобы не потерять!
Как удалить историю в Internet Explorer
Интернет Эксплорер — это веб-браузер, входивший в стандартный пакет программ ОС Windows до выхода Mi.
Интернет Эксплорер — это веб-браузер, входивший в стандартный пакет программ ОС Windows до выхода Microsoft Edge. Несмотря на минусы, постоянно обсуждаемые пользователями, Explorer еще используют, потому что он не зависает на компьютерах с недорогим аппаратным обеспечением.
Его часто устанавливают на офисных или учебных устройствах. Поэтому с ним сталкиваются в общественных местах, где за одним компьютером работает группа людей. Чтобы не стать жертвой воровства персональных данных, нужно знать, как в Интернет Эксплорер очистить историю после рабочей сессии.
Полное удаление истории
Полное удаление стирает журнал посещений конкретного браузера. Найти информацию после этого действия нельзя ни об одном пользователе этого браузера. Это обычный способ, как удалить историю в Интернет Эксплорер.
Однако при этом есть вероятность потерять сохраненные сайты, логины и пороли, которые потом будет сложно восстановить. Если сомневаетесь и не знаете, пригодятся или нет какие-то записи, оставшиеся в истории просмотров, не используйте полное удаление.
Удаление истории просмотра отдельных страниц
Как в Internet Explorer почистить списки посещения конкретного сайта? Действовать придется осторожно и выборочно. Так можно найти и стереть запись о посещении выбранной страницы, обезопасившись от потери данных других.
При использовании общественного компьютера лучше скрыть информацию о рабочей сессии целиком. Нет смысла тратить время на удаление каждой строки журнала. Лучше очистите историю или воспользуйтесь приватным поиском.
Способы очистки истории
Есть 3 способа, как в Internet Explorer почистить историю: с помощью меню «Настройки», «горячих» клавиш, и вкладки «Избранное». Если предстоит использовать общественные компьютеры часто, стоит запомнить один из представленных вариантов, чтобы не тратить время на поиск в следующий раз. Использование комбинации кнопок позволит сделать это еще быстрее.
Очистка истории с помощью настроек
Для того чтобы воспользоваться этим способом, узнайте версию браузера. Она написана в названии ярлыка, либо в разделе «О программе» (в самом приложении).
Если обозреватель выше 9-ой, то придерживайтесь следующего алгоритма:
- Нажмите кнопку «Сервис» в верхнем правом углу.
- Выберите пункт «Безопасность» и «Удалить журнал браузера». Там находится контекстное меню, в котором нужно отметить типы данных, которые будут стерты из журнала.
Для версий ниже 9-ой порядок действий будет несколько иным.
- Команда «Удалить журнал браузера» находится во вкладке «Безопасность».
- В меню «Сервис» необходимо будет выбрать пункт «Свойства браузера».
- После этого перейти в раздел «Журнал браузера» и нажать «Удалить».
В остальном действуйте аналогично.
Теперь вы знаете, как удалить историю в Internet Explorer в любой версии браузера.
Очистка истории с помощью комбинации клавиш
Комбинация клавиш «CTRL+SHIFT+DEL» стирает записи из журнала, аналогично предыдущему способу, но гораздо быстрее. Это поможет не задумываться о том, как удалить историю в Internet Explorer. В 11 версии придется нажать «CTRL+H» или «CTRL+SHIFT+H», чтобы открыть журнал посещений в левой части экрана и очистить вручную.
Очистка истории с помощью Центра, или Избранного
- Нажмите кнопку «Избранное» (с иконкой звездочки).
- В открывшемся меню перейдите во вкладку «Журнал». Там можно воспользоваться поиском и фильтрами для того, чтобы найти конкретный сайт, который желаете удалить из списка посещений, либо очистить все записи сразу.
Разбор закончен, но если остались вопросы о том, как удалить историю в Интернет Эксплорер, можете воспользоваться справочной информацией с официального сайта Microsoft Office.
Как очистить историю поиска в проводнике на Windows 10
В Windows 10 File Explorer хранит историю самых последних поисковых запросов, набранных в поле в правом верхнем углу. Затем при повторном вводе в поле поиска оно становится доступным в раскрывающемся списке на случай, если вы хотите быстро повторить поиск.
Хотя история поиска может пригодиться во многих ситуациях, если вы не хотите видеть конкретную запись в списке или делитесь устройством с другими людьми. Вы не хотите, чтобы кто-либо видел вашу историю поиска, Windows 10 предоставляет несколько способов полностью удалить (или отключить) историю поиска, используя File Explorer, Registry и Group Policy.
В этом руководстве по Windows 10 мы расскажем, как очистить историю поиска в проводнике. Кроме того, если эта функция не подходит вам, мы также опишем шаги для полного отключения истории поиска
Как удалить историю поиска с помощью проводника
- Откройте проводник .
- Ищите что-нибудь, чтобы сделать доступным вкладку «Поиск».
- Выберите параметр « Недавние поиски » на вкладке «Поиск».
- Нажмите « Очистить историю поиска»
Как удалить историю поиска с помощью реестра
Кроме того, вы также можете очистить список последних поисков в проводнике, используя реестр.
Предупреждение: это дружеское напоминание о том, что редактирование реестра опасно и может привести к необратимому повреждению вашей операционной системы, если вы не сделаете это правильно. Рекомендуется сделать полную резервную копию вашего компьютера, прежде чем продолжить.
Чтобы очистить свою недавнюю историю поиска, закройте проводник и выполните следующие действия:
- Откройте Пуск .
- Найдите regedit и щелкните по верхнему результату, чтобы открыть реестр .
- Найдите следующий путь:
- HKEY_CURRENT_USER\Software\Microsoft\Windows\CurrentVersion\Explorer\WordWheelQuery
- Совет: в Windows 10 теперь вы можете скопировать и вставить путь в адресную строку реестра, чтобы быстро перейти к месту назначения ключа.
- Выберите ключи DWORD, хранящие значение истории поиска.
- Краткое примечание: ключи пронумерованы от «0» до наибольшего числа, которое соответствует последнему поиску. Вы также можете удалить только определенные записи из истории. Наибольшее число в имени DWORD представляет самую последнюю запись в проводнике.
- Щелкните правой кнопкой мыши выделенную область и выберите параметр « Удалить»
- .Нажмите кнопку ОК
Как отключить историю поиска File Explorer с помощью групповой политики
- Откройте Пуск .
- Найдите файл gpedit.msc и нажмите кнопку « ОК», чтобы открыть редактор локальной групповой политики .
- Найдите следующий путь:
User Configuration > Administrative Templates > Windows Components > File Explorer